
Lesley Fowler
0
2572
356
 Mluvím o sobě, když říkám, že se s aplikací Microsoft OneNote zachází jako s chudým bratrancem, zatímco aplikace MS Word a MS PowerPoint odcházejí s větším podílem pozornosti. MS OneNote není vedlejší akce, ale velmi užitečný balíček sám o sobě. Je to pravděpodobně jediné místo v sadě MS Office, kde můžete vše zbavit - od dokumentů po obrázky a nyní dokonce i zvukových komentářů. Nemusíte to ani říkat Uložit jak to dělá automaticky.
Mluvím o sobě, když říkám, že se s aplikací Microsoft OneNote zachází jako s chudým bratrancem, zatímco aplikace MS Word a MS PowerPoint odcházejí s větším podílem pozornosti. MS OneNote není vedlejší akce, ale velmi užitečný balíček sám o sobě. Je to pravděpodobně jediné místo v sadě MS Office, kde můžete vše zbavit - od dokumentů po obrázky a nyní dokonce i zvukových komentářů. Nemusíte to ani říkat Uložit jak to dělá automaticky.
Už dříve jsme viděli, jak je klip obrazovky MS OneNote 2007 Jak pořizovat Screenshoty Office 2007 s OneNote Jak pořizovat Screenshoty Office 2007 s OneNote a OCR 7 Nejlepší aplikace OCR zdarma pro převod obrázků do textu 7 Nejlepší aplikace OCR zdarma pro převod obrázků do textu Chcete software OCR zdarma? Tento článek shromažďuje sedm nejlepších programů, které mění obrázky na text. nástroj lze použít ke sběru informací. MS Office 2010 přidává další tím, že vám umožní odkaz MS Word 2010 a MS PowerPoint do OneNote 2010.
Propojená funkce poznámek a použití, na která můžeme dát
Přímý přínos systému Propojené poznámky funkce je, že můžete dělat poznámky v ukotveném okně OneNote na ploše, zatímco pracujete bok po boku v jiných programech. Toto propojení umožňuje vrátit se zpět k poznámce nebo hlavnímu dokumentu kliknutím na odkaz. Zcela jednoduše nemusíte kopírovat a vkládat informace ručně. Funkci Propojené poznámky můžete použít pro práci s MS Word 2010 (nebo PowerPoint) a OneNote vedle sebe. Navíc můžete použít Značky na OneNote (jako, Nezapomeňte na později; Úkoly atd.) a označte poznámky nebo dokonce přidělte úkolu aplikace Outlook.
Ve skutečnosti má blog PowerPoint velmi pěkné vysvětlení způsobů, jak k nim připojit propojené poznámky.
Tato bezplatná „výměna“ informací poskytuje skvělou pomoc při správě informací a výzkumu. Ale jak to nastavíme? Zkusme to s ukázkou.
Pojďme si společně vytvořit OneNote a MS Word
Spusťte MS Word 2010. Upozorňujeme, že dokument je třeba uložit ve formátu DOCX aplikace Word 2010. Tlačítko Propojené poznámky najdete na Posouzení kartu pásu karet.
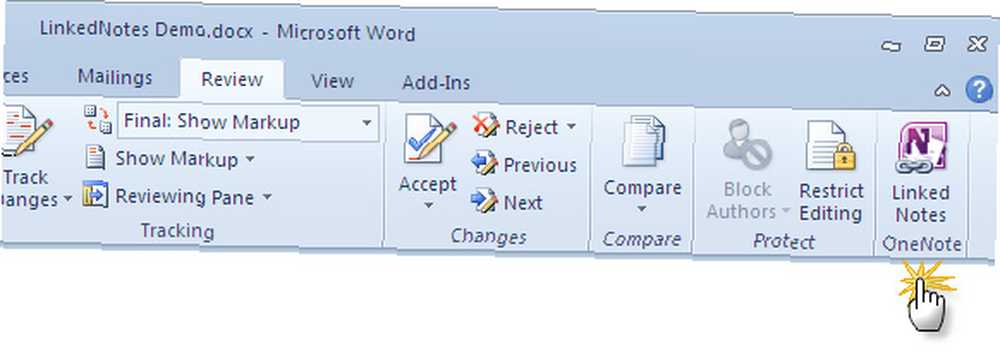
OneNote se otevře a zobrazí Vyberte umístění v OneNote dialogové okno. Kliknutím a rozbalením poznámkových bloků můžete vybrat umístění, kam chcete uložit připojené poznámky.

Kliknutím na tlačítko OK můžete zahájit psaní poznámek. Když vyberete poznámku, zobrazí se malá ikona Word (nebo ikona PowerPoint, pokud tam pracujete) označující spojení s dokumentem v kontextu. Samozřejmě, stejně jako v dřívějších verzích, pokud zkopírujete a vložíte jakýkoli obsah z míst, jako jsou webové stránky, zobrazí se jako zdrojový odkaz.
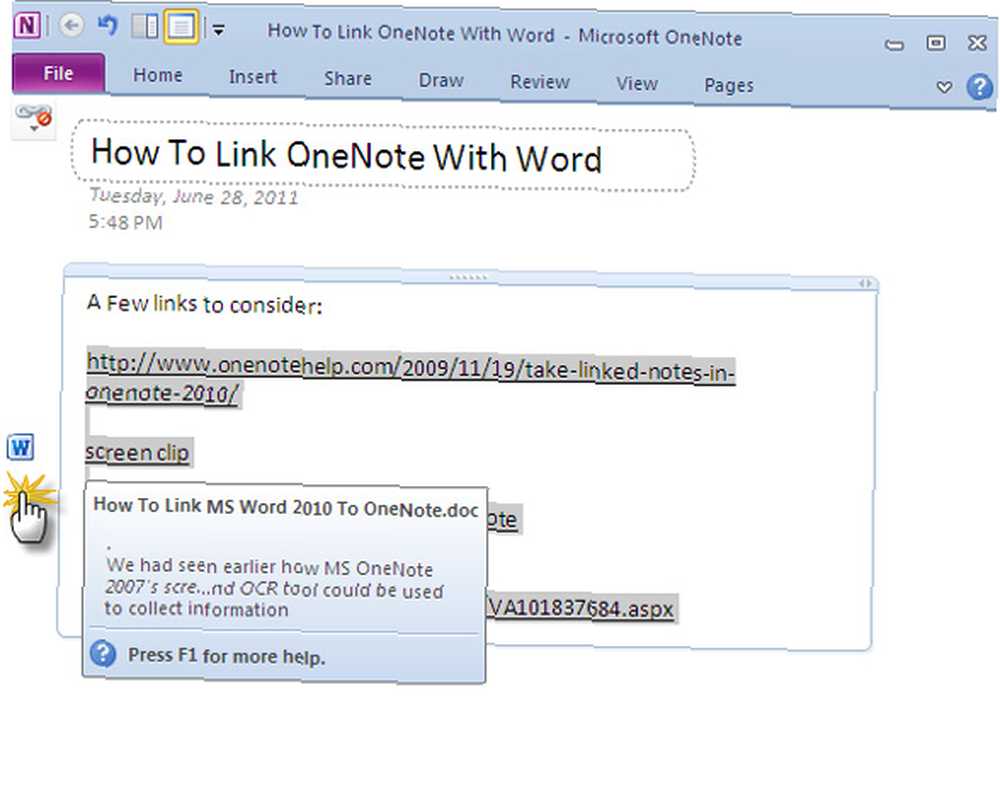
Chcete-li zobrazit druhou stranu toho, jak tyto dva programy sady Office spolupracují, zavřete propojenou poznámku i hlavní soubor aplikace Word. Otevřete OneNote a uloženou poznámku. Klepnutím na malou ikonu Word nebo malou ikonu odkazu v levém horním rohu se dostanete k připojenému dokumentu Word.
Správa okna Propojené poznámky
Jedním z nejjednodušších způsobů rychlého psaní poznámek je klepnutí na ikonu Ukotvit na plochu tlačítko na Pohled na kartě OneNote 2010. Dock to Desktop umožňuje pořizovat poznámky při práci z libovolného programu v počítači. Znovu opakovat, pokud se jedná o Word nebo PowerPoint; vaše poznámky budou uloženy v kontextu.
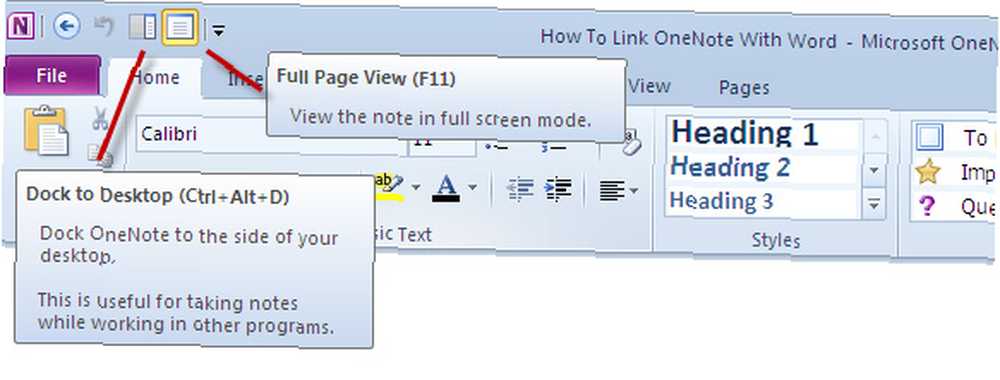
Kliknutím na ikonu Normální pohled tlačítko na Pohled karta uzavře propojenou relaci pořizování poznámek.
Pokud chcete odstranit některou z propojených poznámek, klikněte na tlačítko řetězu vlevo nahoře a klikněte na Smazat odkazy na této stránce.
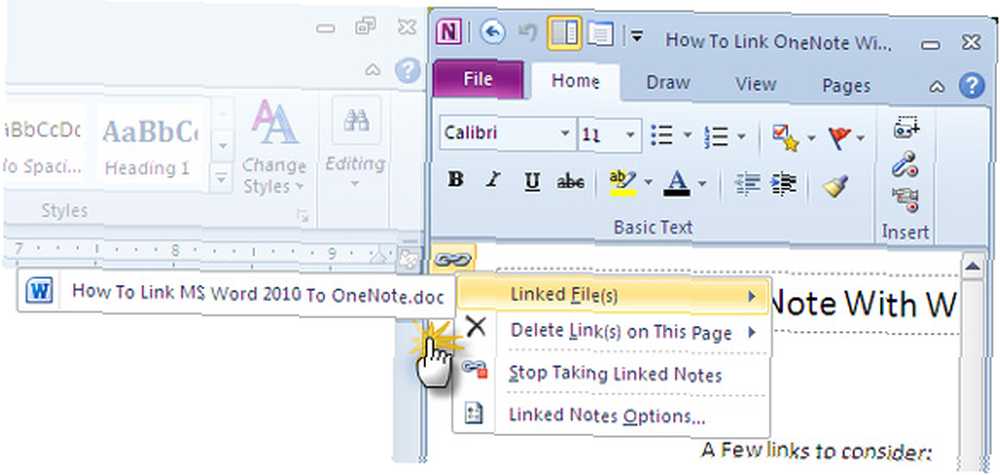
Spojení handshake „v kontextu“ mezi aplikacemi OneNote a MS Word nebo PowerPoint je skvělou pomocí, pokud chcete rozšířit svůj výzkum o další poznámky a externí zdroje. Odstraňuje některé bolesti hlavy, které se podílejí na organizování poznámek, a vše je na dosah myši.
Používáte tuto novou funkci MS Office 2010? Pokud ano, jak je to užitečné?
Obrázek Kredit: Shutterstock











