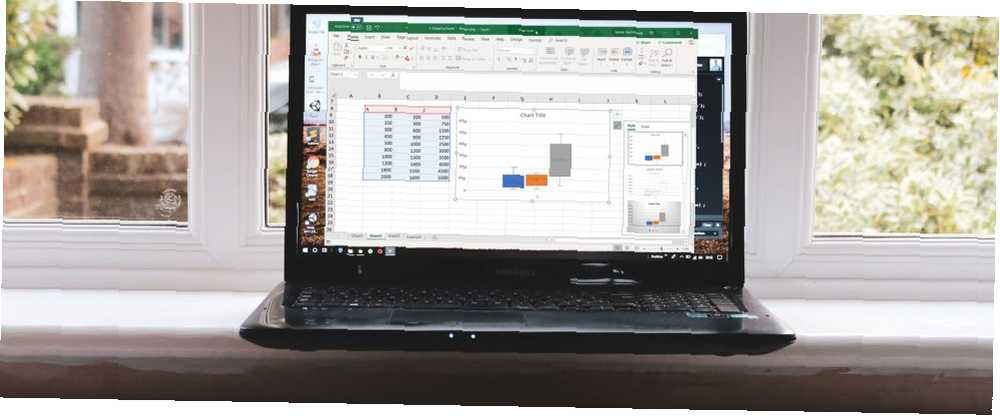
Lesley Fowler
0
2152
311
Pokud pracujete s daty v aplikaci Microsoft Excel, pak vytvoření grafu je čistý a atraktivní způsob, jak zobrazit tato data. Excel nabízí mnoho typů grafů od výsečových grafů po sloupcové grafy po řádkové grafy.
Pro práci se statistickými údaji je typ, který potřebujete, box a graf s vousy. Pokud jste to ještě nikdy neudělali, ukážeme vám, jak v Excelu vytvořit rámeček s grafem a vousem, poté znovu zkontrolovat výpočty a upravit graf pro prezentaci.
Co je box a vousový graf?
Box a whisker plot nebo box plot je graf, který se používá k zobrazení souhrnu údajů o pěti číslech. Tento typ grafu funguje dobře pro zobrazování statistických údajů, jako jsou školní známky nebo skóre, před změnami procesů a po nich nebo podobné situace pro porovnávání numerických dat..
Další nápovědu o tom, kdy použít jaký typ grafu Excel typu 8 Typy grafů a grafů Excelu a kdy je použít 8 typů grafů a grafů Excelu a kdy použít grafiku, je snazší uchopit než text a čísla. Grafy jsou skvělý způsob, jak vizualizovat čísla. Ukážeme vám, jak vytvořit grafy v aplikaci Microsoft Excel a kdy nejlépe využít jaký druh. , podívejte se na našeho užitečného průvodce.
Při definování grafu v krabici to vysvětluje Towards Data Science:
Boxplot je standardizovaný způsob zobrazení distribuce dat na základě souhrnu pěti čísel (“minimální”, první kvartil (Q1), medián, třetí kvartil (Q3) a “maximum”).
Pro zobrazení grafu box a whisker zobrazuje rámeček první kvartil ke třetím kvartilům s přímkou procházející středem. Vousy přecházejí z každého kvartilu na minimum nebo maximum.
- Minimální: Nejmenší hodnota v sadě dat.
- První kvartil: Střední hodnota mezi minimem a mediánem - 25. percentilem.
- Medián: Střední hodnota sady dat.
- Třetí kvartil: Střední hodnota střední a maximální 75. percentil.
- Maximum: Největší hodnota v sadě dat.
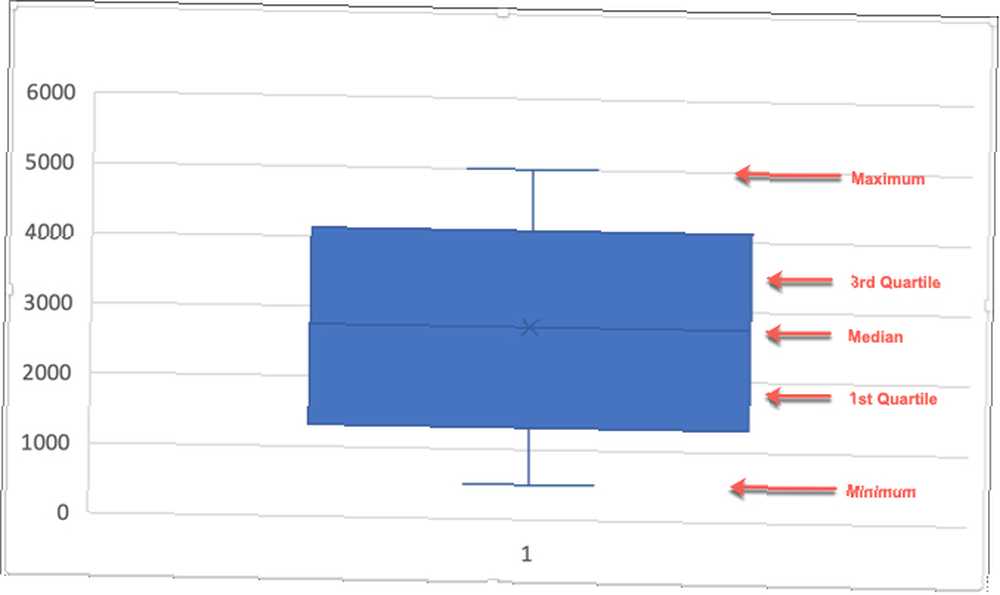
Vytvořte si Microsoft Excel Box a spiklenec
Stejně jako u jiných typů grafů nebo grafů v Excelu, vše začíná daty. Otevřete sešit a tabulku v Excelu obsahující vaši sadu dat. Poté postupujte podle níže uvedených kroků a vytvořte graf pole a vousů.
- Vyberte svá data. Buď klikněte na první buňku, podržte myš a poté přetáhněte zbytek buněk nebo klikněte na levou horní buňku, podržte Posun a poté klepněte na pravou dolní buňku.
- Klikněte na ikonu Vložit
- V Zmapovat na pásu karet klikněte Vložte statistický graf a vyberte Box a vous.
Vaše nová zápletka a flétna se vrhnou přímo do tabulky.
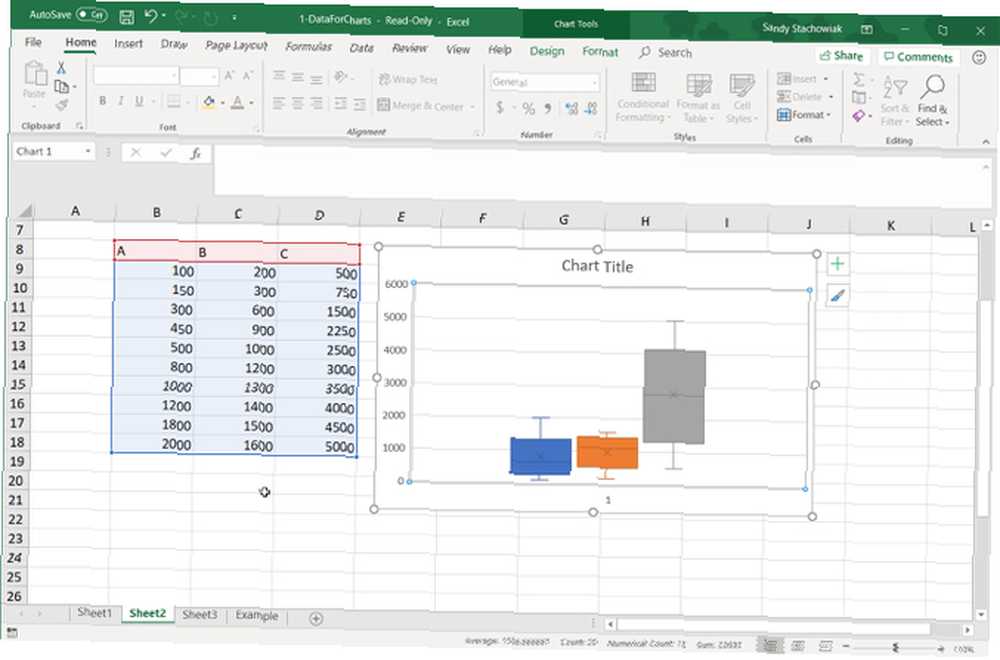
Znovu zkontrolujte zaškrtávací údaje vašeho boxu
Můžete se spolehnout, že aplikace Excel vykreslí vaše data se správnými čísly. Pokud však tato čísla raději zkontrolujete nebo je potřebujete pouze pro sebe, můžete tak snadno pomocí vestavěných funkcí Excelu.
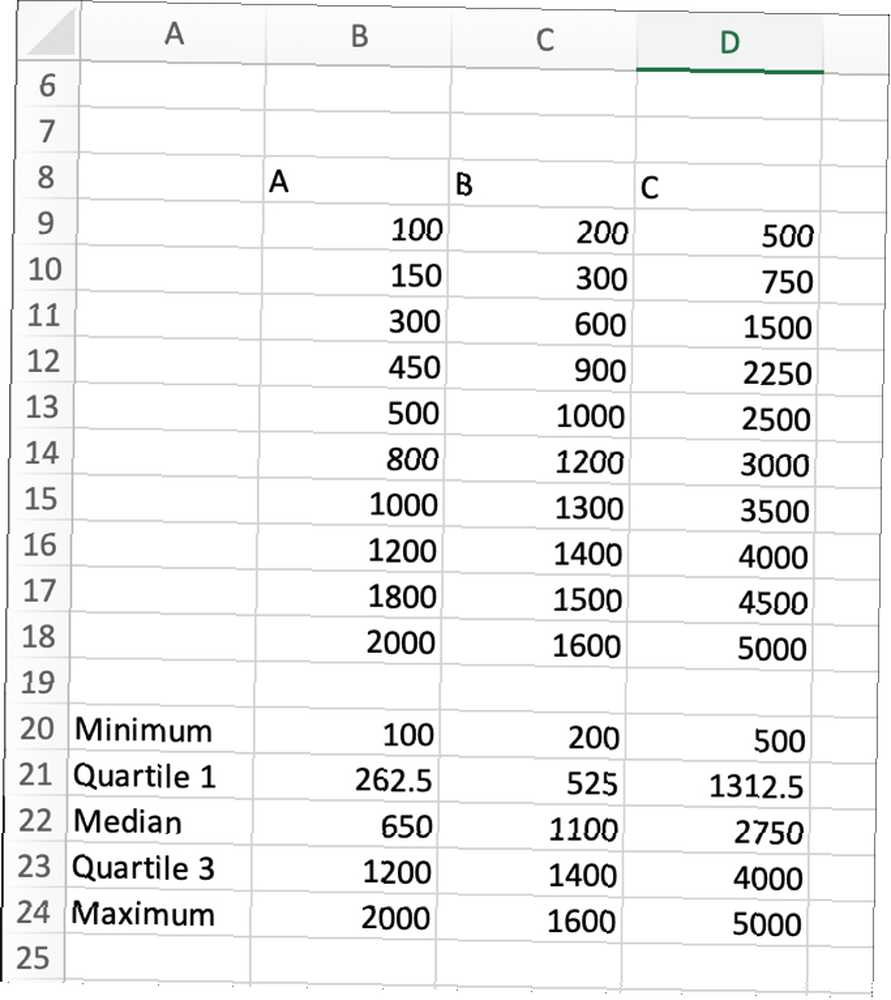
Vraťte se zpět do sady dat a podle těchto pokynů vyhledejte minimum, první kvartil, medián, třetí kvartil a maximum pro sadu dat..
Minimální, střední a maximální funkce
- Začněte kliknutím na buňku, kde chcete počáteční funkci. Začneme Minimální.
- Klikněte na ikonu Vzorce
- Vybrat Další funkce z pásky a myši Statistický.
- V rozbalovacím seznamu přejděte v seznamu dolů na MIN a vyberte ji.
- Když se funkce objeví v buňce, můžete přetáhnout soubor dat nebo zadat popisky buněk jejich zadáním do Argumenty funkce zobrazí se také okno a klikněte na OK.
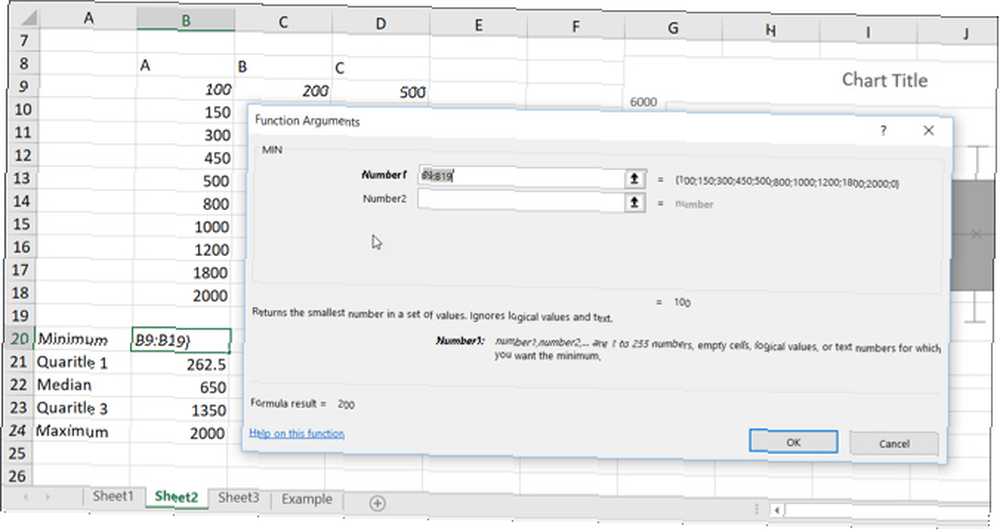
Nyní udělejte to samé pro Median a Maximum a jako funkce v seznamu zvolte MEDIAN a MAX.
Kvartilní funkce
- Klikněte na buňku, kde chcete první kvartil
- Klikněte na ikonu Vzorce
- Vybrat Další funkce z pásky a myši Statistický.
- V seznamu přejděte dolů EXC a vyberte ji.
- Když se funkce objeví v buňce, objeví se také argumenty funkcí. Vyberte datovou sadu stejně jako v MIN nebo ji zadejte do pole Array v okně argumentů.
- V okně argumentů také zadejte číslo kvartilu do Kvart V tomto případě to bude číslo 1 pro první kvartil.
- Klikněte na OK.
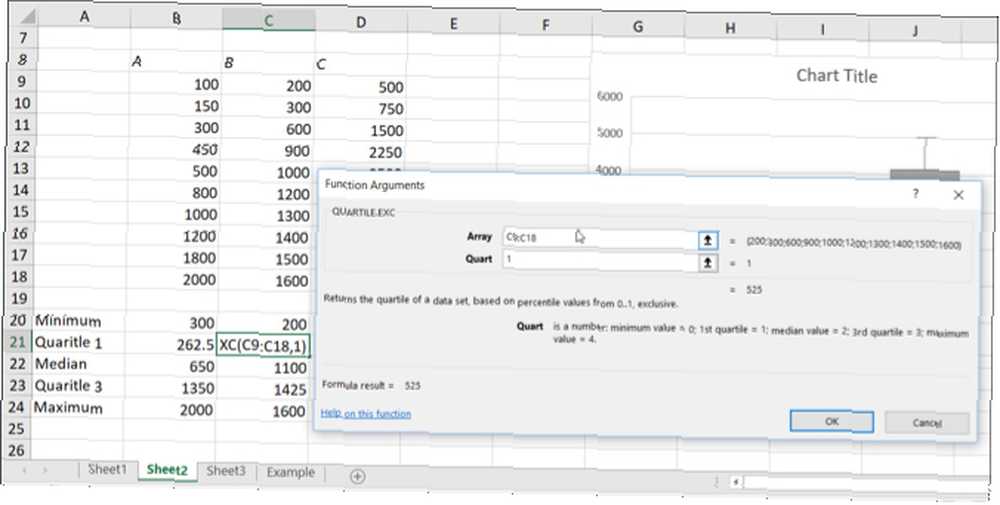
Když přidáte funkci pro třetí kvartil, budete postupovat podle stejných kroků jako výše, ale zadejte číslo 3 v Kvart box.
Přizpůsobte si Microsoft Excel Box a spiknutí whiskerů
Nyní, když máte svůj box a vousový graf, můžete si jej přizpůsobit s celou řadou možností, stejně jako jiné grafy v Excelu Jak vytvořit graf v Excelu Jak vytvořit graf v Excelu Nikdy nevytvořili graf v Excelu? Zde je návod, jak vytvořit graf v Excelu a upravit jej pomocí nejběžnějších typů grafů. . Vyberte rámeček a v pravém horním rohu se zobrazí malá nabídka s tlačítky pro Prvky grafu a Styly grafů.
Prvky grafu
Tato oblast umožňuje vybrat prvky grafu, které chcete zobrazit, jako jsou osy, název grafu, popisky dat a legenda. A některé z prvků vám umožní hlouběji vrtat. Například, pokud chcete legendu, můžete vybrat umístění, které by se mělo zobrazit v grafu.
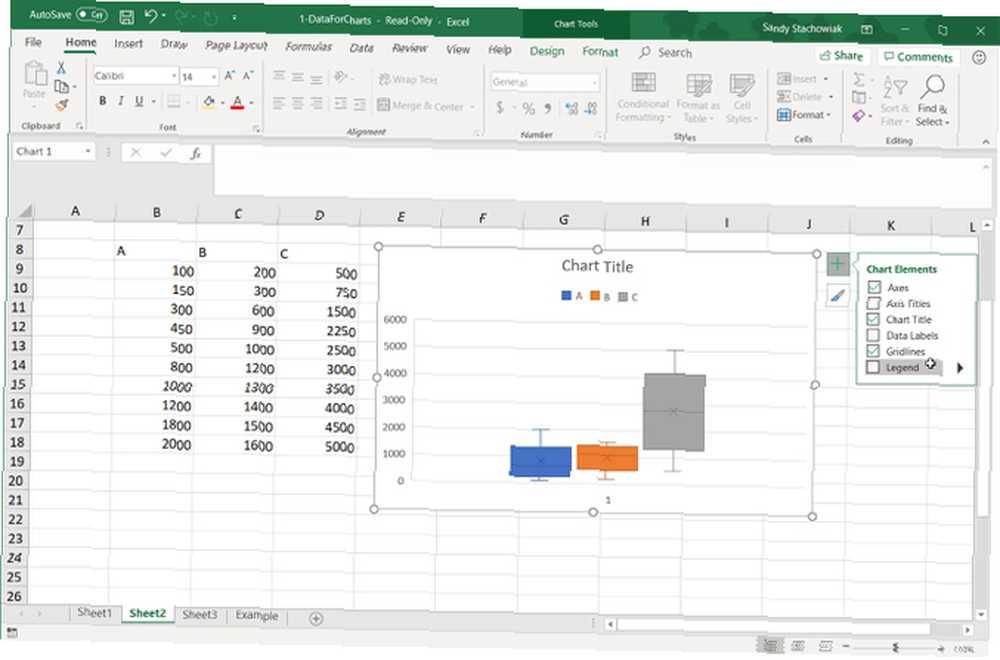
Styly grafů
Tato část umožňuje změnit vzhled grafu. Můžete si vybrat z různých stylů a barevných schémat a dát grafu pizzazz. Umístěním myši na jakýkoli styl nebo barvu motivu se zobrazí náhled toho, jak bude váš rámeček vypadat. Až najdete, co se vám líbí, vyberte kliknutím a změny se okamžitě zobrazí v grafu.
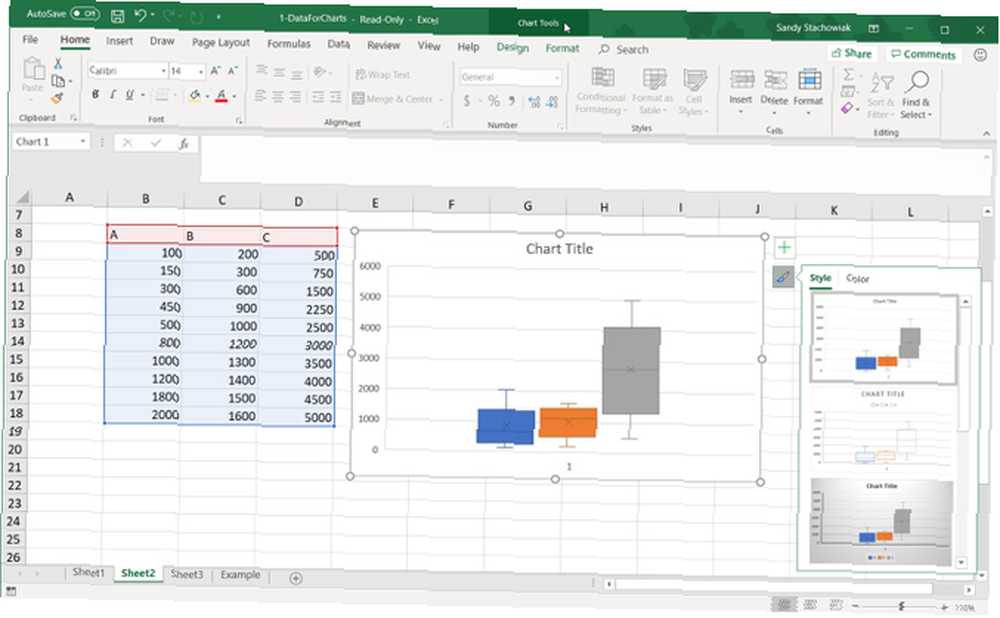
Přesunutí nebo změna velikosti grafu
Chcete-li přesunout graf pole a vousu na jiné místo v tabulce, vyberte jej a když se zobrazí čtyřstranná šipka, přetáhněte graf na nové místo.
Chcete-li změnit velikost grafu, vyberte jej a poté přetáhněte jeden z kruhů na okraji grafu pole ve směru, který chcete rozbalit..
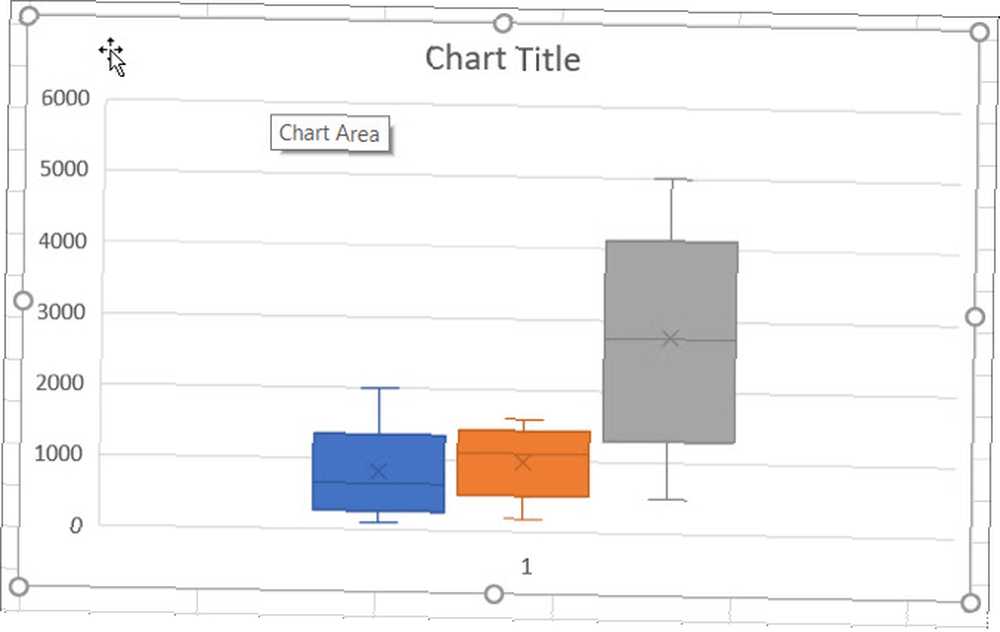
Nyní se naučte vytvářet výsečové grafy v aplikaci Microsoft Excel
I když můžete určitě hledat na internetu hledáním boxu a vousáčku, jaký lepší způsob, jak vytvořit, než s Microsoft Excel a jeho flexibilními funkcemi.
A pokud často pracujete s Excelem a chtěli byste vytvořit výsečový graf Jak vytvořit výsečový graf v aplikaci Microsoft Excel Jak vytvořit výsečový graf v aplikaci Microsoft Excel Každý může vytvořit jednoduchý výsečový graf. Ale můžete to naformátovat k dokonalosti? Provedeme vás tímto procesem, krok za krokem. Chcete-li zobrazit svá data, podívejte se na náš tutoriál speciálně pro daný typ grafu.











