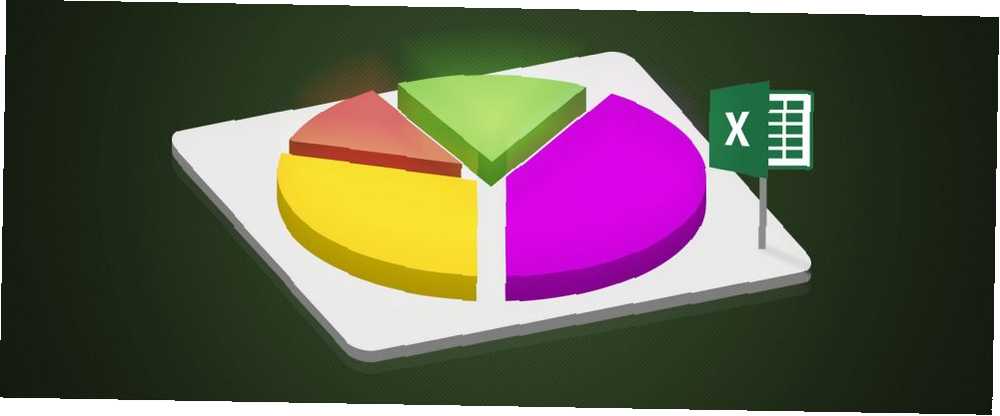
Michael Fisher
0
1359
83
Pokud máte graf s vysokým obsahem dat, může být často užitečné mít vizuální reprezentaci těchto dat. Není překvapením, že aplikace Excel obsahuje robustní vizualizační funkce, což usnadňuje vytváření výkonných grafů a grafů. Jak vytvořit výkonné grafy a grafy v aplikaci Microsoft Excel. Jak vytvořit výkonné grafy a grafy v aplikaci Microsoft Excel. opouštět každého. Ukážeme vám, jak vytvořit výkonné grafy v aplikaci Microsoft Excel, které zaujmou a informují vaše publikum. v Excelu. Můžete dokonce použít Excel k vytvoření samoaktualizujících grafů Jak vytvořit samoaktualizující grafy Excelu ve třech snadných krocích Jak vytvořit samoaktualizující grafy Excelu ve třech snadných krocích Ukážeme vám, jak si sami aktualizovat grafy Excelu. Stačí přidat nová data a sledovat, jak se automaticky zobrazují v grafu. Je to rychlé a snadné. !
Pokud se s tím chcete pohrávat, ale nemáte k dispozici žádná data, můžete vždy použít ukázková data dostupná na webu dummies.com..
Jakmile jsou vaše data zadána do Excelu, můžete vytvořit graf pomocí všech dostupných dat tak, že je vyberete pomocí klávesové zkratky Ctrl + A. Můžete také vytvořit graf pomocí pouze výběru dat výběrem buněk obsahujících tato čísla.
Jak vytvořit graf nebo graf v Excelu
- Jakmile vyberete buňky obsahující data, která chcete použít, přejděte na stránku Vložit kartu a měli byste vidět a Grafy sekce. Nyní máte dvě možnosti:
- Klikněte na Doporučené grafy získat představu o tom, co Excel považuje za nejlepší pro druh dat, která jste zkompilovali.
- Nebo klikněte na konkrétní typ grafu, který chcete použít: sloupcový / sloupcový graf, výsečový graf, čárový graf, hierarchický graf, bodový graf a další. (Viz náš průvodce výběrem správného grafu pro vaše data. 8 typů grafů a grafů Excelu a kdy je použít 8 typů grafů a grafů Excelu a kdy je používat grafiku je snazší pochopit než text a čísla. Grafy jsou skvělé způsob, jak vizualizovat čísla. Ukážeme vám, jak vytvořit grafy v aplikaci Microsoft Excel a kdy nejlépe využít, jaký druh.)
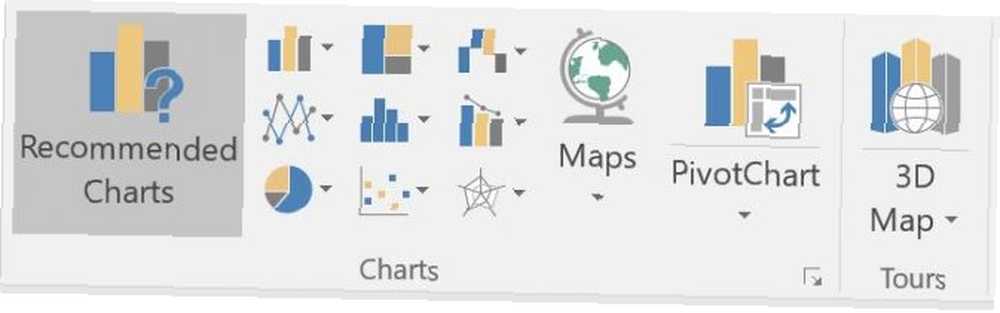
- Klikněte na typ grafu, který chcete použít a Excel okamžitě převede vaše data do vizuální reprezentace.
- Nyní můžete graf upravit tak, aby se zobrazoval tak, jak chcete:
- Klikněte na ikonu Plus tlačítko, abyste určili, který z těchto prvků se zobrazí v grafu: název grafu, datové štítky (tj. skutečná čísla v grafu Excel), názvy os, mřížky, legenda a další, v závislosti na typu grafu, který jste vybrali.
- Klikněte na ikonu Styl tlačítko (štětec) vyberte styl a barvu vašeho grafu. Na kartě Styl si můžete vybrat z přednastavených motivů, které změní celkový vzhled vašeho grafu. Na kartě barev si můžete vybrat z existujících barevných schémat.
- Klikněte na ikonu Filtr můžete vybrat, které hodnoty nebo které části dat se v grafu zobrazí.
- Excel grafy jsou “žít” Prvky. To znamená, že pokud změníte vybraná data, změny se okamžitě zobrazí v grafu.
- Pokud kliknete pravým tlačítkem na graf, můžete změnit jiný graf nebo typ grafu, přidat datové volání a další.
Můžete také zkopírovat a vložit graf do jiných produktů společnosti Microsoft, jako je Word, nebo do návrhových programů, jako je Adobe Photoshop, pokud chcete vytvořit propracovanější graf.
Jaké druhy grafů vytvoříte v Excelu? Existuje nějaký jiný program, který chcete použít pro grafy nebo grafy? Dejte nám vědět v komentářích.











