
Michael Cain
0
2172
254
Twitch změnil tvář hraní v posledních letech, s top Twitch streamery dělat velké peníze hraní jejich oblíbené hry. Pro mnoho diváků je Twitch jako nová forma sociálních médií a navzdory nedávným změnám Twitchových pravidel je jeho popularita větší než kdy jindy.
Pokud chcete vydělávat peníze, budete muset na Twitch vybudovat velké sledovanost a důležitou součástí je to, aby váš stream vypadal profesionálně..
V tomto článku vám ukážeme, jak vytvořit jednoduchý Twitch overlay pomocí Photoshopu. A zatímco toto překrytí je pro Minecraft, může být upraveno pro práci s jakoukoli jinou hrou. A bude také perfektně fungovat pro streamování na YouTube Gaming nebo dokonce Mixer, alternativu společnosti Microsoft k Twitch.
Začínáme
Než začneme, podívejme se na to, s čím dnes skončíme:
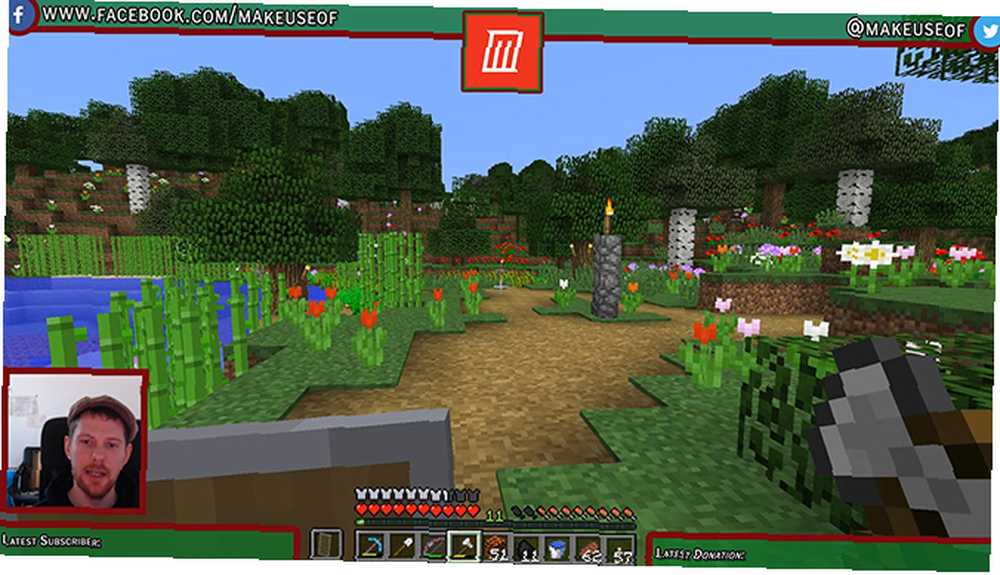
Všechno v tomto tutoriálu je relativně jednoduché, ale pokud jste ve Photoshopu nováčci, může vám pomoci nejprve si přečíst náš tutoriál vrstev Photoshopu Tipy pro Adobe Photoshop: Tipy pro vrstvy Photoshopu Tipy pro Adobe Photoshop: Pokyny pro vrstvy Photoshopu. Pokud hledáte bezplatnou alternativu k Photoshopu, GIMP je neuvěřitelně silný.
Pokud chcete překrýt Twitch bez použití Photoshopu, je tento projekt v GIMP zcela možný. Protože nástroje, které budete používat, se budou trochu lišit, doporučujeme vám přečíst si našeho průvodce GIMP Úvod k úpravám fotografií GIMP: 9 věcí, které potřebujete znát Úvod k úpravám fotografií GIMP: 9 věcí, které potřebujete vědět GIMP je nejlepší bezplatná aplikace pro úpravu fotografií. Zde je vše, co potřebujete vědět o úpravách fotografií v GIMPu. První.
S tím řekl, pojďme se podívat, jak udělat Twitch překrytí s Photoshopem.
Vytvoření plátna
Chcete-li začít vytvářet překryv, otevřete Photoshop a vytvořte nový obrázek stejné velikosti jako vaše rozlišení obrazovky.
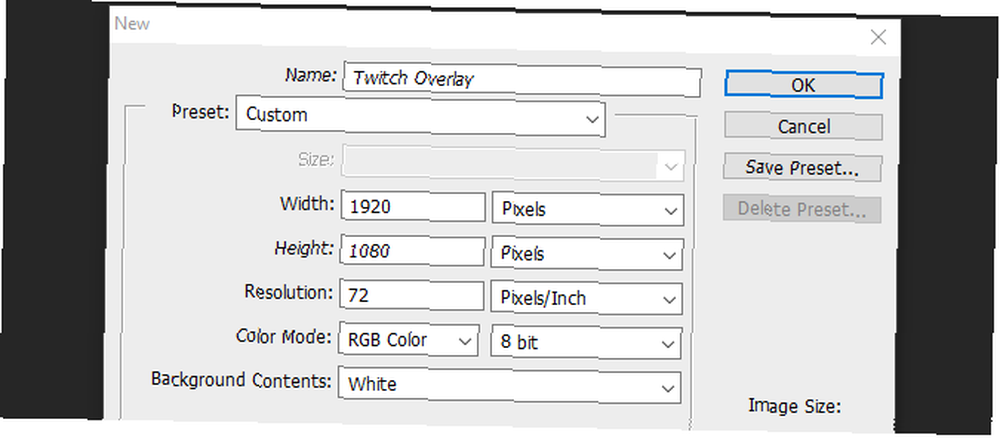
Nyní, když máme prázdný dokument, potřebujeme průvodce, jak si vytvořit překrytí. Navrhl bych pořídit snímek obrazovky vybrané hry a nahrát ji do Photoshopu kliknutím Soubor a místo a výběr vašeho obrázku. Roztáhněte obrázek na celou velikost plátna. Nyní můžeme začít vytvářet naše prvky překrytí.
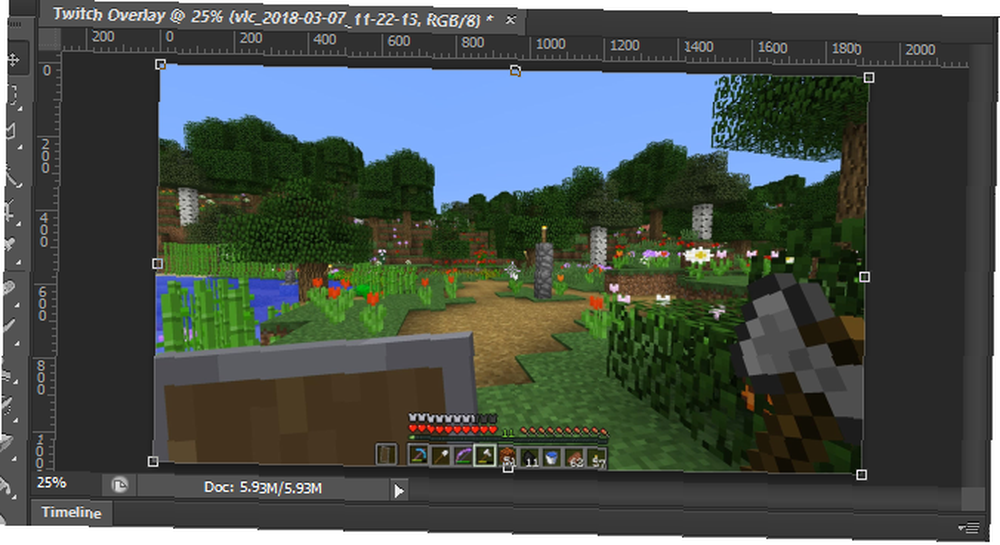
Přidání horního pruhu
Vytvořte novou vrstvu a pojmenujte ji Nejlepší banner. Vybrat Nástroj Obdélník z nabídky na levé straně. Ve stejné nabídce otevřete výběr barev a vyberte barvu pozadí.
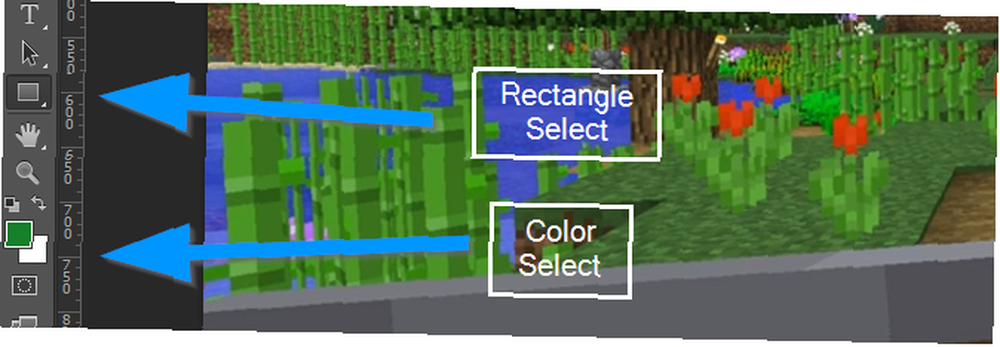
Nyní klikněte a přetáhněte horní část nové vrstvy a vytvořte horní banner. Nebojte se, pokud překrýváte okraje plátna, obdélník by měl zapadnout na své místo stranou.
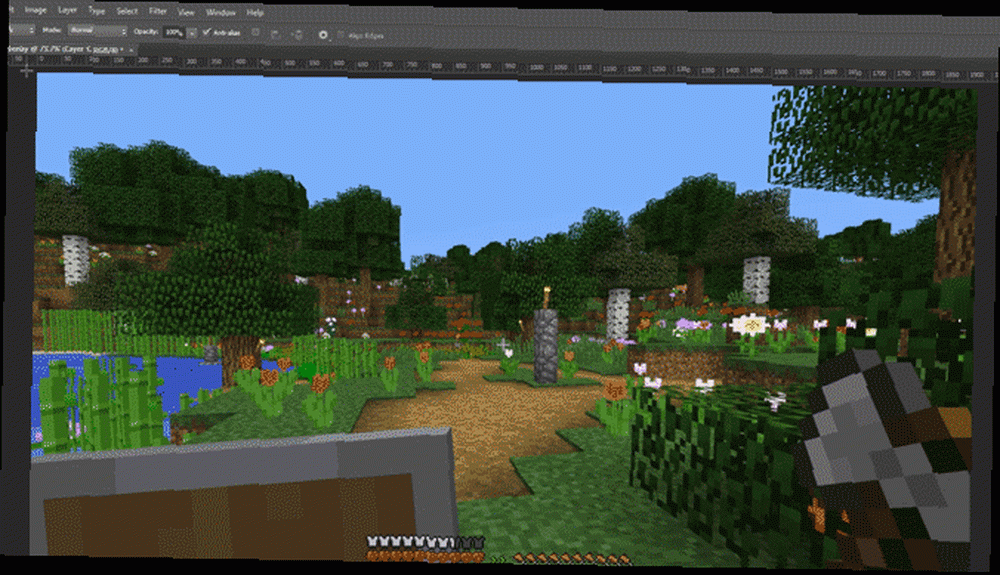
Nyní, pokud chcete tomuto obdélníku ohraničit, klikněte pravým tlačítkem na vrstvu a vyberte Možnosti prolnutí. Vybrat Mrtvice z zobrazené nabídky a nastavte šířku tahu a barvu na to, co vám vyhovuje. V tomto případě vypadá 10px široký s tmavě červenou barvou. Klikněte na OK a vyberte vaši vrstvu. Stisknutím tohoto písmene zapněte nástroj pro přesun PROTI a přesuňte horní banner nahoru, aby měl dostatek místa pro pozdější přidání textu, ale příliš nezakrývá obrazovku hry.
Nakonec vyberte horní vrstvu banneru a snižte její krytí na přibližně 75 procent. To umožní hře mírně se promítat a dává překrytí dynamičtější efekt.
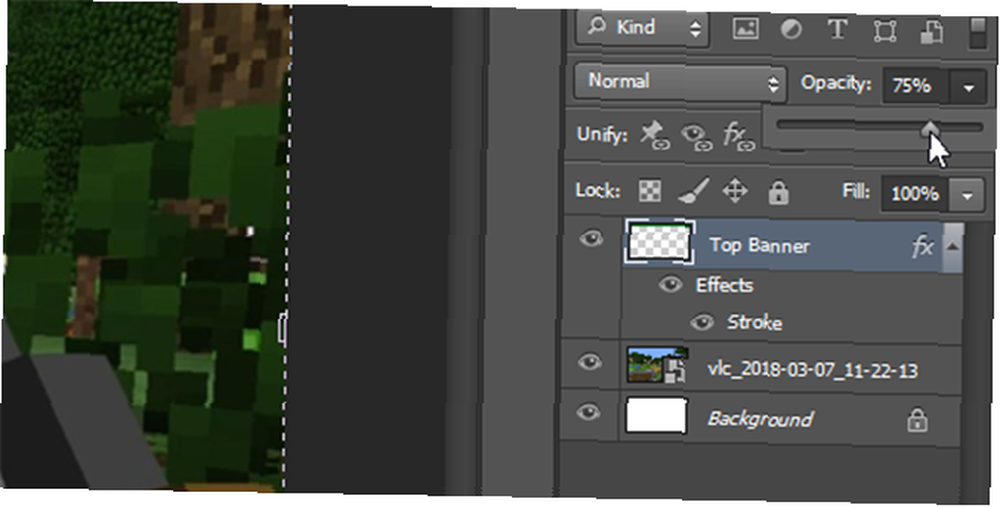
Provedli jste skvělý začátek a můžete použít to, co jste dosud udělali, k vytvoření dvou spodních bannerů.
Spodní bannery
Spíše než udělat stejnou práci znovu pro tyto spodní bannery, jednoduše klikněte pravým tlačítkem myši na Nejlepší banner a vyberte Duplikovat vrstvu. Pojmenujte tuto novou vrstvu Vpravo dole a pomocí Přesunout nástroj (PROTI na klávesnici), přesuňte ji do pravé dolní části obrazovky. Ujistěte se, že se nepřekrývá s nástrojovou lištou ve hře, a použijte Ctrl při přetažení umístěte klávesu s větší přesností.
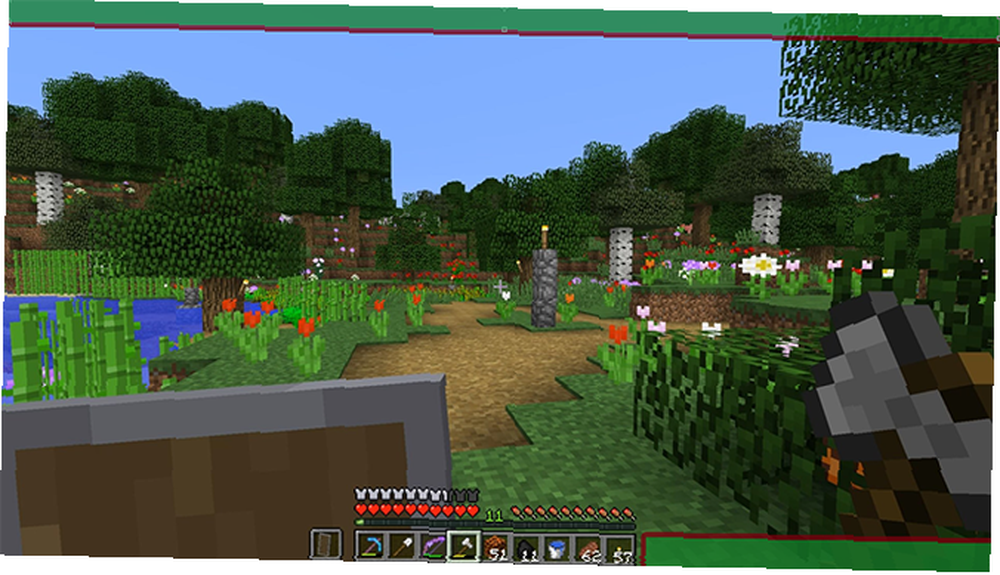
Chcete-li vytvořit levou dolní lištu, postupujte stejným způsobem jako výše a přesuňte ji dolů na levou dolní část obrazovky. Naše základní překrytí je nyní kompletní, takže můžeme přidat rámeček pro náš fotoaparát.
Rám fotoaparátu
Vytvořte novou vrstvu a zavolejte ji Rám. Vybrat Nástroj Obdélník znovu vytvořte dokonalý čtverec přidržením tlačítka Posun při přetahování kurzoru myši. Nedělejte si starosti s barvou čtverce, později se výplně zbavíme.
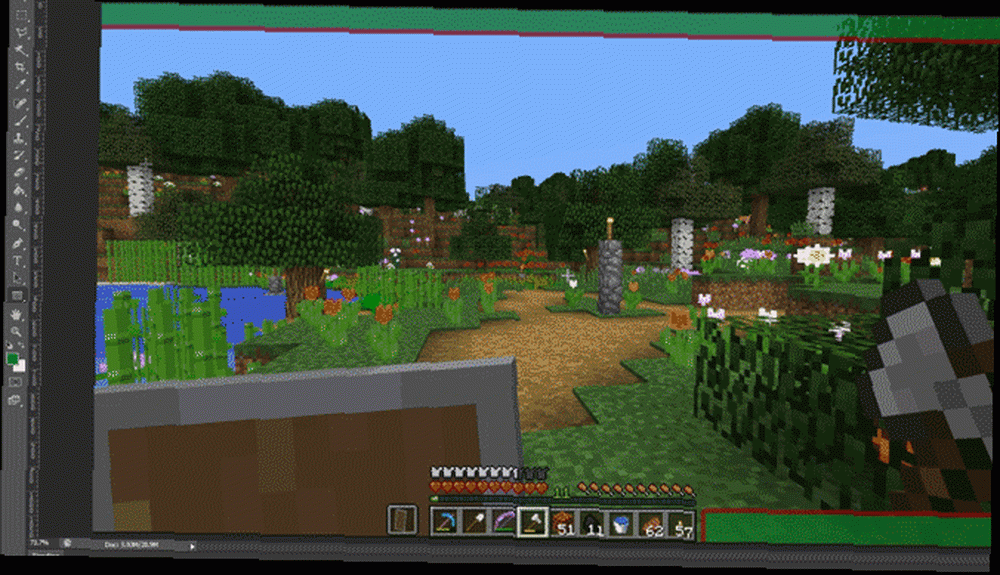
Chcete-li vytvořit rámeček, klikněte pravým tlačítkem na vrstvu a vyberte Možnosti prolnutí. Vybrat Mrtvice ale tentokrát vyberte Vnitřní z Pozice rozbalovací nabídka, aby se rám dostal na náměstí místo aby byl umístěn na vnější stranu.
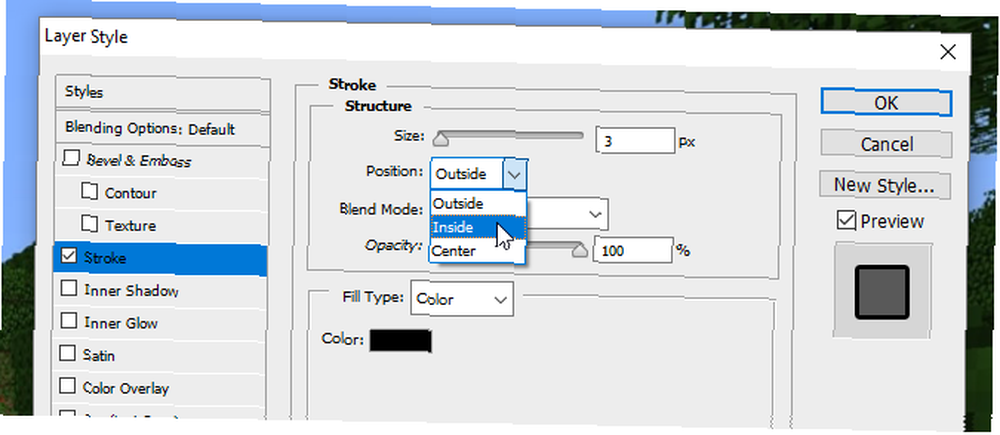
Znovu vyberte barvu a šířku, která odpovídá dosavadnímu barevnému schématu. Nyní vyberte vrstvu a změňte ji Vyplnit na 0 procent, takže zůstane jen rám.
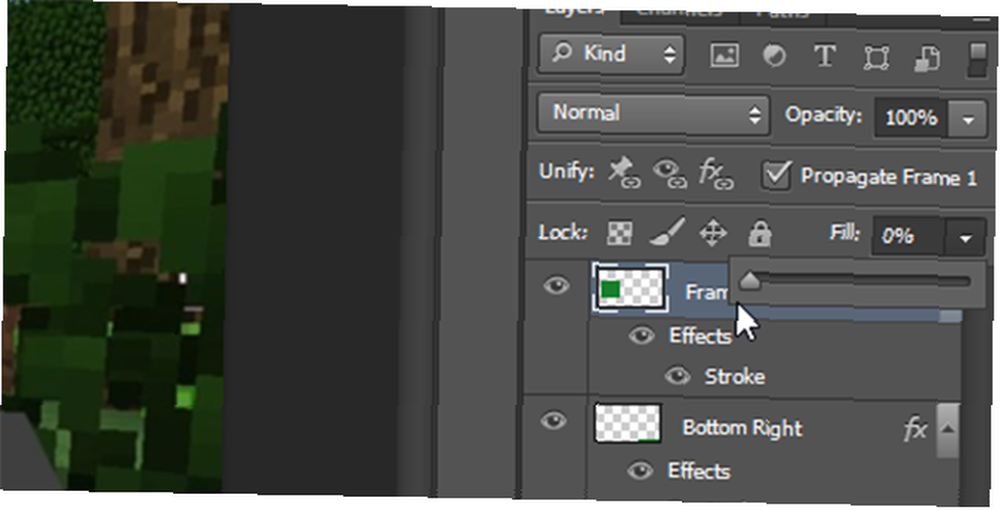
Použijte Přesunout nástroj umístěte jej nad levý dolní pruh a v případě potřeby změňte jeho velikost přidržením Posun klíč k zachování poměru stran.
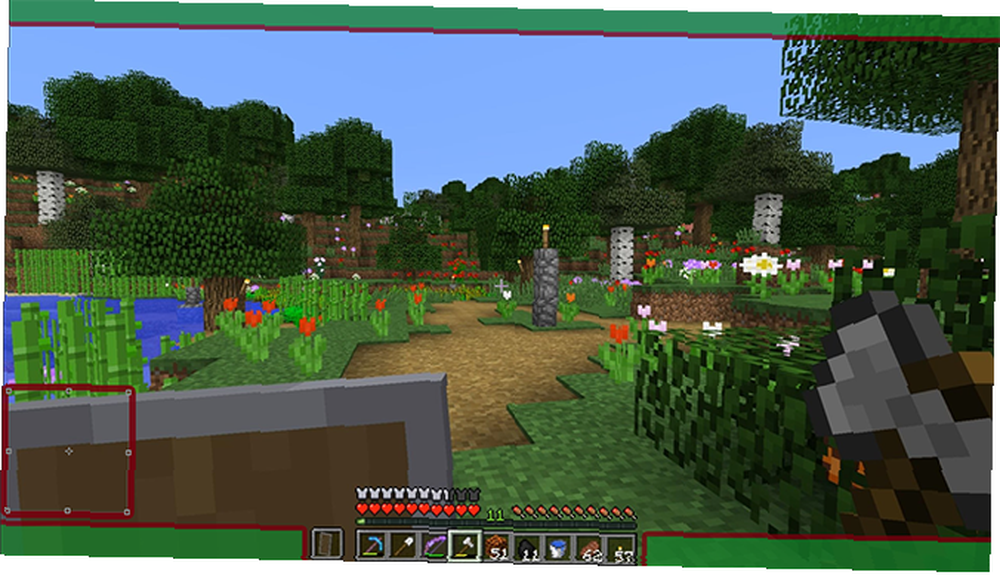
Překrývání se začíná scházet, ale nyní je čas přidat nějaký text.
Přidání textu
Chcete-li začít přidávat text, vytvořte novou vrstvu. Použijte Textový nástroj (nebo stiskněte T na vaší keuyboard) a přetáhněte nové textové pole. Vybrat Charakter menu z pravé strany, jak je ukázáno níže:
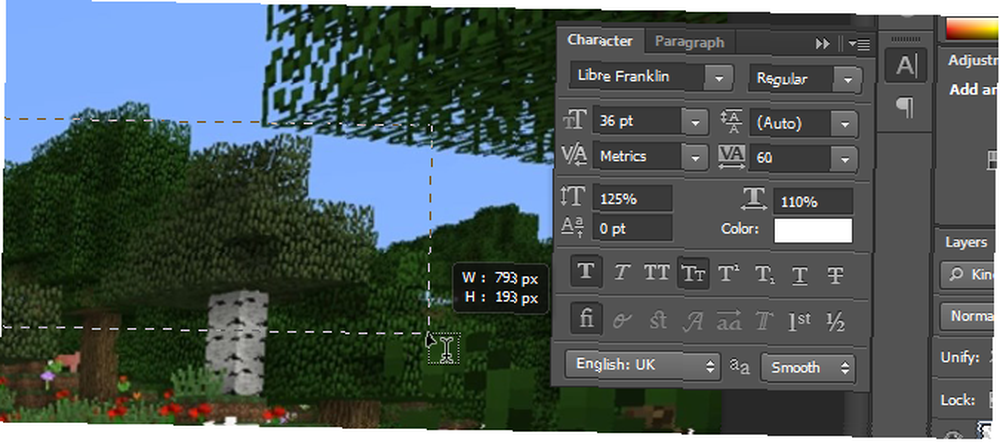
Pokud nevidíte toto tlačítko ve vašem rozvržení Photoshopu, můžete nabídku otevřít kliknutím Okno> Znak. Vyberte zde vybrané písmo a barvu a přidejte text. Použijte Přesunout nástroj umístit text na jeden z vašich spodních bannerů. Měl by zapadnout na místo, ale Ctrl klíč vám může pomoci dokončit to přesně tam, kam chcete.
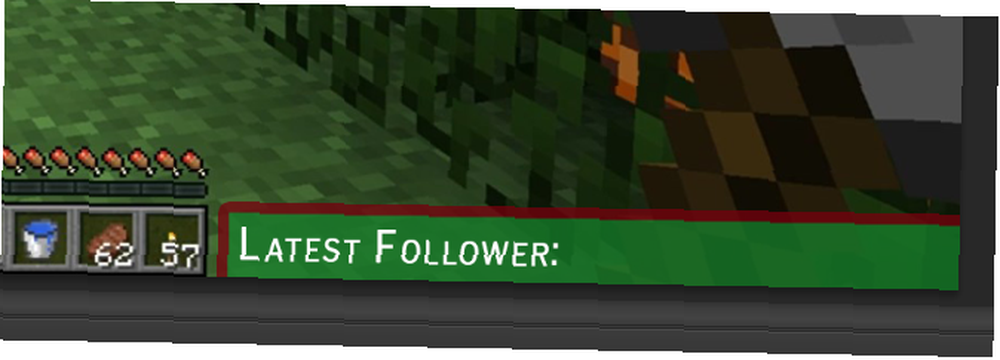
Nyní máme text, ale vypadá to trochu nevýrazně. Chcete-li tedy vyniknout, klepněte pravým tlačítkem myši na textovou vrstvu a znovu vyberte Možnosti prolnutí. Dejte text a Mrtvice a také Vrhat stín aby to trochu vyčnívalo. Zde se používají výchozí hodnoty, ale s nastavením můžete hrát mnohem výrazněji “plovoucí text” účinek také.
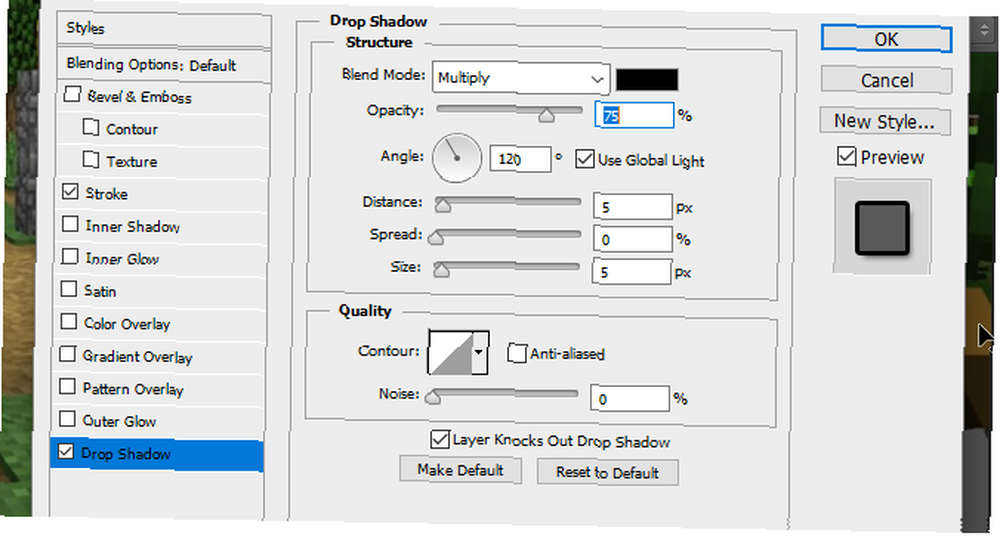
Kliknutím pravým tlačítkem myši na tuto vrstvu a výběrem vytvořte textové prvky pro další tři rohy Duplikovat vrstvu, a pomocí Přesunout nástroj přesunout každou novou vrstvu do příslušných rohů.
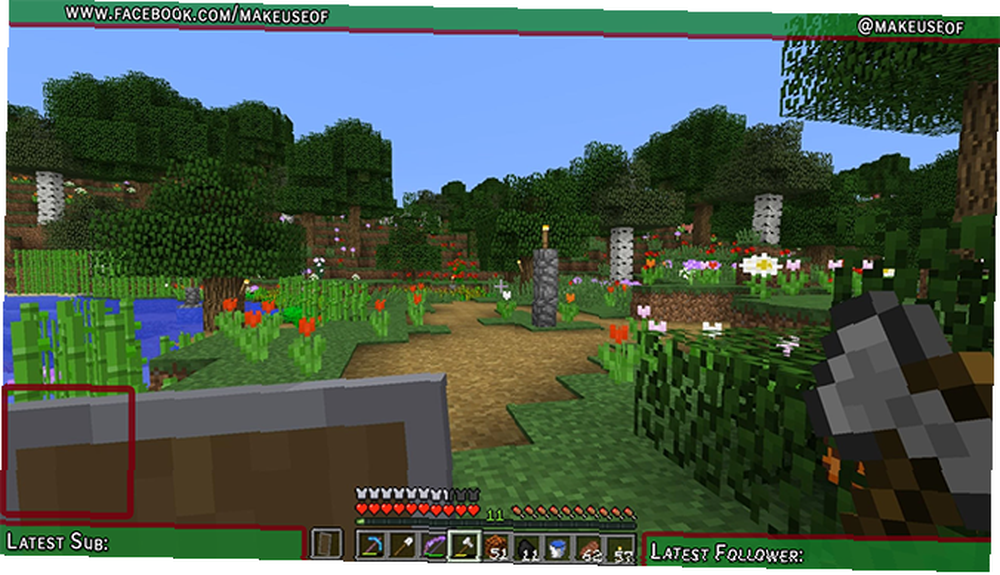
Náš text je nyní na místě a jsme téměř hotovi. Stačí přidat loga pro sociální média a logo záhlaví kanálu.
Loga sociálních médií
Je jednodušší použít premade ikony, které jsou komerčně zdarma. Webové stránky, jako je Icon Finder, s tím mohou pomoci, ale ujistěte se, že jsou všechny použité ikony označeny Zdarma pro komerční použití abyste se později nedostali do právních potíží. Importujte své logo do Photoshopu pomocí Soubor> Místo Jídelní lístek. Pokud nevidíte své logo, ujistěte se, že je nahoře přetažením jeho vrstvy do horní části nabídky vrstvy.

Nyní máme logo Facebooku, ale je to trochu nevýrazné. Udělejme to tak, že se vejde kliknutím pravým tlačítkem myši na jeho vrstvu a výběrem Možnosti prolnutí, následován Mrtvice. Dejte vnějšímu tahu stejnou šířku jako tah vašeho horního banneru. Při výběru barvy můžete pomocí kapátka přizpůsobit barvu svému hornímu proužku.
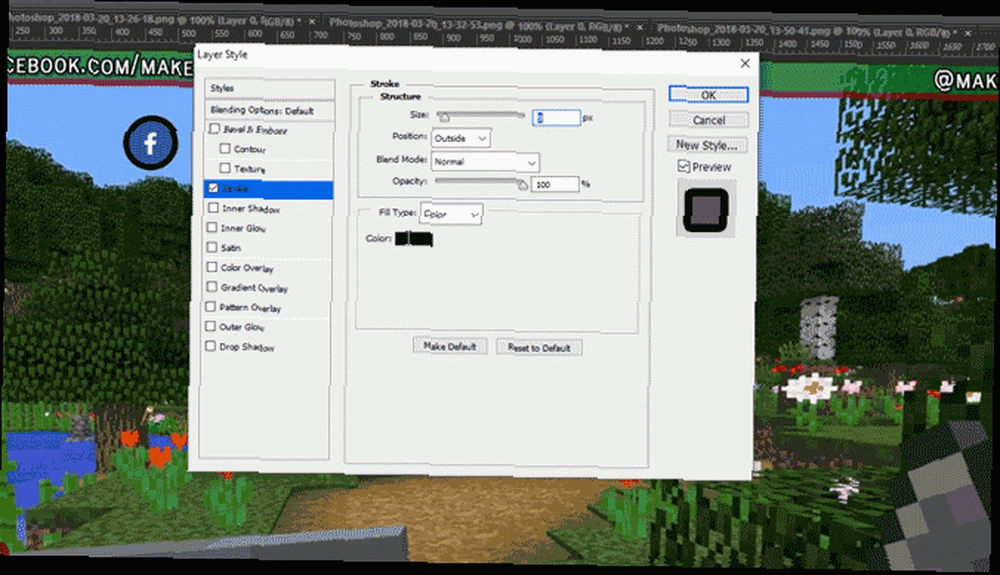
Přesuňte logo nahoru do levé horní části obrazovky a pomocí Ctrl klíč umístěte opatrně, aby zapadl do rohu.

U loga Twitter postupujte stejným způsobem Místo přidat jej do projektu. Zde můžete ušetřit čas výběrem vrstvy loga Facebook, klepnutím pravým tlačítkem a výběrem Kopírovat styl vrstvy, před návratem do nové vrstvy loga Twitter a použitím Vložit styl vrstvy aby byla stejná šířka tahu a barva. Přesuňte toto logo do protějšího horního rohu a v případě potřeby přesuňte text tak, aby se vešel.

Nyní přidáme logo centra.
Logo kanálu
Pokud máte logo kanálu, je dobré mít ho dopředu a na střed, aby ho každý viděl okamžitě, jakmile ho začnou sledovat. Pokud ještě nemáte logo, můžete jej nahradit nějakým vlastním textem uvádějícím název kanálu nebo webovou stránku.
Chcete-li začít, přetáhněte pravítko z levého panelu nástrojů, mělo by přichytit ke středu obrazovky.
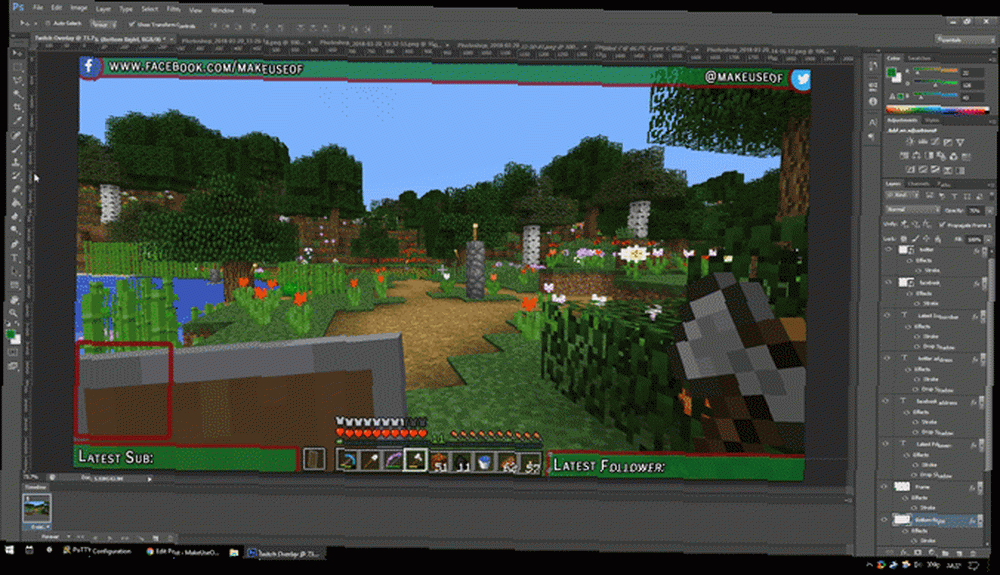
Pokud nevidíte své pravítko, nebo to není přichycení, podívejte se pod Pohled a zkontrolujte obě možnosti Pravítko a Snap jsou vybrány.
Místo vaše logo do projektu. Mělo by být automaticky vystředěno na pravítko. Vytvořte novou vrstvu a přetáhněte ji na vrstvu pod logem. Použijte Nástroj Obdélník vytvořit obdélník mírně větší než logo, což mu dává zarámovaný efekt.
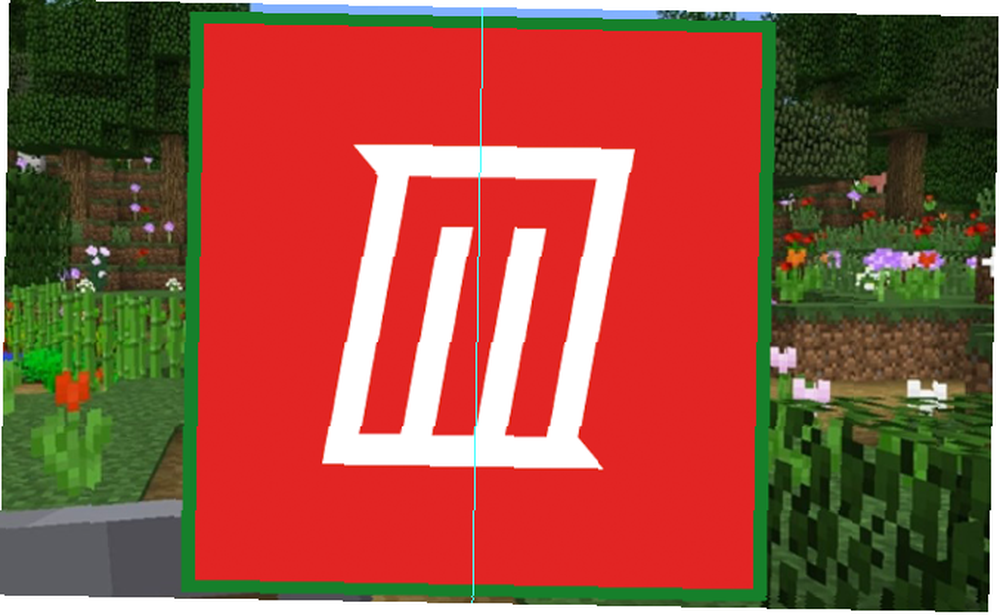
Aby to vyniklo, dejte nově vytvořenému čtverci Vnější tah stejnou barvu jako zbytek vašich hranic. Chcete-li usnadnit přesun loga a okraje jako jednoho, podržte Ctrl vybrat obě vrstvy. Klepněte pravým tlačítkem a vyberte Převést na inteligentní objekt. Tím se naše logo i rámeček uloží do stejné vrstvy, kterou lze v případě potřeby později upravit.
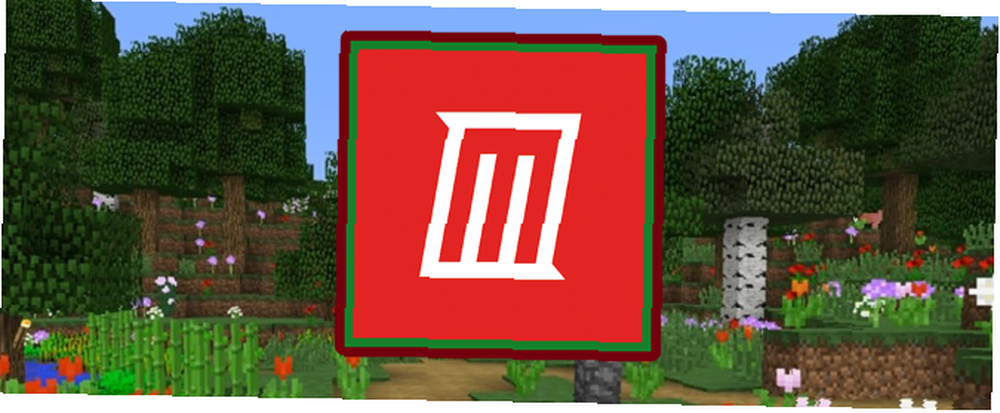
Přesuňte své logo na horní část překryvu a změňte jeho velikost tak, aby se vešla. A to je vše, jsme hotovi.
Ukládání překrytí
Před uložením překryvného obrázku jako obrázku jej uložte jako dokument Photoshopu s názvem souboru “Šablona Minecraft Twitch” takže ji můžete později použít pro různé hry.
Chcete-li nastavit průhlednost pozadí, vyberte ikonu Oko na herním snímku obrazovky a vrstvách pozadí, ponechávají se pouze prvky překrytí.
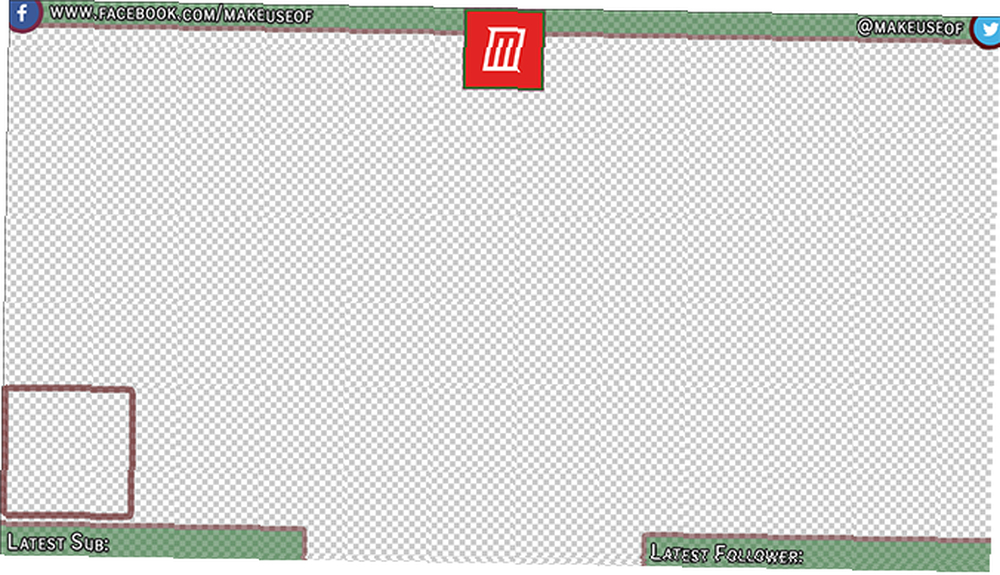
Uložte tento soubor s příponou .PNG a nahrajte ho do svého streamingového softwaru, který chcete použít. Zde je hotové překrytí v mém streamingovém softwaru, s překryvem jako horní vrstvou, kamerou jako střední vrstvou a Minecraftem jako spodní vrstvou.
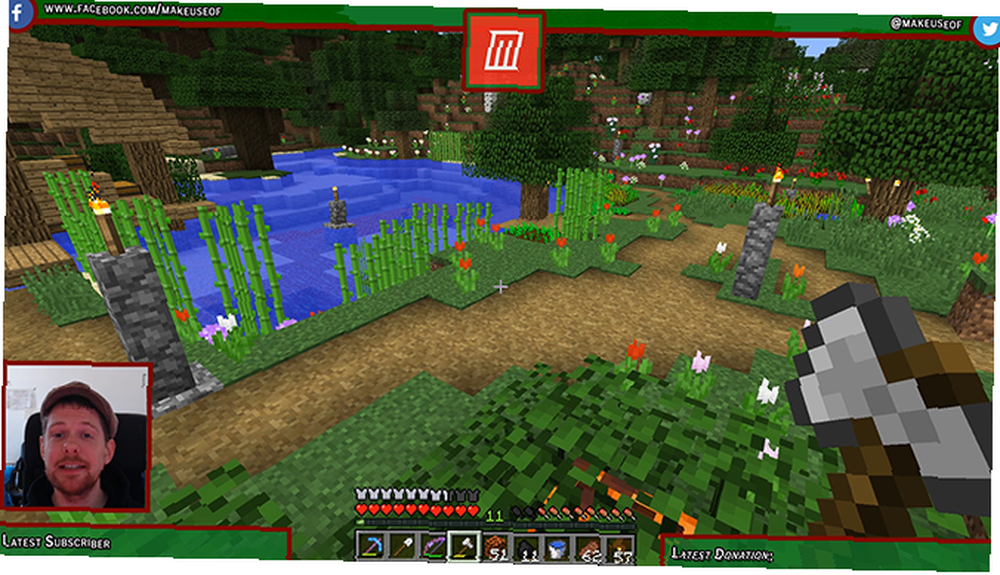
Twitch Overlay Complete: Nyní přejděte ke streamování!
Nyní, když víte, jak vytvořit překrytí Twitch, je čas na streamování! Začněte svůj kanál nastavením softwaru pro streamování a výběrem her, které se mají hrát na Twitch Nemůžete získat diváky na Twitch? Hrajete špatné hry Nemůžete dostat diváky na Twitch? Hrajete špatné hry Snažíte se na Twitchovi vybudovat publikum, je to jako uspořádat párty, na které jste zapomněli poslat pozvánky. Pokud chcete zvýšit provoz, zvažte tyto otázky při výběru hry. . A pokud opravdu jdete o produkční hodnotu, zkuste vysílání se zelenou obrazovkou Jak vysílat živě se zelenou obrazovkou Jak vysílat živě se zelenou obrazovkou Nebylo by skvělé, kdybychom mohli tento efekt zelené obrazovky použít pro živé vysílání vysílání - jako na Google Hangouts nebo Skype? „Ano, opravdu by to bylo, Jamesi,“ je odpověď, kterou hledáte…. Především se bavte!











