
Michael Cain
0
3195
503
Chcete nainstalovat systém Windows 7 do počítače, ale zařízení nemá optickou jednotku? Možná používáte notebook bez vestavěné jednotky DVD nebo dokonce starý netbook nebo tablet Windows. V každém případě budete muset vytvořit instalační disk USB.
Můžete to udělat bez jakéhokoli dalšího softwaru nebo můžete použít nástroje poskytnuté společností Microsoft a třetími stranami.
Dva způsoby, jak vytvořit zaváděcí instalační disk USB systému Windows 7
Máte dvě možnosti, jak vytvořit zaváděcí jednotku USB, která může nainstalovat systém Windows 7.
- Vytvořte spouštěcí disketu pomocí nástrojů systému Windows: nevyžaduje žádný další software
- Stáhněte si instalaci od společnosti Microsoft: jedná se o mnohem jednodušší řešení
Pojďme se podívat na každou možnost.
Co budete potřebovat k instalaci Windows 7 z USB
Bez optické jednotky v cílovém počítači je instalace systému Windows 7 jako upřednostňovaného operačního systému nemožná. Máte-li však původní instalační médium a jednotku USB flash, můžete to udělat.
Chcete-li začít, budete potřebovat:
- Fungující počítač se systémem Windows 7 s jednotkou DVD a právy správce
- Instalační DVD systému Windows 7
- 4 GB USB flash disk nebo větší
Bude to také fungovat s externími pevnými disky USB namísto palcových jednotek USB. nicméně, všechna data na jednotce budou formátována a odstraněna.
Následující kroky lze provést v počítači se systémem Windows 7. Jsou však téměř stejné bez ohledu na operační systém, který používáte, včetně Windows 10.
Otevřete příkazový řádek se zvýšenou hodnotou
Chcete-li začít, vložte USB flash disk do svého hlavního počítače - ten s optickou jednotkou. Měli byste také vložit instalační DVD systému Windows 7.
Klikněte na Start> Všechny programy> Příslušenství a klikněte pravým tlačítkem na Příkazový řádek. Vybrat Spustit jako administrátor. Samozřejmě musíte být schopni ověřit jako správce na počítači, který používáte.
V systému Windows 10 klepněte na Start potom zadejte “příkaz”. Klikněte pravým tlačítkem na první výsledek a vyberte Spustit jako administrátor.
V černém okně příkazového řádku otevřete nástroj pro rozdělení disku pomocí příkazu:
diskpartOtevře se v novém okně příkazového řádku. Zde vyvolejte seznam disků připojených k počítači.
seznam diskuJednou z uvedených jednotek bude jednotka USB. Pravděpodobně ji budete moci zjistit na základě kapacity disku. Poznamenejte si číslo disku jednotky USB.
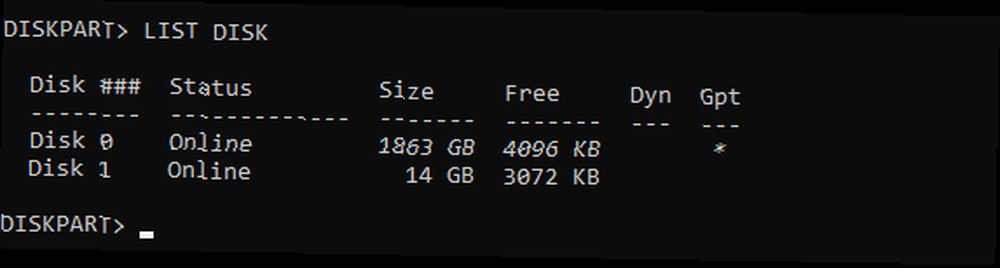
To je důležité, abychom se napravili; jinak dojde ke ztrátě dat na jiných discích.
Dále rozdělte disk. Začněte výběrem disku a jeho vyčištění.
Pokud vidíte znak #, nahraďte jej číslem disku vašeho zařízení USB.
vyberte disk # cleanPoté můžete vytvořit nový oddíl.
vytvořit oddíl primární vyberte oddíl 1Aktivujte oddíl a poté naformátujte jako NTFS:
aktivní formát fs = ntfs rychlý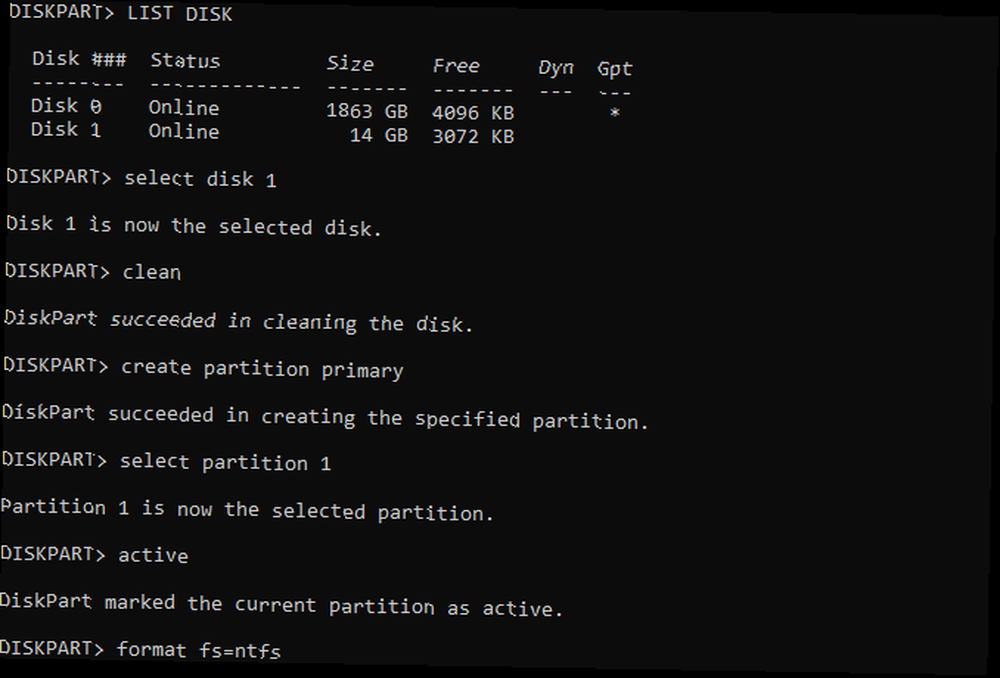
Dále zadejte jediný příkaz k nastavení disku jako jednotky E:
eNakonec ukončete nástroj DiskPart.
výstupJednotka USB Flash je nyní připravena pro instalační soubory systému Windows 7.
Vytvořte systém Windows 7 USB zaváděcí
Krok formátování může nějakou dobu trvat, v závislosti na specifikaci vašeho počítače.
Do příkazového řádku zadejte příkaz
d: /boot/bootsect.exe / nt60 e:(Předpokládá se, že D: je vaše jednotka DVD s vloženým instalačním DVD a pojmenovali jste E: vaše jednotka USB. To se může na vašem počítači lišit, proto před zadáním příkazu zkontrolujte.)
Díky tomu bude váš disk USB bootovatelný.
Zkopírujte instalační soubory systému Windows 7 na USB
Poslední krok lze provést od Můj počítač. Stačí otevřít instalační DVD, zvýraznit vše a přetáhnout ho na jednotku USB.
Může to také chvíli trvat. Po dokončení byste měli být všichni nastaveni. Vložte disk USB do nového počítače a poté zadejte BIOS a upravte pořadí spouštění. Váš cílový počítač může mít i Zvolte Boot Device možnost při spuštění.
Použijte Microsoft Windows 7 USB Installer Tool
Pokud chcete jednodušší řešení instalace systému Windows 7 ze spouštěcí jednotky USB, vyzkoušejte vyhrazený nástroj společnosti Microsoft ke stažení.
Stažení: Windows 7 USB Download Tool
Hlavní stahování má velikost pouze 2,8 MB, takže by se mělo rychle dokončit. Během čekání vložte jednotku USB Flash do hlavního počítače. Jednotka 4 GB by měla být dostatečně velká.
Mezitím budete také potřebovat ISO verzi Windows 7. Můžete si ji stáhnout od společnosti Microsoft s platným kódem Product Key.
Stažení: Windows 7
Zatímco čekáte na stažení, nainstalujte instalační nástroj a poté spusťte z nabídky Start.
Budete vyzváni k nalezení obrazového souboru ISO pro Windows 7. Najděte soubor ISO na jednotce pevného disku a klikněte na další.
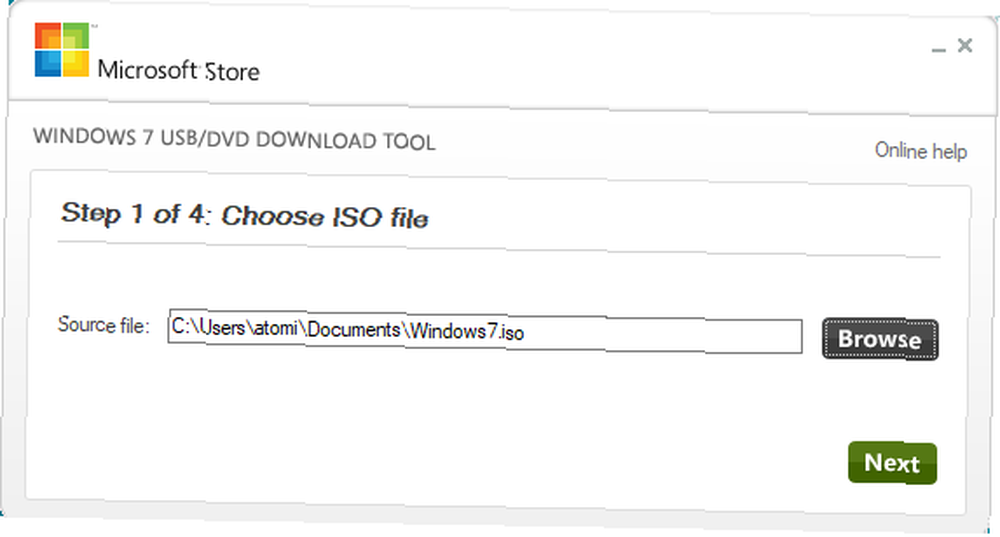
Zde vyberte USB zařízení pro typ média, který chcete vytvořit. Na další obrazovce vyberte pomocí rozbalovací nabídky jednotku USB Začněte kopírovat. Počkejte na dokončení procesu.
Když sloupec dosáhne 100%, uvidíte některé informace o stavu. Zde jsou uvedeny případné problémy. Pokud potřebujete další spouštěcí instalační disk USB Windows 7, klikněte na Začít znovu opakovat proces.
V opačném případě klikněte na ikonu X v pravém horním rohu zavřete a poté bezpečně vysuňte disk USB. Nyní je připravena instalace systému Windows 7 na vhodný počítač podle vašeho výběru.
Vytvoření instalačního disku USB systému Windows 7 je snadné
Pokud jste uvízli v pokusu o nastavení operačního systému na starém notebooku nebo netbooku, ulevilo se vám, jak jednoduché to skutečně je. Opravdu, Windows 7 a novější již mají zabudované nástroje, které vám pomohou vytvořit spouštěcí instalační program USB.
Pokud tak neučiníte, můžete využít jednoduchou možnost popadnutím vlastního Microsoft instalačního nástroje USB pro Windows 7 a novějších.
Poté si vyzkoušejte tyto přenosné aplikace, které můžete spouštět z přenosných aplikací USB 100 pro USB Stick pro Windows a MacOS 100 Přenosných aplikací pro USB Stick pro Windows a MacOS Přenosné aplikace vám umožní vzít váš oblíbený software kamkoli prostřednictvím flash disku nebo cloudového úložiště . Zde je 100 z nich, aby pokryly všechny vaše potřeby, od her po editory obrázků. .











