
Michael Cain
0
1599
190
GIF jsou všude. Animovaný obrázek, který byl kdysi pokorný, je nyní neoficiálním jazykem webových GIFů, jazyka webu: jejich historie, kultury a budoucích GIFů, jazyků webu: jejich historie, kultury a budoucnosti všeho, co jste kdy chtěli vědět o historii GIF, o tom, jak se vyvinuli, ao jejich kulturním dopadu a významu. . GIFy jsou nejrychlejším způsobem, jak vyjádřit emoce na Twitteru, a můžete ztratit hodiny jejich sledováním. 10-Ztrácet zvyky, které byste měli dnes opustit to vše sečte! Je možné, že ztrácíte čas na nesmyslné návyky? Ukážeme vám denní úkoly, které můžete opustit. na Reddit a Facebook.
Existuje spousta míst, kde můžete najít GIF, včetně specializovaných služeb, jako je Giphy, a dokonce můžete získat iOS klávesnice. 10 nejlepších aplikací pro iPhone pro iPhone: Efektní písma, motivy, GIF a dalších 10 nejlepších aplikací pro iPhone pro iPhone: Efektní písma, témata, GIFy a další Už vás nebaví výchozí klávesnice iPhone? Tyto alternativní aplikace pro klávesnice iPhone nabízejí GIF, motivy, vyhledávání a další. a klávesnice Android 5 Nejlepší klávesnice Android pro Emojis, GIF a další 5 Nejlepší klávesnice Android pro Emojis, GIF a další Tyto klávesnice usnadňují přidávání GIF, emodži a všech dalších dobrot do všeho, co píšete. které je vyhledávají při psaní.
Ale nic nepřekoná, že si uděláte svůj vlastní. Animovaný obrázek GIF můžete vytvořit ve Photoshopu převedením videí nebo použitím řady statických obrázků. Pojďme se podívat, jak to udělat obojí. Pro tento příklad vytvoříme gify ve Photoshopu CC.
Vytvořte GIF z videa
Jedním z nejčastějších důvodů pro vytvoření GIF je, když máte videoklip, který chcete sdílet online. Ve Photoshopu je velmi snadné převést video na GIF.
Začněte tím, že půjdete Soubor> Import> Video snímky do vrstev. Nejprve nemusíte vytvářet nový soubor. Vyberte video a klikněte na otevřeno.
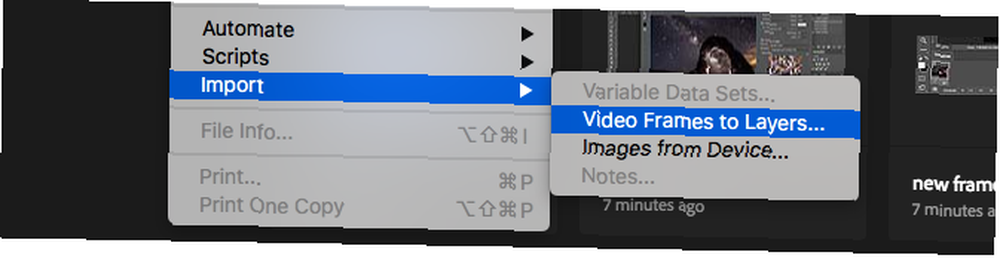
V následujícím dialogovém okně si můžete vybrat, zda chcete importovat celé video nebo pouze vybranou část. Pokud se rozhodnete pro poslední možnost, přetáhněte úchyty trimů pod oknem náhledu dovnitř a nastavte nové počáteční a koncové body. Všechno mezi těmito úchyty bude importováno; všechno venku zahozeno.
Nezapomeňte, že čím více videa importujete, tím větší bude výsledný GIF.
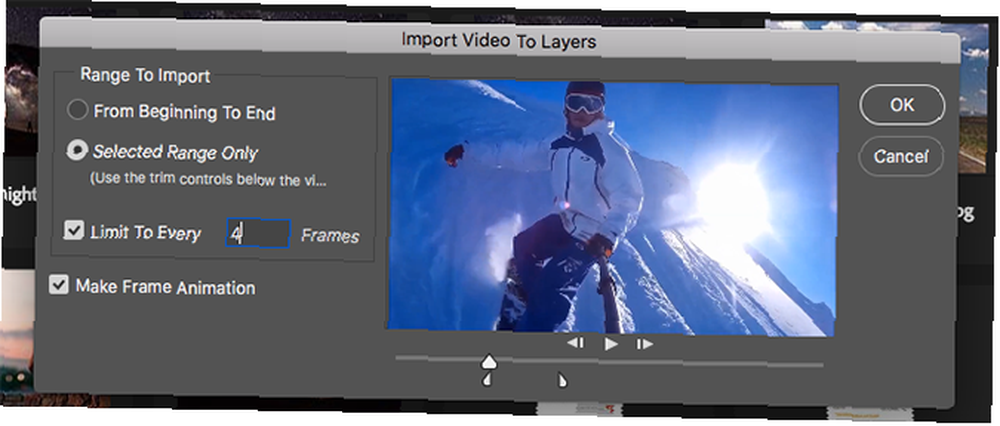
Pokud importujete velký klip, vyberte Limit na každé 2 snímky (nebo více) je jednoduchý způsob, jak zmenšit velikost, aniž by to příliš ovlivnilo kvalitu.
Ujisti se Vytvořte animaci snímku je zaškrtnuto a poté klikněte na OK. Video se začne importovat. Může to chvíli trvat v závislosti na tom, jak je velký. Až budete hotovi, budete mít nový obrazový soubor, kde bude každý snímek videa umístěn do své vlastní vrstvy.
Ve spodní části obrazovky je Časová osa paleta. Zobrazí se všechny snímky, které vytvoří váš GIF, přičemž každý snímek odpovídá jiné vrstvě v obrázku.
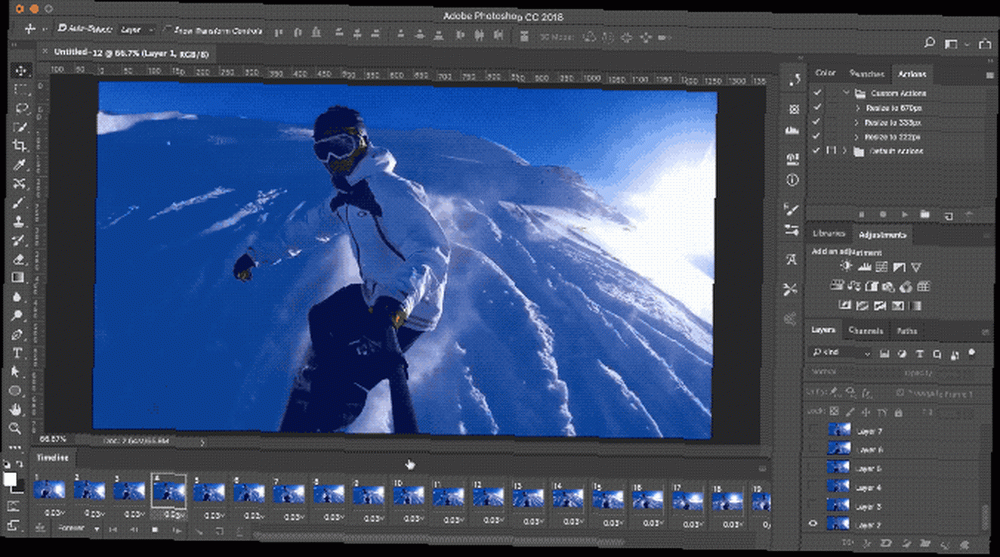
Můžete přidat nebo odebrat snímky nebo upravit libovolnou ze stávajících vrstev stejně jako normální vrstvu na jakémkoli jiném obrázku. Ale pro přímou konverzi videa do GIF jednoduše klikněte na Hrát si tlačítko dole pro náhled. Až budete šťastní, jste připraveni GIF uložit.
Jak uložit GIF ve Photoshopu
Jít do Soubor> Export> Uložit na web (starší). V okně, které se otevře, nastavte formát do GIF, Barvy na 256, a snížit Velikost obrázku na něco menšího, aby se snížila celková velikost souboru.
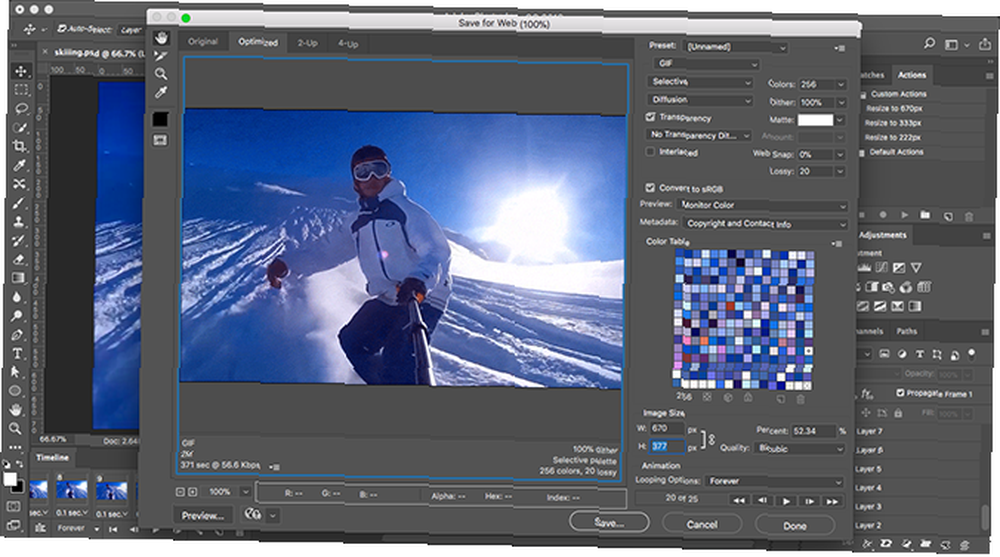
V levém dolním rohu okna Náhled můžete vidět, jak velký bude váš výsledný soubor. Pokud je příliš velký, přetáhněte Lossy posuvník doprava. To ovlivní kvalitu, ale také významně zmenší velikost souboru.
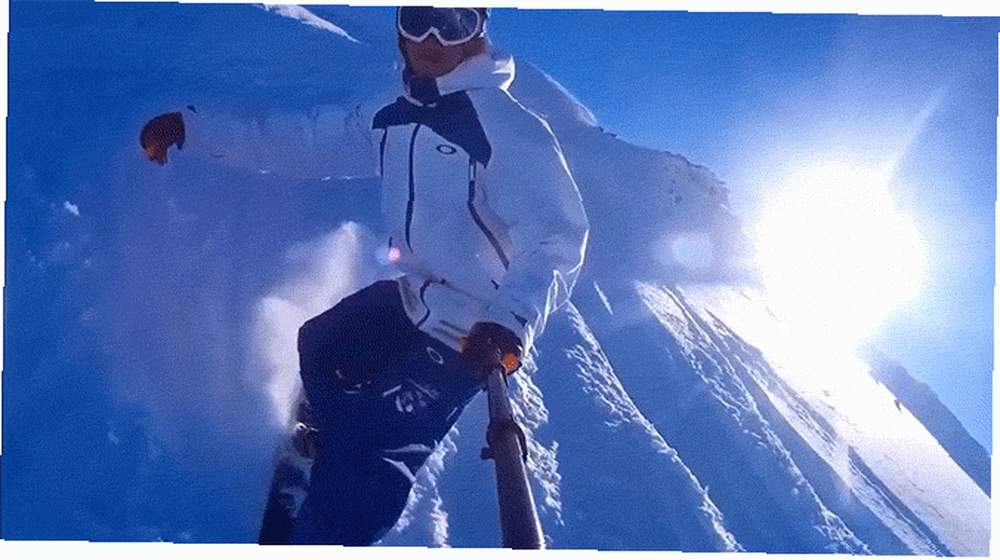
Konečně, udeř Uložit vytvořit svůj GIF.
Ručně vytvořte GIF ze statických obrázků
Pokud nemáte jako základ vašeho GIF video, můžete jej vytvořit ručně ze série statických obrázků. Je to trochu více zapojené, zejména pokud chcete udělat něco složitějšího, ale základní proces je přímočarý.
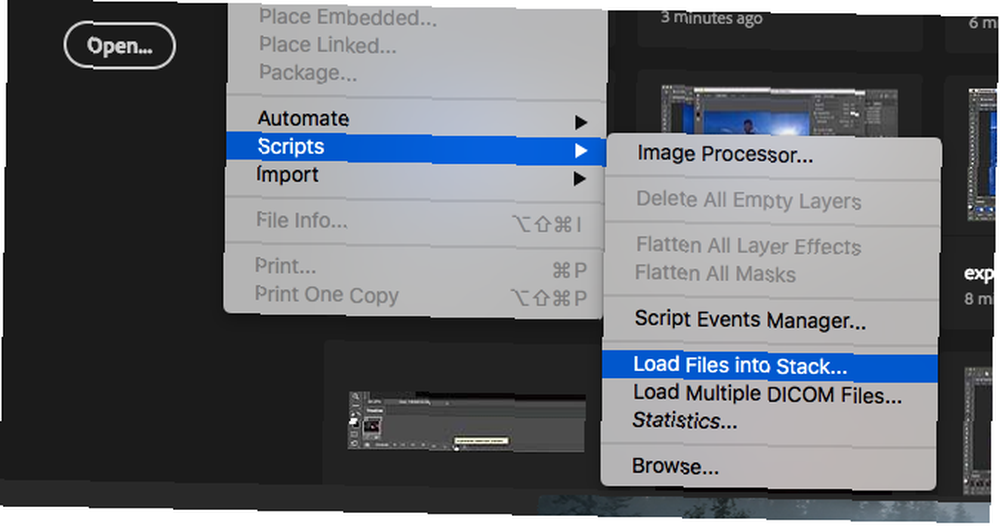
Váš GIF si vytvoříte z jednoho obrazového souboru obsahujícího několik vrstev a vrstvy se používají k poskytnutí obsahu pro každý snímek vaší animace. Začínáme dvěma způsoby:
- Pokud jste již pro svoji animaci vytvořili obrázky, importujte je pomocí tlačítka Soubor> Skripty> Načíst soubory do zásobníku. Klikněte na Procházet, pak vyberte všechny obrázky, které potřebujete, a stiskněte OK. Každý obrázek pak bude umístěn do své vlastní jednotlivé vrstvy ve stejném souboru.
- Pokud jste obrázky ještě neudělali, udělejte to nyní. Pamatujte, že každá část animace by měla jít do své vlastní vrstvy.
Nyní jste připraveni na animaci.
Animujte svůj GIF
Takto to funguje. Při ručním vytvoření snímku v animaci je každá vrstva v obrázku nastavena na Viditelné budou zahrnuty v tomto rámci. Vrstvy jsou nastaveny na Skrytý nebudou zahrnuty do snímku.
U prvního snímku můžete chtít nastavit vrstvu pozadí na Viditelné a všechny ostatní vrstvy na Skryté. Potom ve druhém snímku možná budete chtít zviditelnit druhou vrstvu a poté třetí vrstvu ve třetím rámci atd. Jakmile začnete, bude to jasné.

Nejprve jděte na Okno> Časová osa. Ve středu panelu, který se otevře, klikněte na Vytvořit animaci snímku. Tím vytvoříte první snímek vaší animace. V paletě Vrstvy skryjte vrstvy, které nechcete být součástí tohoto snímku, zaškrtnutím políčka Oko ikony.
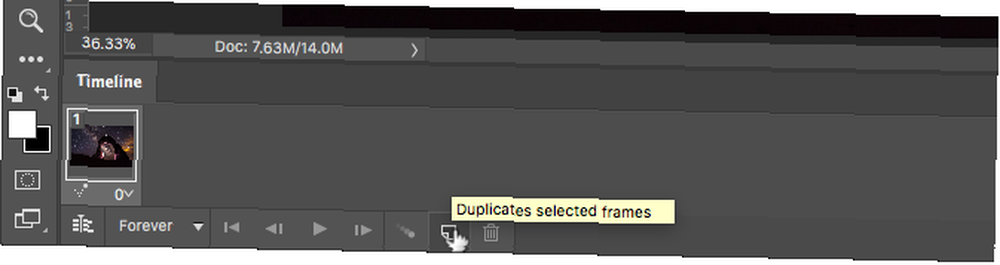
Nyní klikněte na Nový rám tlačítko, které duplikuje předchozí snímek. Znovu skrýt vrstvy, které nechcete zahrnout do tohoto nového snímku, a zviditelnit ty, které děláte.
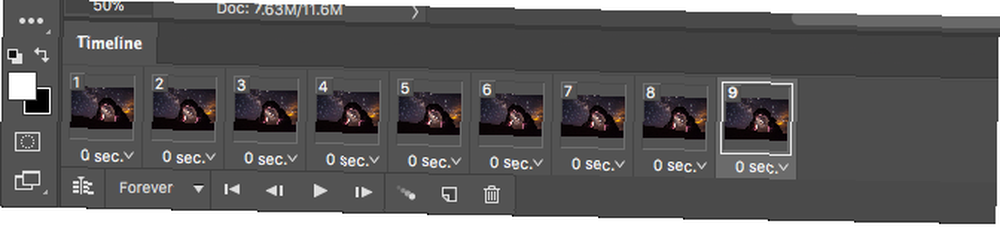
Tento postup opakujte, dokud do svého GIF nepřidáte všechny snímky, které potřebujete.
Dokončení nahoru
Chcete-li dokončit, nastavte Frame Delay - to je ve skutečnosti snímková frekvence. Klepněte na první snímek a poté na poslední snímek. Nyní klikněte na rozevírací šipku pod jedním z rámečků a vyberte zpoždění. Žádné zpoždění znamená, že animace proběhne rychle, zatímco určitý počet sekund znamená, že každý snímek zůstane na obrazovce po tak dlouhou dobu.
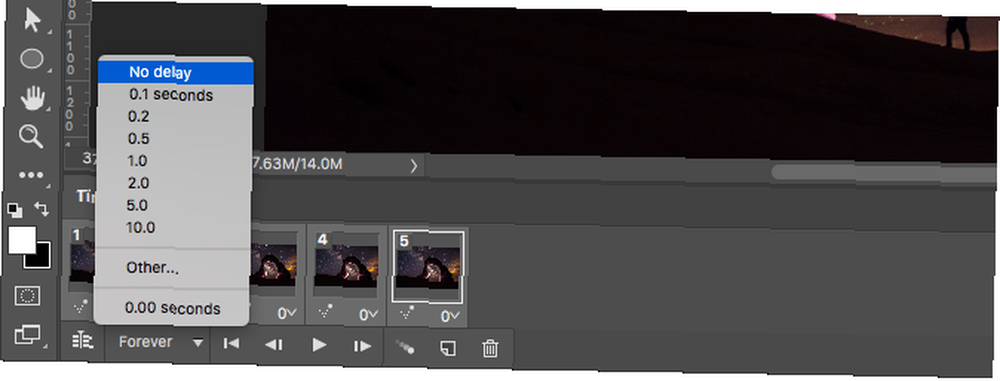
Nakonec nastavte Možnosti opakování, které najdete ve spodní části panelu Časová osa. Určuje, kolikrát bude GIF hrát. Ve většině případů ji budete chtít nastavit Navždy.
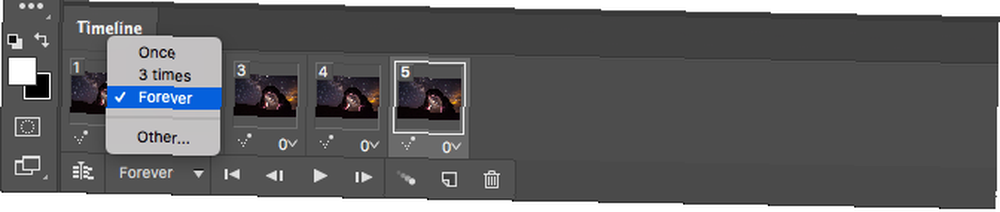
Nyní udeřte Hrát si tlačítko ve spodní části obrazovky pro náhled vašeho GIF. Měli byste vidět něco takového:

Rámečky můžete upravovat pouhým výběrem a úpravou viditelných vrstev (můžete také upravit krytí nebo provést další vylepšení). Pokud je potřebujete, přidejte další vrstvy nebo je smažte klepnutím na ikonu koše.
Až budete šťastní, můžete přeskočit do sekce Uložení GIF. Nebo si přečtěte animaci.
Pokročilé animace s doplňováním
Photoshop podporuje výkonnou funkci animace s názvem doplnění. To vám umožní vytvářet plynulejší animace automatickým generováním přechodných snímků mezi dvěma stávajícími snímky. Řekněme například, že chcete, aby se vrstva vybledla. Vytvořili byste jeden snímek s touto vrstvou nastavenou na Skrytý a další s touto nastavenou na Viditelné. A pak ano doplnění mezi těmito dvěma snímky.
V našem příkladu se budeme prolínat mezi všemi snímky, abychom udělali naší hvězdné obloze více zářivého efektu.
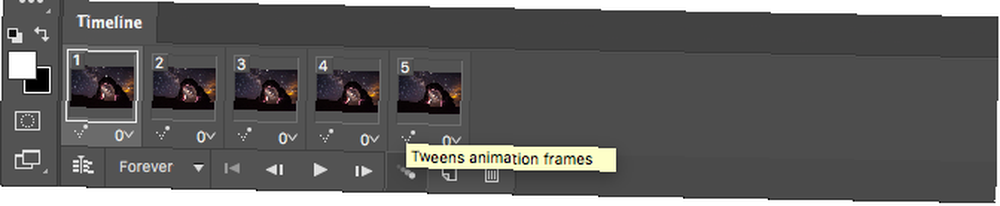
Nejprve vyberte první snímek a klikněte na Tween na panelu nástrojů ve spodní části panelu Časová osa.
V otevřeném dialogovém okně nastavte Tween s na Další snímek, a Rámečky k přidání na požadovaný počet přechodných rámců. Vyšší číslo znamená plynulejší, ale pomalejší efekt. Klikněte na OK generovat nové snímky.
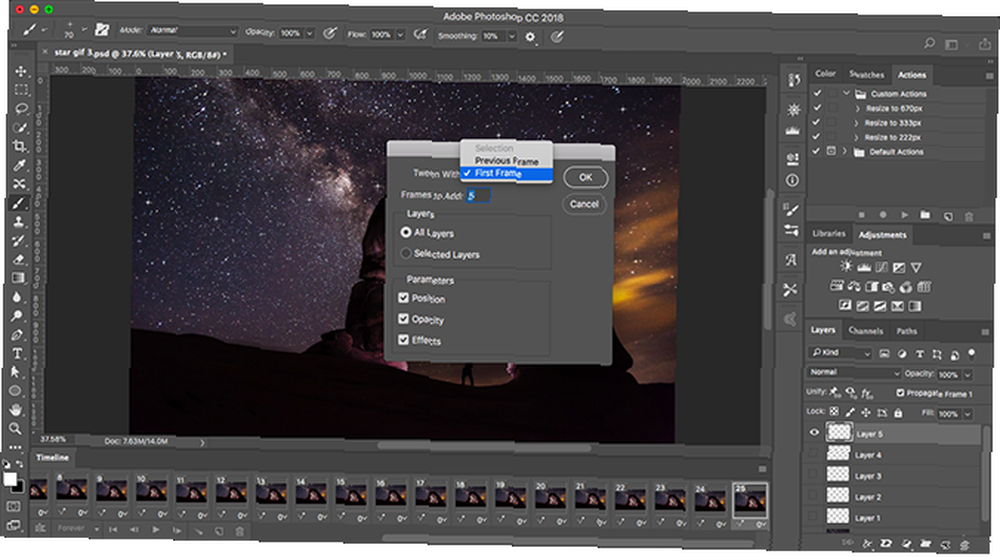
Nyní opakujte postup pro ostatní původní snímky, které jste vytvořili. Když dostanete poslední, možná budete chtít nastavit Tween s na První snímek. To pomáhá vytvořit hladký přechod zpět na začátek smyčkového GIF.
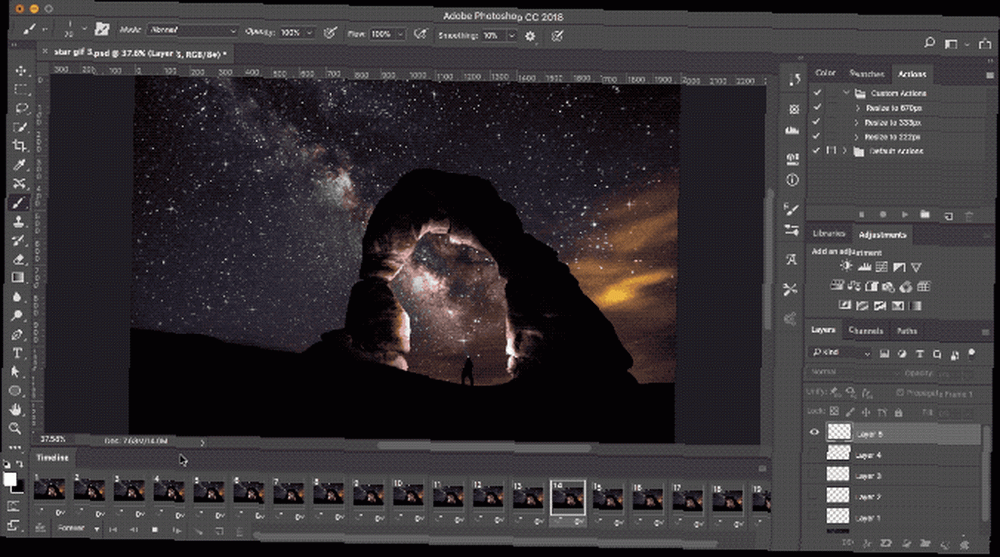
Udeř Hrát si tlačítko pro náhled efektu.
Uložení GIF
Po dokončení byste měli soubor nejprve uložit ve formátu .PSD. Tím se uloží všechny informace o vrstvě a animaci, takže se můžete v případě potřeby vrátit a upravit je později. Poté ji můžete exportovat jako GIF.

Jít do Soubor> Export> Uložit na web (starší). V otevřeném dialogovém okně zkontrolujte, zda je formát nastaven na GIF a možnost Barvy je nastavena na 256 (což zajišťuje maximální kvalitu).
Mezi další nastavení, která byste mohli chtít změnit, patří Velikost obrázku a Možnosti opakování pokud jste to předtím neudělali.
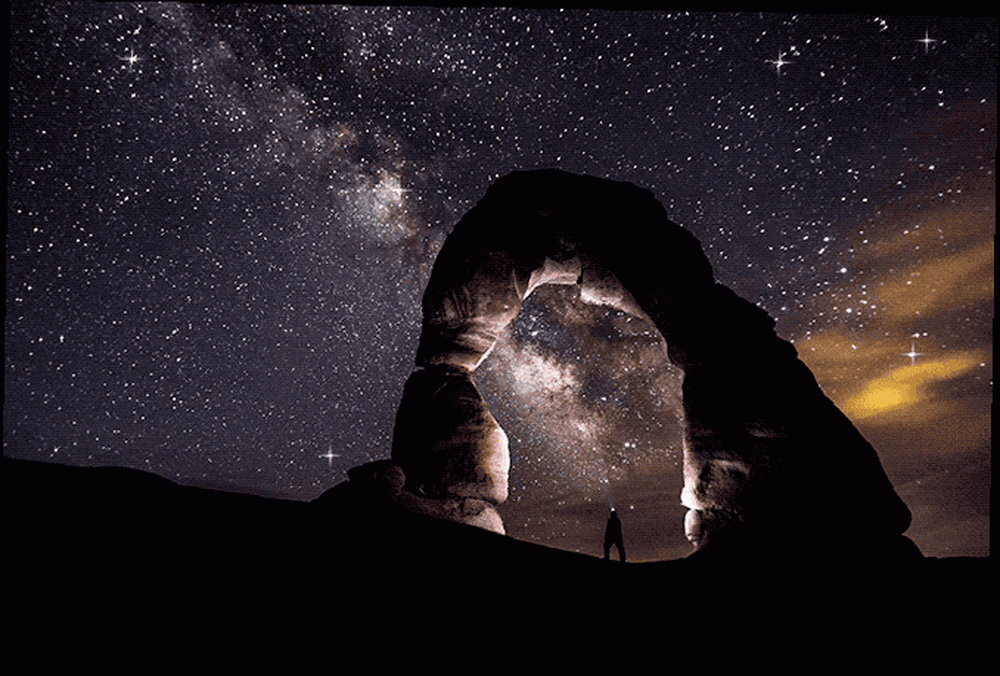
Okno náhledu ukazuje, jaká bude velikost souboru, když jej uložíte. Můžete také kliknout na ikonu Náhled tlačítko pro testování animace v okně prohlížeče.
Nakonec klikněte na Uložit uložit GIF.
Další způsoby, jak vytvořit GIF
Vytváření GIF ve Photoshopu je snadné. Ale co když nemáte Photoshop? To neznamená, že musíte být vynecháni.
Podívejte se na našeho průvodce, jak proměnit fotografie z iPhone v GIFy Jak vytvořit GIF z vašich burstových fotografií v iPhone Jak udělat GIFy z vašich burstových fotografií v iPhone Pomocí aplikace Zkratky můžete na iPhonu pořídit fotografie Burst a proměnit je v GIF na sdílet a ukládat. Zde je návod. nebo vytváření GIF, když máte nulové dovednosti Jak vytvořit GIF, i když máte nulové dovednosti Jak vytvořit GIF, i když máte nulové dovednosti Pokud chcete vylepšit svoji hru GIF, spíše než hledat a sdílet GIF jiných lidí, použijte tento jednoduchý nástroj vytvořit si vlastní GIF v rekordním čase. . Můžete se také podívat na to, jak převést obrázky na video Jak převést obrázky na video online pomocí ImageToVideo Jak převést obrázky na video online pomocí ImageToVideo Online převaděč obrázků na video ImageToVideo je zdarma a funguje v libovolném webovém prohlížeči. Ukážeme vám, jak je co nejlépe využít. .











