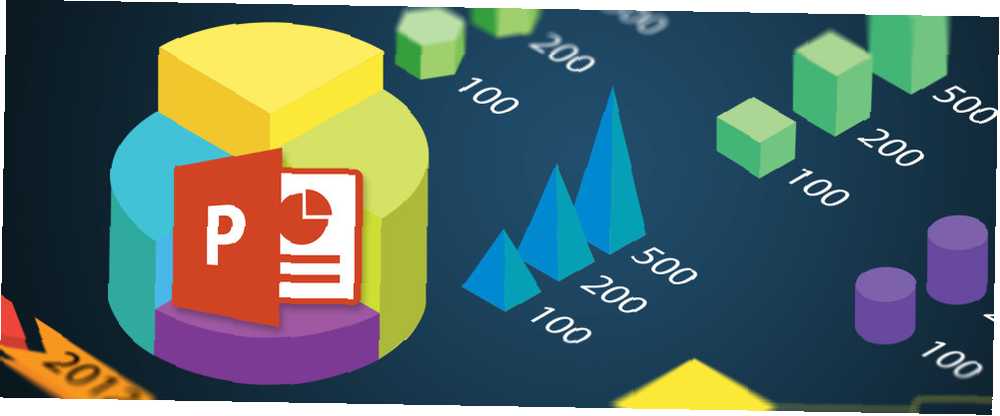
Gabriel Brooks
0
5094
506
UFO vznášející se nad stadionem je nezapomenutelná vzpomínka. Když jsem sledoval tuto scénu jako devítiletého, zatímco seděl přilepený na blikající televizní obrazovce, když se letní olympiáda 1984 končila, ta paměť se mnou zůstala na celý život.
Tato příručka je k dispozici ke stažení jako PDF zdarma. Stáhněte si, jak si udělat Infographic zdarma s PowerPoint nyní. Neváhejte jej zkopírovat a sdílet se svými přáteli a rodinou.O třicet jedna let později si stále pamatuji “mimozemská loď” z Hollywoodu. Moje paměť není tak skvělá, ale dejte mi pěkný vizuální obraz a já se ho držím. Věda říká, že to platí i pro vás. Nejedná se o ohromující skutečnost, protože většina našeho mozku je věnována vizi a všem vizuálním. Druhý, kdy probudíme neurony, je zaneprázdněn zpracováním všeho, co vidí oči. Je to oslepující rychlý proces jako R.S. Fixot (PDF Paper) řekl zpět v roce 1957. Zkrátka,
Vize pravidla.
Vedení koruny je práce na plný úvazek, protože náš mozek musí každou sekundu zpracovat mnoho vizuálů. Možná ještě dnes díky sociálnímu webu a našemu zotročení FOMO (strach z chybějícího). Ale v tomto vizuálním melee leží příležitost - prostor pro vyprávění vašeho příběhu se skvělými obrázky.
Show, zapůsobit a přesvědčit s infographic.
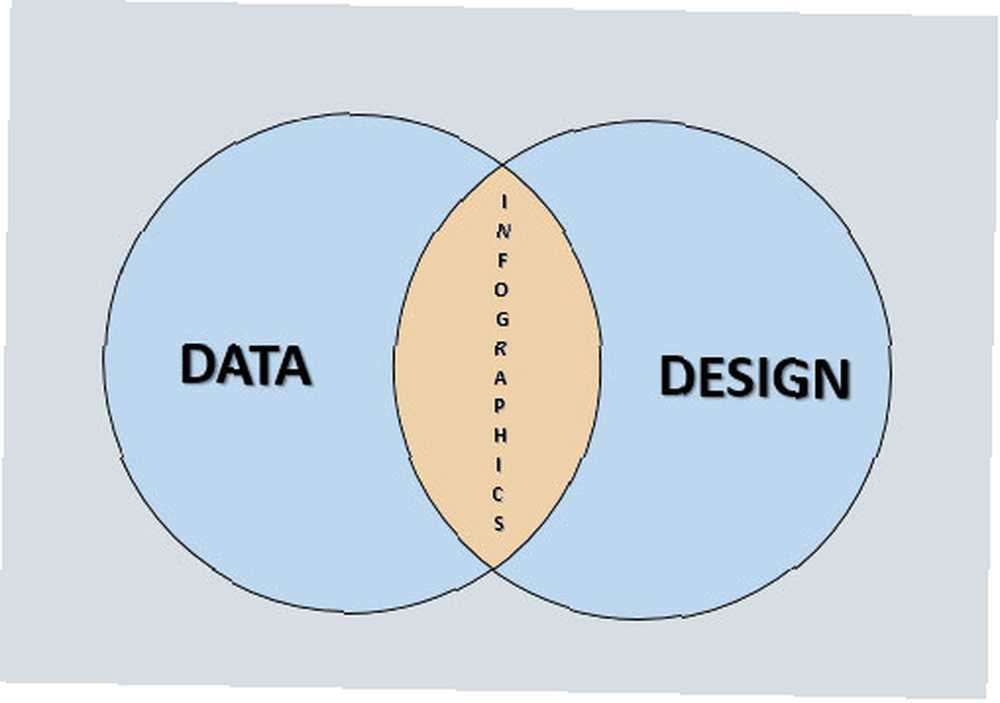
Infografika je nejrozšířenějším nástrojem vizualizace dat, který kombinuje to nejlepší z dat s designem. Neexistuje nic jako studená tvrdá data, která by řídila pravdu doma. Neexistuje nic jako dobře navržená grafika, která vypálí fakt do vaší paměti. A nepotřebujete doktorát v oboru datové vědy Jak se stát datovým vědcem Jak se stát datovým vědcem Datová věda přešla z nově vytvořeného termínu v roce 2007 na jednu z nejvyhledávanějších disciplín dnes. Ale co dělá datový vědec? A jak se můžete dostat do pole? udělat si první.
Společnosti všech odstínů využívají sílu vizualizace se statickou i interaktivní infografikou. The New York Times a USA Today používají infografiku velkým způsobem. NASA udržuje koutek pro infografiky ve veřejné sféře právě pro vás. PepsiCo ji používá pro zveřejnění na konci roku. Takže, co tě zastavuje?
Co je to Infographic?
Obrázek, který mluví tisíci slovy.
To je nejkratší způsob, jak vysvětlit infographic. Jinými slovy, je to vizualizace dat nebo nápadů, která se snaží vysvětlit komplexní informace jasně a rychle. Je to nejjednodušší forma vizualizace dat nebo návrhu informací, pole, které sněží spolu s přetížením informací.
Jsou infografiky nedávným fenoménem sociálních médií? Ne tak docela, protože od chvíle, kdy první jeskynní muž poškrábal skalní stěnu, používáme obrázky k vyjádření myšlenek. Ve skutečnosti to Gizmodo článek nám ukazuje pozoruhodné podobnosti mezi infografiky udělanými před 230 lety a těmi, které dnes děláme.
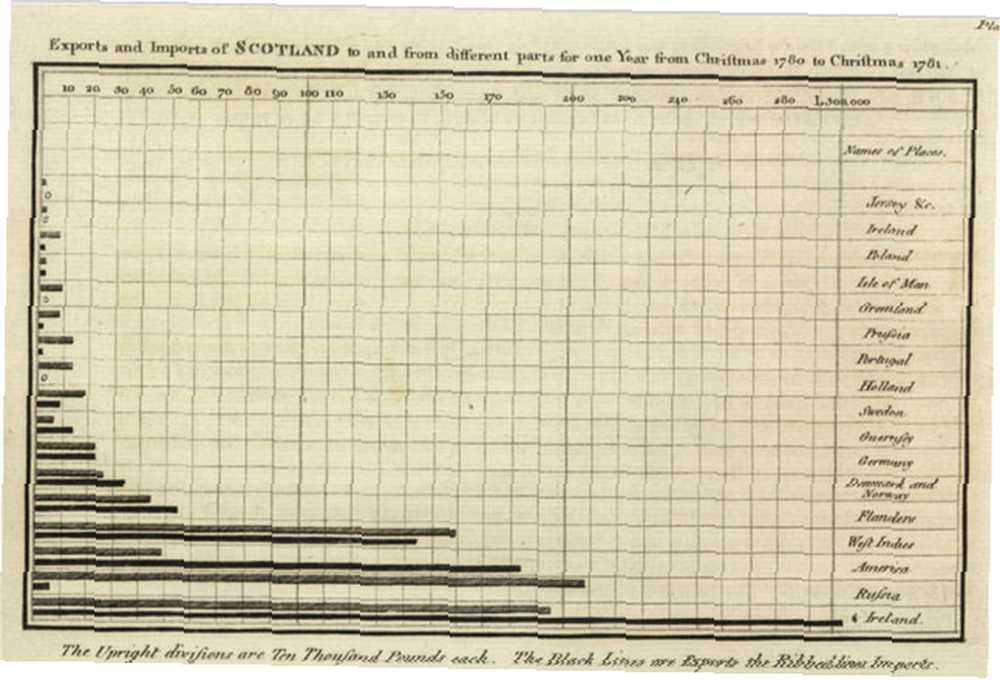
Mluvíme o skvělých prezentacích, které mohou z nudné komunikace udělat interaktivní konverzaci. Infografika slouží stejnému účelu, ale s určitými rozdíly. V centru každé dobré prezentace je moderátor. Přednášející vypráví příběh svému publiku a obrázky nebo data na snímcích hrají podpůrnou roli.
Infographic - statický nebo interaktivní - musí celý vyprávění dělat sám. Zde se musí obrázky i data spojit a ukázat divákovi na první pohled, o co jde. V prezentaci se můžete dostat špatnou grafikou - v infographic je to hara-kiri.
Výhody infografiky pro úředníka
Zajistěte, aby byly informace zajímavější.
V přednášce TED o kráse vizualizace dat autor a designér David McCandless řekl, že dobrý informační design nás může změnit tak, jak vidíme svět.
A pokud procházíte hustou informační džunglí, narazíte na krásnou grafiku nebo na krásnou vizualizaci dat, je to úleva, je to jako když narazíte na mýtinu v džungli.
Pokud to není dostatečný důvod, zde je několik dalších příkladů:
- Řekněte inspirativní příběh značky.
- Použijte infographic k vedení nových zaměstnanců.
- Proměňte nudný průzkum trhu v poutavý infographic.
- Vytvořte infographic a vysvětlete zákazníkům komplexní postup.
- Vizuálně definujte své poslání společnosti pomocí infographic.
- Proměňte celospolečenskou poznámku v inspirativní infographic.
Ale proč používat PowerPoint k vytvoření infographic?
PowerPoint je zvláštní volba pro infographic nástroj. Chcete-li však tuto pochybnost překonat, uvědomte si, že se nejedná pouze o prezentační nástroj. Je to adept grafický editor. Je to průmyslový standardní nástroj pro vytváření prezentací - statických i interaktivních. Prezentace sdílejí společné pouto vyprávění příběhů prostřednictvím dat. Kromě nudných prezentací lze PowerPoint využít k mnoha kreativním účelům. 5 Kreativních použití prezentací v PowerPointu, které jste dosud nezkoumali, 5 Kreativních využití prezentací v PowerPointu, které jste dosud nezkoumali, aplikace Microsoft PowerPoint dokáže udělat mnohem víc než nudné prezentace. Je čas aplikace PowerPoint 2013 a hledání kreativních a neobvyklých použití aplikace PowerPoint pokračuje. Tady je pět. , a je univerzální, protože se váže na více než miliardu instalací sady Microsoft Office. Platíte za to způsobem.
Existuje mnoho dobrých tvůrců online infografiky 10 nejlepších nástrojů pro vytváření infografiky 10 nejlepších nástrojů pro vytváření infografiky Historie této vizuální vědy (nebo umění) a říká nám, že infografika není v žádném případě vynálezem digitální kultury. Jediným rozdílem mezi tehdy a nyní je množství informací ... a infographic šablon zdarma dostupných online, ale s PowerPoint máte přímou kontrolu. Jak uvidíme níže, můžete použijte nástroje Kreslení PowerPoint vytvořit jednoduché ikony a tvary. Jednoduché nástroje v aplikaci PowerPoint pomáhají komukoli prorazit tvůrčí nevýhody mysli.
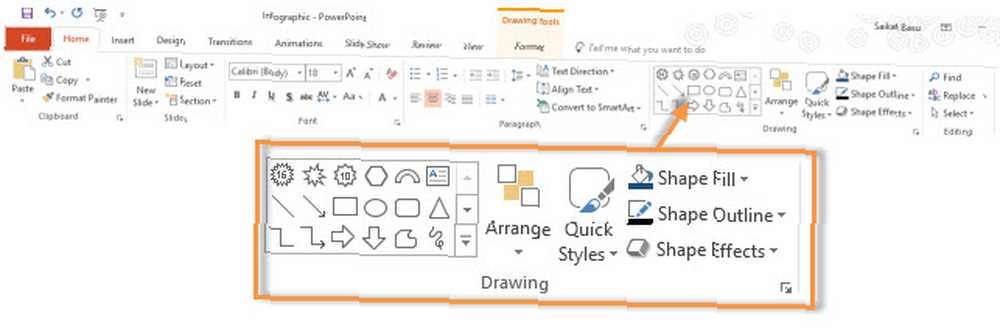
Vytváření infografiky není snadné. Ale jednoduchý nástroj, jako je PowerPoint, usnadňuje spuštění prvního od nuly. A hej, vyzkoušení některých infographic dovedností z vás také z dlouhodobého hlediska udělá lepšího moderátora. To by mohla být dovednost měnící kariéru a snadno přenositelná z vašeho současného zaměstnání do dalšího.
Abych to shrnul:
- Je k dispozici.
- Dá se snadno naučit.
- Zlepšuje vaši kreativitu prezentace.
- Usnadní se přechod na pokročilejší infographic nástroj.
- Pro aplikaci PowerPoint jsou k dispozici také různé šablony infographic.
Výběr prvního infographic
Data a design se setkávají v infographic. Tento článek se zaměřuje pouze na použití jednoduchých grafických prvků k vytvoření jednotlivých složek infographic. Viz část Další informace o infografice níže získáte představu o celém procesu, který přechází do infographic - od koncepce po distribuci.
Pro snazší pochopení procesu (nebo mi říkejte líný) beru veřejně dostupný infographic a pokouším se ho duplikovat pomocí stavebních bloků dostupných v aplikaci PowerPoint. Skutečný infographic dne E-mail sebeobrany byl získán z Wikimedia Commons.
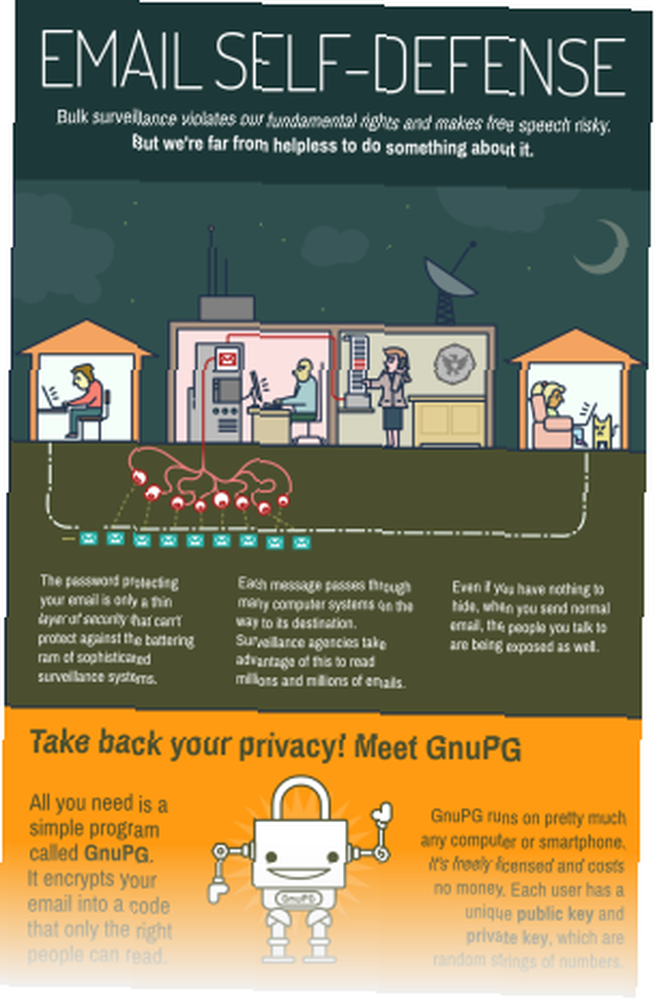
Budeme používat některé stejné procesy, které šly do vytvoření vlastní šablony PDF s aplikací PowerPoint. Vytvořte si vlastní šablonu PDF pro plánování všeho Vytvořte si vlastní šablonu PDF pro plánování všeho šablony jsou životně důležitá zařízení šetřící čas, které můžete použít téměř pro jakoukoli životní situaci . Až nastane zvláštní situace, můžete si vytvořit vlastní šablonu? Je to jednoduché. Ukážeme vám jak. pár měsíců zpět.
Důvody pro výběr této infographic:
- Infographic má dobrou rovnováhu mezi grafikou a textem.
- Většina grafických prvků se v aplikaci PowerPoint snadno replikuje.
- Některé potřebné grafiky také vystavují omezení aplikace PowerPoint.
Spusťte aplikaci PowerPoint a začněte svůj první infographic
První vizuální rozdíl mezi prezentací a infographic je velikost dokumentu. Prezentace je širší než vyšší. Prezentační snímky mají společný poměr stran 4: 3 nebo 16: 9. Infografika má obvykle výšku, která je více než dvojnásobná, ale může se lišit v závislosti na datech a médiích zvolených pro její zobrazení.
Nastavte si plátno
Prvním návrhovým rozhodnutím, které budete muset učinit, je nastavení infographic pro data a design, který do něj půjde. Vždy je lepší načrtnout svůj nápad na papíře ještě před spuštěním aplikace PowerPoint. Wireframing 10 snadné a rychlé online maketa nástroje, které vám pomohou si představit, cokoli 10 Snadné a rychlé online maketa nástroje, které vám pomohou si cokoli, co nejlépe Využijte technologie okamžitého vytváření, s vlastní mock-up designy. Makety pomáhají před jejich vytvořením vyhodnotit, opravit nedostatky a vyladit návrhy. Navrhněte s těmito nástroji téměř cokoli. je to ještě lepší. Velikost vašeho infographic bude záviset na prezentačním médiu a plánu, který jste načrtli.
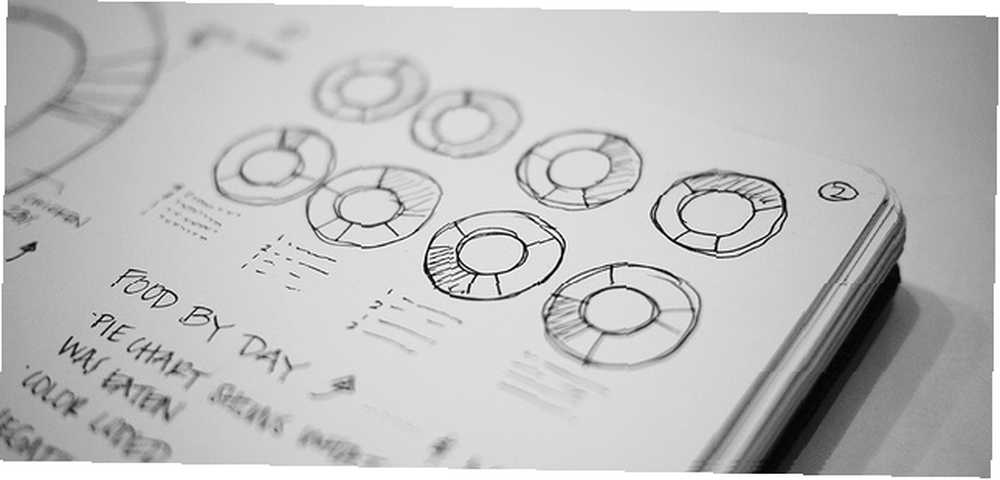
Infographic pro zobrazení na Pinterestu (šířka 600 pixelů až nekonečný pixel dlouhý) bude mít jinou velikost než offline vzdělávací plakát. Infografika může být vložena do jakéhokoli média, jako je firemní informační bulletin nebo dokonce malá vizitka. Navrhněte je tak, aby byly flexibilní a bylo možné je prohlížet téměř na jakékoli platformě.
Maximální velikost snímku v aplikaci PowerPoint je 56 "by 56". To je dost dobré na plakát a dostatek prostoru pro vytvoření infographic. Nejběžnější velikost je A4 (8,27 × 11,69 palců) a některé kancelářské tiskárny vám umožní tisknout ve větších 11,69 × 16,54 palcích. Pro účely tohoto článku předpokládejme, že váš infographic půjde na blogový příspěvek a bude zobrazen na standardní obrazovce.
Začněte prázdným skluzavkou a změňte orientaci na Portrét.
Změňte velikost snímku. Jít do Design> Velikost snímku> Vlastní velikost snímku.
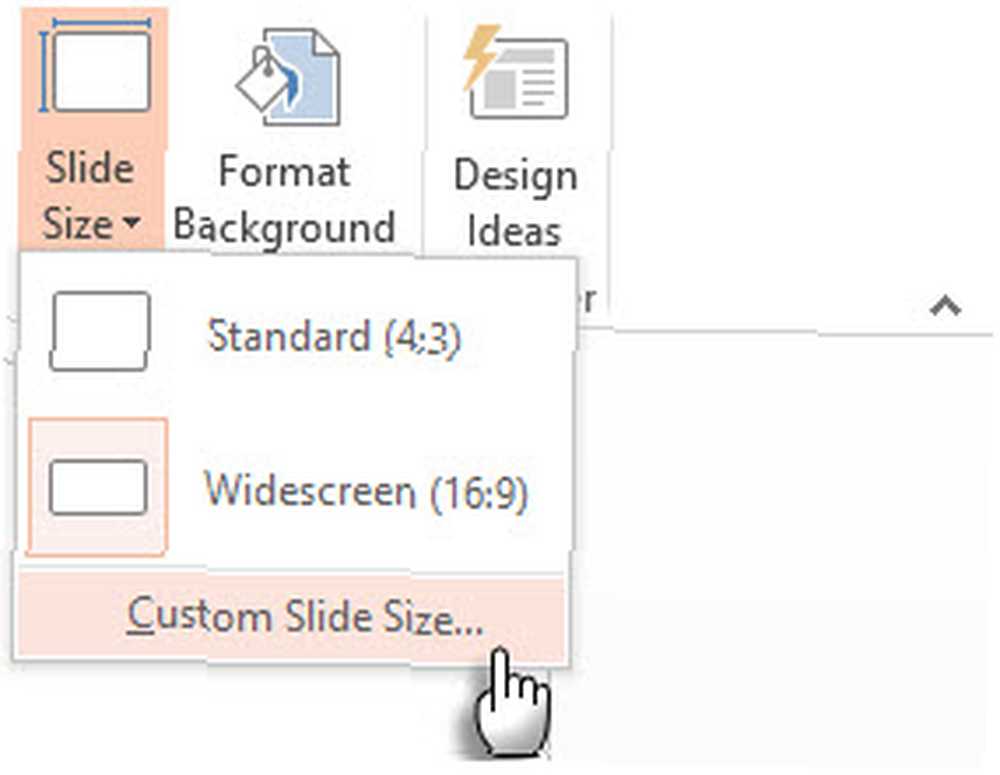
Použil jsem velikost 11 x 17 palců. To je v pořádku pro data na e-mailovou sebeobranu.
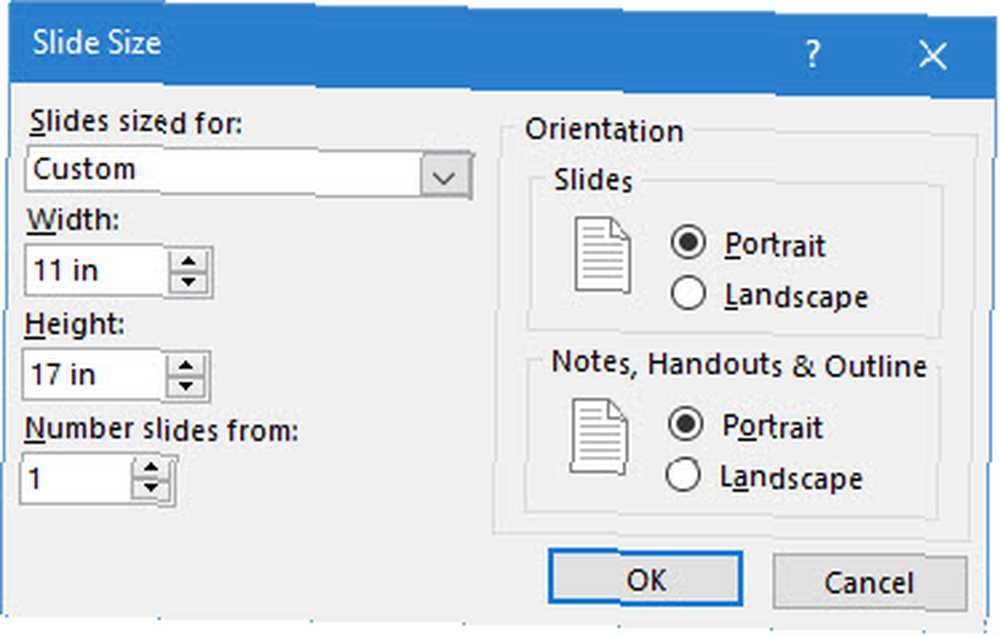
Vybarvte své pozadí
Bílé pozadí není vždy ideální pro online infografiku, protože možná budete chtít, aby vynikl od zbytku webové stránky, která je obvykle bílá. Možná budete chtít použít světle neutrální pozadí nebo jít na tmavé pozadí a nechat prvky vyskočit. Znovu se jedná o rozhodnutí o designu, které zahrnuje trochu psychologie barev. Jak se naučit teorii barev za méně než jednu hodinu Jak se naučit teorii barev za méně než jednu hodinu Základní znalosti teorie barev mohou znamenat rozdíl mezi „amatérskými“ estetickými a „profesionální“ - a opravdu to netrvá dlouho, než se učíme. .
Jít do Pás karet> Návrh> Formátovat pozadí.
Nebudeme zde zbarvovat pozadí, protože infographic bude rozdělen na jednotlivé sekce, každá s vlastní barvou.
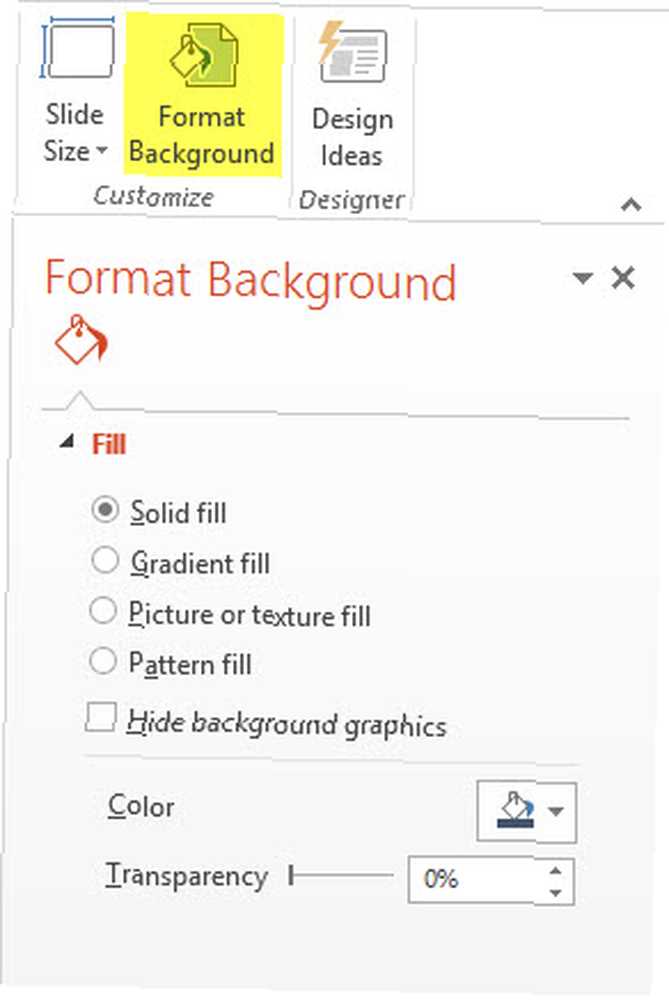
Použijte Gridlines a vodítka
Pravítka, mřížky a vodítka jsou tři funkce, které byste měli okamžitě povolit. Pomáhají přesněji zarovnat vaše grafické objekty a zachytit snímky na místě. Pravítko pomáhá měřit vzdálenosti mezi objekty na obrazovce. Vodítka jsou funkce, na kterou se obrátíte, pokud chcete zarovnat objekty svisle nebo vodorovně. Použijte jej s pravítkem.
Jít do Stuha> Zobrazit a zkontrolovat Pravítka, Mřížky, a Průvodci. Chcete-li je skrýt, zrušte zaškrtnutí políček.
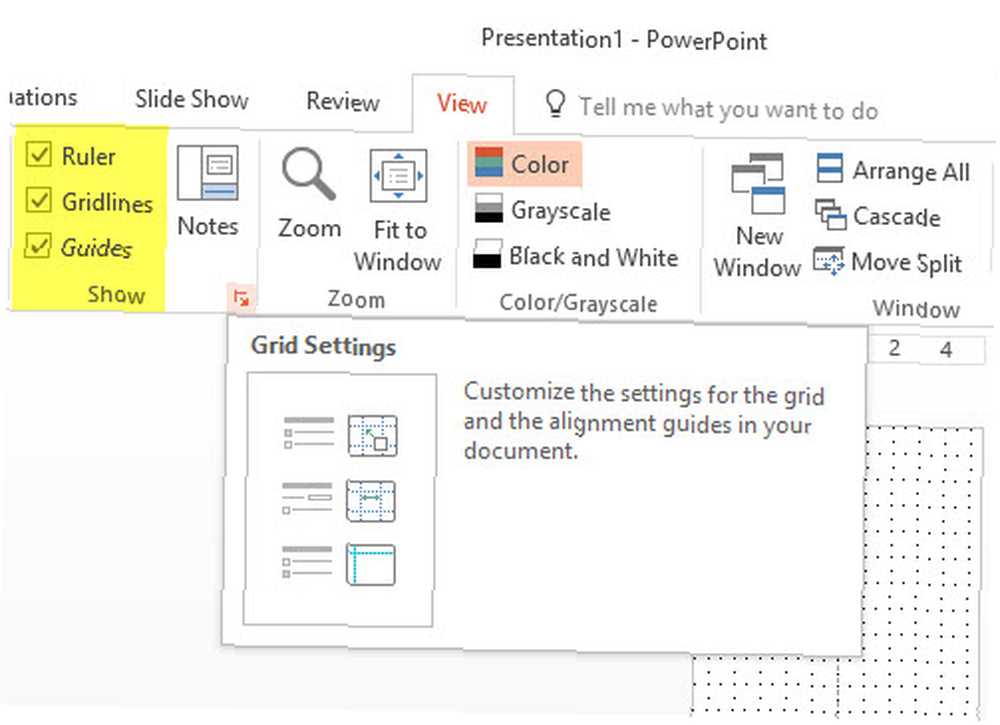
Zkratka Tip: Chcete-li přepnout viditelnost vodítek, použijte klávesovou zkratku ALT + F9. Přepněte viditelnost mřížky pomocí SHIFT + F9.
Chcete-li dále přizpůsobit mřížky, otevřete Grid and Guides nastavení.
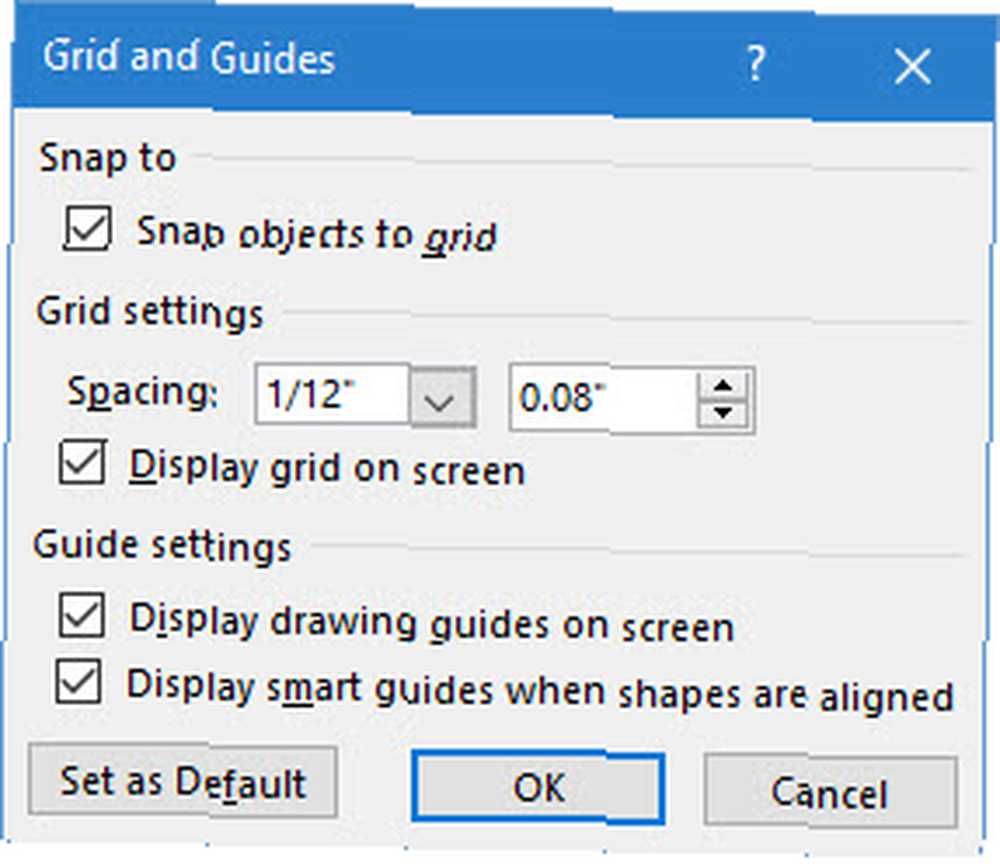
Přichytávání objektů k mřížce nastavení poloh tvarů nebo objektů na nejbližší průsečík mřížky. Můžete také kreslit v přímkách, když nakreslíte tvar volného tvaru.
Tip zástupce: Chcete-li dočasně potlačit možnosti uchopení, podržte tlačítko ALT zatímco přetahujete tvar nebo objekt.
Zvládnutí nejužitečnějších klávesových zkratek sady Microsoft Office 60 Základní klávesové zkratky sady Microsoft Office pro aplikace Word, Excel a PowerPoint 60 Základy klávesových zkratek sady Microsoft Office pro aplikace Word, Excel a PowerPoint Stovky klávesových zkratek jsou k dispozici v sadě Office, ale ty jsou nejdůležitější měli byste vědět, protože vám ušetří spoustu času. je vždy dobrá investice, protože vám v dlouhodobém horizontu ušetří čas.
Začněte vytvářet vlastní infographic prvky
PowerPoint má všechny nástroje potřebné k vytvoření jednoduchých infographic prvků. Vezměme si původní infographic jako inspiraci a uvidíme, jak můžete duplikovat text a objekty pomocí nástrojů pro kreslení dostupných na pásu karet..
Šedozelené pozadí je obdélníkový tvar nakreslený bezbarvým rámečkem a přichycený k okrajům snímku (díky Snap to Grid).
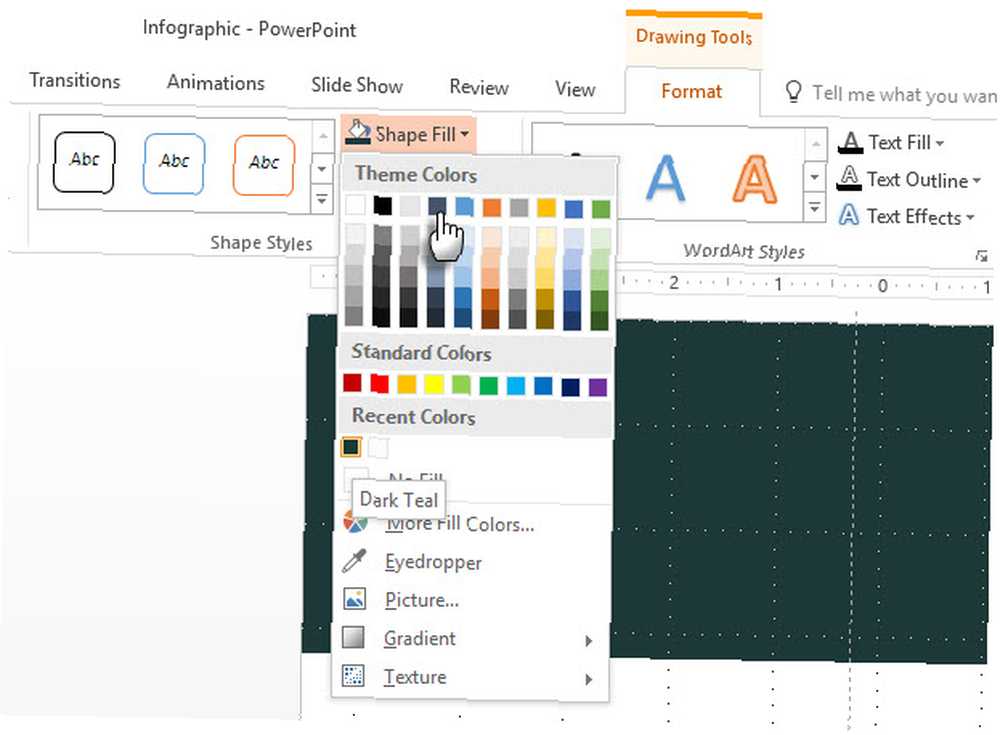
Přidání textu je snadná část.
Můžete použít výběr písem dostupných na vašem počítači nebo stáhnout z mnoha knihoven písem dostupných na webu. Weby jako FontSquirrel mají rozsáhlou sbírku bezplatných a komerčních písem. A nezapomeňte na otevřenou pokladnici fontů Google Fonts. Umění je v párování písem dobře tak, že informace vyniknou na stránce. Canva má vynikající návod, jak dobře kombinovat písma.
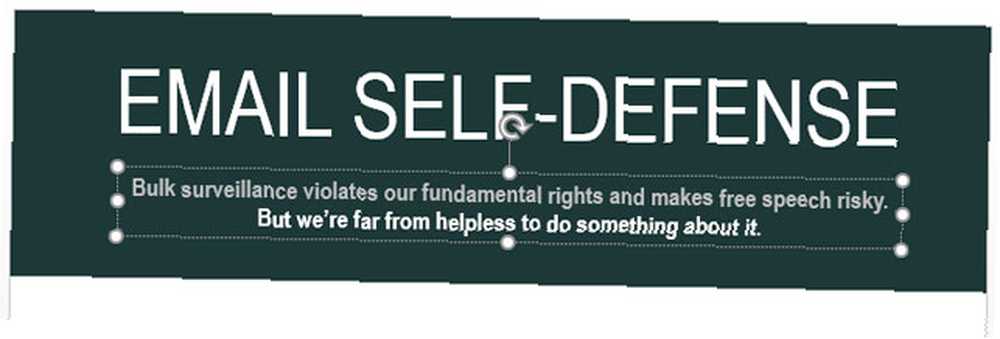
Stručně:
- Udržujte text na minimu.
- Vyberte čistá a čitelná písma.
- Vyberte dvě nebo tři standardní písma.
- Vyberte zvýraznění různými velikostmi a barvami písma.
Další část je také vytvořena ve tvaru obdélníku a zbarvená světlejším odstínem šedozelené.
Nyní přichází složitá část přidání grafických tvarů do infographic. Zde můžete sledovat dva přístupy. Budeme diskutovat o obou.
Stáhněte si ikonu obrazce z bezplatných zdrojů
Obraťte se na web a jeho mezipaměť volných zdrojů. Ikony nebo sady ikon lze stáhnout jako PNG nebo vektorové soubory a snadno přizpůsobit v aplikaci PowerPoint. Tyto bezplatné a komerční webové stránky s ikonami by vám měly poskytnout stavební kameny pro myšlenku, kterou chcete vizualizovat.
Prezentační expert Dave Paradi doporučuje vektorové ikony. Parafrázoval jeho radu:
Vektorové ikony fungují lépe než obrázky PNG. Ikony PNG s průhledným pozadím jsou funkční, pokud je nepotřebujete měnit jejich velikost, upravovat nebo přebarvovat. Změna velikosti ikony PNG způsobuje, že je nejasná, a nemůžete oddělit části ikony a provádět změny.
Najít vektorové ikony. Vektorové soubory ukládají informace na řádcích nebo tvarech ikony. Můžete změnit velikost a změnit tvar bez poklesu kvality. Můžete oddělit tvary a upravit je. Vektorové soubory jsou mnohem méně běžné než obrazové soubory.
Přečtěte si prostřednictvím Použití vektorové ikony v aplikaci PowerPoint v jeho článku.
Zde jsou některé zdroje pro soubory ikon obou typů:
- Suché ikony
- Ikona Finder
- Ikona Monster
- Projekt podstatné jméno
- Icon Store
- Zdarma ikony
Projekt Noun je můj oblíbený a se zavedením jejich grafického správce aktiv se to ještě zlepšilo. Je to také skvělé místo, kde se můžete podívat na příklady a naučit se trochu více ikon designu. Zde se dozvíte digitální design a teorii umění zdarma Zde je místo, kde se můžete naučit digitální design a teorii umění zdarma Můžete se dozvědět hodně o digitálním designu a teorii umění s trochu víc než prohlížeč a připojení k internetu. Tyto webové stránky vám pomohou začít. .
Nezapomeňte, že některé soubory ikon mohou vyžadovat přiřazení.
Vytvořte si vlastní grafiku od nuly
Pro graficky nakloněné je tato část procesu zábavná. Zábavu je třeba spojit s trpělivostí, protože vytvoření každé jednotlivé grafiky může nějakou dobu trvat. Výhodou je, že můžete přímo vytvářet upravitelné vektorové tvary. Zde jsou tři jednoduché dovednosti, které se musíte naučit:
- Zkombinujte jednoduché tvary a vytvořte základní grafiku.
- Použijte slučovací tvary na těch základních k vytvoření komplexních tvarů na míru.
- Naformátujte je pomocí barev, 3D efektů a stínů pro dokončení doteku.
Tento příspěvek na blogu Microsoft vás seznámí s procesem vytváření vlastních tvarů v aplikaci PowerPoint.
Nakreslete mraky
Přestože PowerPoint má tvar pro cloud, nemusí to být to, co chcete. Na níže uvedeném snímku je cloud na levé straně výchozí tvar PowerPoint a ten napravo byl vytvořen se čtyřmi kruhy seskupenými dohromady. Můžete také vytvořit jeden s volným tvarem Klikyháky. Použijte a Výplň tvaru a vybrat Žádný obrys.
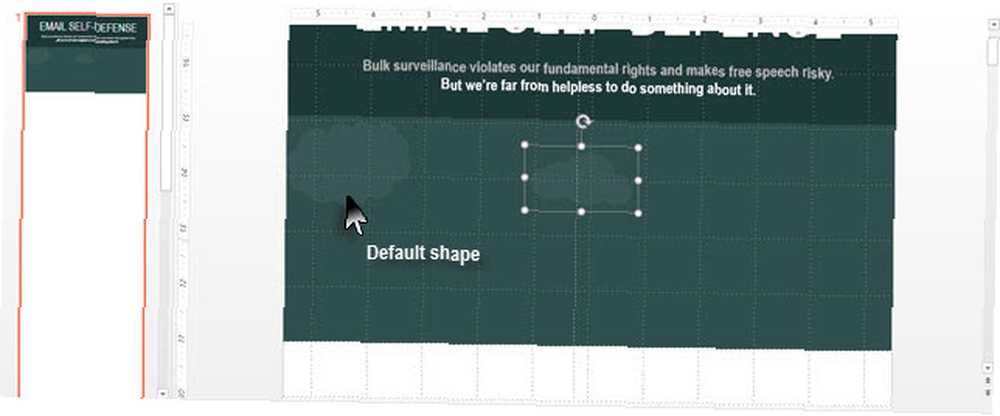
Nakreslete domy
Kreslení symetrických struktur je v aplikaci PowerPoint jednodušší. Znovu je užitečný trik kombinování jednoduchých tvarů. Jak vidíte, trvá pouze dva obdélníkové tvary a trojúhelník posazený nad ním.
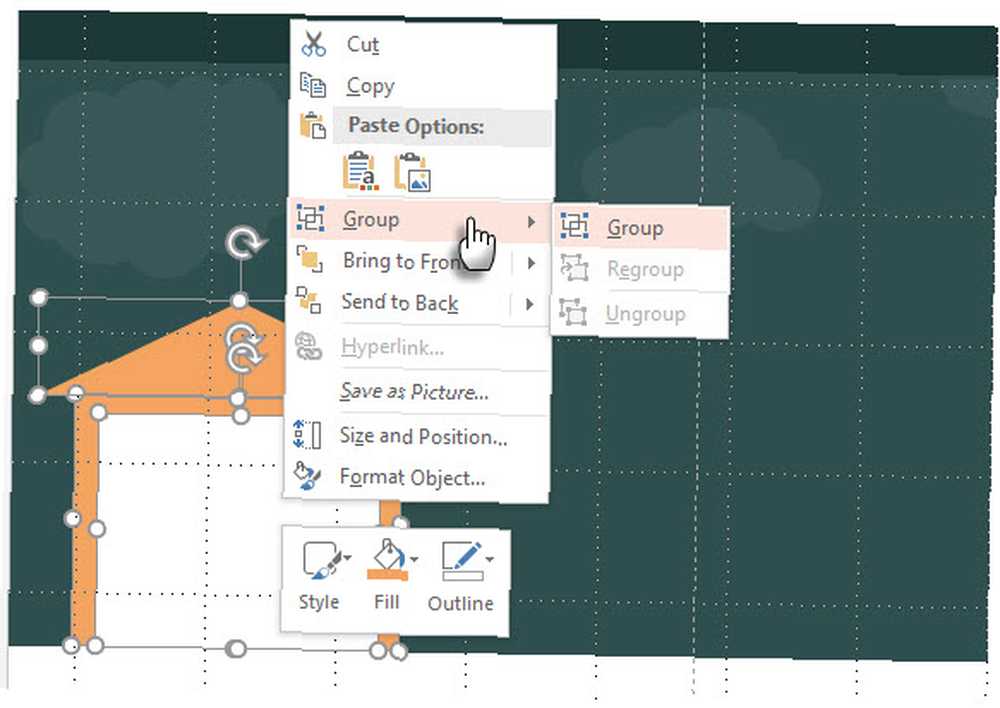
Po dokončení seskupte tvary.
Nakreslete lidi
Kreslení tvarů představujících muže, ženu nebo populaci je jedním z nejčastějších úkolů, když chcete ukázat lidskou statistiku. Většinu času si můžete půjčit ikonu z některých výše uvedených stránek a používat je bez ohrožení vaší zprávy nebo času. V tomto případě jsem získal ikonu muže sedícího s notebookem z projektu The Noun Project.
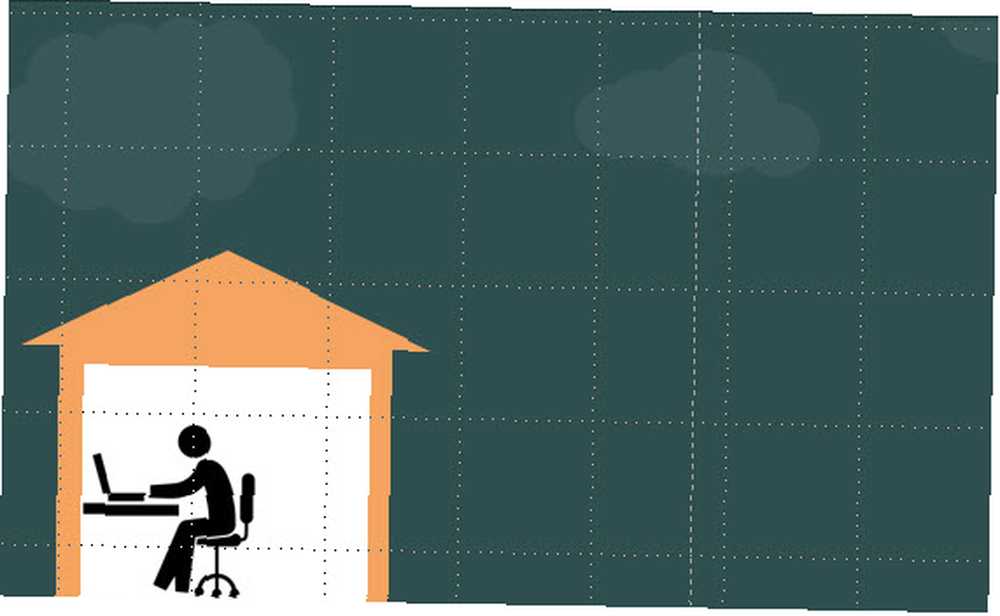
Dalším způsobem, jak nakreslit své objekty, je použití pracovního prostoru snímku (prázdná oblast obklopující snímek). Například jsem nakreslil jednoduchý “radar” tím, že kombinoval trojúhelníky, seskupil je a potom je přetáhl na jejich pozici v infographic.
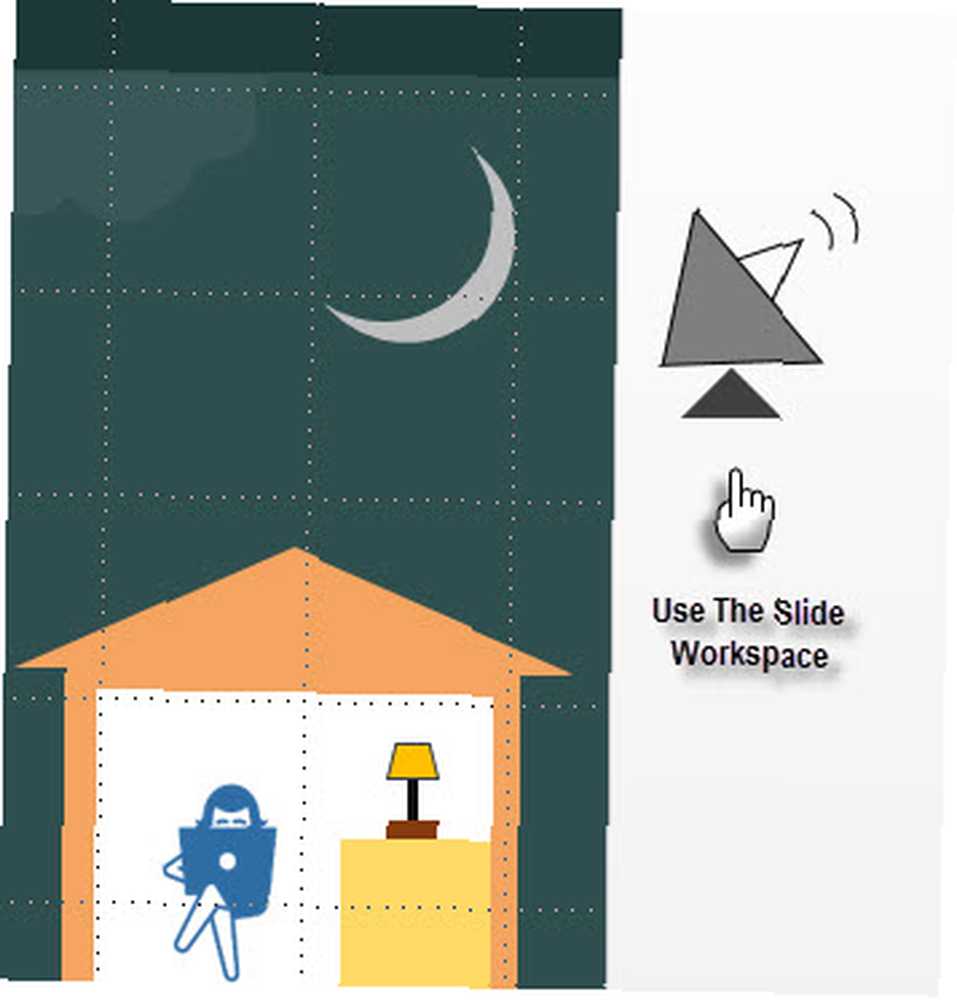
Využijte grafická písma dodávaná se systémem Windows. Webdings a Wingdings může být váš zdroj jednoduchých symbolů. Použil jsem například znak Wingdings, který vypadá jako obálka.
Podobně můžete pomocí tabulek podrobně rozebrat některé věci. Například vrstva zabezpečení zranitelných e-mailů bíle tečkovaná byla vytvořena s jednou tabulkou buněk a se třemi okraji. Potom jsem zamaskoval malou část s tvarem na pozadí.
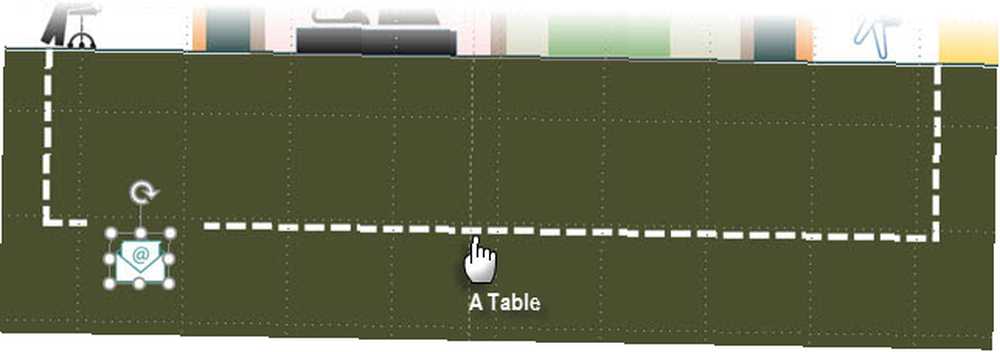
Složité čáry a tvary lze kreslit pomocí křivka možnost v paletě Výkresové tvary. V tomto případě bylo možné provést přibližnou aproximaci.
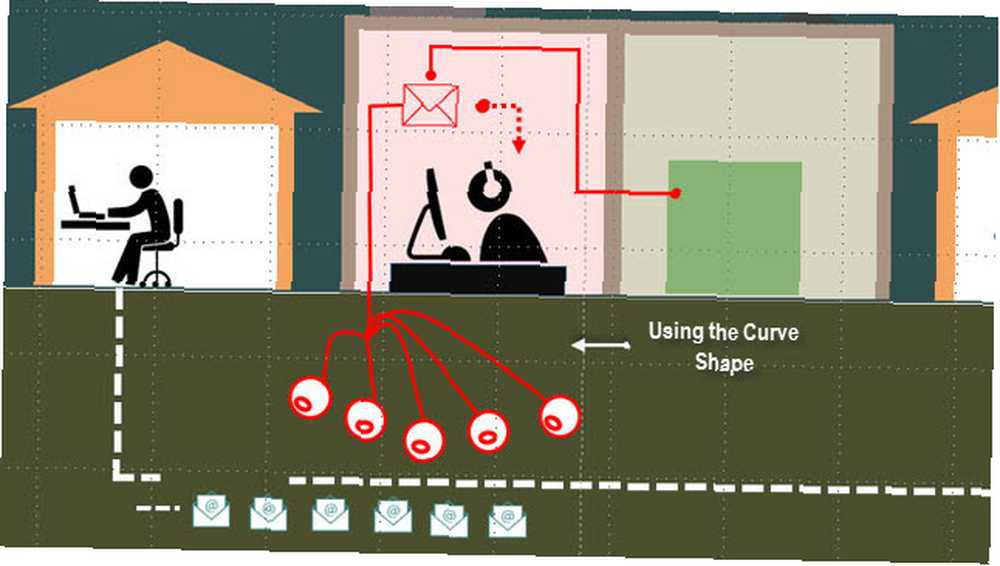
Tip: Použijte Podokno výběru když potřebujete seskupit mnoho objektů, které jsou blízko sebe. Jít do Domů> Úpravy> Zvolte> Podokno výběru.
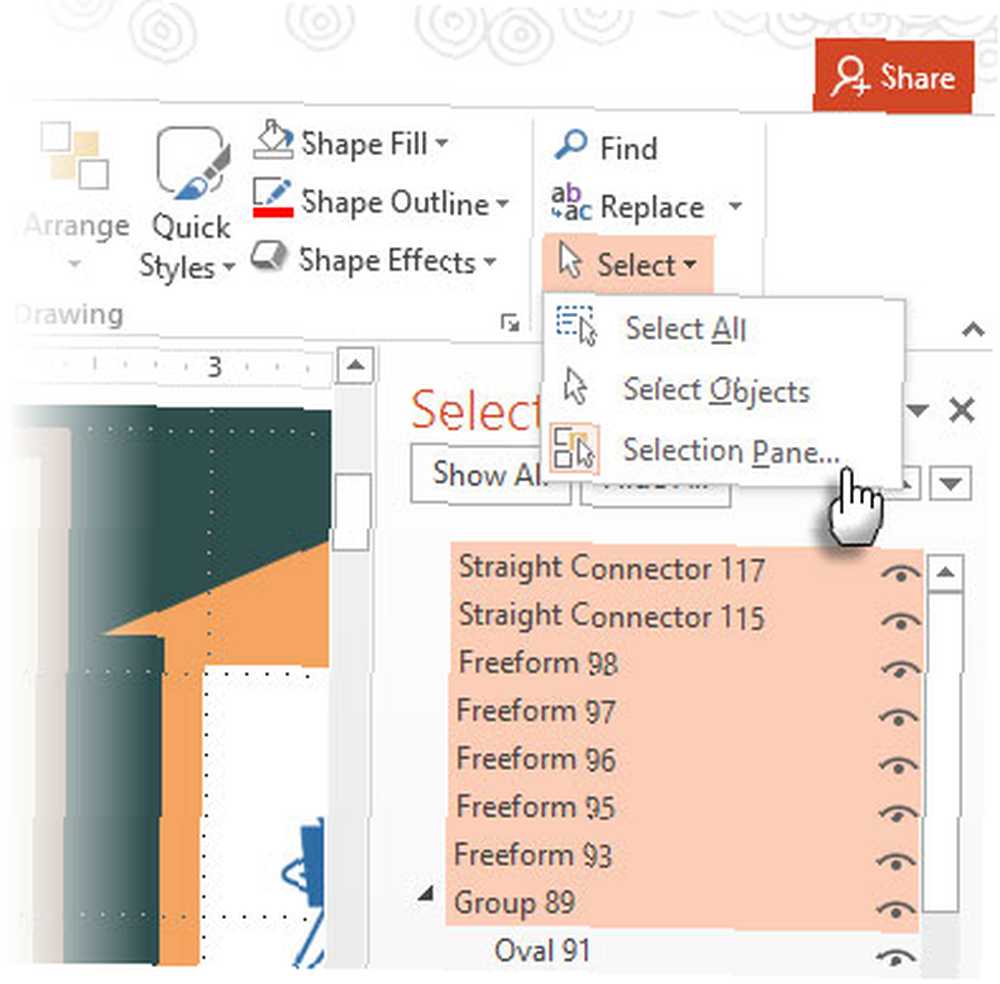
Pokud chcete dokončit výšku a šířku jakéhokoli objektu, použijte Velikost a pozice dialogové okno, které je k dispozici kliknutím pravým tlačítkem. To vám umožní provádět malé změny bez narušení polohy seskupených objektů.
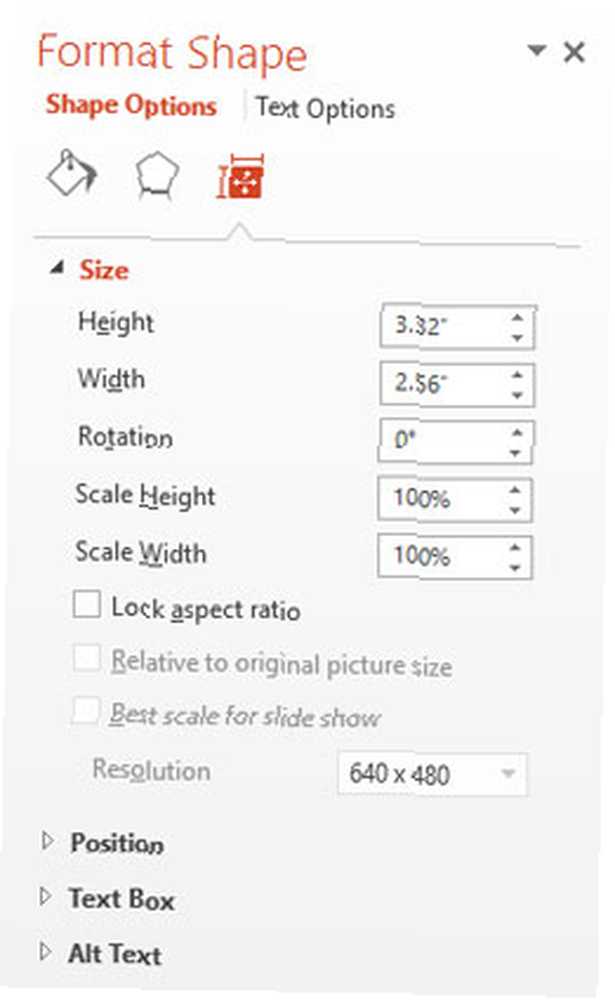
Seznamte se s názvem složitý tvar “GnuPG”
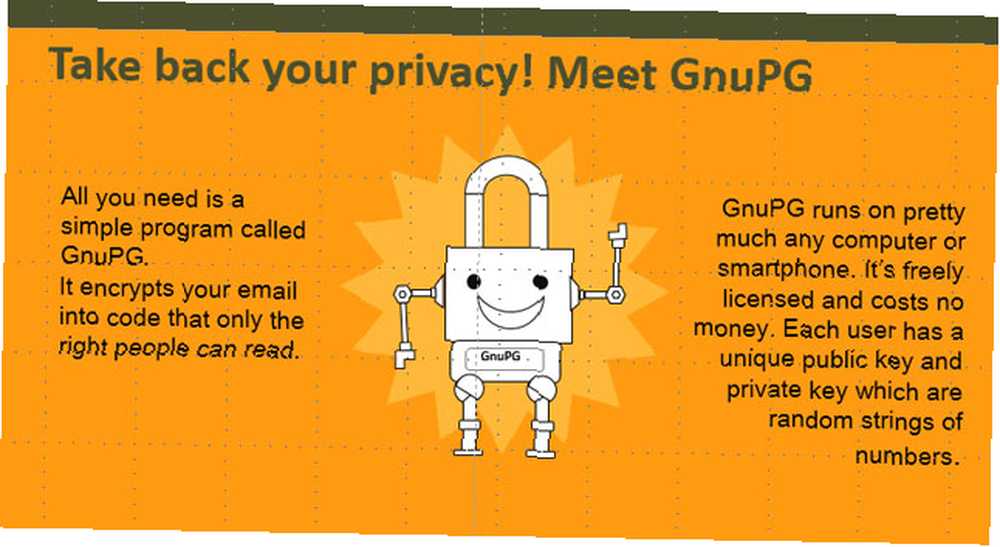
GnuPG je složitější objekt než kterýkoli z ostatních, o který jsme se dříve pokusili. Je to však symetrický tvar a jako takový může být vytvořen kombinací různých dostupných tvarů. Například - tyto tvary začaly tvořit jednu z rukou.
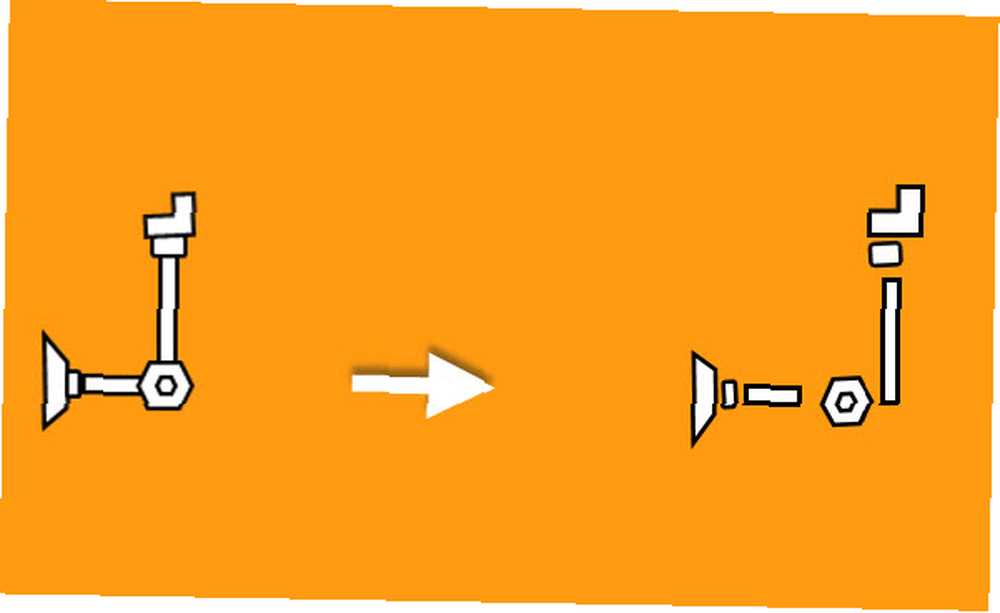
Druhá ruka je pouze kopií první, ale otočená a zkroucená jiným směrem. Použijte Skupina příkaz udržet všechny různé části pohromadě. Hvězdným bodem za robotem je vícebodový tvar umístěný za robotem a formátovaný poloprůhlednou barvou. Pomocí těchto skupin příkazů můžete změnit pořadí různých vrstev.
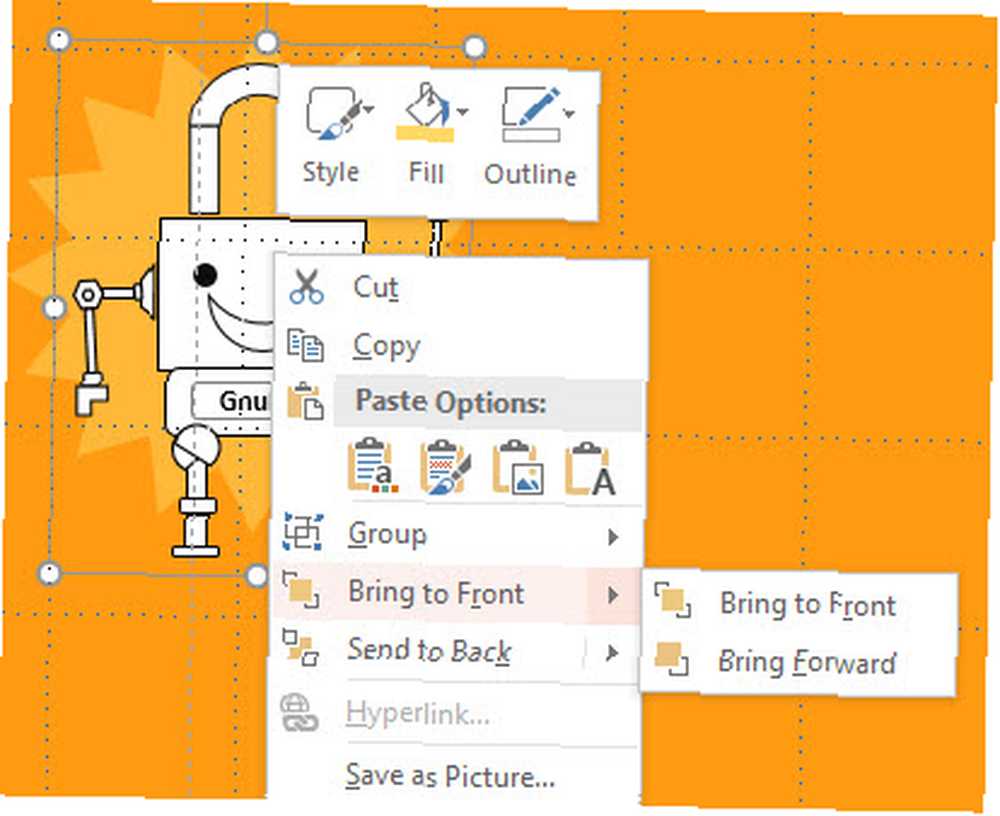
Kombinujte tvary a vytvořte vlastní tvar
GnuPG byl vytvořen kombinací několika symetrických prvků. Tvary mohou být ještě složitější a často se požadovaný tvar může zdát mimo dosah aplikace PowerPoint. Například - grafika pro veřejné a soukromé klíče. V paletě PowerPoint není žádný jediný tvar, který by to umožnil několika kliknutími.
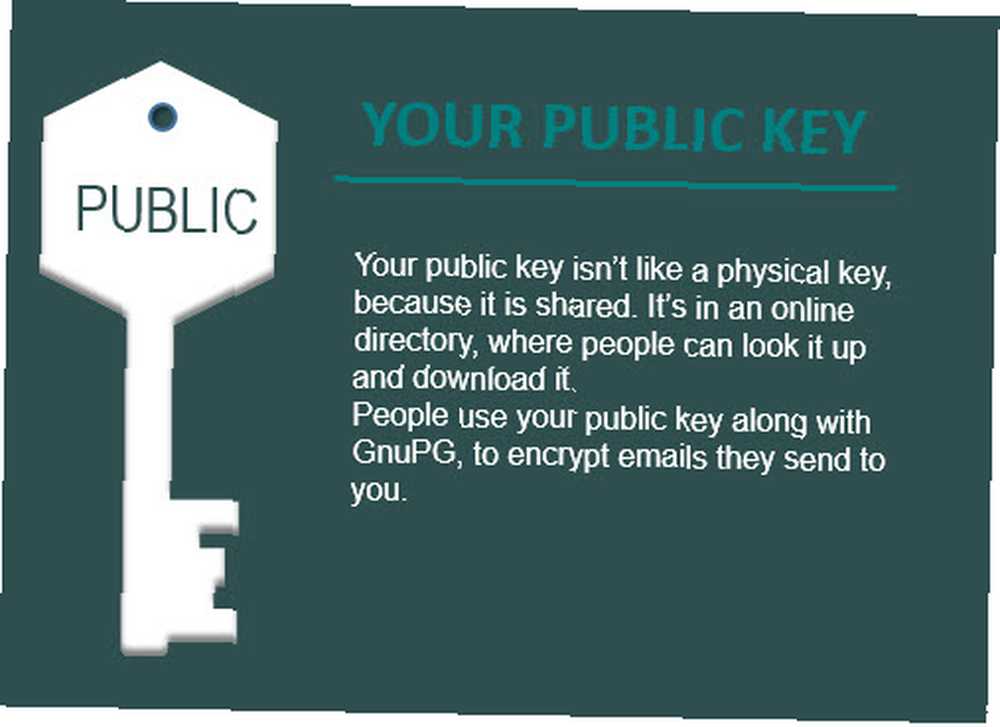
Ale nemějte obavy, protože PowerPoint má pět příkazů, které vám pomohou sloučit dva nebo více tvarů různými způsoby a vytvořit nové dynamické tvary. Následující obrázek je samozřejmý:
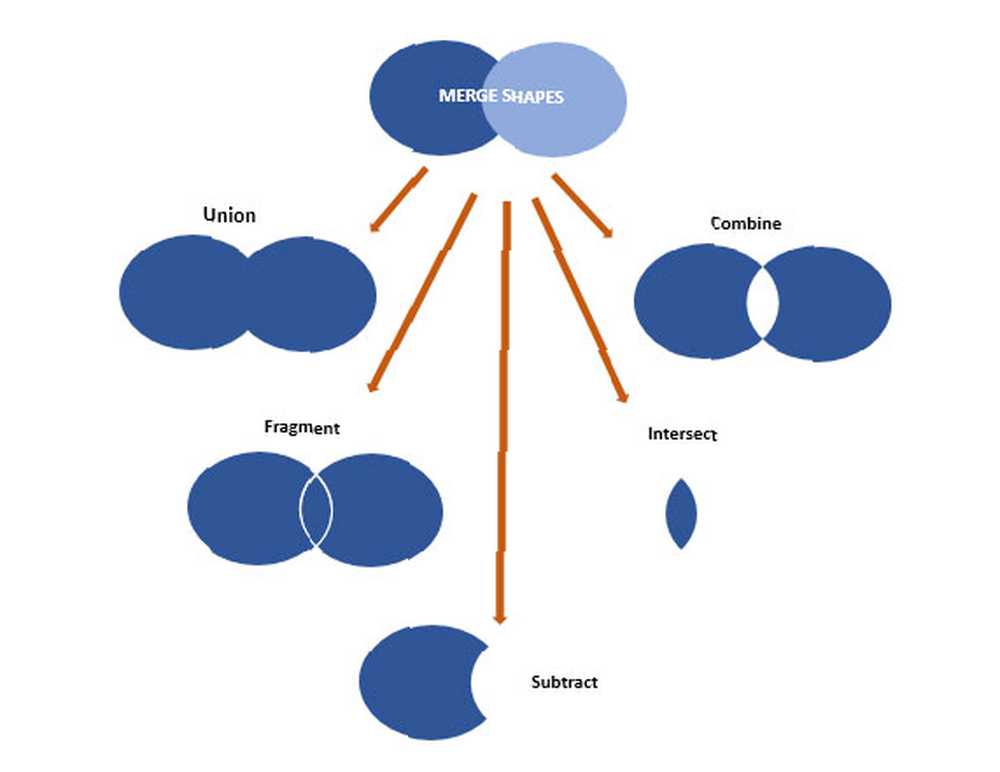
Vyberte tvary, které chcete sloučit.
Na Kreslicí nástroje Klepněte na kartu Formát Sloučit tvary, a z rozbalovací nabídky vyberte jednu z možností.
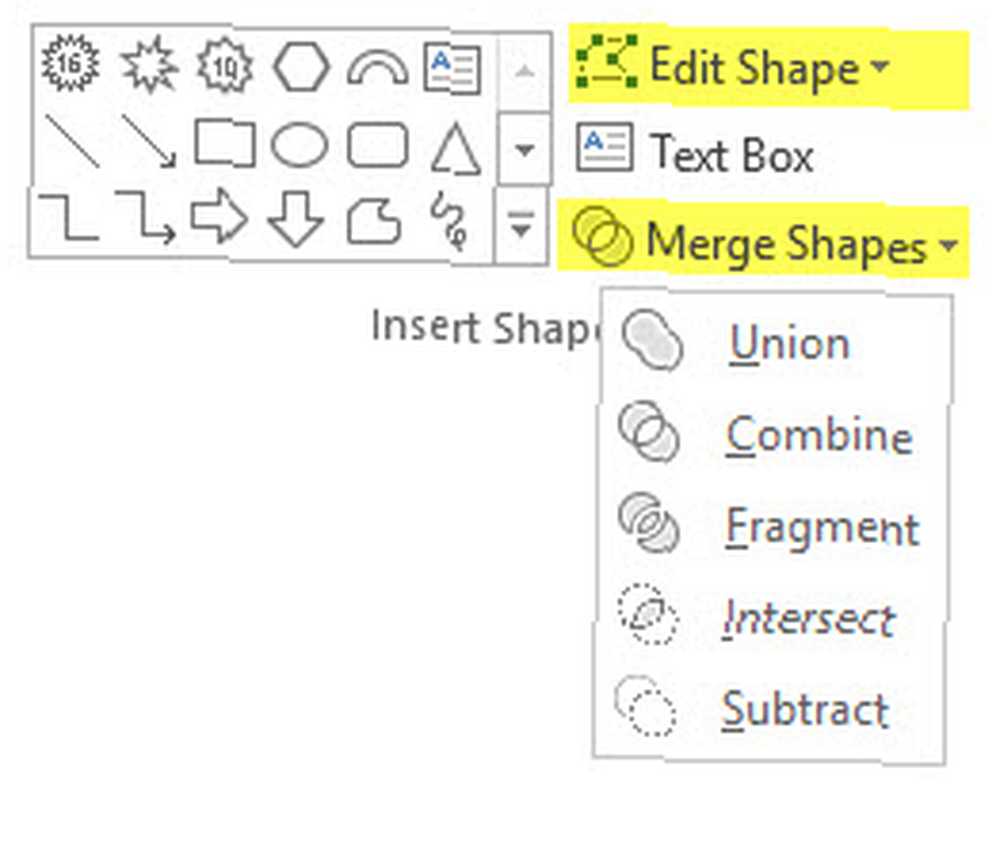
Můžete také vzít základní tvar a poté použít Upravit body vyladit tvar na něco jiného.
Poklepejte na tvar, který chcete změnit.
Pod Formát nástrojů pro kreslení klikněte na Vložit tvary> Upravit tvar> Upravit body.
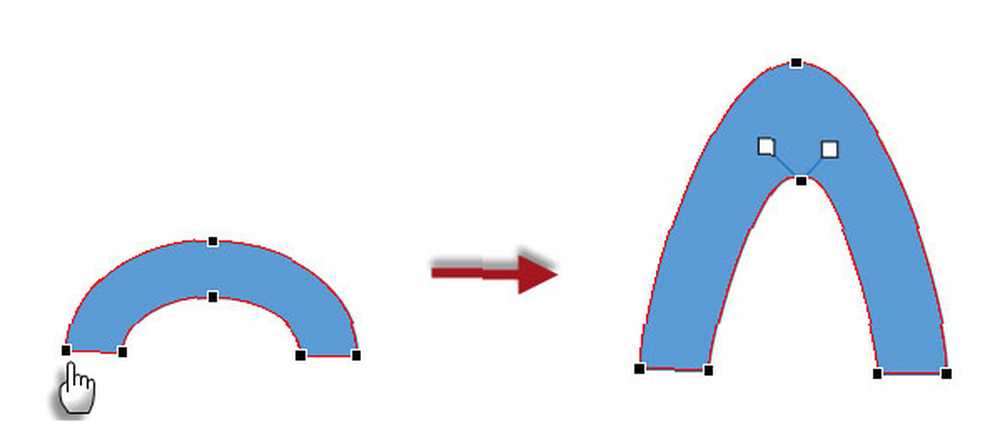
Tažením černých bodů editace změníte tvar. Upravovací body bílého čtverce použijte ke změně zakřivení čáry mezi dvěma černými upravovacími body. Po dokončení tvaru přidejte libovolnou barvu nebo výplně.
Udělejme z vlastního tvaru grafiku klíče
Vytvořte siluetu klíče několika základními tvary, jako je šestiúhelník a obdélníky. Sloučit je pomocí svaz vytvořit tělo klíče. Můžete také použít Upravit body dokončit tvar klíče.
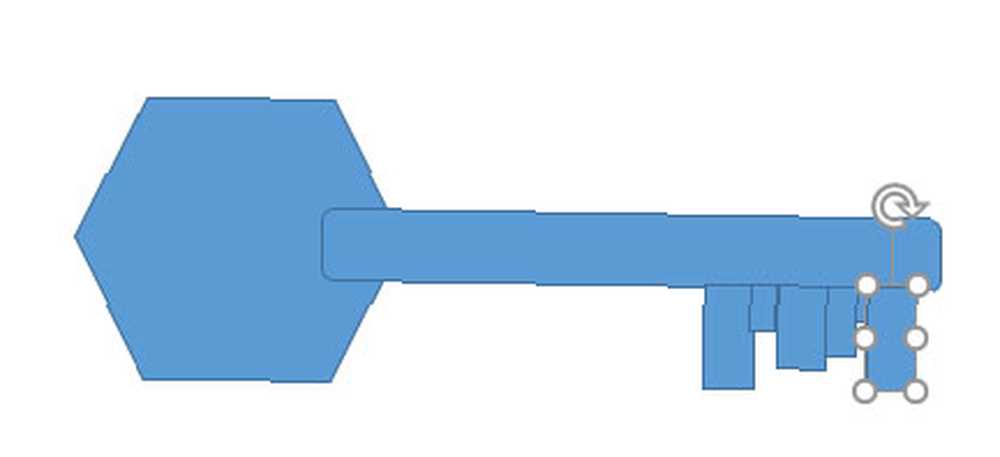
Použití Tvar formátu dotvoří konečný dotyk klíče.
A tak to pokračuje…
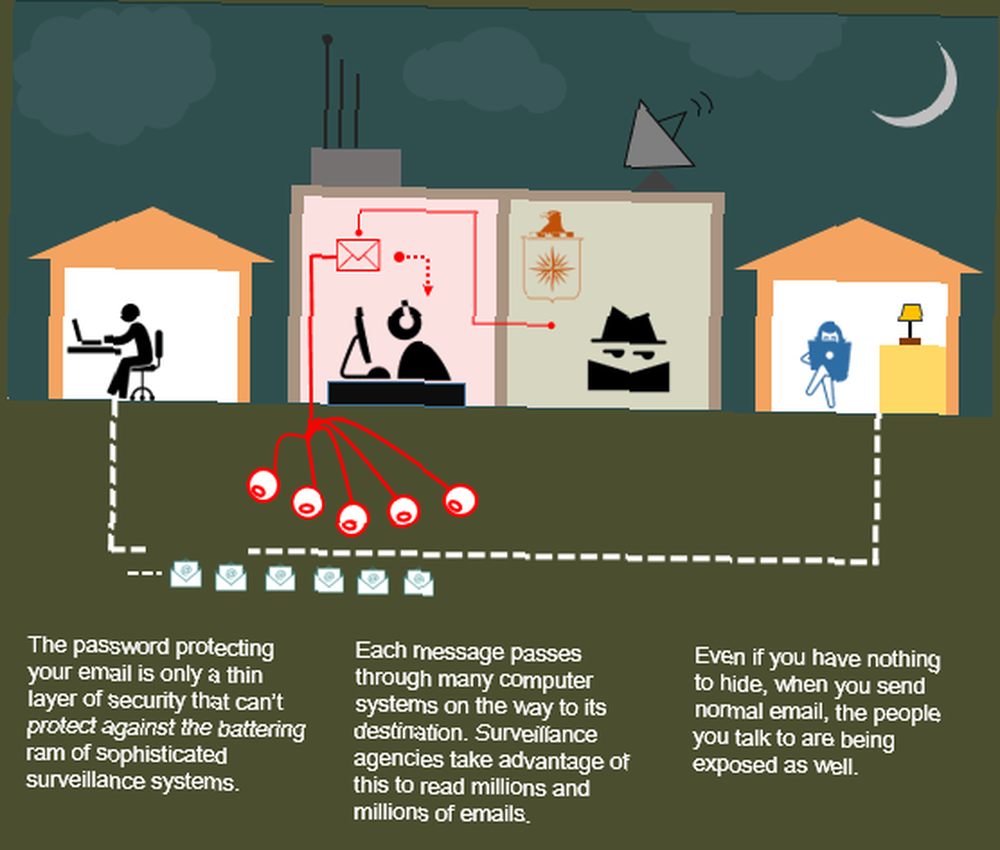
Zastavme se tady. Nyní máte základní představu o tom, jak používat sady nástrojů aplikace PowerPoint a vytvářet jednoduché infografiky. Mnoho objektů, které vytvoříte, bude možné znovu použít v různých částech infographic. Můžete si je nechat všechny uložené ve zvláštním “Knihovna” Soubor PPT pro opakované použití v jiných infografikách.
A můžete si vytvořit vlastní PowerPoint infographic šablony kolem běžných témat a používat je s potřebnými informacemi.
Rozšíření sady Infographic Designing Toolkit
PowerPoint má samozřejmě svá omezení a je tu určitý bod, kam narazíte na zeď. Tato překážka však může být také příležitostí k rozšíření vašich dovedností o další průmyslové nástroje pro infografiku. Můžete jít po staré škole s Adobe Illustrator a Adobe Photoshop, které mají strmé křivky učení a náklady. Mezi mnoha je také méně známých nástrojů, jako jsou SmartDraw a Inkscape.
Quora.com má dobré diskusní vlákno o softwaru, který můžete použít pro vytváření infografik.
Ale jak se volby stávají matoucími, obíhejte zpět k jádru infographic. data. Výběr správného údaje a přesná představa o tom, co chcete zvýraznit, je výběr vhodného nástroje snazší. I zde vám něco svižného, jako je PowerPoint, může pomoci zvlhčit vaše prsty.
Další informace o infografice
Tento článek je pokusem kreativně používat PowerPoint pro vytváření rychlých (ale úplných) infografik. Nechám to na těchto online zdrojích, abych vás seznámil s uměním tvorby infografik:
- Lynda.com: Výukové semináře infografiky
- Infographic Jak na to: Data, Design, Distribute
- Jak se to dělá: Naučte se, jak vytvořit svůj vlastní Infographic s designérem Mikeem Wirthem
- Průvodce Kathy Schrockové ke všemu
- Tuts + Infographic výukové programy
Vyzkoušeli jste vytvoření infographic?
První autoevaluaci, kterou nyní můžete udělat, je položit si tuto jednoduchou otázku - Miluji data?
Pokud je odpověď “Ano”, přišli jste na správnou show. Nyní jde pouze o to, vybrat správný nástroj, investovat nějaký čas do teorie designu a zdokonalit vaše dovednosti vizuálního myšlení. A nebojte se, nemusí to být Microsoft PowerPoint. Může to být cokoli, díky čemuž oceníte proces vytváření nádherných infografik. Jsem si jist, že se vaše návrhy časem zlepší a spolu s tím váš logický smysl pro informace.
Už vaše vrcholné nadšení pro informační design vyvrcholilo? Začali jste už s výrobou krásných infografik? Jaké nástroje používáte? Vyzkoušeli jste Microsoft PowerPoint?
Obrazový kredit: Lauren Manning (Flickr); Ikony z projektu podstatné jméno: pracovník Juan Pablo Bravo; Laptop od Hans Gerhard Meier; Uživatel Luis Prado; E-mail od Loreny Salagre; CIA Luke Anthony Firth; Spy od Dan Hetteix.











