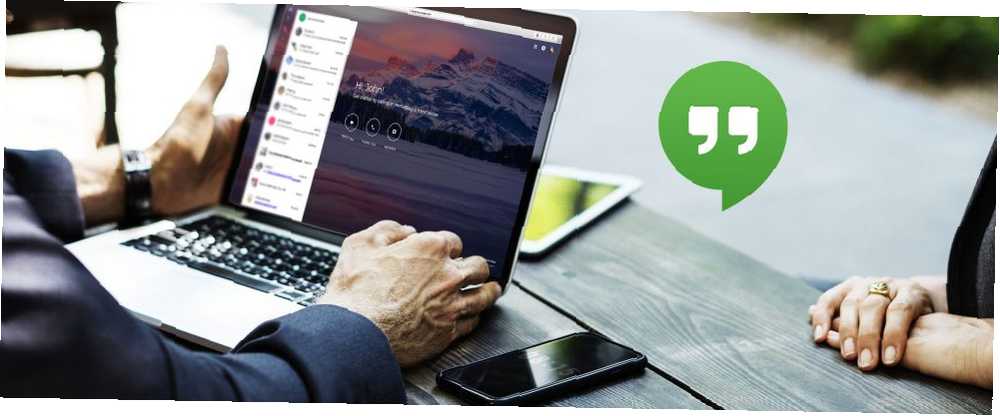
Harry James
0
4460
356
Vzpomínáte si na Hangouty se všemi zmatky ohledně aplikací pro zasílání zpráv Google? Je to trochu jako verze Skype společnosti Google, která nabízí videohovory a zvuková volání a textový chat přes internet.
Zatímco Hangouty byly kdysi výchozí komunikační aplikací pro Android, Google ji postupně ukončila ve prospěch Průvodce Allo a Duo pro začátečníky Google Duo a Průvodce Google začátečníky pro Google Duo a Google Allo Allo a Duo jsou nejnovějšími chatovacími aplikacemi Google. Zde je průvodce pro začátečníky, který vám pomůže začít s touto skvělou kombinací. . Hangouts je však stále skvělou službou pro stolní i mobilní zařízení. Odpovíme na běžné otázky a ukážeme vám, jak je používat.
Základy Hangoutů Google
Chcete-li používat službu Hangouts, budete potřebovat účet Google. Pokud již používáte Gmail, YouTube nebo některou z mnoha dalších služeb Google, již máte jednu z nich: Aplikace, projekty a služby, které musíte znát o nejzajímavějších Google: Aplikace, projekty a služby, které musíte o Googlu vždy vědět má v daném okamžiku několik desítek projektů a může být obtížné je sledovat všechny. Zde jsou nejzajímavější, o kterých byste měli vědět. . Vydejte se na domovskou stránku služby Hangouts a klikněte na ikonu Přihlásit se v pravém horním rohu. Přihlaste se ke svému účtu Google nebo klikněte na Vytvořit účet udělat jednu.
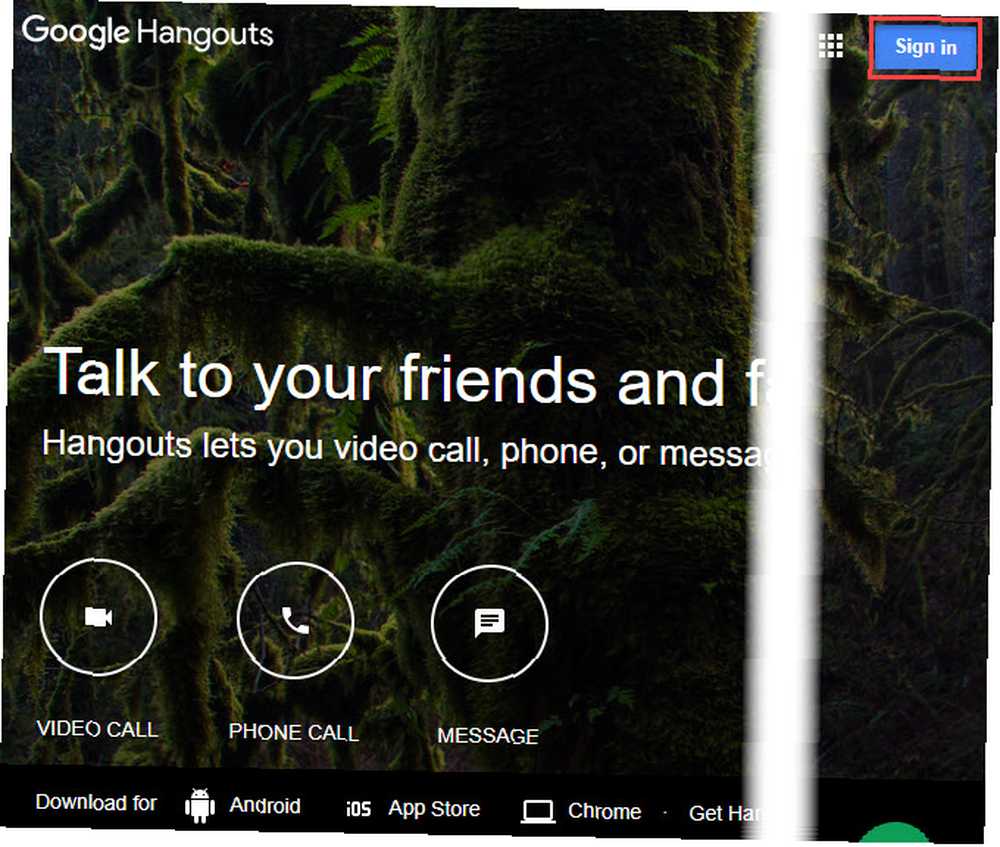
Po přihlášení se vám zobrazí možnosti, jak kontaktovat své přátele. Přepínejte mezi kartami na levé straně obrazovky Kontakty, Konverzace, a Telefonní hovory. V horní části kteréhokoli seznamu klikněte na Nová konverzace a zadejte něčí jméno, e-mailovou adresu nebo telefonní číslo a začněte s nimi chatovat.
Když s někým otevřete chat, uvidíte jej na panelu podobném Facebook Messenger. K odeslání zprávy použijte textové pole dole. Můžete také poslat emoji nebo připojit obrázek pomocí příslušných tlačítek. Pokud umístíte kurzor myši nad Obrázek tlačítko, uvidíte a Tužka se objeví ikona. To vám umožní kreslit myší nebo dotykovou obrazovkou.
Pomocí ikon v horní části chatu můžete se svým kontaktem rychle zahájit audio nebo videohovor nebo zahájit skupinový chat s nimi a dalšími. Můžete také minimalizovat nebo vyskočit chaty pomocí tlačítek na panelu nástrojů v horní části.
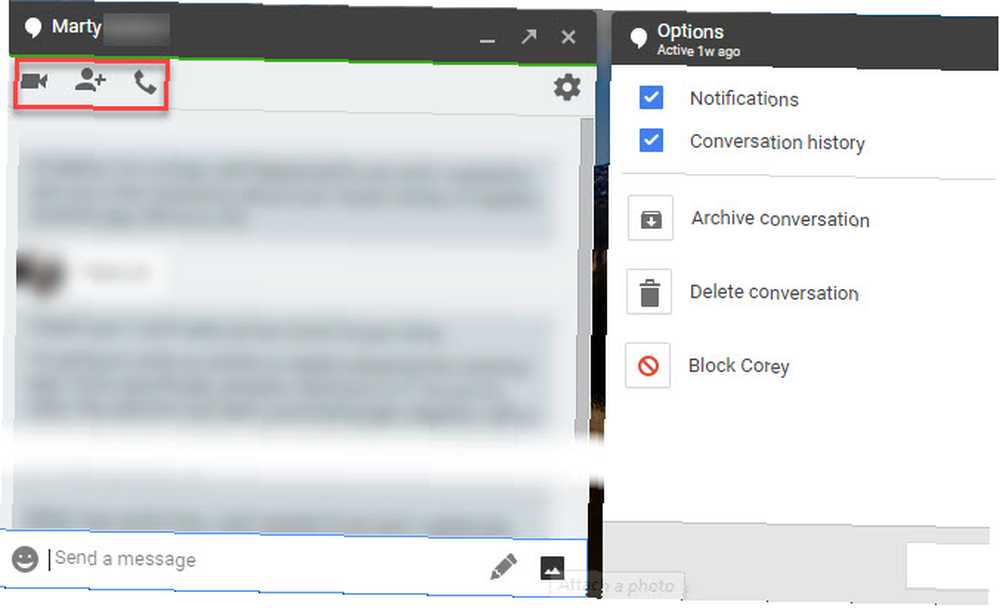
Jak nastavit videohovor Google Hangouts
Posílání rychlých zpráv pomocí služby Hangouts je snadné, ale služba také usnadňuje videohovory. Na domovské stránce klikněte na Videohovor zahájit novou relaci videa. Pokud chcete, můžete také kliknout na ikonu Videohovor v jakékoli konverzaci.
Když kliknete na ikonu Videohovor odkaz, služba Hangouts otevře nové okno a požádá vás o pozvání některých lidí. Chcete-li je pozvat, zadejte jméno přítele nebo e-mailovou adresu nebo klikněte na Kopírovat odkaz na sdílení. Jakmile tento odkaz získáte, můžete jej poslat přátelům jakoukoli metodou (textovou zprávou, e-mailem atd.) A kliknutím na něj se připojíte k vašemu Hangoutu.
Jakmile se zúčastníte hangoutu, uvidíte, kdo mluví ve středu obrazovky. Pokud chcete, můžete kliknutím na miniaturu někoho v pravém dolním rohu zobrazit vždy. Klikněte na ikonu Zpráva ikonu v levém dolním rohu pro odeslání okamžité zprávy všem členům hovoru.
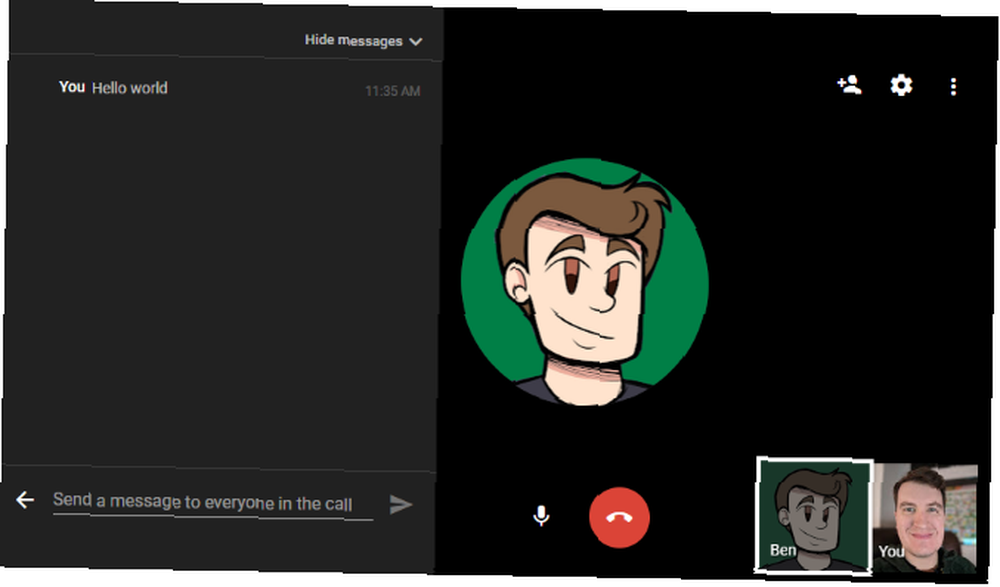
Chcete-li na Hangout pozvat více lidí, klikněte na ikonu Přidat ikona v pravém horním rohu. Tady uvidíte také Nastavení ikona, která vám umožní upravit nastavení fotoaparátu, zvuku a šířky pásma.
Můžete kliknout na ikonu Mikrofon ikonu pro vypnutí zvuku. Až budete s hovorem hotovi, stačí kliknout na červenou Zavěsit tlačítko odejít.
Jak zaznamenat Hangout Google
Služba Hangouts jednou měla funkci nazvanou Hangouts on Air, díky které bylo možné snadno vysílat vaše videohovory a nahrávat je. Google to však v září 2016 zabil ve prospěch YouTube Live. Toto je nyní nejlepší způsob, jak nahrávat konverzace Hangoutu.
Chcete-li nahrávat na YouTube naživo, otevřete YouTube a klikněte na svůj profilový obrázek v pravém horním rohu. Vybrat Studio pro tvůrce a pak zvolte Živý přenos na levém postranním panelu. Pokud jste nevytvořili kanál YouTube 7 Co byste měli zvážit při zahájení kanálu YouTube 7 Co byste měli zvážit při spuštění kanálu YouTube Zahájení úspěšného kanálu YouTube není snadné, ale pokud budete mít na paměti tyto tipy, budete před křivkou! přesto se zobrazí výzva, abyste to nyní udělali.
Nyní vyberte Streamujte nyní položka pod Živý přenos. Pokud to děláte poprvé, uvidíte Povolit živé vysílání tlačítko. Klikněte na něj a YouTube by vás měla okamžitě schválit pro streamování, pokud je váš účet bezproblémový.
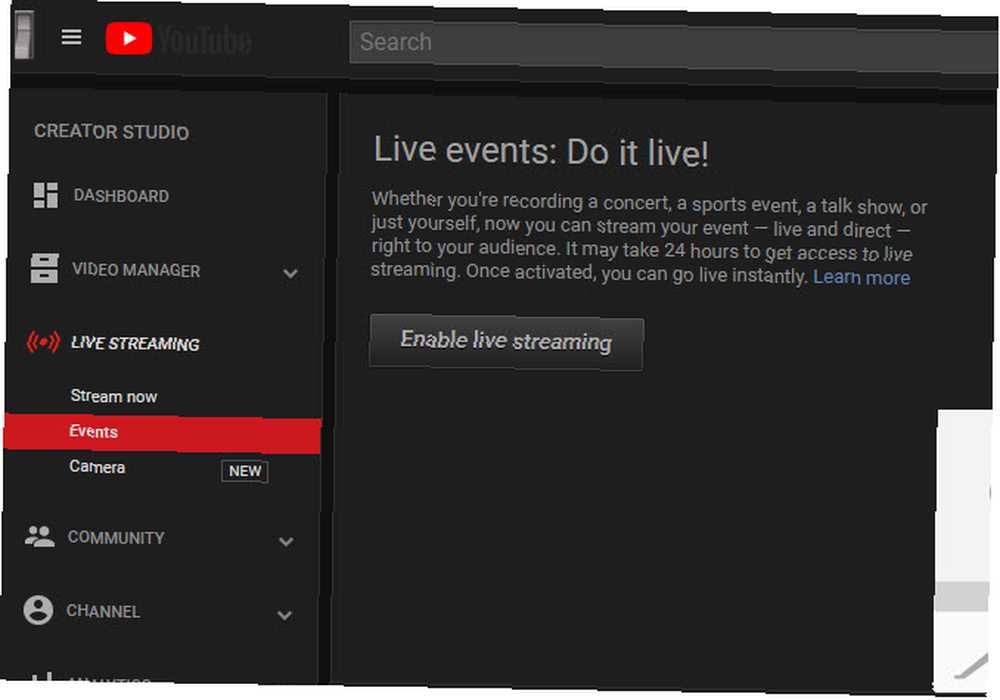
Odtud můžete svůj stream nastavit a začít, až bude připraven. Pod Základní informace kartu, změnit Soukromí na Soukromé pokud nechcete, aby to ostatní našli na YouTube. Jakmile začnete hrát, YouTube zaznamená celou událost. Jakmile bude stream ukončen, uvidíte ho ve svém Stvořitelském studiu.
Pokud to nechcete dělat, můžete vždy použít aplikaci pro nahrávání obrazovky. Nahrajte svou plochu pomocí těchto 12 skvělých aplikací pro vysílání obrazovky Nahrajte svou plochu pomocí těchto 12 skvělých aplikací pro vysílání obrazovky Potřebujete nahrát svou plochu? Naštěstí zjistíte, že aplikace pro vysílání obrazovky jsou běžnější, než si myslíte. Zde jsou některé z nejlepších zdarma. lokálně nahrávat konverzace. Pokud však váš Hangout trvá déle než několik minut, budete pravděpodobně muset zaplatit za prémiový nástroj.
Jak naplánovat Google Hangout
Nemůžete naplánovat Hangout pomocí aplikace, ale stejného efektu můžete dosáhnout vytvořením události v Kalendáři Google.
Přejděte na domovskou stránku Kalendáře a poté dvakrát klikněte na datum, na který chcete Hangout naplánovat. Vyplňte informace, jako je název, místo a čas události, a klikněte na ikonu Přidat konference box. Vybrat Hangouty zde, pak se ujistěte, že používáte Hosté panel vpravo pozvat lidi.
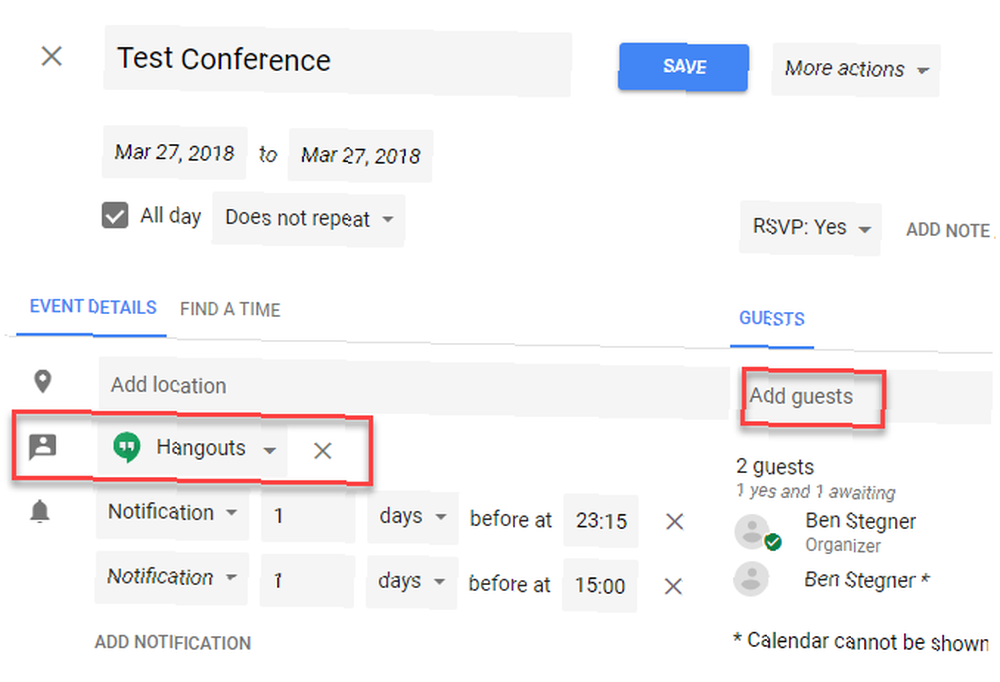
Jakmile vytvoříte událost a odešlete pozvánky, vaši hosté obdrží oznámení o události pomocí Připojte se k videohovoru odkaz. Jakmile na to kliknou, skočí přímo do naplánovaného hovoru.
Jak sdílet obrazovku na Google Hangouts
Během Hangoutu nepotřebujete k sdílení obrazovky žádný speciální software, protože to Google usnadňuje. V Hangoutu klikněte na tříbodku Jídelní lístek a zvolte Sdílet obrazovku. Zobrazí se výzva k výběru toho, co chcete sdílet: vyberte monitor nebo jednu aplikaci.
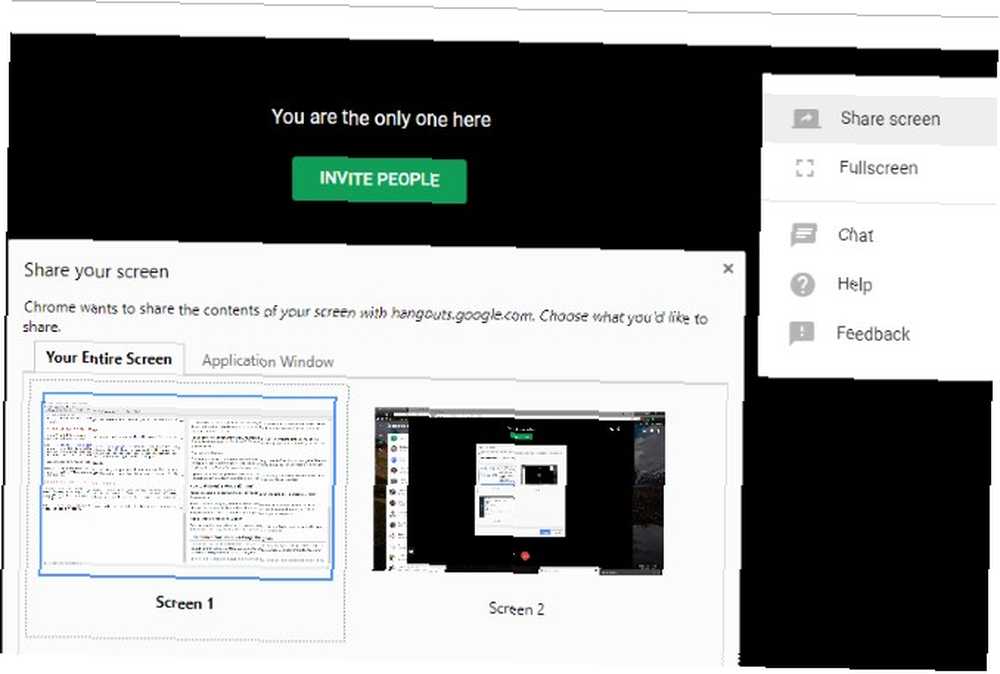
Jakmile zahájíte sdílení obrazovky, všichni účastníci hovoru uvidí, co je na obrazovce, dokud nekliknete Stop.
Jak blokovat nebo odblokovat někoho na Google Hangouts
Pokud vás někdo na Hangoutech obtěžuje, můžete je snadno zablokovat. Chcete-li tak učinit, otevřete Hangouts a vyberte konverzaci s osobou, kterou chcete zablokovat. Klikněte na ikonu Ozubené kolo na jejich konverzaci a zvolte Blok [Název].
Chcete-li někoho odblokovat později, klikněte na hamburger Jídelní lístek v levé horní části Hangoutu. Vybrat Nastavení, pak vyberte Blokované lidi. Uvidíte všechny, které jste zablokovali, a budete mít možnost je odblokovat.
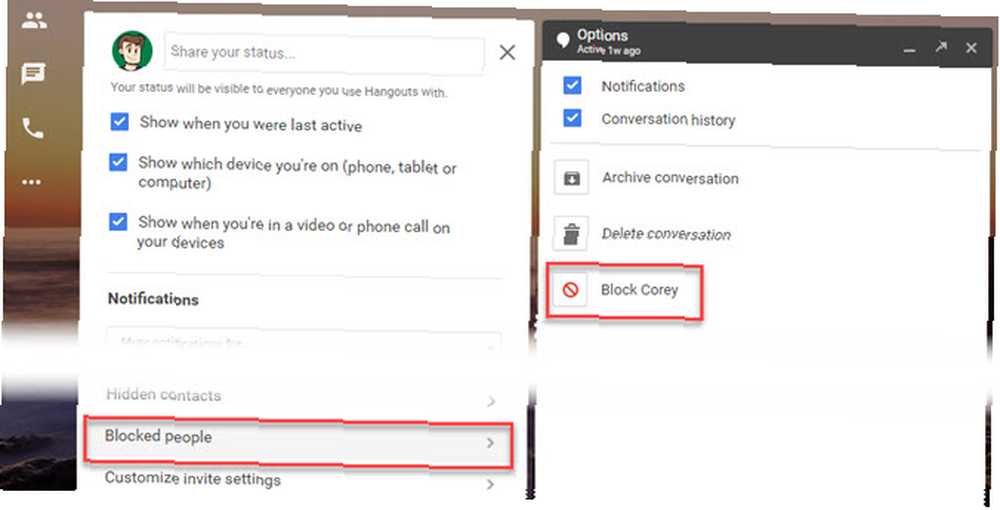
Jak odstranit Google Hangouts
Váš účet Hangouts nemůžete úplně smazat, dokud neodstraníte účet Google Jak odstranit svůj účet Google Jak odstranit svůj účet Google To je vše. Už toho máš dost. Google o vás ví příliš mnoho a je čas odstranit váš účet Google. . Staré zprávy však můžete odstranit, pokud chcete.
Vyberte jakoukoli konverzaci a klikněte na ikonu Nastavení zařízení na to. Vybrat Smazat konverzaci odstranit všechny zprávy s tímto kontaktem. Nemůžete to udělat pro skupinové chaty; jedinou možností je opustit skupinu.
Pokud chcete, můžete také zakázat Historie konverzace možnost zde. Pokud tuto funkci vypnete, služba Hangouts nebude moci ukládat vaše zprávy, takže po krátké době zmizí.
Jak se odhlásit ze služby Hangouts Google ve vašem počítači
Odhlášením ze služby Hangouts se odhlásíte ze svého účtu Google v aktuálním prohlížeči, takže se budete muset přihlásit, abyste mohli přistupovat ke službám Gmail, YouTube a dalším službám..
Chcete-li se odhlásit ze služby Hangouts, stačí kliknout na svou profilovou fotku v pravém horním rohu aplikace Hangouts a vybrat Odhlásit se.
Jak používat Google Hangouts pro Android a iPhone
V této příručce jsme se zabývali službou Hangouts na webu, ale můžete ji použít také pro Android nebo iPhone. Na těchto platformách funguje téměř stejně, takže můžete chatovat s přáteli a zahájit videohovory nebo zvuková volání.
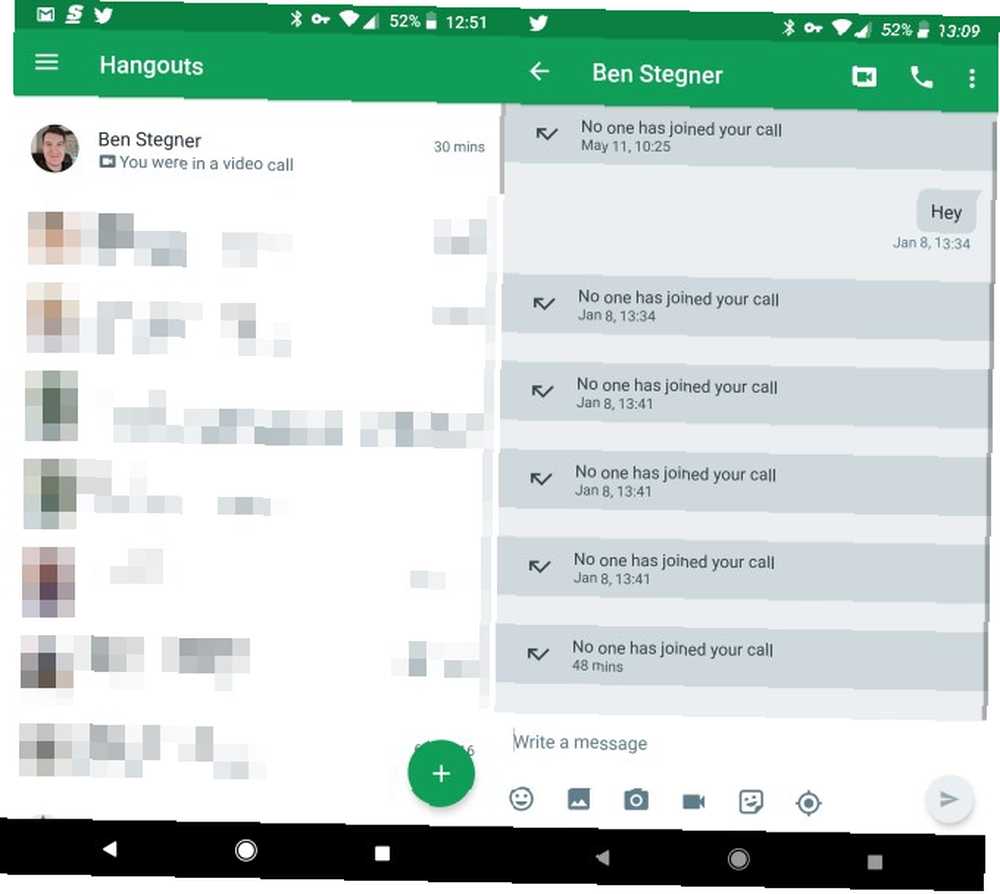
Stáhněte si aplikaci pro svou platformu a přihlaste se ke svému účtu Google a získejte přístup k chatům. Stejně jako většina aplikací pro zasílání zpráv zahrnuje služba Hangouts také emoji, samolepky, nahrávání fotografií a další. V jakémkoli chatu můžete klepnout na ikonu Video nebo Zvuk volající tlačítka pro zahájení hovoru s druhou osobou.
Stažení: Google Hangouts pro Android | iOS (zdarma)
Připraveno k setkání s Google Hangouts
Podívali jsme se na některé z největších otázek, které lidé mají ohledně Google Hangouts. Doufejme, že vám prozkoumání základů fungování služby pomohlo pochopit, jak je lépe využívat. Google se v poslední době nezaměřoval na službu Hangouts, místo toho upřednostňoval své ostatní aplikace, ale je to stále služba pro zasílání zpráv a videohovory.
Další informace najdete v kreativním využití Hangoutů a nejlepších trikech služby Hangouts. 10 Úžasných triků Google Hangouts, které byste měli určitě vyzkoušet 10 Úžasných triků Google Hangouts, které byste měli určitě odhlásit a více zábavy pro vás. Ukážeme vám, co s nimi můžete dělat. .











