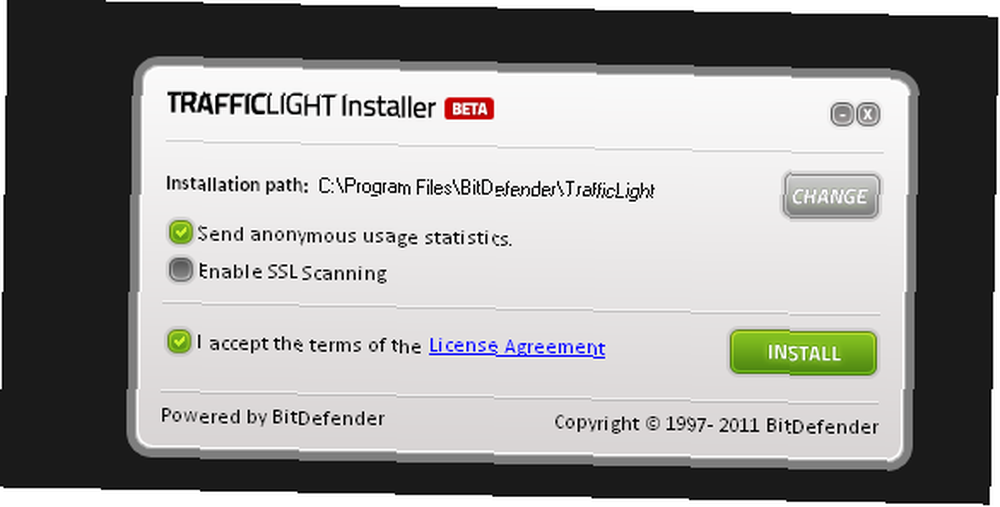
Lesley Fowler
0
2507
465
 Nejjednodušším způsobem, jak se zbavit téměř všech problémů s výkonem, je samozřejmě mít peníze na nákup nového, rychlejšího počítače. Ale je to mnohem jednodušší říkat, než udělat, zvláště když nejste tak finančně nezávislí. Řekněme tedy, že máte průměrný počítač PC / Mac a při každém spuštění Photoshopu trvá načtení (dostatek času na použití koupelny, přípravu kávy, odeslání e-mailu svému blízkému atd.) Nebo možná zpomalení, když zpracování obrázků s vysokým rozlišením nebo vykreslení filtru.
Nejjednodušším způsobem, jak se zbavit téměř všech problémů s výkonem, je samozřejmě mít peníze na nákup nového, rychlejšího počítače. Ale je to mnohem jednodušší říkat, než udělat, zvláště když nejste tak finančně nezávislí. Řekněme tedy, že máte průměrný počítač PC / Mac a při každém spuštění Photoshopu trvá načtení (dostatek času na použití koupelny, přípravu kávy, odeslání e-mailu svému blízkému atd.) Nebo možná zpomalení, když zpracování obrázků s vysokým rozlišením nebo vykreslení filtru.
Dám vám několik tipů, jak zrychlit Photoshop pouhým vyladěním některých možností v Předvolbách.
Poznámka: Používám aplikaci Photoshop CS4 a snímky obrazovky jsou z této verze, ale nebojte se, pokud máte starší verzi softwaru - všechny tyto možnosti mají, pouze text a umístění se mohou lišit. Rozhlédněte se kolem a najdete je.
Chcete-li vyvolat dialogové okno Předvolby, přejděte na Upravit-> Předvolby nebo klikněte na Ctrl-K:
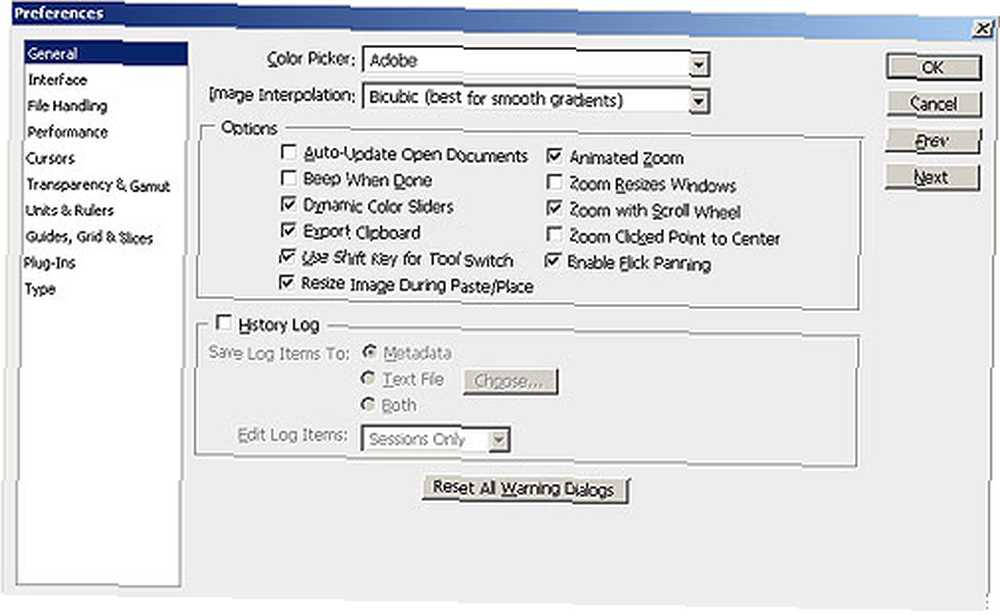
Tip 1: Upravte nastavení výkonu
Zvolte výkon:
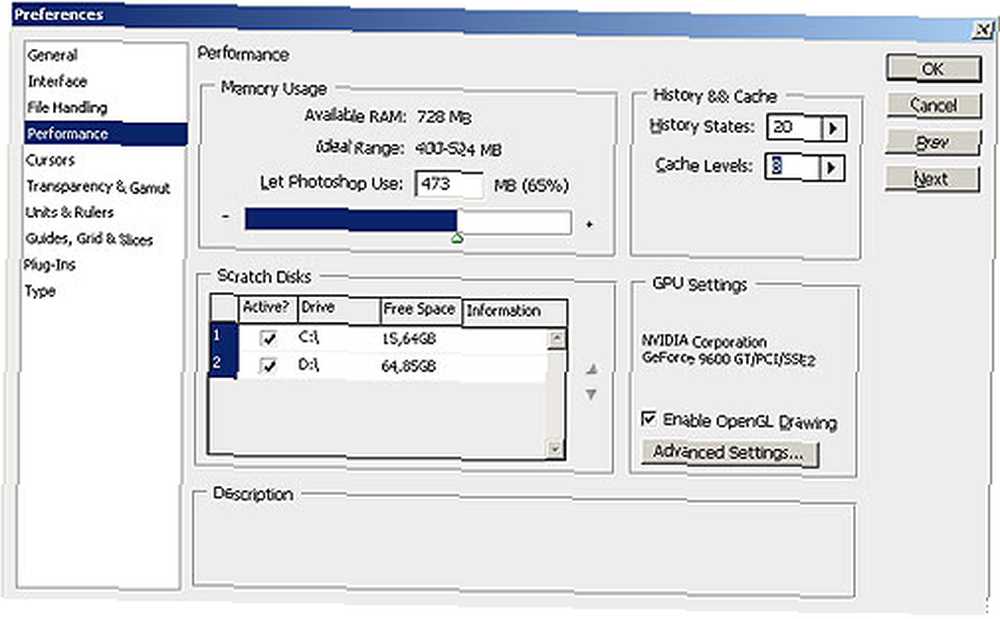
Jak vidíte, máte zde čtyři oddíly: Využití paměti, Diskové disky, Historie a mezipaměť a Nastavení GPU. Budeme si hrát s prvními třemi.
Využití paměti
Photoshop používá mnoho paměti systému a sdílí jej s operačním systémem. Množství využití paměti RAM je ve Photoshopu nastavitelné - můžete nastavit limit (maximální množství), který aplikace používá. V závislosti na tom, kolik paměti RAM máte na svém počítači, změňte ji na 55–65% (pro ty z vás s až 2 GB RAM) a 70-75% (pro 4 GB RAM a další).
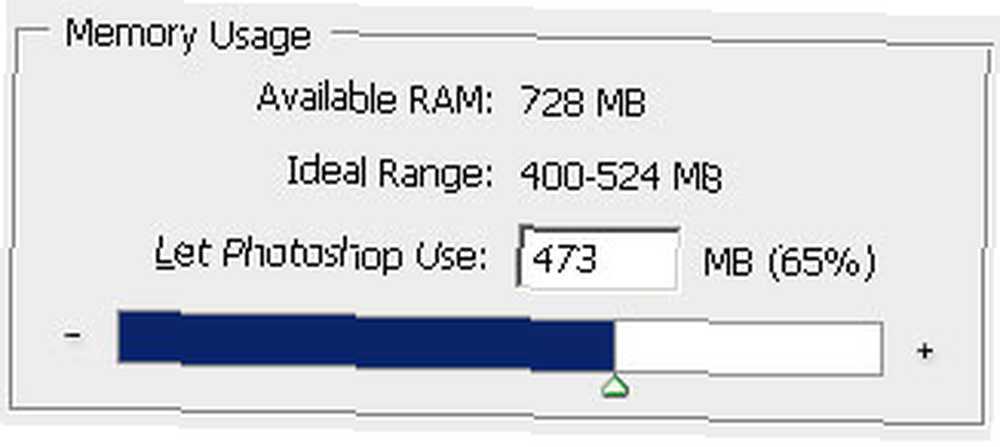
Poznámka: neposuňte posuvník úplně na maximum, protože váš systém může selhat. Používejte jej moudře, některé ponechejte na operačním systému.
Scratch disky
Kromě RAM používá Photoshop Scratch Disky nebo tzv “virtuální RAM”?? Scratch disk je místo na pevném disku, které je pro program přiděleno jako virtuální RAM při zpracování dat. Pokud máte více než jeden pevný disk, umožníte použití Photoshopu použití druhého pevného disku dramaticky zvýšit jeho pracovní rychlost.
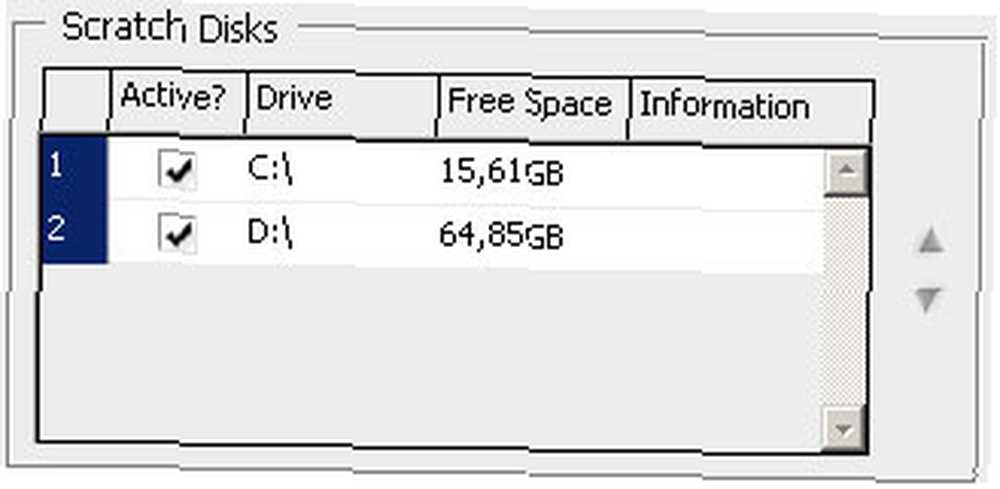
Nastavte tolik, kolik chcete, nebojte se prostoru - je to pouze dočasné a po ukončení Photoshopu bude vymazáno.
Historie a mezipaměť
Nejsme dokonalí, že? A děláme spoustu chyb při práci na úkolu (dělám hodně). Jen si představte, jaké by to bylo, kdyby neexistovaly “vrátit zpět”??? Naštěstí ve Photoshopu můžeme dokonce nastavit množství historie států (vrácení zpět), ale čím více nastavíte, tím více paměti to zabere. Protože každá akce je “si pamatoval”?? ve virtuální paměti tedy vyžaduje více místa, aby tyto kroky byly k dispozici pro vyvolání.
Ve výchozím stavu jsou stavy nastaveny na 20, což je pro pomalejší stroje prostě příliš mnoho. Smutné, ale opravdu to Photoshop zpomalí, zvláště když pracujete s velkými obrázky. Nastavte ji na 10-15 a bude to mnohem plynulejší.
Úrovně mezipaměti se používají ke zlepšení překreslování obrazovky a rychlosti vykreslování histogramu. Vyberte více úrovní mezipaměti pro větší dokumenty s méně vrstvami nebo méně úrovní mezipaměti pro menší dokumenty s mnoha vrstvami. Můžete si vybrat z 1 až 8 úrovní.
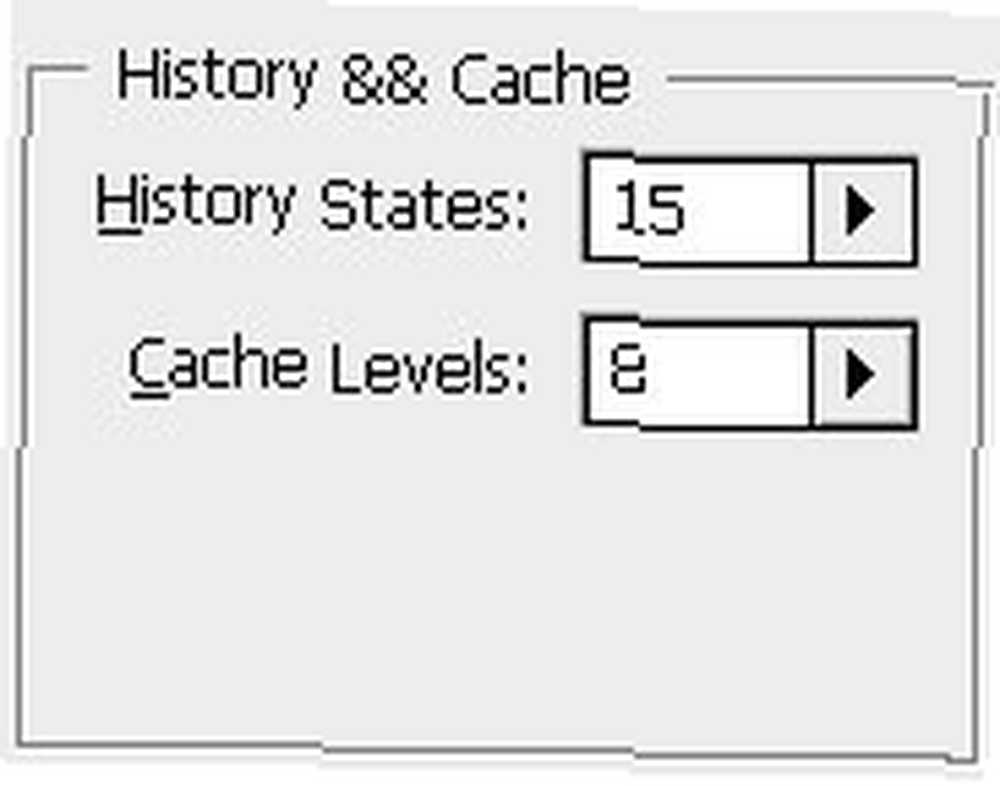
Poznámka: Všechny tyto změny se projeví po restartování aplikace Photoshop.
Tip 2: Vyčistěte schránku
Tady znovu - problémy s RAM. Schránka Photoshopu používá hodně paměti RAM a pokud jste zkopírovali několik velkých obrázků a vložili je do nového dokumentu, je to ještě pořád ve vaší schránce. Uvolněte RAM vymazáním nepotřebných dat ze své schránky. Chcete-li to provést, přejděte na Upravit-> Vyčistit:
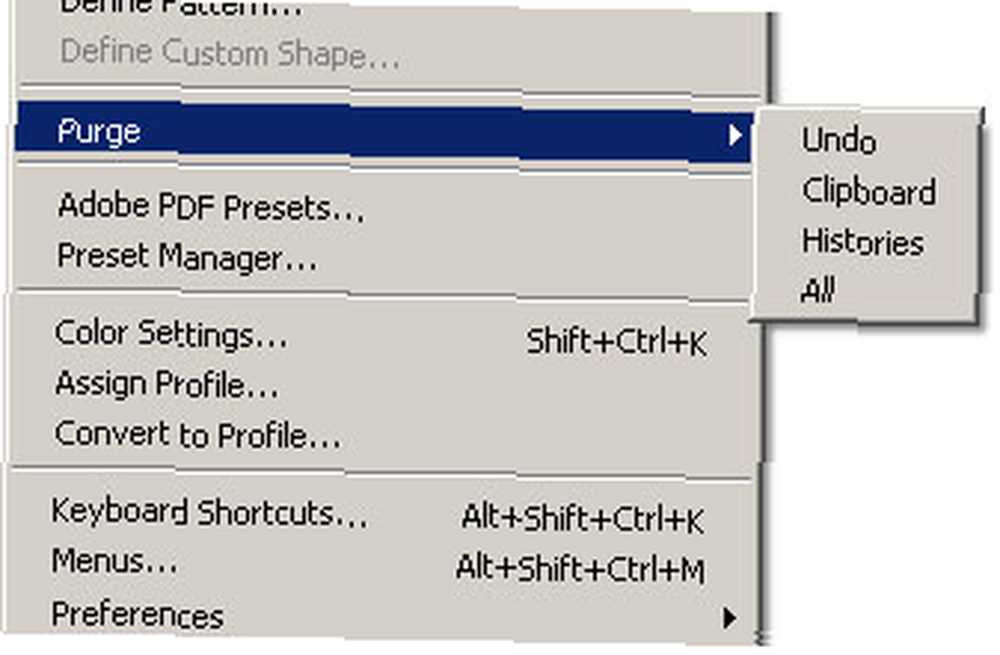
Poznámka: Tuto akci nelze vrátit zpět, takže pokud si již nepotřebujete data ve schránce, historii nebo vracení zpět, zamyslete se dvakrát..
Tip 3: Defragmentujte své pevné disky
Zejména u pevných disků s menší kapacitou je problém fragmentace. Pomocí programu Windows Defragmentace můžete optimalizovat pevné disky jednou za čas. Dělám to jednou měsíčně. Přejděte na Start> Všechny programy> Příslušenství> Systémové nástroje> Defragmentace disku. Vyberte jednotku, která má být defragmentována, a poté stiskněte tlačítko Defragmentace.
Existuje několik skvělých alternativních aplikací pro defragmentaci, jako jsou ty, které Mark popisuje ve svém článku Pět bezplatných programů pro defragmentaci počítače; nebo snad 8 nejlepších defragmentátorů, aby váš počítač fungoval jako nový 8 Nejlepší defragmentace, aby váš počítač pracoval jako nový 8 nejlepších defragmentátorů, aby váš počítač fungoval jako nový; nezapomínáme na 3 základní prvky, které udržují systém Windows ve špičkovém tvaru 3 základní prvky, které udržují systém Windows na nejvyšší tvar .
Tip 4: Zavřete nepotřebný software
Tento tip je trochu zřejmý, ale někdy na to zapomínáme a pak si stěžujeme, proč Photoshop běží tak pomalu. Důvodem jsou aplikace běžící na pozadí, které využívají výpočetní výkon a RAM. Ukončete vše kromě aplikací potřebných pro daný úkol.
Toto jsou ladící tipy, které používám k urychlení Photoshopu a jsou opravdu užitečné. Pokud máte více tipů, které dají lidem vědět, zanechte je v komentářích.











