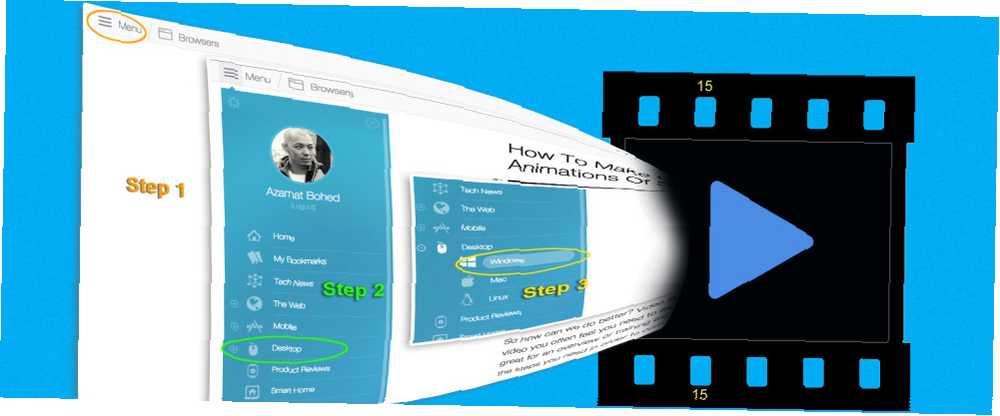
Harry James
0
1451
193
Pokud píšete blog nebo organizujete informace pro svou firemní wiki, bezpochyby budete muset vzít tisíce snímků obrazovky ukazujících lidem, jak dělat určité věci ve vašem počítači. A jedna věc, kterou většina lidí ví ze čtení nejrůznější dokumentace plné snímků obrazovky, je tato: Je to nuda.
Nejen, že je to nudné, ale vždy to čtenáři ne vždy úplně vysvětlí. Díky tomu je použití mnoha snímků obrazovky neúčinné a nudné. Skvělý.
Co je lepší než Screenshots? GIF (a tady je proč)
Jak tedy můžeme dělat lépe? Video screencasting je jeden. Když ale začnete vytvářet video, často cítíte, že musíte celý proces vysvětlit jedním klipem. Což je skvělé pro přehled nebo tréninkové cvičení, ale není fantastické pro rychlé odkazy na kroky, které potřebujete, abyste něco dokončili.
A co scénář GIF každého malého kroku? Tímto způsobem můžete oddělit a podrobně vysvětlit každý krok v textové části blogu nebo jiného dokumentu a skutečně lidem připomenout, jak je každá část dokončena po cestě pomocí malého GIF.
Nástroje pro vytváření animovaných GIFů
Existují desítky způsobů, jak vytvářet animované GIFy. Můžete zaznamenat video z celého procesu a poté použít jeho části k převodu na GIF. Můžete nahrávat rychlé scénáře a poté je převést. Nebo můžete použít nástroje, jako jsou rozšíření prohlížeče, které nahrávají screencast přímo jako GIF.
Nahrávání videa a převod na GIF
Nahrávání videozáznamu v plné délce a konverze na GIF později by bylo ideální pro důkladný a zdlouhavý proces, ve kterém si chcete být jisti, že vám nic neuniklo.
Pro převedení videa v tomto případě by stolní software, jako je Photoshop nebo nějaký jiný specializovaný nástroj, fungoval dobře. Existuje mnoho dalších bezplatných nebo placených nástrojů pro převod videa do GIF Jak převést film do animovaného GIF Jak převést film do animovaného GIF, ale pokud je to celé video, můžete najít pomocí Photoshopu převést video na GIF Stručný návod pro Photoshop pro vytváření animovaných GIF Stručný návod pro Photoshop pro vytváření animovaných GIFů Podívejte se, jak pomocí aplikace Photoshop vytvořit rychlou animaci GIF. Tyto jednoduché kroky lze snadno sledovat i pro začátečníky. je nejsnadnější spravovat.
Nahrávání krátkých scénářů a převod na GIF
Chcete-li zaznamenat krátké vysílání, můžete použít rozšíření prohlížeče, jako je Screencastify (získejte Screencastify pro Chrome). Lite verze umožňuje nahrávat video z vašeho počítače, jednu kartu nebo z fotoaparátu. Můžete přidat zvuk nebo jej ztlumit, takže pokud to nechcete, nemusíte hlasovat.
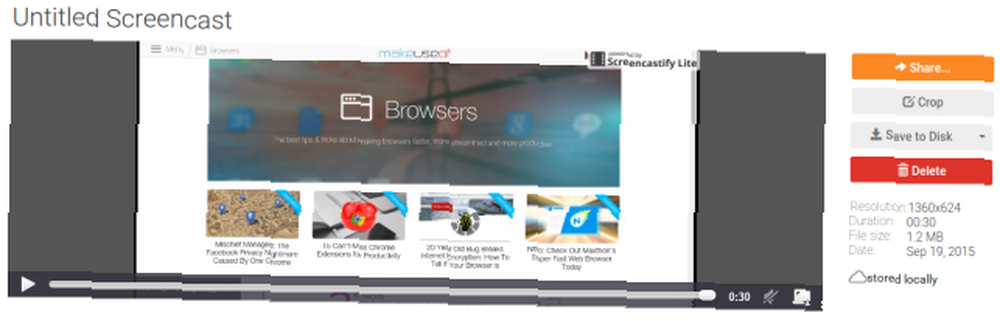
Bezplatná verze má malý vodoznak a umožní vám nahrávat až 10 minut. Umožní vám to však sdílet videa na YouTube, Disk Google nebo stáhnout video do počítače. Poté můžete použít jakýkoli software pro počítače, který se vám líbí, jak je uvedeno výše, k převodu tohoto videa na GIF.
Placená verze rozšíření vám také umožní oříznout video. 4 bezplatné nástroje pro online editaci videa 4 bezplatné nástroje pro online editaci videa Editace videa online pomohla proměnit každého v filmaře křesla. Zde je pět nejlepších redaktorů na webu. aby se zobrazila přesná část obrazovky, kterou potřebujete. Kromě toho lze video exportovat přímo jako GIF. Za jednorázový poplatek 20 $ to není tak špatné.
Převzetí několika snímků a převod do GIF
Pokud jste spíše osobou na snímku obrazovky, můžete si pořídit několik snímků obrazovky. The Ultimate Guide on to Take a Screenshot The Ultimate Guide on to to screenshot že by to bylo stejné na každé platformě, se kterou se setkají. No, měli by se mýlit. Proces pořizování screenshotů… procesu v akci, poté jej převeďte na GIF pomocí stolního softwaru jako Photoshop nebo jiného nástroje pro vytváření GIF.
Jsem velkým fanouškem GIFPALu, který je k dispozici jak pro prohlížeč Chrome, tak pro webovou aplikaci. Nezáleží na tom, které používáte.
Jednoduše řeknete, pro které fotografie se mají použít, a pak zvolte, jak dlouho se má každý obrázek zobrazit. Je to trochu časově náročnější než pořizovat rychlou televizní show, neříkej! 3 nejlepší bezplatné nástroje pro vysílání obrazovky pro Windows Show, Don't Tell! 3 nejlepší bezplatné nástroje pro vysílání obrazovky pro Windows Říká se, že obrázek stojí za tisíc slov, takže video musí být k nezaplacení - a jsou chvíle, kdy je video pohodlnější a efektivnější než jednoduchá slova. Screencast, také známý ..., ale je zdarma a máte úplnou kontrolu nad konečným produktem.
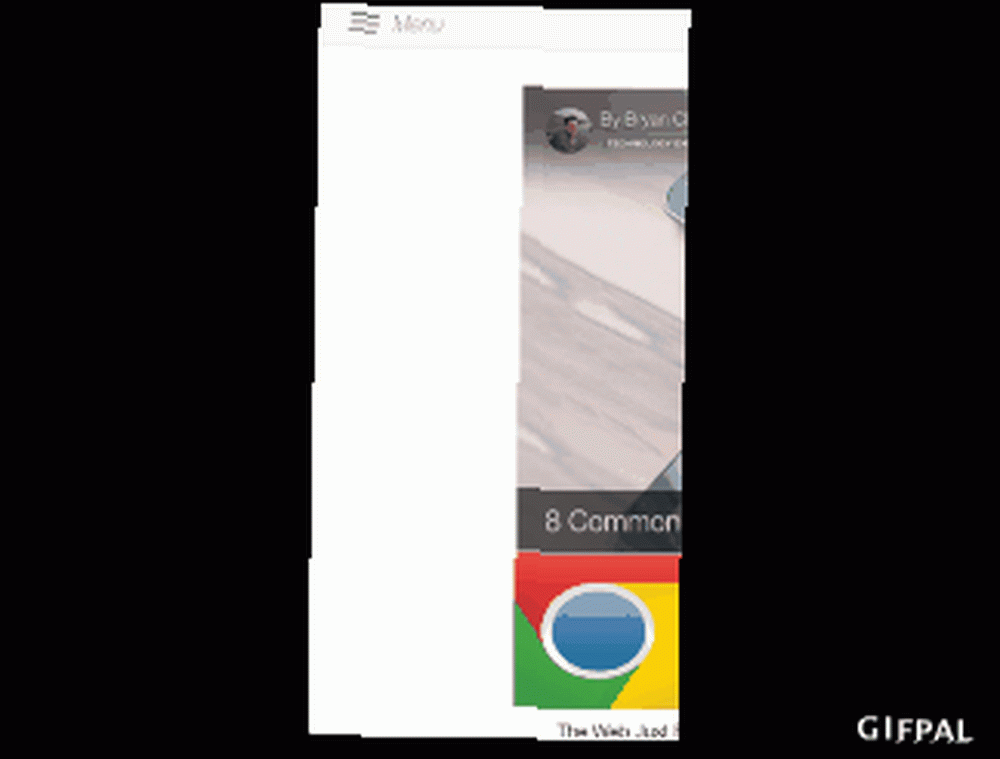
Pro každý obrázek je třeba ho nahrát, vybrat a poté stisknout tlačítko fotoaparátu “vyfotit to” a přidejte jej do navijáku rámu. Výsledky můžete vidět na levé straně, upravit zpoždění, jak chcete a potom kliknout “Vytvořte GIF” získat svůj výsledek. Odtud si ji můžete stáhnout nebo sdílet přímo na Tumblr, Twitter nebo na mnoha dalších místech.
GIFPAL také umožňuje použít webovou kameru k vytvoření krátkého videa o sobě a převést ji na GIF. Je to spousta legrace, zvláště když můžete přidat nejrůznější efekty, ale není to určeno pro vysílání obrazovky.
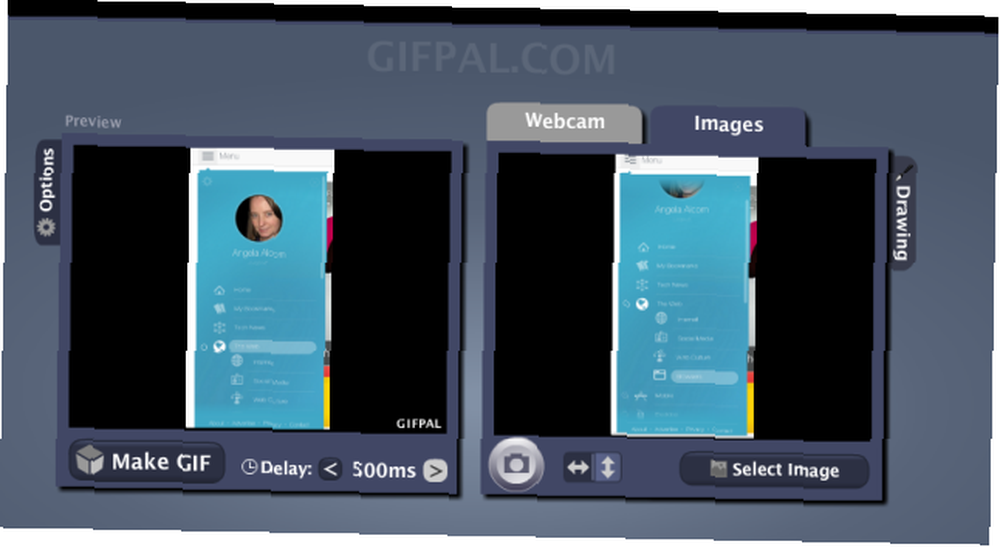
Jak vidíte, vertikální obrázky nejsou skvělé.
Budete držet nudné Screenshots?
Vzhledem k tomu, že mnoho firem a jednotlivců má připravený a čekající Photoshop nebo podobný nástroj a že jsme vám nyní ukázali dvě možnosti snadného vytváření GIF prostřednictvím vašeho prohlížeče, co budete dělat v budoucnu?
Budete používat GIF nebo se budete držet nudných snímků obrazovky? Nebo budete jen vytvářet videozáznamy? Sdělte nám své preference a proč!











