
Michael Cain
0
2605
473
Každý sní o létání a díky Photoshopu se vám to podaří. Vytvoření levitačního obrazu je téměř obřadem průchodu pro každého, kdo se naučí používat výkonné nástroje Photoshopu. Musíte vytvořit kombinaci chytré fotografie se všemi svými znalostmi Photoshopu a vytvořit tak konečný obraz, který funguje.
V tomto článku se podívám přesně na to, jak to udělat. Můžete vidět, jak pracuji skrze můj levitační obrázek v níže uvedeném screencastu, a číst dál, abyste přesně viděli, jak jsem to udělal.
Co potřebuješ
V mém článku o zábavných víkendových fotografických projektech jsem již hovořil o tom, jak pořídit obrázky, které potřebujete pro levitaci. Potřebujete tři snímky, všechny pořízené se stejným nastavením a umístěním kamery:
- Pozadí deska bez modelu v něm.
- Fotografie modelu, která se podporuje, jako by se vznášely pomocí dvou objektů; jeden pod jejich zády a druhý pod jednou z jejich nohou. Použil jsem stoličku a žebřík.
- Talíř modelu sedí s nohama ve vzduchu.
Níže vidíte tři obrázky, které používám.
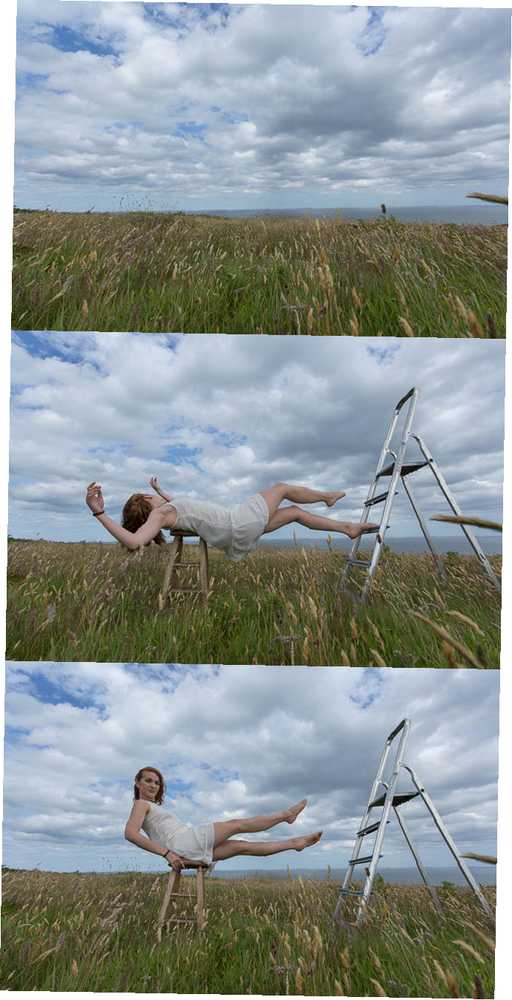
Krok 1. Příprava
Prvním krokem je připravit vše. Snímky byste měli vyfotografovat v RAW Jak a proč fotografovat RAW fotografie v Androidu Jak a proč fotografovat RAW fotografie v systému Android Pokud opravdu chcete nejlepší fotografie smartphonu, budete chtít fotografovat v RAW. otevřete je v Lightroomu a upravte obrázek modelu. Chcete vytvořit příjemnou neutrální expozici, protože většinu skutečných úprav provedete ve Photoshopu. Jakmile bude mít model vypadat dobře, synchronizujte nastavení úprav 3 důvody, proč by měli všichni fotografové používat Adobe Lightroom 3 důvody, proč by měli všichni fotografové používat Adobe Lightroom Mnoho lidí si není úplně jistých, kam se Lightroom hodí do věcí. Je to editor obrázků ... ale není to tak dobré jako Photoshop? Zde je vše vysvětleno. na další dva obrázky výběrem všech tří obrázků a kliknutím na Sync.
Dále vyberte Fotografie> Upravit v> Otevřít jako vrstvy ve Photoshopu otevřete tyto tři obrázky jako vrstvu vrstev ve Photoshopu.
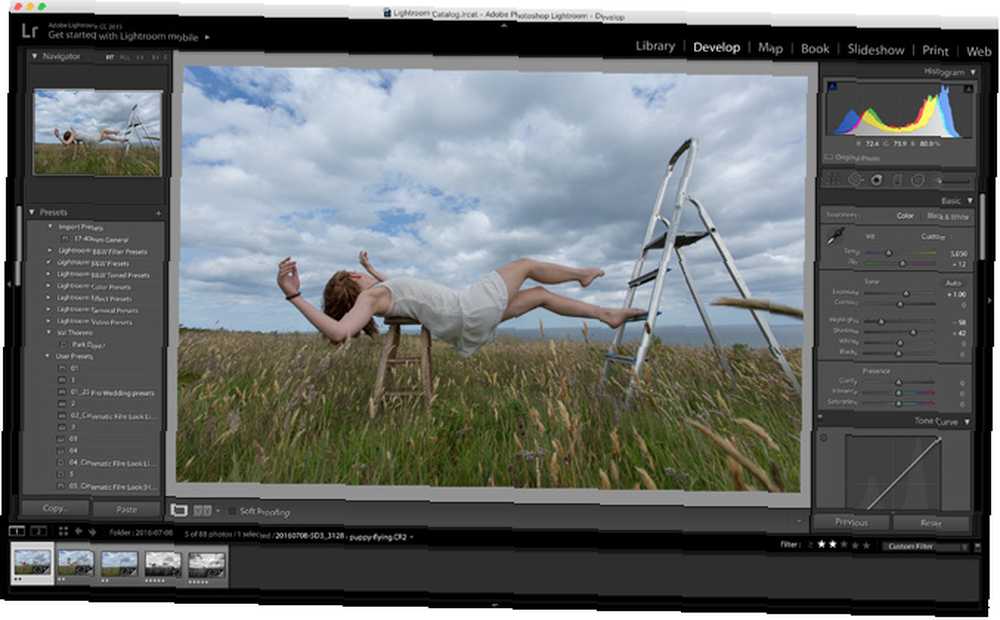
Uspořádejte vrstvy tak, aby základní deska byla na dně, následovaná deskou modelu a nohama modelu. Je také dobré pojmenovat vrstvy.
Vyberte všechny tři vrstvy a přejděte na Úpravy> Automatické vyrovnávání hladin a klikněte OK. Photoshop přemístí a transformuje vrstvy tak, aby se lépe zarovnaly. I když je fotoaparát zamknutý, je pravděpodobné, že mezi jednotlivými výstřely budou malé rozdíly.
Nyní je čas začít skutečnou práci.
Krok 2. Vystřihněte model
Nejdůležitější součástí procesu je čisté maskování modelu od dvou podpůrných objektů. Obrázek nebude fungovat, pokud to neděláte dobře. Nejlepší způsob, jak získat dobrý výběr, je Pero nástroj.
Přibližte 100% a pomalu vytvořte cestu podél okraje, kde se záda modelu setkává se stolicí. Nakreslete cestu kolem zbytku stoličky, zavřete cestu a klikněte na Provést výběr. Pírko výběr podle 2px a potom klikněte na OK.

Právě jste si vybrali stoličku. Místo toho chcete vybrat vše kromě stoličky, takže použijte klávesovou zkratku Příkaz nebo Control + Shift + I invertovat výběr. Klikněte na ikonu Vrstva masky tlačítko a sledujte, jak stolice zmizí!
Pokud maska není dokonalá - a pravděpodobně to nebude - popadněte ji Kartáč nářadí a vyladit masku s pěkným měkkým okrajem štětcem s nízkým průtokem. Ujistěte se, že všechny okraje mezi deskou modelu a deskou pozadí dobře ladí.
Krok 3. Upevnění nohy
I když je relativně snadné, aby to vypadalo, že se záda modelu vznáší, je mnohem těžší, aby to vypadalo, že jejich noha nepodporuje žádnou váhu. Nejlepší řešení, které jsem našel, je složit se na čerstvou nohu, spíše než se snažit, aby ten druhý vypadal dobře.
Vyberte patku a nakreslete hrubý výběr kolem patky, kterou chcete použít. Zkopírujte ji do nové vrstvy pomocí klávesové zkratky Command nebo Control + J. Můžete vymazat nebo skrýt celou desku.

Spusťte vrstvu nohy Neprůhlednost kolem 60% a používat Hýbat se a Přeměnit nástroje umístit tak, aby se vyrovnal s existující nohou.
Přineste Neprůhlednost zpět k 100% a vrstvu teď prozatím skrýt.
Dále vytvořte výběr kolem nechtěné nohy a podpůrného objektu na modelové desce - v mém případě žebříku. Nemusíte být příliš opatrní. Maskujte výběr a pomocí Kartáč nástroj, vylaďte hrany tak, aby se deska modelu a deska pozadí mísily dohromady.
Odkrýt vrstvu nohy a přidat masku vrstvy. Naplňte ji černou a pak bílou barvou odhalte nohu. Spojte novou nohu nad stávající. Můžete vidět, jak postupuji ve videu v horní části tohoto příspěvku.
Jakmile odstraníte druhý podpůrný objekt a vyměníte nohu, měl by model vypadat, jako by se vznášel. Vše, co zbývá udělat, je udělat poslední vylepšení obrazu.
Krok 4. Dokončení obrazu
Po dokončení komponování je těžká část u konce. Nyní stačí upravit obrázek Serious About Photography? Měli byste upravovat obrázky vážně o fotografii? Měli byste upravovat obrázky Úpravy digitálních obrázků jsou důležitým krokem v každém dobrém pracovním postupu s fotografiemi. Fotografování nekončí stisknutím tlačítka spouště; končí po vytištění konečného obrázku. takže to vypadá skvěle. Přidání několika vrstev křivek pro úpravu jasu a kontrastu Jak rozjasnit a přidat kontrast k fotografii pomocí Photoshopu Jak rozjasnit a přidat kontrast k fotografii pomocí Photoshopu Kdykoli upravíte obrázek, téměř určitě budete muset upravit celkový jas a kontrast. Naštěstí má Photoshop několik fantastických nástrojů, které vám pomohou. . Oprava všech stávajících barevných problémů Jak opravit běžné barevné problémy ve Photoshopu Jak opravit běžné barevné problémy ve Photoshopu Oprava barevných problémů je jedním z nejčastějších úprav, které musíte udělat ve fotografii. Digitální obrázky prostě nevypadají dobře přímo z fotoaparátu. a zvážit, jak být kreativní.

Pro svůj levitující obrázek jsem věci rozjasnil, přidal jsem spoustu kontrastu a viněta, a ačkoli jsem zvažoval několik barevných tónovacích možností, rozhodl jsem se, že bude vypadat nejlépe v černé a bílé. Se svým můžete dělat tolik, kolik jen chcete.
Zabalení
Vytváření skvělých obrázků ve Photoshopu je překvapivě snadné. Jakmile začnete chápat základní techniky vytváření výběrů a masek, nemůžete udělat jen velmi málo. Jen na MakeUseOf jsem vám ukázal, jak pomocí stejných technik přidat ducha do svého profilového obrázku Přidat ducha do svého profilového obrázku na Facebooku Přidat ducha do svého profilového obrázku na Facebooku Když se blíží Halloween, nyní je ten pravý čas na vyděsit své přátele přidáním ducha do svého profilového obrázku. , vytvořte freaky cintorínovou fotografii Použijte tento Photoshop tutoriál k šíření vašich přátel s duchy Pomocí tohoto Photoshopu tutoriál k šíření vašich přátel s duchy S Halloweenem na cestě, nyní je čas začít sdílet strašidelné fotografie na Facebooku. Zde je návod, jak vyděsit své přátele! , proměňte se v jednu z nemrtvých Vytvořte si Creepy profil na Facebooku pomocí této bezplatné Photoshop šablony Vytvořte Creepy profil na Facebooku pomocí této bezplatné Photoshop šablony Halloween se blíží, takže je čas změnit svůj facebookový obrázek na něco strašidelného. Ukážeme vám, jak s selfie, lebkou a Photoshopem. , a dokonce aby to vypadalo, že bláznivá zabijácká panenka útočí na vás Vytvořte si obrázek bláznivého zabijáka pomocí tohoto výukového programu Photoshopu Vytvořte obrázek bláznivého zabijáka pomocí tohoto výukového programu Photoshopu Chcete vytvořit úžasné složené obrázky? Měli bychom vám, jak s tímto snadno sledovatelným programem Photoshop tutoriál. .
Pokud budete postupovat podle mé techniky a vytvořit si vlastní levitaci fotografii, ráda bych ji viděla. Neváhejte se podělit o svou práci, nebo položit jakékoli otázky, v komentářích níže.











