
Lesley Fowler
0
2157
207
 Právě jste zjistili, že váš počítač je infikován virem, který automaticky restartuje počítač při každém spuštění. Váš místní IT chlap vám řekne, abyste počítač pouze uvedli do nouzového režimu a spustili Obnovení systému.
Právě jste zjistili, že váš počítač je infikován virem, který automaticky restartuje počítač při každém spuštění. Váš místní IT chlap vám řekne, abyste počítač pouze uvedli do nouzového režimu a spustili Obnovení systému.
Doma závodíte s malým kouskem papíru, na kterém jste načmárali jeho sadu pokynů pro obnovení systému Jak opravit počítač pomocí nástroje Obnovení systému Windows v XP, Vista a 7 Jak opravit počítač pomocí nástroje Obnovení systému Windows v XP, Vista a 7, a pokračujte ve spouštění počítače a spusťte obnovení. Jistí, že jste objevili řešení a že tato noční můra infikovaného počítače brzy skončí, konečně se dostanete do obslužného programu pro obnovení systému a ke svému velkému zděšení zjistíte, že váš počítač nemá absolutně žádné body obnovení systému, ze kterých si můžete vybrat..
Jak se to mohlo stát? Jak jste mohli jít tak dlouho, aniž byste si uvědomili, že se váš počítač neobtěžoval vzít body automatického obnovení? Je to ve skutečnosti jednodušší, než si myslíte, a děje se mnohem častěji, než si lidé uvědomují.
Obnovení systému není automatickou funkcí v systému Windows 7. Obvykle je povolena, když jste si zakoupili nový systém, ale po spuštění aktualizací, instalaci systémových nástrojů nebo spuštění dalších seznamů úkolů, které by jej mohly vypnout - můžete velmi dobře spuštění počítače bez jakékoli ochrany proti obnovení.
Jak si tedy můžete být zcela jisti, že nástroj pro obnovení systému Windows funguje tak, jak byl zamýšlen? Číst dál.
Jak ověřit a nakonfigurovat obnovení systému Windows
Kontrola, zda je Obnovení systému aktivní, zní jako jednoduchá věc - a z velké části to je - ale existuje mnoho různých způsobů, jak zkontrolovat, zda dělá to, co si myslíte, že dělá. Možná je nainstalován a spuštěn, ale body obnovení systému berou v intervalech, které jsou mnohem dále od sebe, než jste si uvědomili?
První věc, kterou musíte udělat, hned po netopýru, je podívat se na Obnovení systému v Ovládacích panelech.
Stačí kliknout na tlačítko Start a přejděte na Všechny programy -> Příslušenství -> Systémové nástroje -> Obnovení systému.
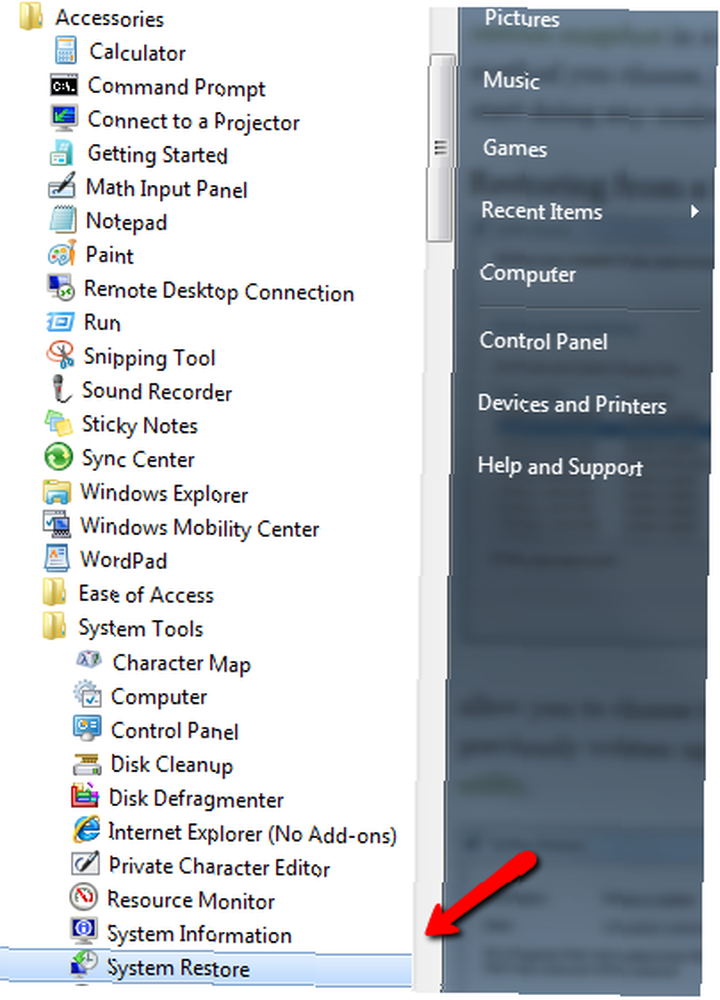
Vypadá to, že vstupujete do obslužného programu vzít bod obnovení systému, ale stačí kliknout na další, takže se můžete dostat do obslužného programu a zobrazit historii všech minulých bodů obnovení systému.
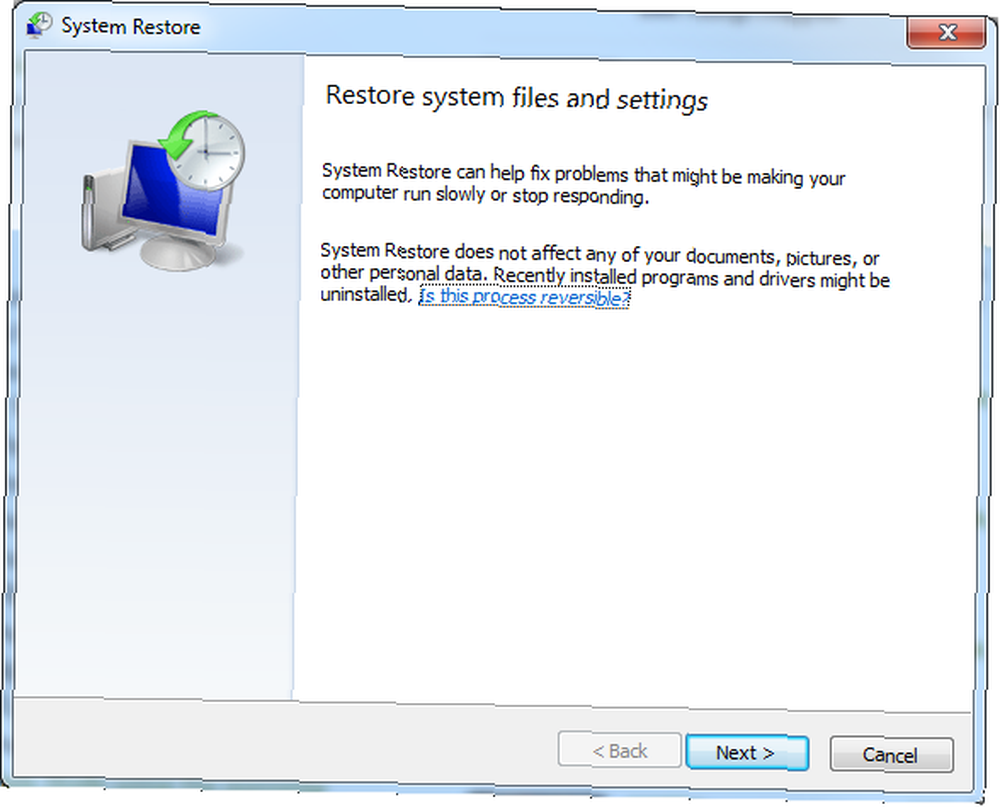
Na další obrazovce se zobrazí seznam kombinací data a času posledních bodů obnovení. Co chcete vidět, je častý záznam s popisem “Bod automatického obnovení”. Přejděte dolů a podívejte se, jak často jsou tyto body automatického obnovení přijímány. Vypadá to, že je to týdenní, dvoutýdenní, měsíční nebo vůbec žádné? Ujistěte se, že frekvence obnovovacích bodů je to, co očekáváte, abyste nezůstali s nepříjemným překvapením později, když skutečně potřebujete obnovit počítač..
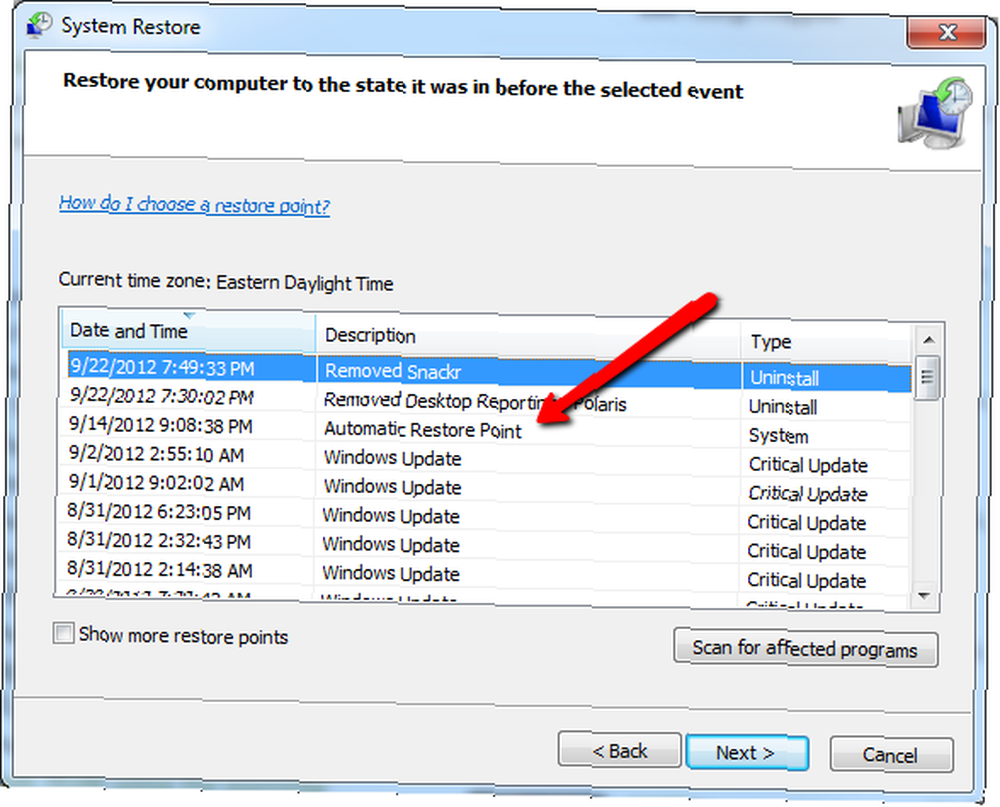
Klikněte na Storno - nemusíte nyní procházet bodem obnovení (pokud samozřejmě nechcete).
Není frekvence vůbec to, co očekáváte? Nevidíte vůbec žádné body obnovení? První věc, kterou musíte udělat, je zkontrolovat, zda je pro váš počítač zapnutá obnova systému. Chcete-li to provést, otevřete Průzkumník Windows, klepněte pravým tlačítkem myši na Tento počítač a vyberte Vlastnosti.
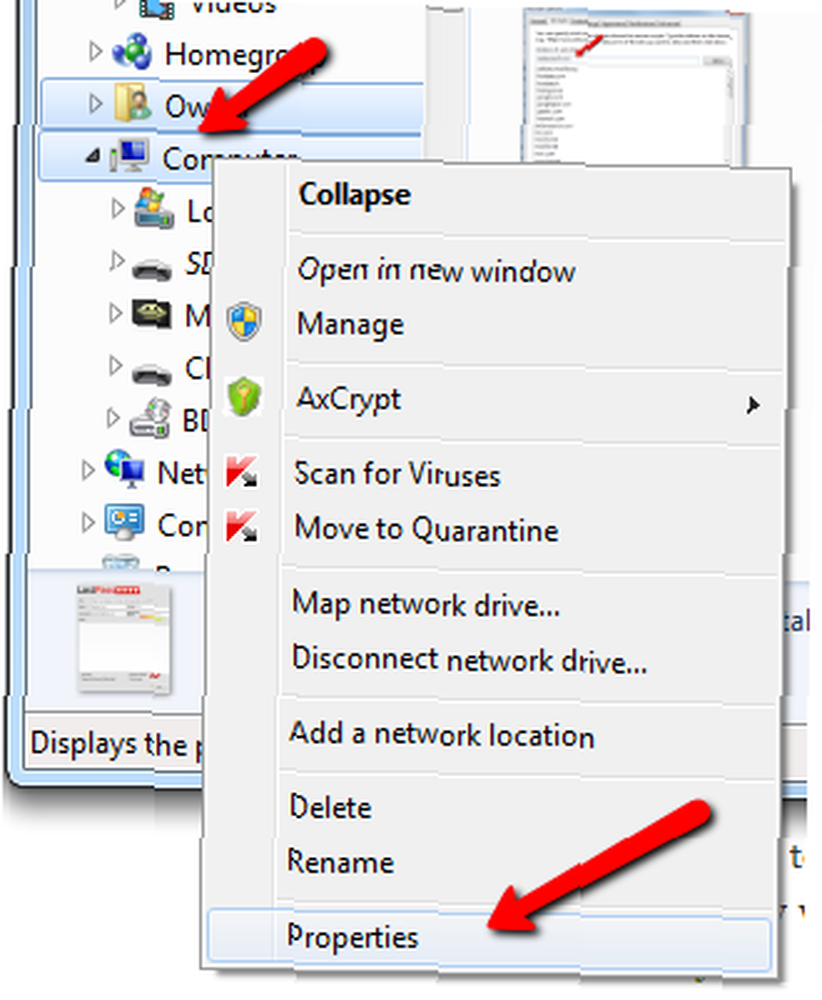
V okně vlastností systému, které se otevře, klikněte na odkaz Ochrana systému na levém navigačním panelu.
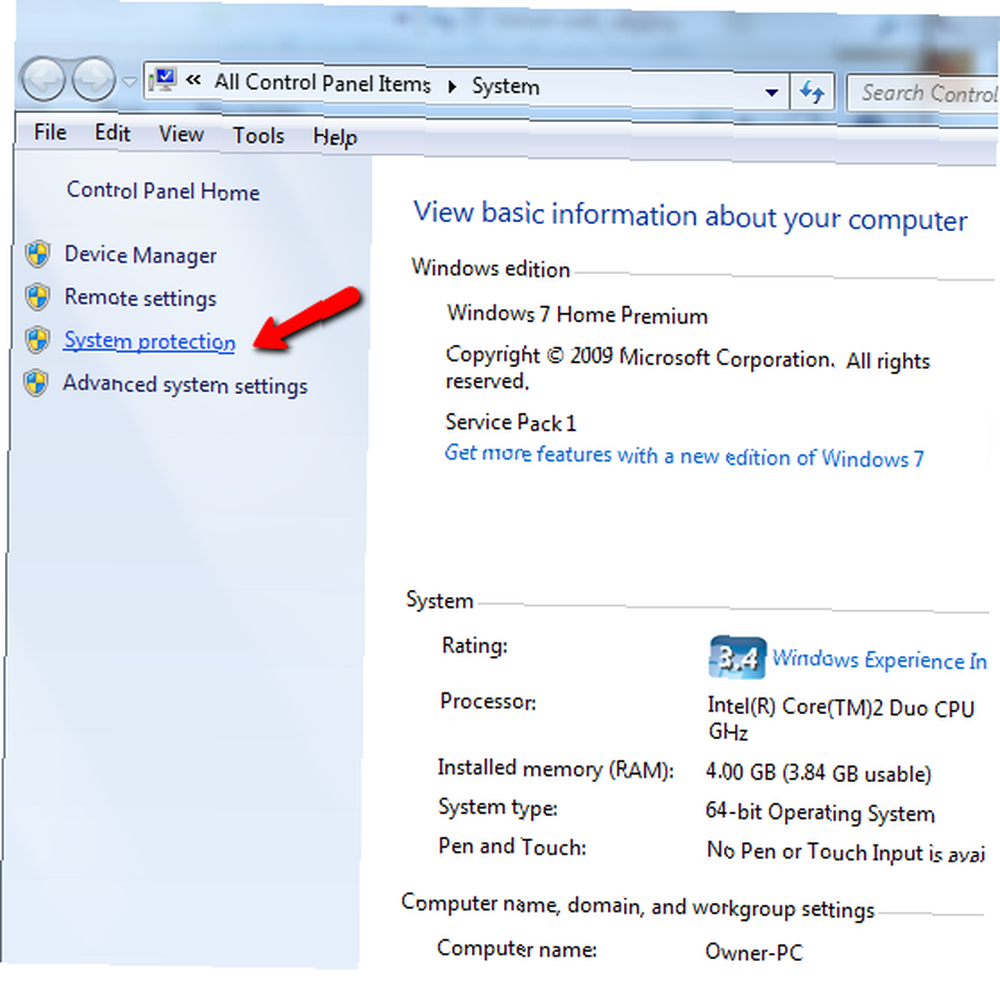
Ujistit se, že “Ochrana” je “Na” pro místní disk (obvykle jednotka C).
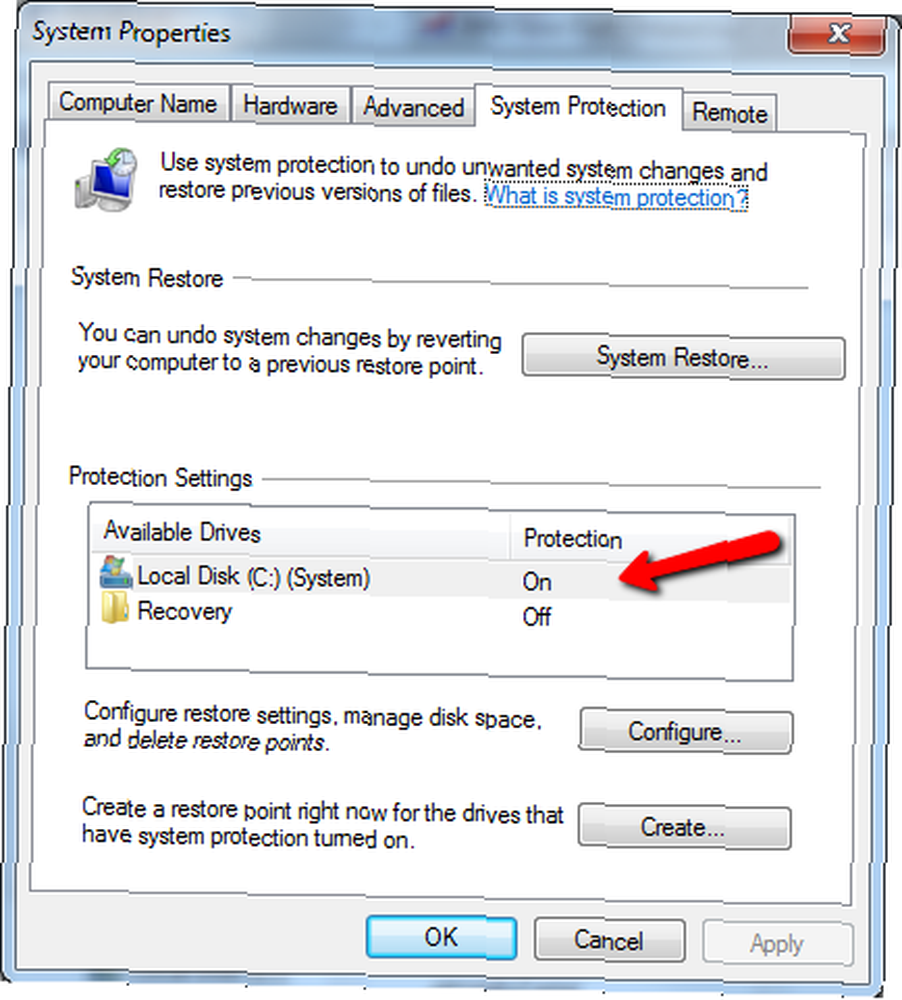
Pokud je ochrana vypnuta, nezapomeňte kliknout na jednotku a poté na ikonu “Konfigurovat” tlačítko. To vám umožní povolit obnovení systému. Standardní možností je, aby každé obnovení systému obsahovalo všechna nastavení systému a předchozí verze souborů v okamžiku, kdy proběhlo obnovení systému.
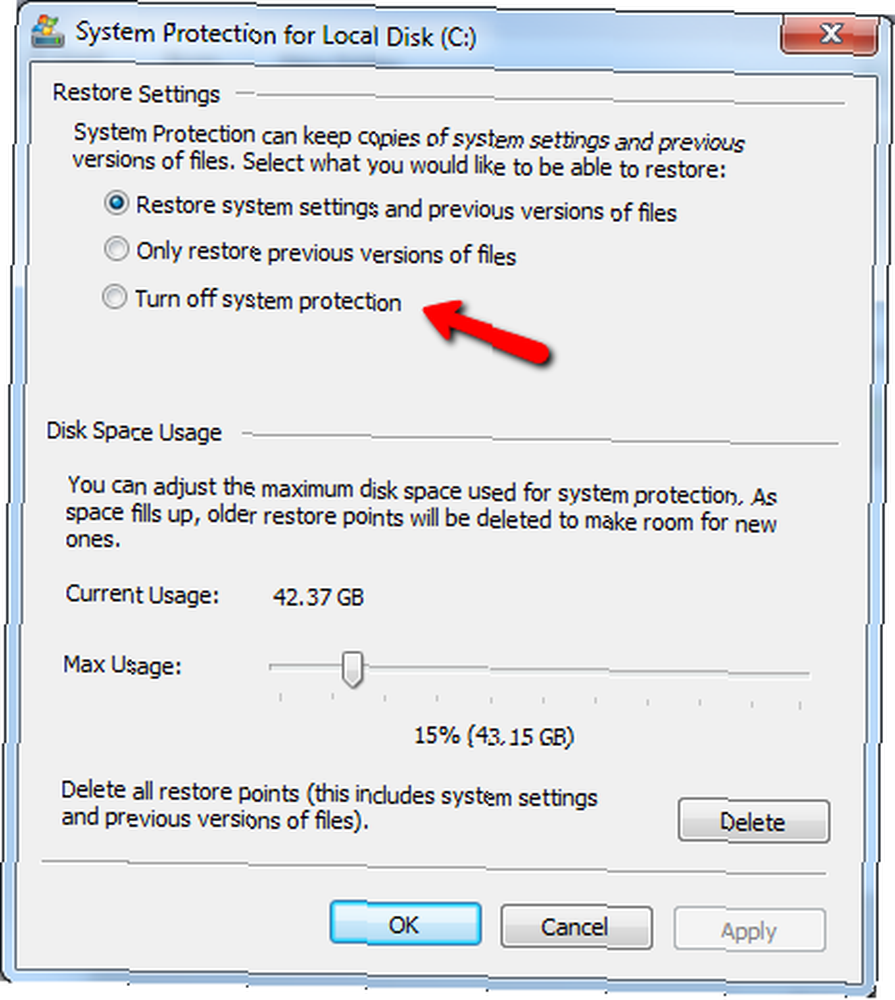
Pokud chcete vzít časté body obnovení, ujistěte se, že maximální diskový prostor použitý pro ochranu systému upravíte na vyšší maximální využití. Poslední věcí, kterou chcete, je, aby obnovení systému selhalo, protože jste těmto bodům obnovení nepřidělili dostatek paměti.
Je tedy povoleno obnovení systému, ale nejste si jisti, jak často jsou body obnovy přijímány? Můžete to zkontrolovat v Plánu úloh. Přejděte na Start -> Všechny programy -> Příslušenství -> Systémové nástroje -> Plánovač úloh.
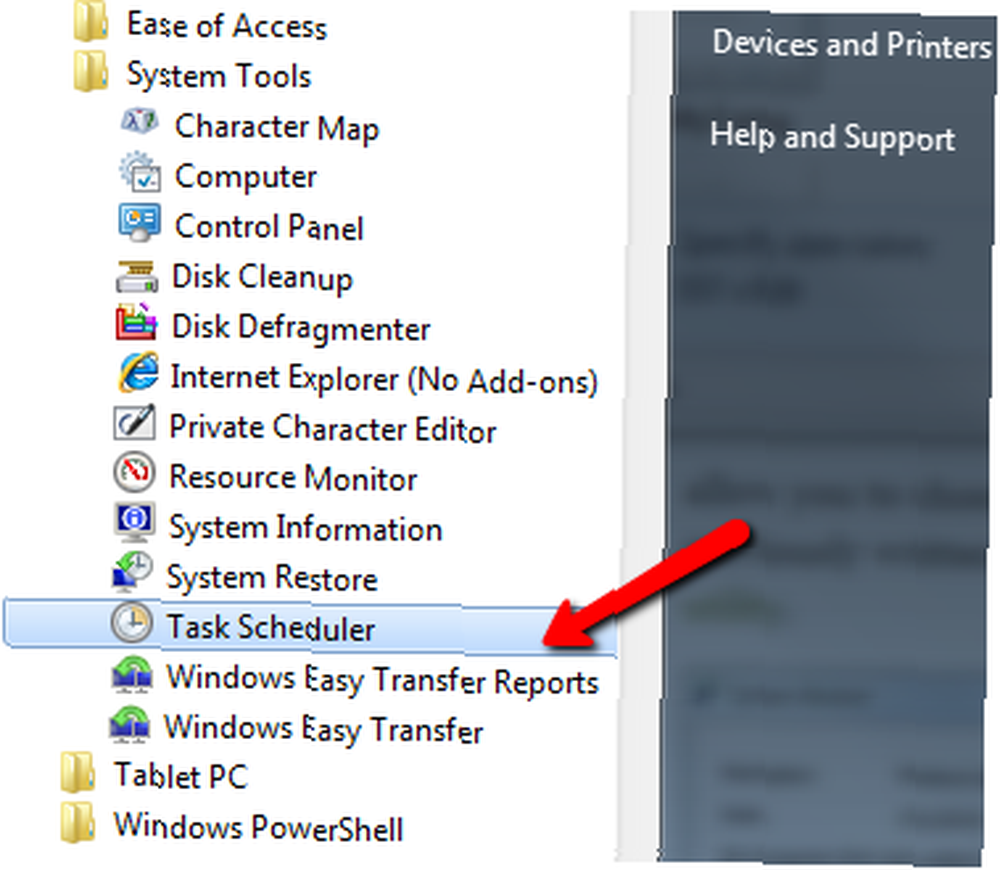
V plánovači úloh si prohlédněte spuštěné úkoly pro jeden pojmenovaný “SR”. Když otevřete tuto úlohu, měli byste vidět, že umístění ukazuje na Windows \ SystemRestore \
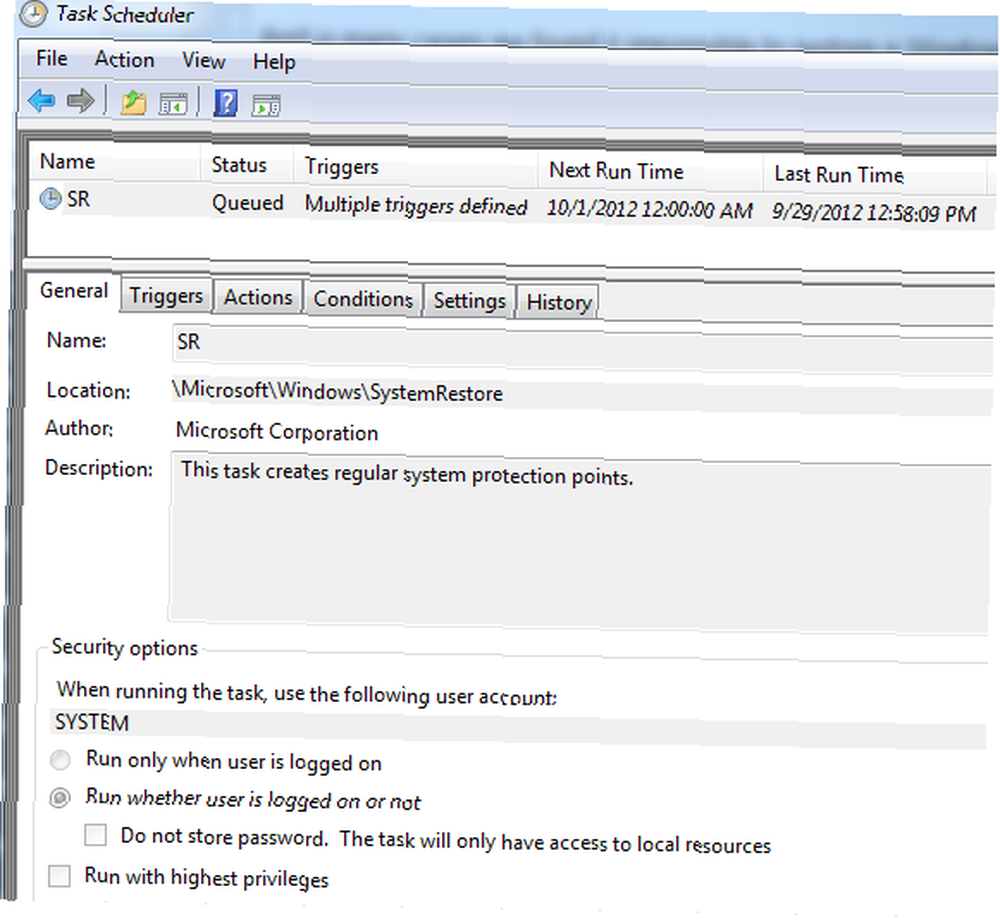
Klikněte na “Spouštěče” tag, abyste viděli, co úlohu spouští. To by mělo zahrnovat časovanou frekvenci. V mém případě mám obnovení systému spuštěno každý den a vždy, když se systém spustí. Ve skutečnosti to může být nadměrné - denní bod obnovení by měl být více než dost, a dokonce i týdenní by byl ve většině případů v pořádku.
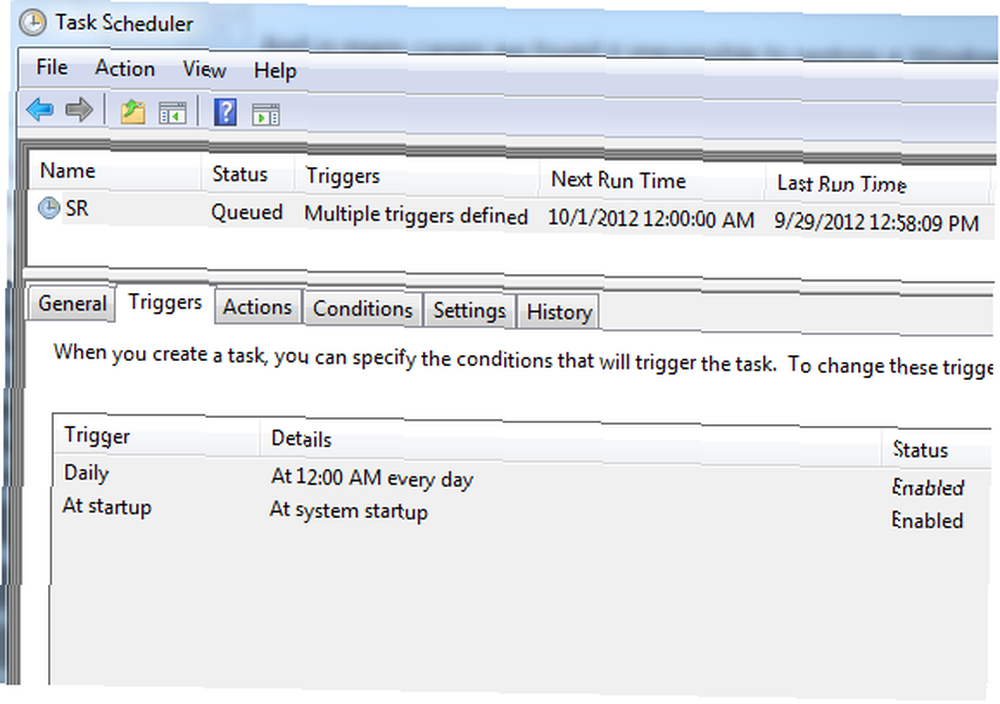
Dalším způsobem, jak zjistit frekvenci minulých obnovení, je kliknutí na kartu Historie pro tento úkol. Zde uvidíte všechny minulé popravy. To je vlastně dobré místo, kde můžete řešit případné neúspěšné obnovy nebo zjistit, zda jsou pravidelně naplánovány body obnovení, jak si myslíte, že jsou.

Mimochodem, když jste u toho, proč ne ručně vzít bod obnovení systému nyní jen proto, aby bylo bezpečné? Chcete-li to provést, klepněte pravým tlačítkem myši na Tento počítač, klepněte na příkaz Vlastnosti a klepněte na položku Ochrana systému. “Vytvořit” tlačítko v tomto okně zobrazí následující okno, kde můžete vytvořit bod obnovení právě teď.
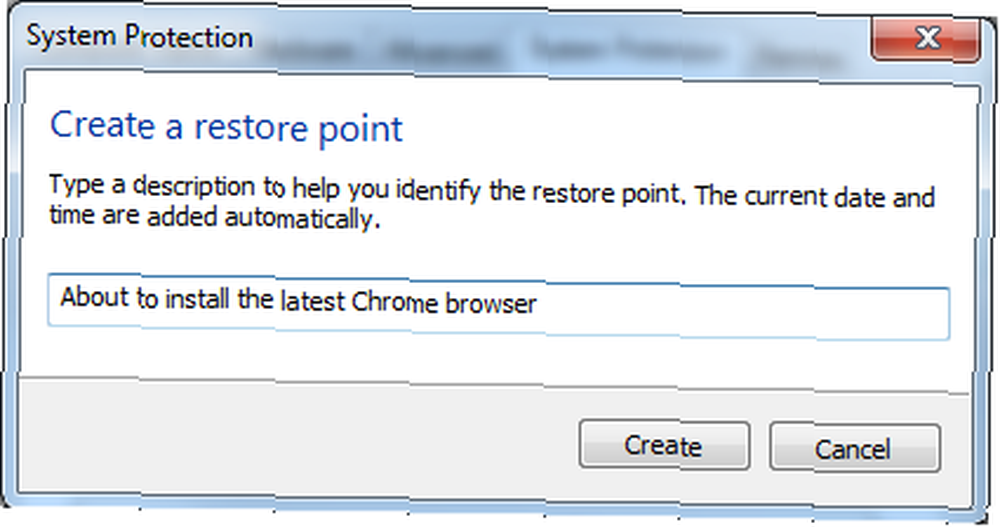
Před jakoukoli hlavní instalací softwaru nebo aktualizací systému si udělejte manuální bod obnovení, abyste si mohli být jisti, že pokud se něco stane strašně špatně, budete mít vždy k dispozici záchrannou linii. Je to prostě správná věc. A pokud jste postupovali podle tohoto průvodce a konečně víte, že vaše body obnovení jsou přijímány, stejně jako jejich četnost, můžete v noci spát s vědomím, že pokud váš počítač havaruje a musíte se o tyto body obnovení systému Windows podívat zpět - budu tam, když je budeš nejvíce potřebovat.
Máte nějaké systémové hororové příběhy? Sledovali jste tohoto průvodce a zjistili, že váš systém nezískává body obnovení? Sdílejte svůj názor a myšlenky v sekci komentářů níže!
Image Credits: Počítač, notebook, web přes Shutterstock











