
Michael Cain
0
1454
80
 Ať už si myslíte o Windows 8 (v MakeUseOf jsou naše názory smíšené, skutečně jsme jej použili - Co si MakeUseOf myslí o Windows 8? Vlastně jsme to použili - Co si MakeUseOf myslí o Windows 8? Pokud jste nenainstalovali Windows 8 zatím, nebojte se, jsme technologičtí spisovatelé - je naším úkolem otestovat tyto věci za vás. Poměrně málo zaměstnanců MakeUseOf včetně mě se ponořilo a ...), je to určitě rychlé. Windows 8 se spouští rychleji než předchozí verze systému Windows, má nižší využití paměti a má plochu, která se cítí příjemně a elegantně. Stejně jako všechny verze systému Windows má i systém Windows 8 řadu nastavení, která můžete vyladit, aby se věci urychlily a ještě více zrychlily. O ladění OS se můžete dozvědět v našem průvodci Windows 8.
Ať už si myslíte o Windows 8 (v MakeUseOf jsou naše názory smíšené, skutečně jsme jej použili - Co si MakeUseOf myslí o Windows 8? Vlastně jsme to použili - Co si MakeUseOf myslí o Windows 8? Pokud jste nenainstalovali Windows 8 zatím, nebojte se, jsme technologičtí spisovatelé - je naším úkolem otestovat tyto věci za vás. Poměrně málo zaměstnanců MakeUseOf včetně mě se ponořilo a ...), je to určitě rychlé. Windows 8 se spouští rychleji než předchozí verze systému Windows, má nižší využití paměti a má plochu, která se cítí příjemně a elegantně. Stejně jako všechny verze systému Windows má i systém Windows 8 řadu nastavení, která můžete vyladit, aby se věci urychlily a ještě více zrychlily. O ladění OS se můžete dozvědět v našem průvodci Windows 8.
Některé tipy se vztahují také na předchozí verze systému Windows, ale systém Windows 8 má nové rukávy. Jako vždy existují kompromisy při používání některých níže uvedených triků - neexistuje žádná magie “Běž rychleji” tlačítko.
Zakázat animace s plýtváním časem
Windows 8 (a Windows 7 The Windows 7: Ultimate Guide Windows 7: Ultimate Guide Pokud se bojíte upgradovat z Vista nebo XP, protože máte pocit, že je to úplně jiné, než na co jste zvyklí, měli byste si přečíst tohoto nového průvodce.) zobrazovat animace, když minimalizujete, maximalizujete, otevřete nebo zavřete okna aplikace. Animace jsou úhledné bonbóny, ale přinášejí zpoždění. Můžete deaktivovat animace a přechody oken se stanou okamžitě, čímž se eliminuje zpoždění.
Chcete-li animace deaktivovat, stiskněte klávesu Windows a napište SystemPerformanceProperties, a stiskněte klávesu Enter. Zrušte zaškrtnutí Animujte okna při minimalizaci a maximalizaci volba. Můžete také chtít zakázat některé další animace, například Vyblednutí nebo vysunutí nabídek do zobrazení a Vyblednutí nebo posunutí popisků do zobrazení. Díky tomu se nabídky a popisky upoutají pozornost namísto toho, aby se animace vybledla.
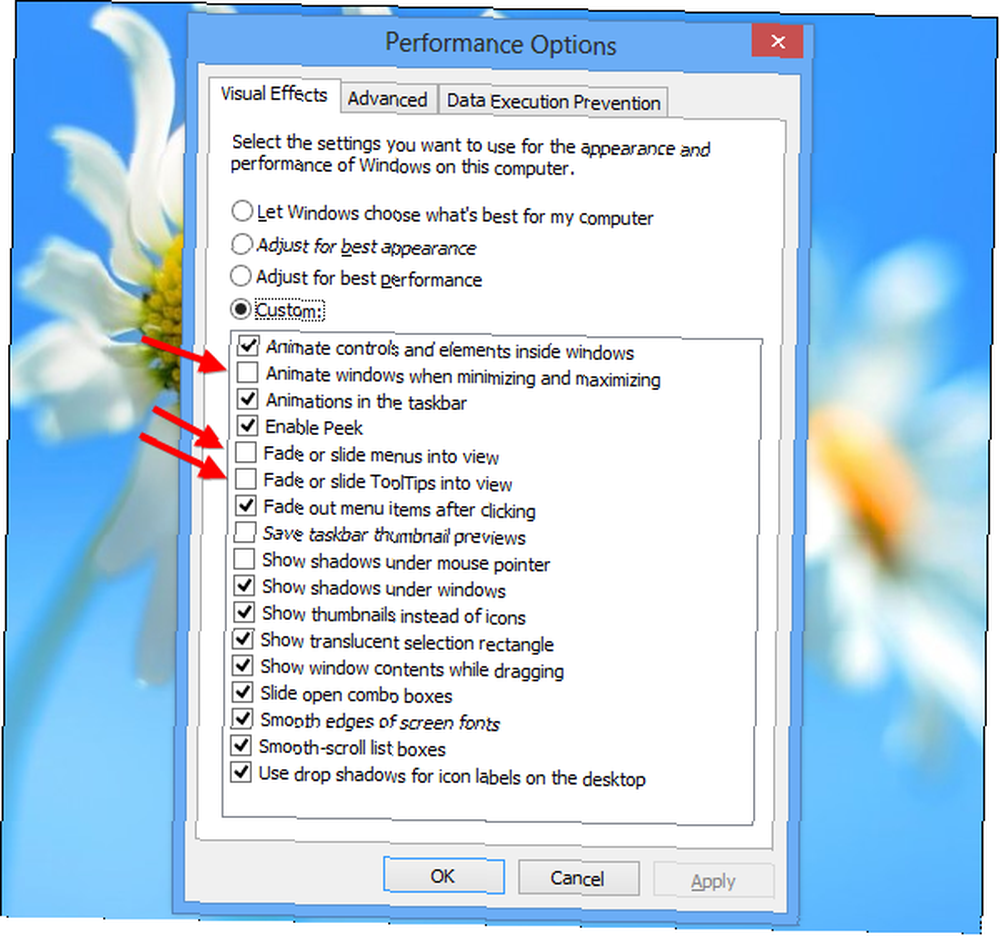
Určete aplikace pomocí mnoha zdrojů
Windows 8 je nový správce úloh Windows 8 je téměř tady - zde je 5 důvodů pro upgrade Windows 8 je téměř tady - zde je 5 důvodů pro upgrade Další verze světově měnícího se operačního systému společnosti Microsoft se chystá zasáhnout do polic. Vím, co si myslíš: "Už?" Vypadá to, že včera byl Windows 7 nejnovější a nejchladnější, ale ano, je to ... umožňuje snadno určit programy, které zpomalují váš počítač. Chcete-li otevřít Správce úloh, klepněte pravým tlačítkem myši na hlavní panel plochy a vyberte možnost Správce úloh. Klikněte na ikonu Více informací možnost, pokud nevidíte úplné rozhraní.
Budou zvýrazněny aplikace využívající velké množství prostředků, takže bude snadné zjistit, které programy využívají zdroje počítače. Tento seznam také obsahuje zjednodušený seznam aplikací, který je snáze pochopitelný a nepřehlednější než seznam procesů ve starém stylu (pokud dáváte přednost seznamu procesů ve starém stylu, je stále k dispozici na Podrobnosti karta).
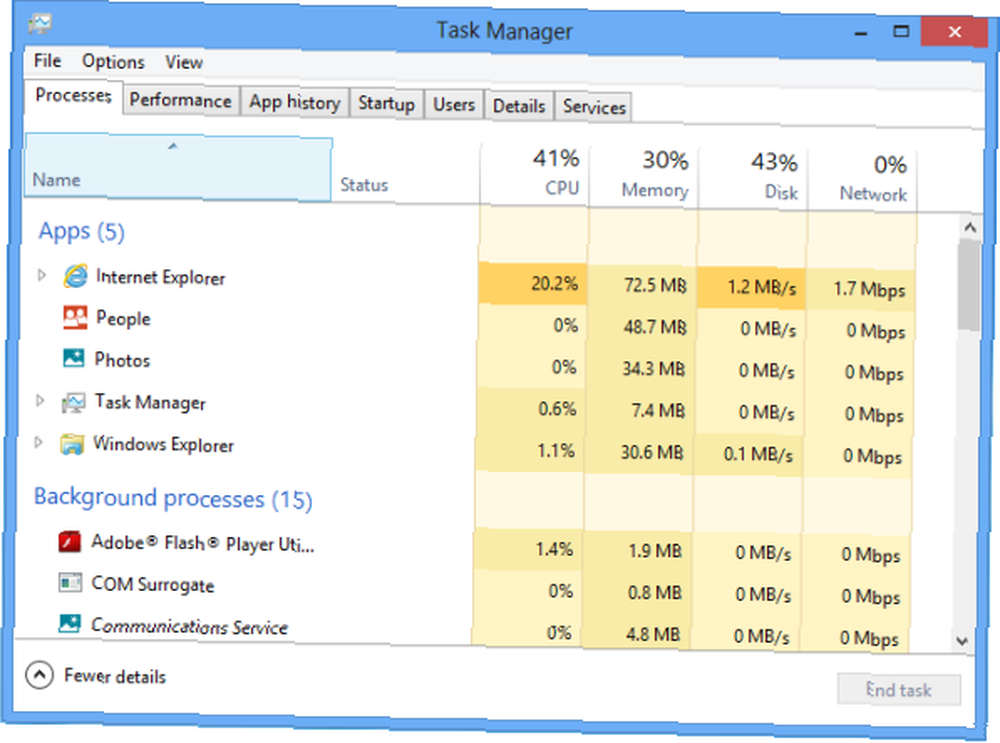
Správa spouštěcích programů
Správce úloh systému Windows nyní umožňuje snadno deaktivovat programy, které začínají s počítačem. Jak udělat Windows Boot rychlejší než kdy předtím Jak udělat Windows Boot rychlejší než kdy předtím ... dva ... tři ... kolik minut trvá spuštění počítače nahoru? Doufejme, že ne více než tři, ale nepřekvapilo by mě, kdybyste řekl, že ten čas překonal. Jde o to, naše…. Klikněte na ikonu Spuštění na kartě Správce úloh získáte přístup k těmto možnostem.
Systém Windows také analyzuje, jak dlouho trvá spuštění každého programu, a tyto informace zobrazí ve sloupci dopadu při spuštění. Vyberte program a klikněte na Zakázat Chcete-li zabránit spuštění systému Windows, zrychlete proces spouštění.
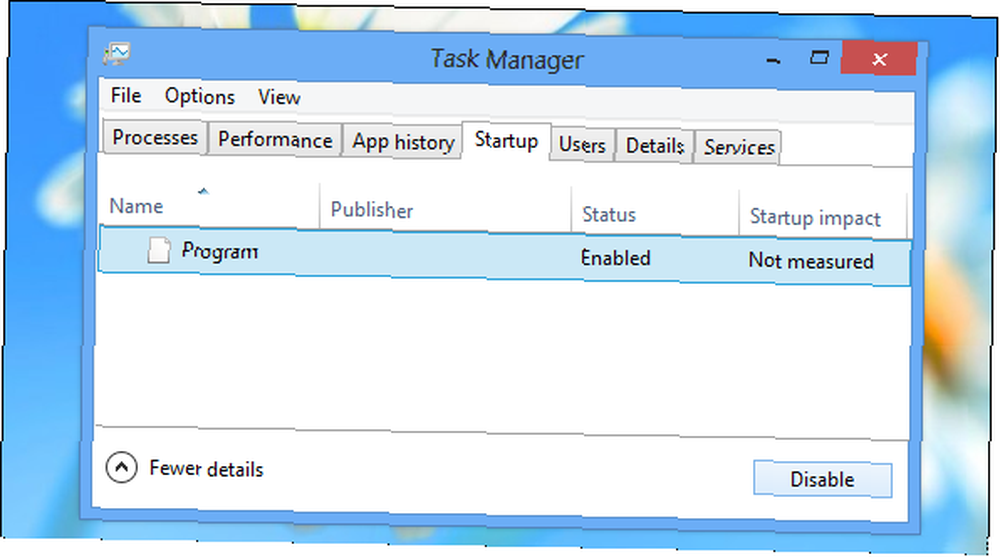
Použijte zahrnuté bezpečnostní programy
Místo instalace bezpečnostních sad třetích stran, které často zpomalují váš počítač, zkuste použít přiložené bezpečnostní aplikace Pět překvapivých skutečností o Windows 8 Pět překvapivých skutečností o Windows 8 Windows 8 je plný překvapivých změn - ať už si myslíte o Windows 8, Microsoft rozhodně není tentokrát plachý. Od integrované antivirové ochrany a méně rušivé aktualizace po odstranění Windows…. Windows nyní obsahuje antivirový program - i když se jmenuje Windows Defender, je v podstatě stejný jako populární antivirový program Microsoft Security Essentials: 5 Oblíbená volba Přejít na špičku Porovnání antiviru: 5 Oblíbená volba Přejít na špičku -Toe Jaký je nejlepší bezplatný antivirus? To je jedna z nejčastějších otázek, které dostáváme na MakeUseOf. Lidé chtějí být chráněni, ale nechtějí platit roční poplatek ani používat ... aplikaci.
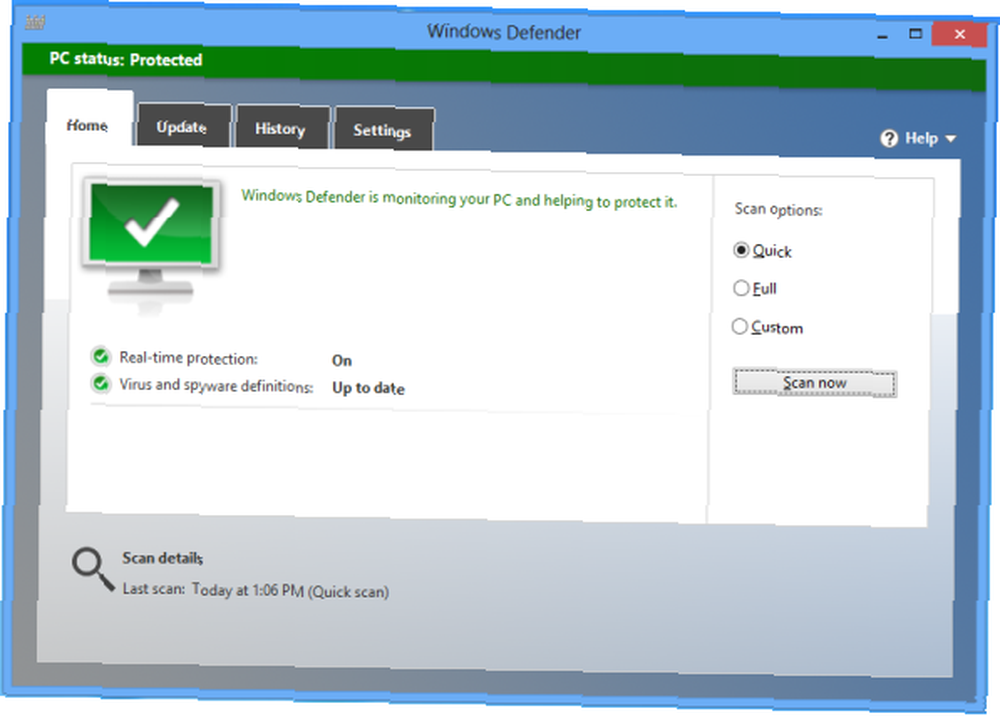
Windows 8 také obsahuje funkci SmartScreen, která analyzuje, jak důvěryhodné programy stahujete. Stejně jako v předchozích verzích systému Windows i systém Windows obsahuje bránu firewall, která blokuje příchozí připojení. Pokud chcete více nastavení a možností, možná budete chtít nainstalovat sadu zabezpečení třetích stran - ale většina uživatelů zjistí, že bezpečnostní programy zahrnuté v systému Windows 8 jsou konečně natolik úplné, aby se mohly spolehnout na.
Upravit nastavení napájení
Systém Windows 8 používá plány napájení, aby určil, zda by měla být prioritou životnost baterie nebo výkon, stejně jako předchozí verze systému Windows. Chcete-li zobrazit nastavení plánu napájení, stiskněte klávesu Windows, napište Power Plan, klikněte na Settings a stiskněte Enter.
Ve výchozím vyváženém režimu systém Windows automaticky sníží rychlost vašeho procesoru, když není potřeba maximální rychlost. To šetří energii. Chcete-li vytlačit veškerý výkon, který můžete z hardwaru provést, můžete zkusit místo toho vysoký výkon. V režimu vysokého výkonu není rychlost vašeho procesoru nikdy snížena. Stále běží plnou rychlostí.
To však nemusí být nutně dobrá věc. Dokonce i vysoce výkonné herní počítače se po určitou dobu používají pro procházení webu a nemá smysl provozovat CPU při plném plynu při procházení webu. To jen plýtvá energií a vytváří další teplo.
Ať už si vyberete jakýkoli plán, ujistěte se, že nepoužíváte Spořič energie. To je užitečné pouze v případě, že chcete ze svého notebooku vytlačit co nejvíce výdrže baterie.
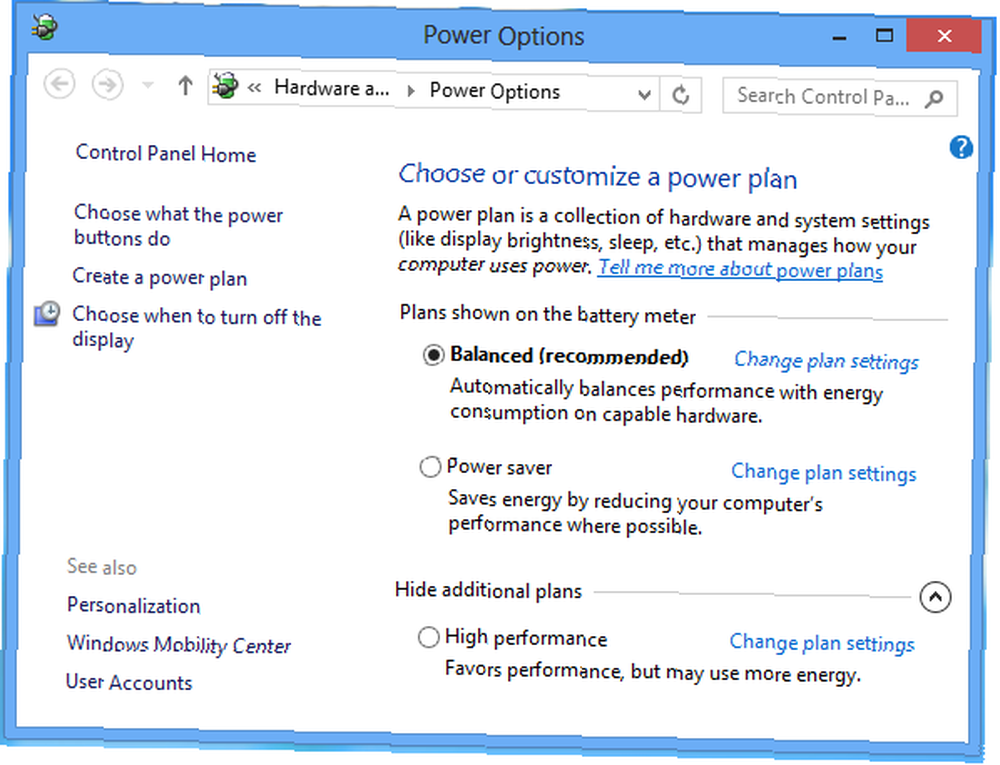
Dejte počítač do režimu spánku
Jedním z nejkontroverznějších aspektů systému Windows 8 je způsob, jakým ukládá možnost Vypnout ve skryté nabídce Jak vypnout Windows 8 Jak vypnout Windows 8 Windows 8 přináší největší změny do známého rozhraní Windows od Windows 95. Vypnutí možnost není tam, kde byste ji očekávali - ve skutečnosti celá klasická nabídka Start a Start…. Společnost Microsoft vás chce povzbudit k použití režimu spánku Windows 7 Možnosti napájení a režimy spánku vysvětleny Možnosti napájení systému Windows 7 a režimy spánku vysvětleny Při spuštění systému Windows 7 bylo jedním z prodejních bodů společnosti Microsoft to, že bylo navrženo tak, aby vám pomohlo vydržet baterii déle. Jednou z hlavních funkcí, kterou si uživatelé ve skutečnosti všimnou, je, že se obrazovka ztlumí před ... namísto vypnutí počítače. Pokud používáte režim spánku, počítač přejde do stavu velmi nízké spotřeby, který využívá jen tolik energie, aby vaše programy a otevřené soubory byly aktivní v paměti RAM vašeho počítače. Až se vrátíte do počítače, téměř okamžitě se obnoví spánek. Použití režimu spánku místo vypnutí může výrazně urychlit věci, když si sednete u počítače.
Najdete a Spát možnost pod tlačítkem napájení v kouzlu Nastavení. (Stiskněte klávesy Windows + C, klikněte na Nastavení, klikněte Napájení, a vyberte Spát). Tlačítko napájení počítače může být také nakonfigurováno pro automatické použití režimu spánku. Tuto možnost můžete změnit kliknutím na Vyberte, co tlačítka napájení dělají ve výše uvedeném okně Možnosti napájení.
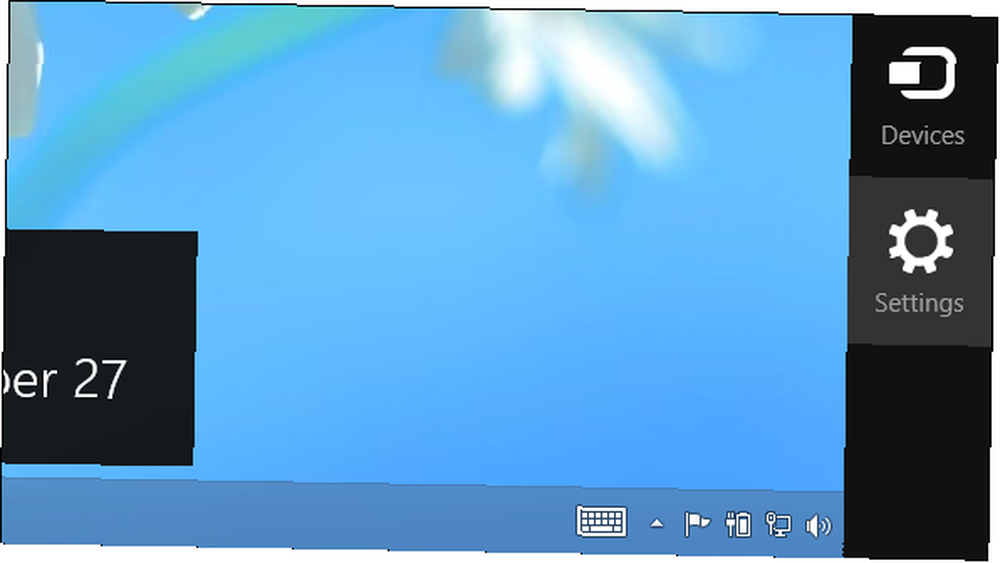
Optimalizujte své pevné disky
Systém Windows 8 zahrnuje standardní nástroj Defragmentace disku 3 Vynikající nástroje pro defragmentaci a proč je stále třeba defragmentovat v roce 2012 3 Vynikající nástroje pro defragmentaci a proč stále potřebujete defragmentovat v roce 2012 Přístup k souborům z pevného disku je krokem omezujícím rychlost při provozu počítače. Pevné disky byly hlavním hrdlem láhve a fragmentace dat je ještě více zpomalila. S ..., nyní pojmenovaný Optimalizace jednotek nástroj. Chcete-li jej získat, stiskněte klávesu Windows a napište Defragmentace, klikněte Nastavení, a stiskněte Vstoupit. Windows 8 ve výchozím nastavení automaticky optimalizuje (defragmentuje) jednotku jednou týdně. Pokud však přesunete mnoho souborů, možná budete chtít disky optimalizovat dříve.
Stejně jako v předchozích verzích systému Windows klikněte na ikonu Analyzovat , abyste viděli přesně, jak jsou fragmentované vaše systémy souborů.
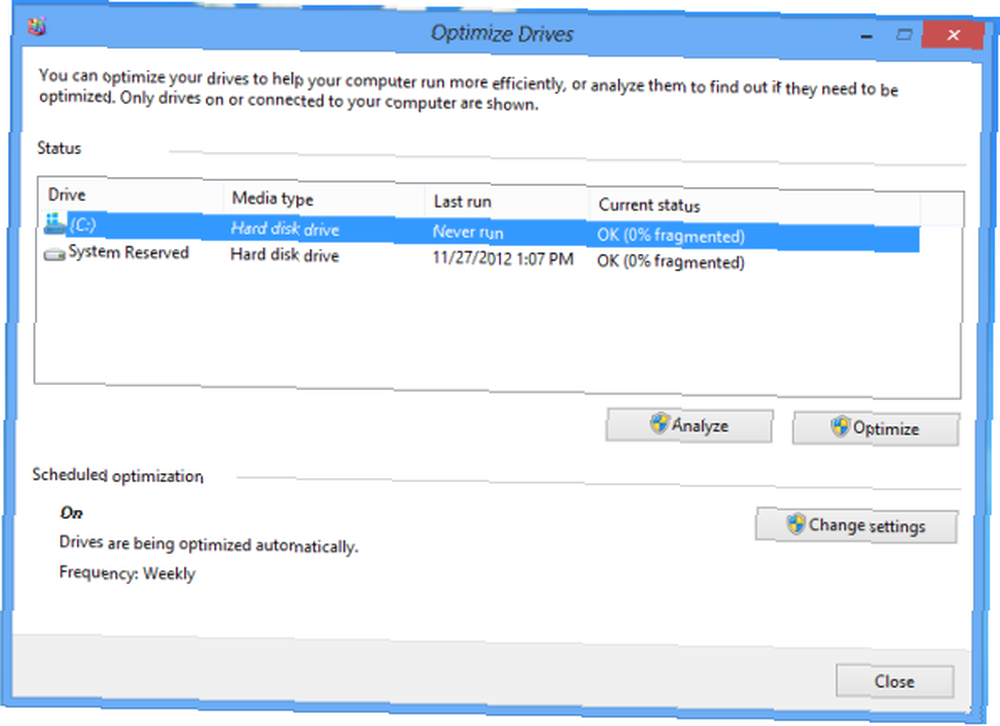
Ovládání indexování systému Windows
Služba indexování systému Windows automaticky prohledá soubory v počítači a sleduje je na změny, což vám umožní rychle hledat soubory bez čekání. Indexování používá nějaký čas CPU (a používá více času CPU, pokud často měníte mnoho souborů), takže jeho deaktivace vám může pomoci snížit využití CPU.
Mějte na paměti, že indexování urychluje vyhledávání. Pokud pravidelně používáte funkci Vyhledávání souborů na úvodní obrazovce nebo funkci vyhledávání v Průzkumníku Windows, nechcete indexování deaktivovat. Indexování byste měli zakázat, pouze pokud nepoužíváte funkci vyhledávání.
Chcete-li Windows Search zakázat, stiskněte Start, typ services.msc, a stiskněte Vstoupit. V seznamu přejděte dolů, vyhledejte službu Windows Search, klepněte na ni pravým tlačítkem a vyberte Vlastnosti.
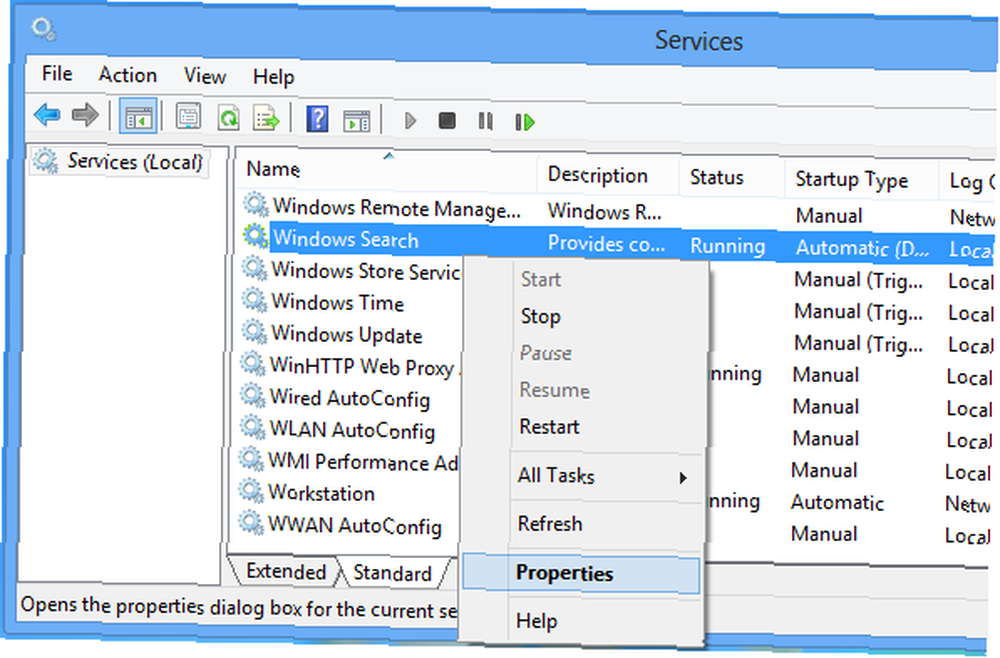
Nastavte pole Typ spouštění na Zakázáno, klikněte na Stop zastavte službu a klikněte na OK.
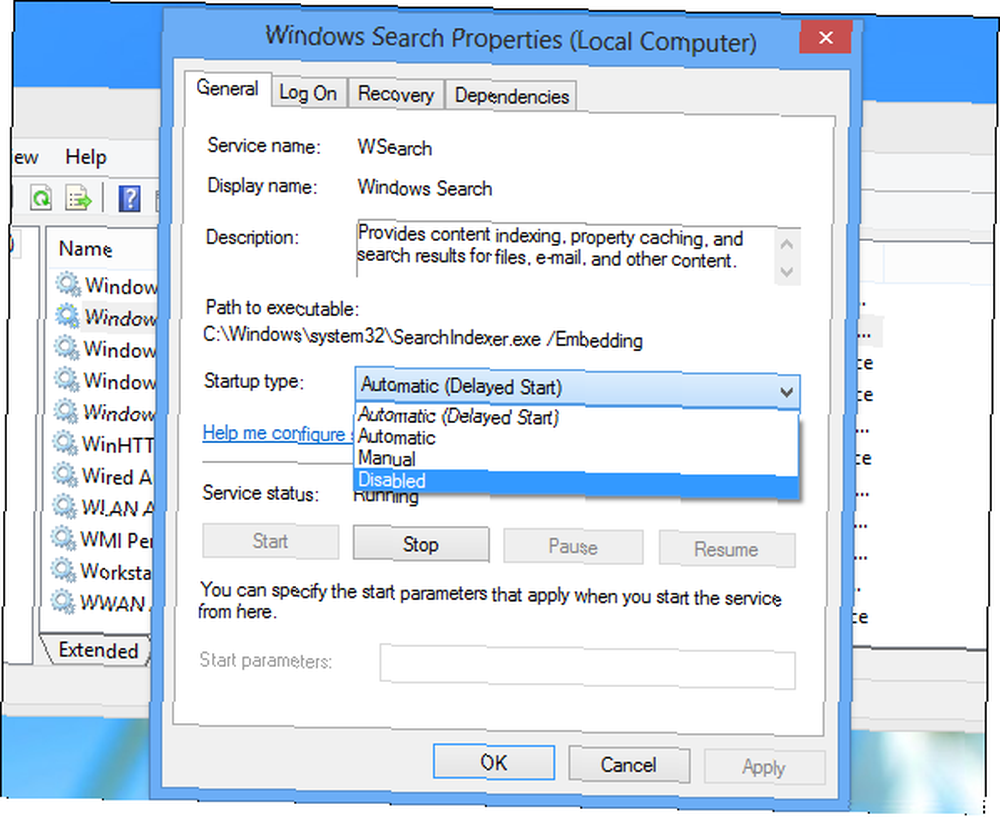
Namísto úplného vypnutí služby indexování můžete také chtít řídit, které složky Windows Search indexuje. Ve výchozím nastavení indexuje složky Uživatelé. Pokud máte některé složky plné souborů, které nechcete prohledávat, zejména ty, které se často mění, možná budete chtít vyloučit tyto složky z indexování. Chcete-li tato nastavení ovládat, stiskněte klávesu Windows a napište Indexování, klikněte Nastavení, a stiskněte klávesu Enter.
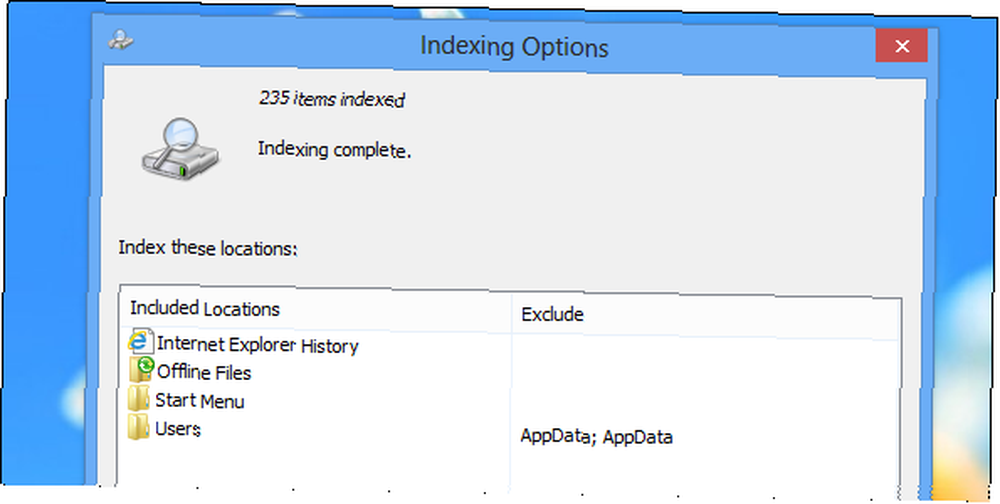
Chcete-li získat další informace o systému Windows 8, stáhněte si bezplatného průvodce systémem Windows 8.
Máte nějaké další tipy pro zlepšení výkonu Windows 8? Zanechte komentář a sdílejte je!











