
Edmund Richardson
0
3812
18
 Cinemagraphs jsou malé animované soubory GIF vytvořené z filmu, které zachycují malou pohyblivou část filmu v navždy opakující sekvenci. Podívejte se na ukázku napravo, pokud nemáte ponětí, o čem mluvím, nebo si prohlédněte Cinemagraphs v nadcházejícím článku Tim o 5 nejlepších blogech. Dnes vám ukážu, jak si vytvořit svůj vlastní filmový soubor, pomocí aplikace Photoshop CS5 Extended, a můj finální produkt můžete vidět vpravo.!
Cinemagraphs jsou malé animované soubory GIF vytvořené z filmu, které zachycují malou pohyblivou část filmu v navždy opakující sekvenci. Podívejte se na ukázku napravo, pokud nemáte ponětí, o čem mluvím, nebo si prohlédněte Cinemagraphs v nadcházejícím článku Tim o 5 nejlepších blogech. Dnes vám ukážu, jak si vytvořit svůj vlastní filmový soubor, pomocí aplikace Photoshop CS5 Extended, a můj finální produkt můžete vidět vpravo.!
Poznámka: K tomu budete potřebovat rozšířenou verzi Photoshopu, protože obsahuje komponenty Animace. Budete také potřebovat velmi základní pracovní znalosti Photoshopu, protože nebudu vysvětlovat klíčové pojmy, jako jsou vrstvy, nebo jak je rozebrat nebo učinit neviditelnými. Uživatelé Windows, vyměňte CMD s CTRL, a VOLBA s ALT klávesy v tutoriálu.
Filmy, časové osy a rychlé masky
Pokračujte a otevřete videosoubor stejně jako jakýkoli jiný soubor. Pokud se okno animace nenačte automaticky, zapněte jej z nabídky Windows. Zde jsem si vybral malé video, které jsem si vzal na iPhone z veverky v St James Park v Londýně.
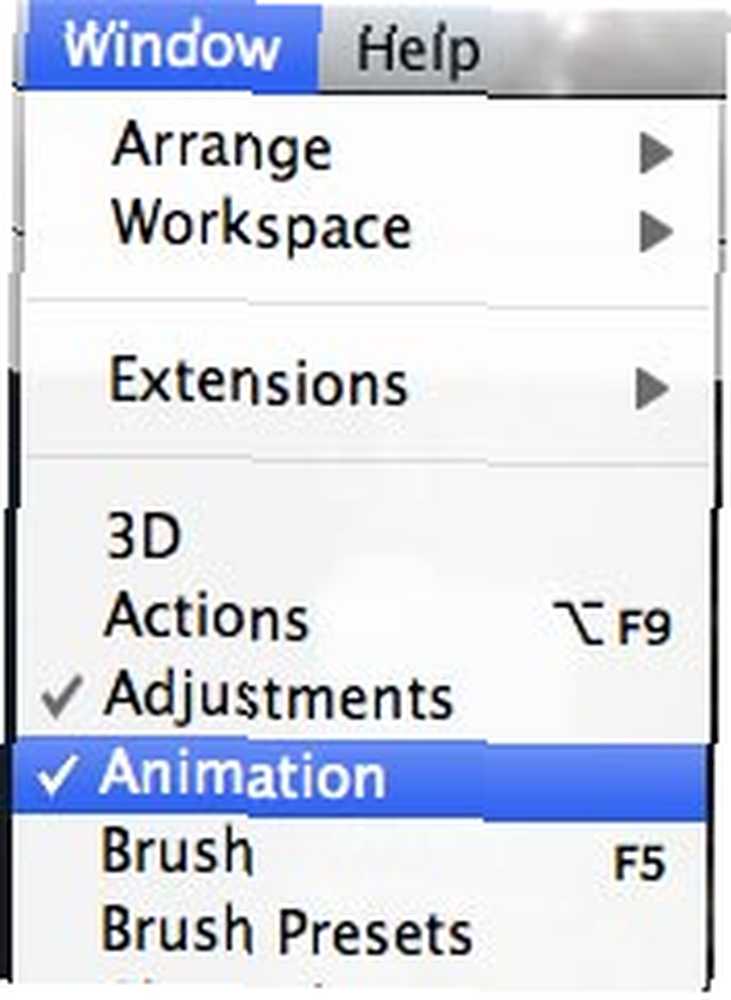
Najděte malou ikonu pro rozbalovací nabídku animace v pravém horním rohu časové osy, protože ji budeme hodně používat. Klikněte na něj a najděte Nastavení dokumentu. Pokud je vyšší, změňte obnovovací kmitočet na asi 15. Obecně budou videa začínat rychlostí přibližně 30 snímků za sekundu, což je příliš jednoduché pro jednoduché animace.
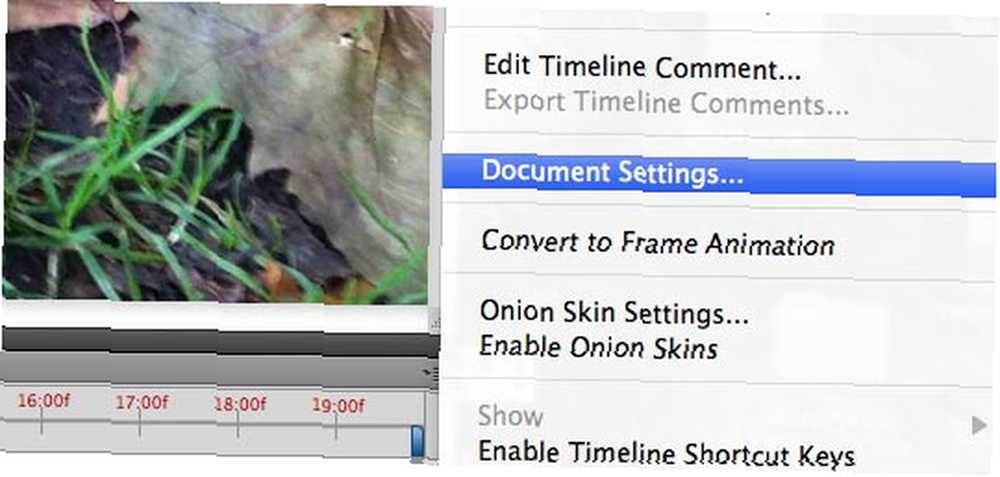
Dále se trochu více seznamte s časovou osou. V horní části časové osy je modrý ukazatel, který označuje aktuální snímek v sekvenci. Přetažením přejdete filmem sem a tam. Vpravo dole jsou také ovládací prvky hry.

Přetáhněte ukazatel na místo, kde má film začít. Nyní přetáhněte modrý obdélník označující začátek filmu, kam se ukazatel přesunul. Podržte klávesu Shift a nechte ji zapadnout do umístění ukazatele. Pokud znovu spustíte přehrávání, měli byste si všimnout, že film nyní začíná tam, kde jste jej nastavili.
Přetáhněte značku znovu na místo, kde má film skončit, a udělejte to samé s malým modrým koncem značky z pravé strany. Nyní náhled znovu, a měli byste vidět základní smyčka vašeho filmu probíhá. Pokud je vše v pořádku, vyberte Zkrátit trvání dokumentu do pracovní oblasti z nabídky časové osy znovu v pravém horním rohu.
Dále musíte najít svůj hlavní snímek - toto je jeden snímek videa, který bude kulisou - kousek vaší animace, který se nepohybuje. Otřete značku, dokud neuvidíte požadovaný rámeček, a pak stiskněte CMD-A vyberte všechny a CMD-C zkopírovat CMD-V vložit. To by mělo vytvořit novou vrstvu s vybraným klíčovým rámcem.
Další, hit Q klíč k otevření QuickMask režim. Vybrat štětec nástroj a štětec vhodné velikosti a začněte malovat oblasti filmu, které si přejete zůstat statické. v QuickMask v režimu, měli byste vidět, že jsou při malování zvýrazněné červeně (pokud ne, nejste v režimu rychlé masky, takže se vraťte zpět a zkuste to znovu). Opusťte oblasti, které mají pohyblivý prvek filmu, který chcete zachovat.

Po zvýraznění všech bitů scény, které chcete zůstat v klidu, stiskněte Q opusťte režim QuickMask a poté podržte ALT a klikněte na Přidat vrstvu masky na paletě vrstev. To je tlačítko na spodní straně, které je obdélník s kruhem v něm.
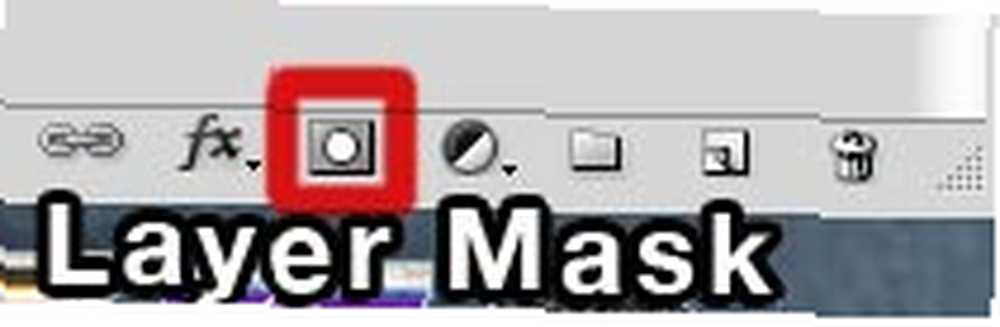
To by mělo vytvořit novou masku vrstvy ve vrstvě klíčového snímku statického obrazu, jak je uvedeno níže.
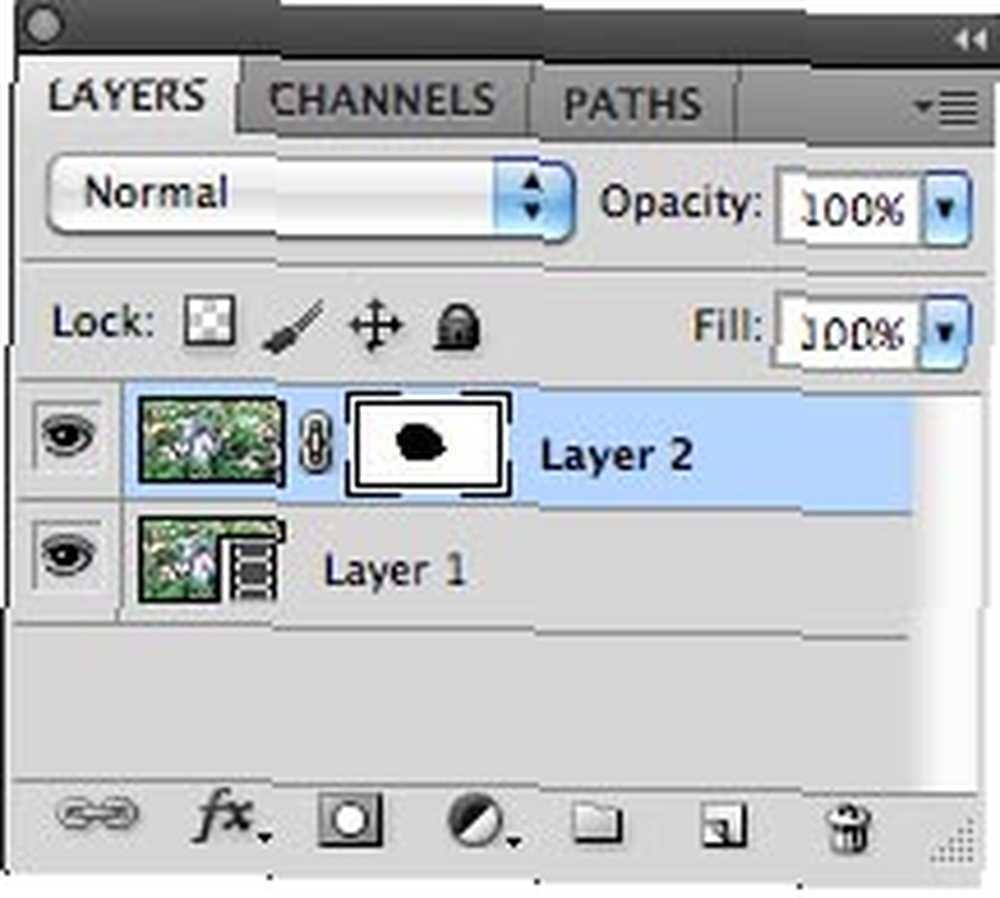
V tomto okamžiku byste měli mít možnost zobrazit náhled své animace, pokud jsou obě vrstvy viditelné, stačí kliknout na přehrávání v okně animace. Animaci můžete také oříznout, pokud si přejete, jak jsem to udělal v tomto případě. Toto je nyní dobrá indikace toho, jak bude vypadat váš finální Cinemagraph - zbytek kroků je jednoduše jak exportovat do animovaného GIFu..
Export animace
Znovu klikněte na nabídku animace a vyberte Sloučit snímky do vrstev. Tím vytvoříte spoustu vrstev, každý jeden snímek ve filmu. Odstraňte původní obrázek klíčového snímku a vrstvu filmu a ponechejte pouze vrstvy animace, které jste právě vytvořili.
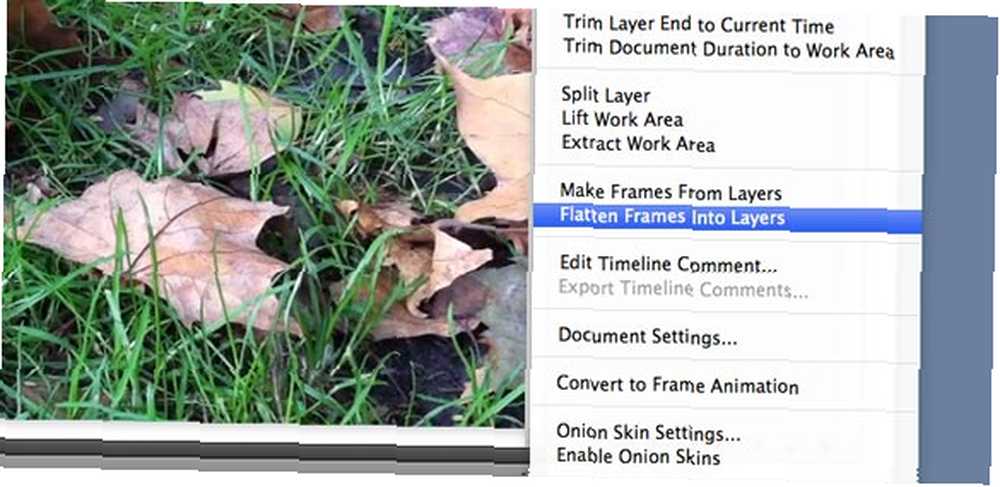
Dále proměňte film na a Animace snímku kliknutím na toto tlačítko v pravém dolním rohu okna časové osy animace. Když to uděláte, vytvoří se pouze jeden snímek, ale nebojte se.
Dále se vraťte do nabídky animace a vyberte Vytvořte snímky z vrstev. Tím se převedou všechny vaše animační vrstvy na snímky.
Vaše animace snímku má na začátku dlouhou pauzu. Kliknutím na první snímek vyvoláte nabídku zpoždění. Můžete jej buď úplně odstranit, nebo začít přidávat různá zpoždění na různých rámcích, pokud chcete určitý časovací efekt.
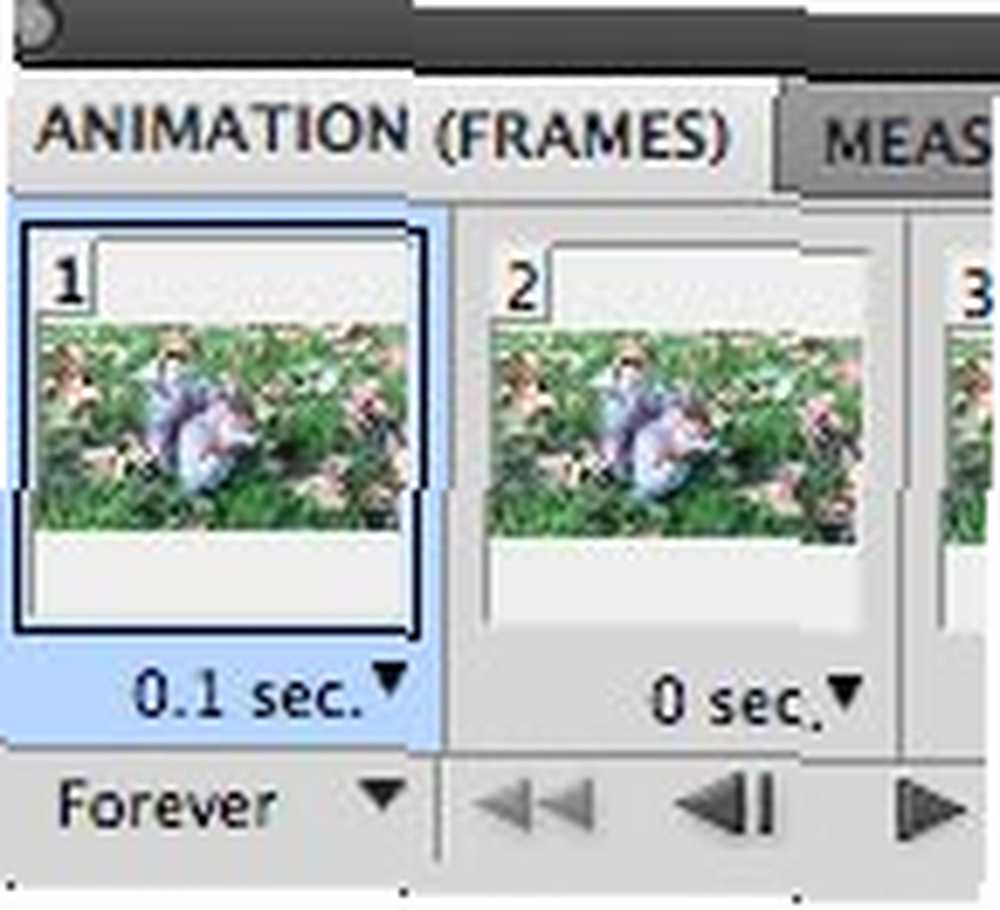
A konečně chcete, aby se animace opakovala navždy, ne jen jednou, takže pod úvodním rámečkem klikněte na rozbalovací nabídku s nápisem ONCE a změňte ji na FOREVER.
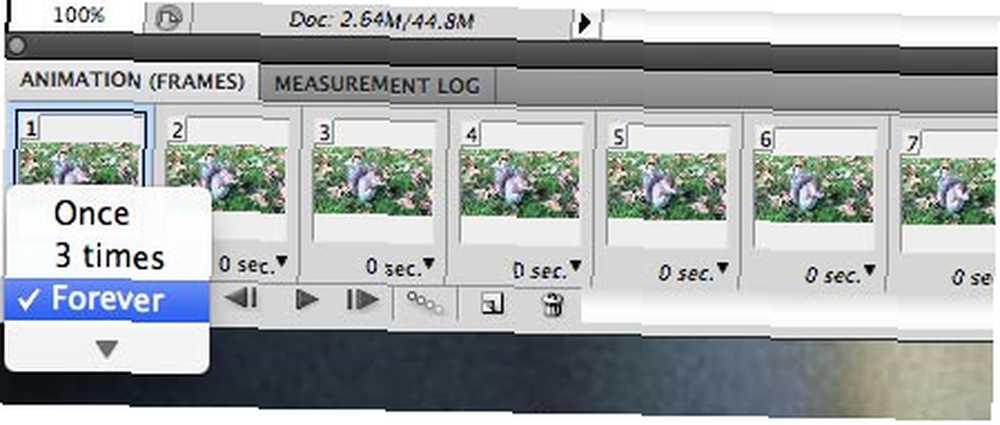
Nyní jste připraveni uložit. Z nabídky Soubor vyberte Uložit pro web a zařízení. Vyberte typ souboru GIF a v případě potřeby zmenšete fyzickou velikost. Nezapomeňte, že v levém dolním rohu je označení konečné velikosti souboru, takže si s nastavením zahrajte nastavení tak, aby byla co nejnižší. Doporučuji použít vzorec rozklad a snížit počet barev na přibližně 32 nebo 64, s výběrem Výběr barev.
Závěr
Pokud se váš fotoaparát chvěl v původním filmu, jako byl ten můj, pak bude efekt trochu divný, a je také nejlepší, pokud dokáže plynule smyčky. Jsem si ale jistý, že můžete dělat lépe. Pokud jste si vytvořili vlastní Cinemagraph, můžete v komentářích sdílet odkaz na něj a uvidíme, kdo je nejlepší. Zde si také můžete přečíst všechny naše další články a návody Photoshopu.











