
Gabriel Brooks
0
1563
198
Jednou z nejčastějších chyb při fotografování je to, že nakonec vypadá rozmazaně. Je to buď proto, že jste se pohnuli, objekt se pohnul, nebo kamera správně zaostřila.
Nebojte se. V závislosti na míře rozmazání je to něco, co lze opravit. Vše, co potřebujete, je Adobe Photoshop. Zde je návod, jak vylepšit fotografie pomocí aplikace Photoshop.
Krok 1: Otevřete svou fotografii
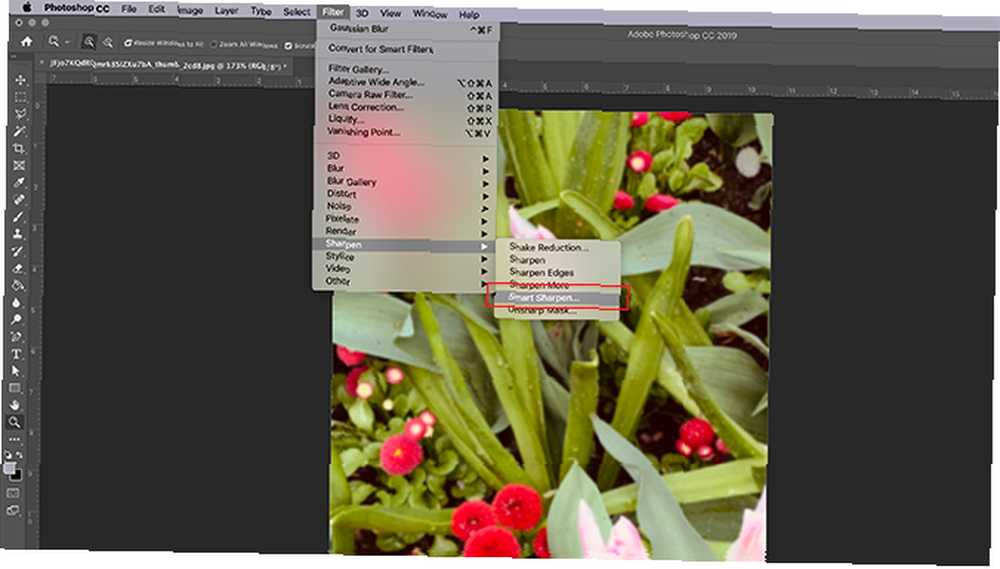
Když zaostříte obrázky, celkové změny budou jemné. Photoshop je tu proto, aby provedl drobné úpravy, nikoli znovu postavil váš obraz od základů.
Pokud je fotografie tak rozmazaná, nemůžete rozeznat žádný z tvarů, pak to pravděpodobně nelze opravit. Pokud však máte fotografii, která je stále rozeznatelná, ale po okrajích nejasná, je to dobrý kandidát na zlepšení.
Pro tento tutoriál jsem použil fotografii několika květů, které jsem vzal během své nedávné dovolené ve Victorii. Mám rád detaily na této fotografii, ale květiny jsou trochu rozmazané.
Ve Photoshopu můžete zaostřit obrázek několika různými způsoby. V tomto tutoriálu se však zaměříme na nejvšestrannější z těchto možností - the Smart Sharpen nástroj. Je to funkce, která je součástí aplikace Photoshop CC.
Jakmile máte otevřenou vlastní fotku, přejděte na Filtr> Zaostřit> Inteligentní ostření. Uvidíte, že je seskupen společně s ostatními ostřicími nástroji.
Krok 2: Naučte se, jak používat nástroj Smart Sharpen Tool
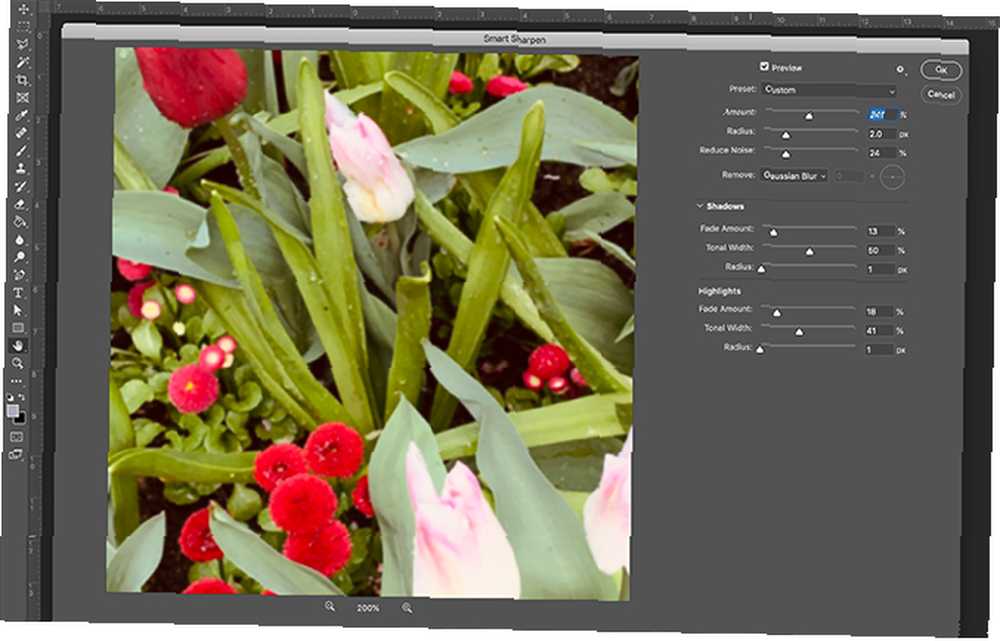
Když kliknete na Smart Sharpen, objeví se nové okno.
Vaše okno může být menší než moje nebo být na jiném místě, ale to je v pořádku. Můžete zvětšit okno a přemístit jej na obrazovce, abyste získali větší prostor pro práci, jak jsem to udělal v tomto příkladu.
Chcete-li zvětšit okno, kliknutím a tažením v jednom z rohů jej změňte. Kliknutím a tažením na světle šedém pruhu v horní části okna se pohybujete po obrazovce.
Po pravé straně Smart Sharpen zobrazí se vaše nastavení. Nahoře je Náhled políčko, které by mělo být zapnuto.
Další je Přednastavení menu, vaše obecná nastavení a vaše Stíny a Zdůrazňuje. Pojďme se podívat na všechny tyto kategorie.
Krok 3: Vaše nabídka předvoleb
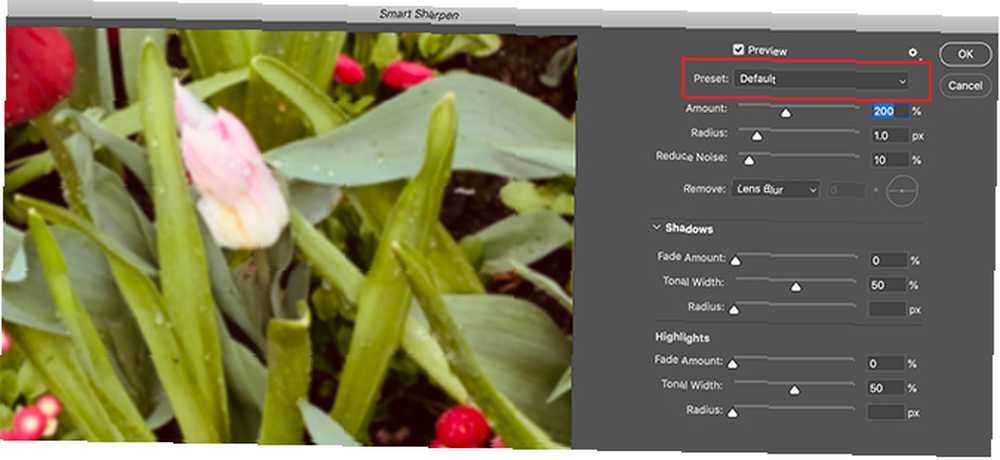
Uvidíte své Přednastavení v horní části nastavení. Zde můžete načíst předvolbu ostření, uložit předvolbu nebo vytvořit vlastní.
Zajímavé je, že Photoshop vás automaticky nastaví Výchozí pokud jste tento nástroj ještě nepoužili. V okamžiku, kdy začnete měnit nastavení, se vaše předvolba přepne na Zvyk.
Krok 4: Vaše obecné funkce
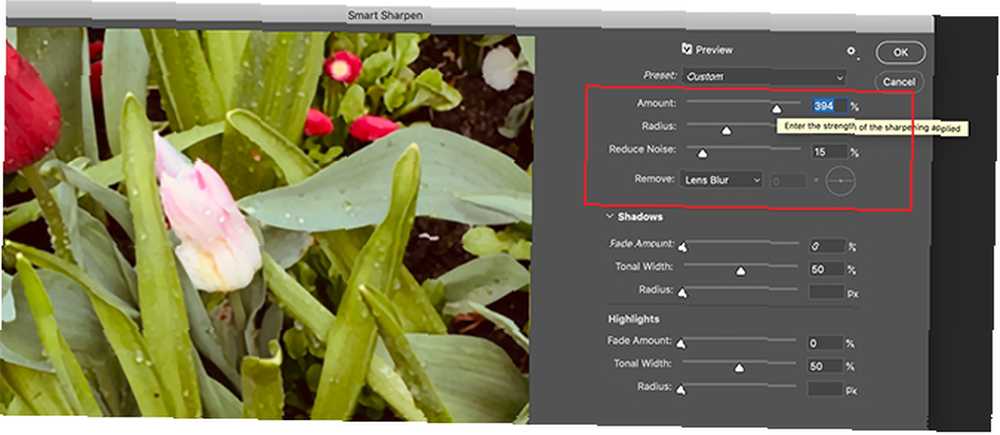
Až skončíte s vaším Přednastavení v nabídce, je čas přejít dolů a prozkoumat vaše obecná nastavení. Zde můžete upravit ostrost obrazu. Při zaostření obrázku se zvýší kontrast mezi položkami na obrázku.
Množství znamená celkové zaostření, které jste použili na svůj obrázek. Čím vyšší procento, tím ostřejší bude.
Poloměr je oblast kolem zaostřené hrany, která bude ovlivněna. Čím vyšší je procento, tím větší je postižená oblast.
Snižte hluk pomáhá omezit obrazové artefakty na vašem obrázku.
Všechny tři tyto možnosti jsou skvělé. Pokud však tato nastavení posunete příliš vysoko, váš obrázek se může vzhledem k vysokému kontrastu zdát roztřepený nebo pixelovaný.
Když k tomu dojde, je nejlepší snížit toto nastavení a přidat trochu rozmazání zpět.
Ve spodní části těchto nastavení se zobrazí rozbalovací nabídka s názvem Odstranit. V této nabídce můžete zvolit odstranění tří různých typů rozostření, které mohou ovlivnit váš obrázek.
A Gaussovské rozostření pochází z celkového rozmazaného obrazu. To by mohlo mít vliv na váš obrázek, pokud byl pořízen za soumraku, například když byla špatná viditelnost.
Rozostření objektivu dojde, když jste se přestěhovali, ale objekt ne.
Rozostření pohybu nastane, když se objekt na vašich obrázcích pohyboval. Pokud se rozhodnete odebrat Rozostření pohybu, uvidíte malý kruhový “číselník” vedle toho se stane aktivním. Tento číselník umožňuje změnit směr odstraňování rozmazání pohybem.
Krok 5: Stíny a světla
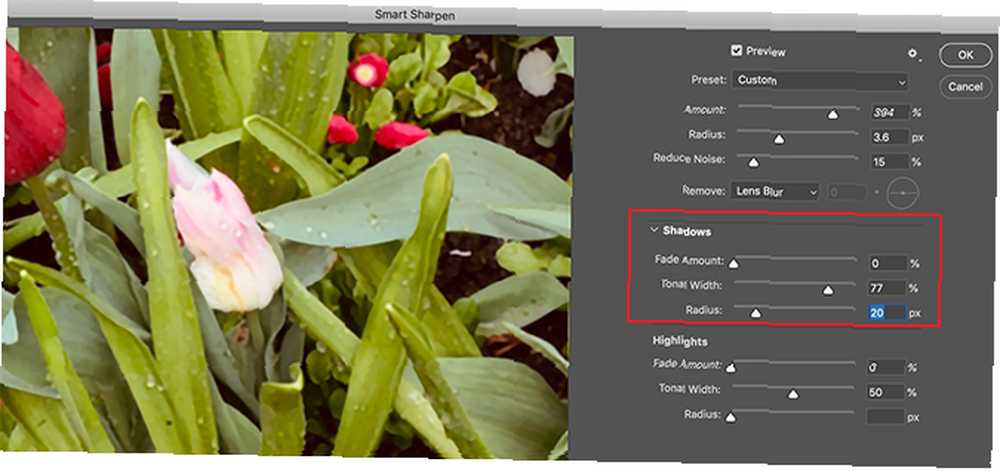
Ve vašem obecném nastavení uvidíte svůj Stíny sekce. Tato část funguje stejně jako předchozí oblast, ale na rozdíl od vašich obecných nastavení se zaměřuje konkrétně na tmavé oblasti obrázku.
Hrajte si s tímto nastavením a podívejte se, co vám nejlépe vyhovuje. Každý obrázek bude mít mírně odlišnou úroveň rozmazání, takže nastavení, které jsem potřeboval ke kalibraci své fotografie, se může lišit od vašich..
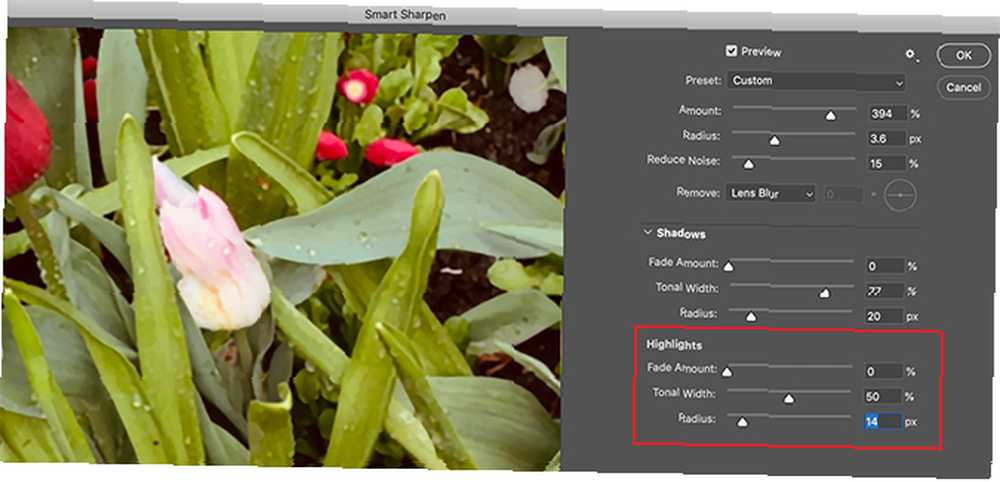
Pod Stíny sekce, uvidíte Zdůrazňuje. Tato část funguje stejně jako ostatní dvě, ale zaměřuje se na světlejší oblasti obrázku.
Krok 6: Uložte předvolbu a zkontrolujte svou práci
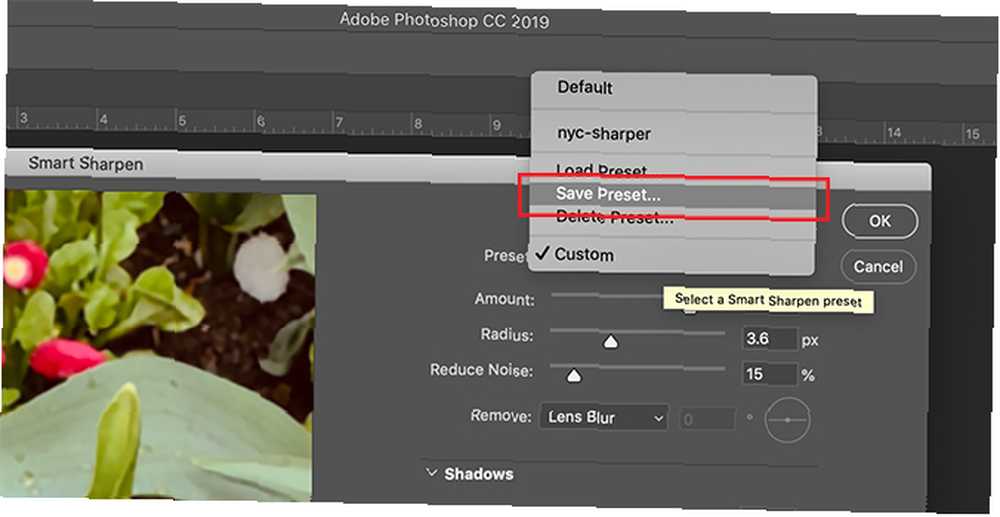
Skvělým způsobem, jak si můžete prohlédnout změny v okně Smart Sharpen - před jejich použitím - je kliknout a podržet obrázek v okně náhledu. Trochu to přetáhněte. Když to uděláte, Photoshop vám před provedením změn ukáže, jak vypadaly vaše obrázky.
Pusťte myš a vrátí se k novým změnám.
Pokud jste spokojeni s tím, jak váš obrázek vypadá, můžete stisknout OK a nastavení okamžitě použijte. Můžete také zvolit uložení nastavení jako první.
Chcete-li uložit nastavení jako předvolbu, přejděte zpět do svého Přednastavení rozbalovací nabídka a zvolte Uložit předvolbu.
Po dokončení klikněte na OK. Photoshop použije změny a opustí okno Smart Sharpen.

Jakmile se vrátíte do svého hlavního pracovního prostoru, uvidíte svůj obrázek s aplikovanými změnami.
Protože tyto změny budou jemné, bude na první pohled těžké zjistit, co je jiného. Srovnejme nové a staré obrázky vedle sebe:
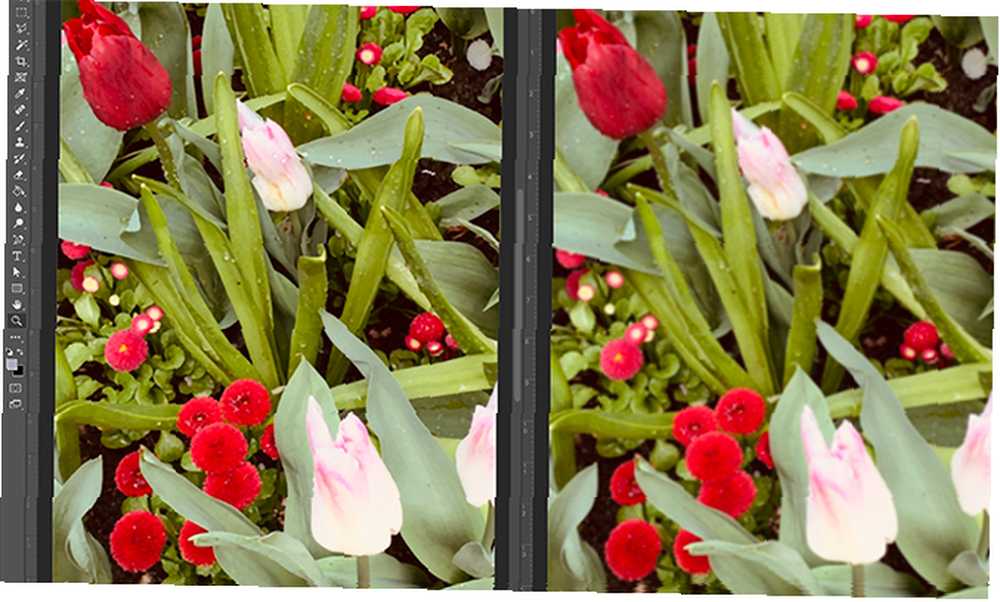
Jak vidíte, nové okraje vlevo jsou mnohem čistší.
Pokud se vám nelíbí změny, které jste provedli na svém vlastním obrázku, žádný problém. Jdi Soubor> Zrušit inteligentní zaostření zrušit provedené změny.
Až budete hotoví s vylepšeními, uložte svůj obrázek a jeho aktualizace přejděte na Soubor> Uložit.
Můžete také jít na Soubor> Uložit jako pokud si chcete ponechat kopii původního, nezměněného obrázku.
Pokud chcete před uložením souboru provést několik dalších úprav obrázků, přečtěte si náš článek vysvětlující, jak změnit pozadí fotografie ve Photoshopu Jak změnit pozadí fotografie ve Photoshopu Jak změnit pozadí fotografie Fotografie ve Photoshopu Chcete změnit pozadí fotografie ve Photoshopu? Adobe usnadnila editaci pozadí fotografie. .
Krok 7: Tipy, které byste měli mít na paměti
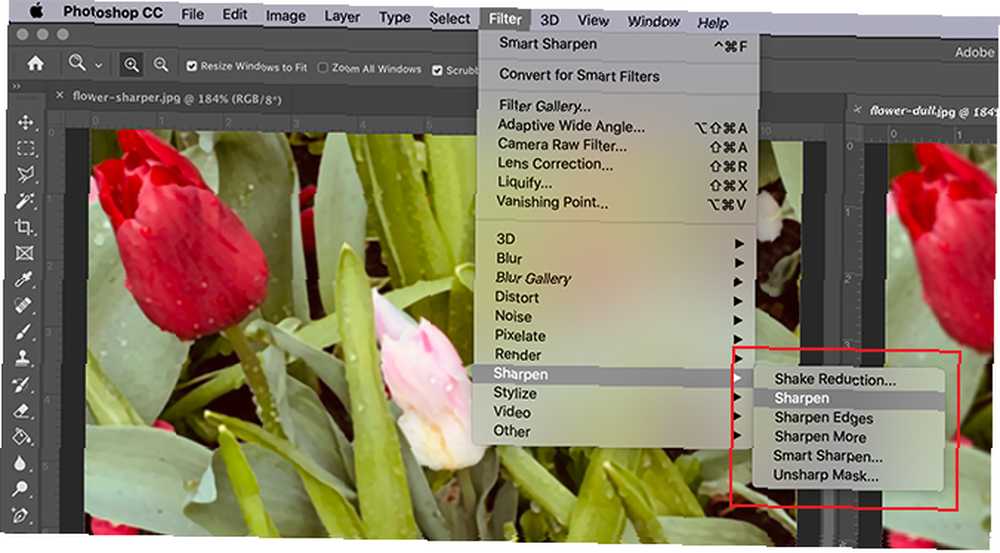
Při ostření fotografií pomocí Photoshopu je třeba mít na paměti několik dalších věcí:
- Při zaostření je nejlepší zaostřit obraz v malém množství. Příliš mnoho najednou může mít za následek obrazové artefakty namísto hezkého, přirozeného vzhledu.
- Pod Filtr> Zaostřit, uvidíte další nástroje pro ostření, které můžete použít. Fungují dobře, ale bohužel nemají tolik všestrannosti jako nástroj Smart Sharpen.
Oprava fotografií
Adobe Photoshop je skvělý nástroj pro úpravy, ať už jde o fotografie nebo grafický design. S tímto základním úvodem do nástroje Smart Sharpen můžete dokonce uložit některé své fotografie z hromádky nevyžádané pošty.
Hledáte další způsoby, jak opravit své fotografie poštou? Zde je návod, jak oříznout obrázky pomocí Photoshopu. Jak oříznout obrázky ve Photoshopu.. .











