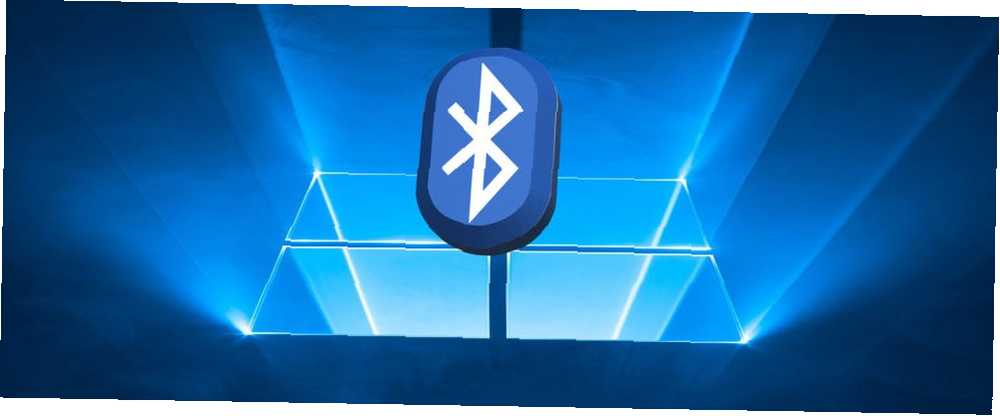
Owen Little
0
4657
466
Bluetooth již není specializovanou technologií, která je určena pouze pro geky. V dnešní době to najdete ve všem od telefonu po auto.
Proto je aktivace Bluetooth ve Windows užitečnější než kdy jindy. Operační systém nabízí některé skvělé nativní funkce, které se spoléhají na technologii. Navíc párování zařízení s počítačem může zefektivnit vaši produktivitu a ušetřit čas.
Jak ale nastavíte Bluetooth v systému Windows 10? Postup se drasticky změnil z Windows 7 dní Jak nastavit Bluetooth pro Windows 7 PC Jak nastavit Bluetooth pro Windows 7 PC Potřebujete používat Bluetooth s Windows 7? Zde je návod, jak nastavit Bluetooth, učinit zařízení zjistitelnými a spárovat je s počítačem. . Zde je vše, co potřebujete vědět o aktivaci Bluetooth ve Windows 10.
Jak zapnout Bluetooth v systému Windows 10
Než se dostaneme k podrobnostem o párování zařízení se zařízením Windows, musíte vědět, jak zapnout Bluetooth v systému Windows.
Máte dvě možnosti. Oba vytvoří váš počítač “objevitelný”:
- Centrum akcí: Rozbalte Centrum akcí kliknutím na ikonu bublinové řeči na pravé straně hlavního panelu a poté na ikonu Bluetooth tlačítko. Pokud se rozsvítí modře, Bluetooth je aktivní.
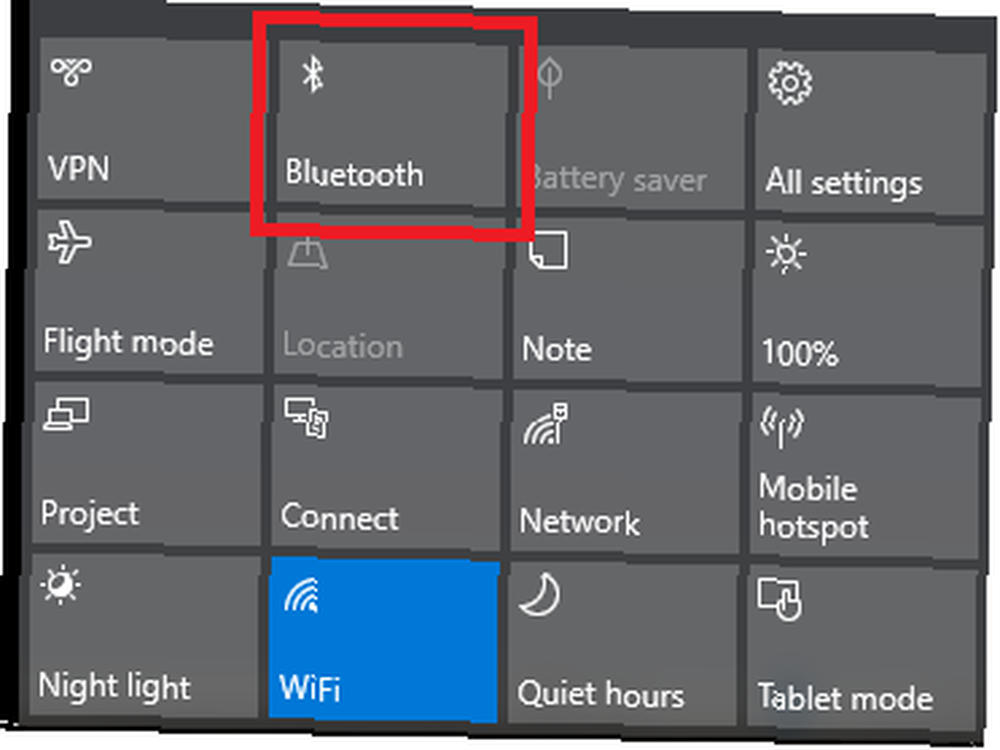
- Nabídka nastavení: Jít do Start> Nastavení> Zařízení> Bluetooth a další zařízení. V horní části pravého panelu posuňte přepínač pod Bluetooth do Na pozice.
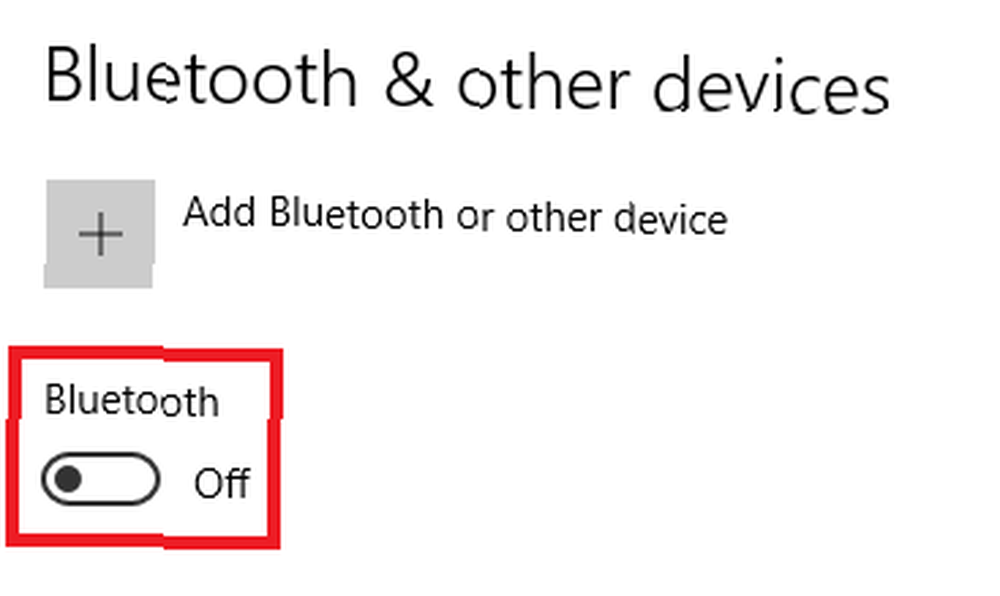
Ať už použijete kteroukoli metodu, po úspěšném zapojení se na hlavním panelu zobrazí ikona Bluetooth.

Jak zapnout Bluetooth na zařízeních třetích stran
Vzhledem k počtu zařízení, která používají Bluetooth, je nemožné pokrýt všechny. Pokud však chcete gadget spárovat s počítačem se systémem Windows, musíte se ujistit, že Bluetooth je na obou zařízeních aktivní. Jak připojit mobilní telefon k počítači pomocí Bluetooth Jak připojit mobilní telefon k počítači pomocí Bluetooth mobilní do počítače pomocí Bluetooth? Zde je návod, jak nastavit připojení Bluetooth a přenášet soubory. .
Některá zařízení, například myši Bluetooth, mají Bluetooth trvale zapnutou. V mobilních zařízeních je obvykle nutné jej aktivovat.
V systému Android
Pokud máte zařízení Android, budete jej obvykle moci zapnout pomocí zkratky v oznamovací liště. Pokud zástupce nevidíte, můžete přejít na Nastavení> Bezdrátové připojení a sítě> Bluetooth a posuňte příslušný přepínač.
Poznámka: Některá zařízení Android se mohou lišit. Pokud nemůžete najít funkci Bluetooth, prostudujte si dokumentaci podpory výrobce telefonu.
Na iOS
Pokud máte zařízení iOS, můžete zapnout Bluetooth pomocí Kontrolní centrum nebo Nastavení aplikace.
- Kontrolní centrum: Chcete-li se dostat do ovládacího centra, přejeďte prstem z dolní části obrazovky nahoru. Nemusíte se dívat na domovskou obrazovku. Jednoduše stiskněte Bluetooth ikonu pro jeho aktivaci.
- Nastavení aplikace: Navigovat do Nastavení> Bluetooth a posuňte přepínač do Na pozice.
Spárování zařízení Bluetooth se systémem Windows 10
Po úspěšném zapnutí rozhraní Bluetooth v počítači se systémem Windows i v zařízení třetích stran je třeba obě zařízení spárovat.
Proces párování musíte provést pouze na jednom ze dvou zařízení. Protože tento článek je založen na systému Windows, podíváme se pouze na to, jak úkol provést v systému Windows.
Chcete-li ve Windows spárovat dvě zařízení, přejděte na Start> Nastavení> Zařízení> Bluetooth a další zařízení. V pravém panelu okna klikněte na Přidejte Bluetooth nebo jiné zařízení.
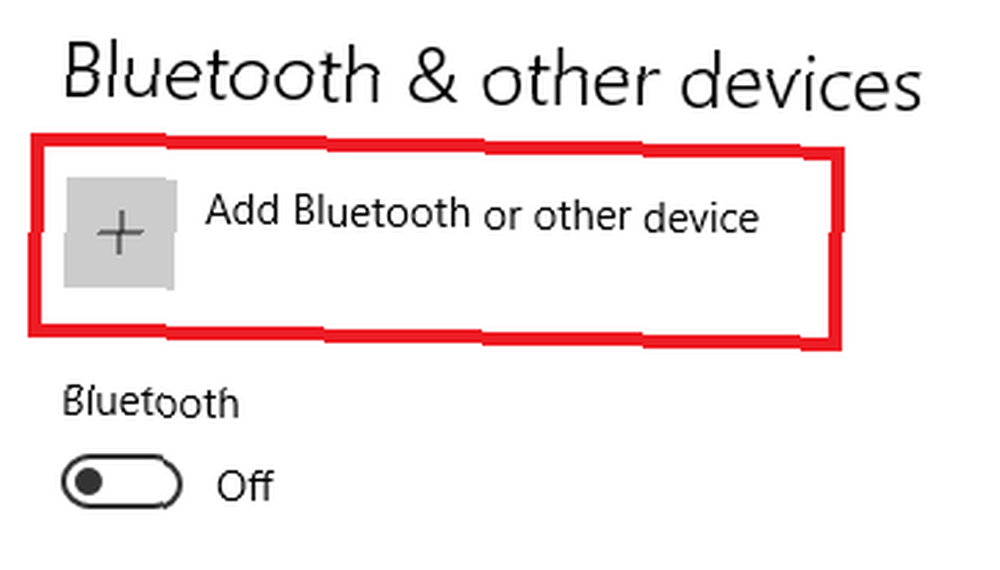
Objeví se nové okno se třemi možnostmi. Klikněte na Bluetooth. Jak naznačuje úryvek informací, tato možnost umožňuje spárovat myši, pera, klávesnice a další.
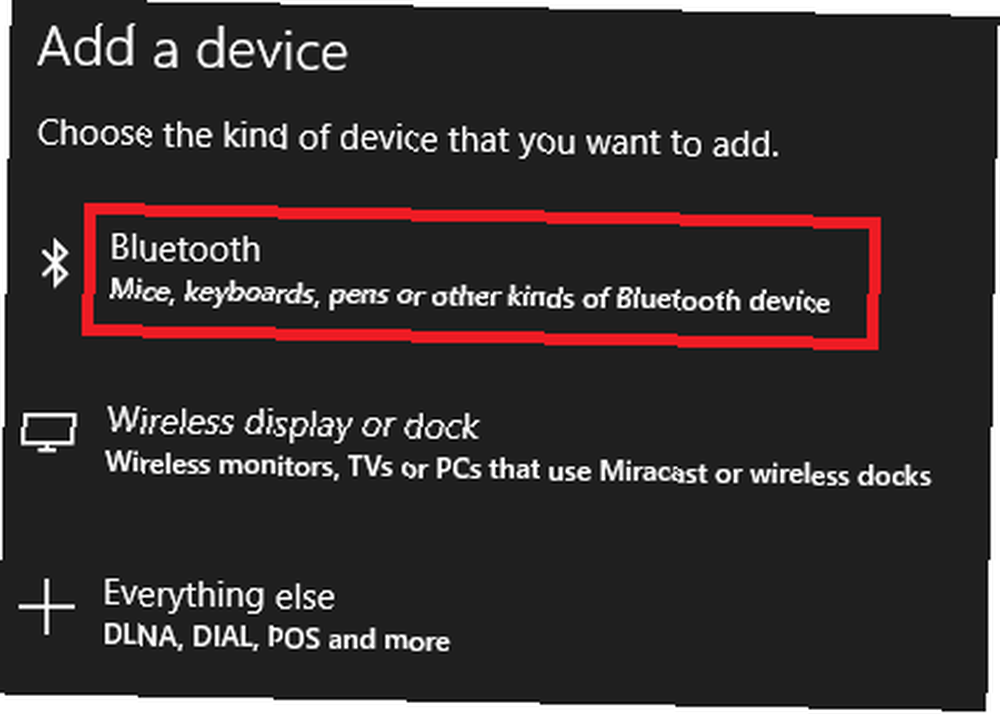
Systém vyhledá všechna dostupná zařízení ve vašem okolí a vypíše všechny výsledky, které najde. Dokončení procesu může trvat až jednu minutu.
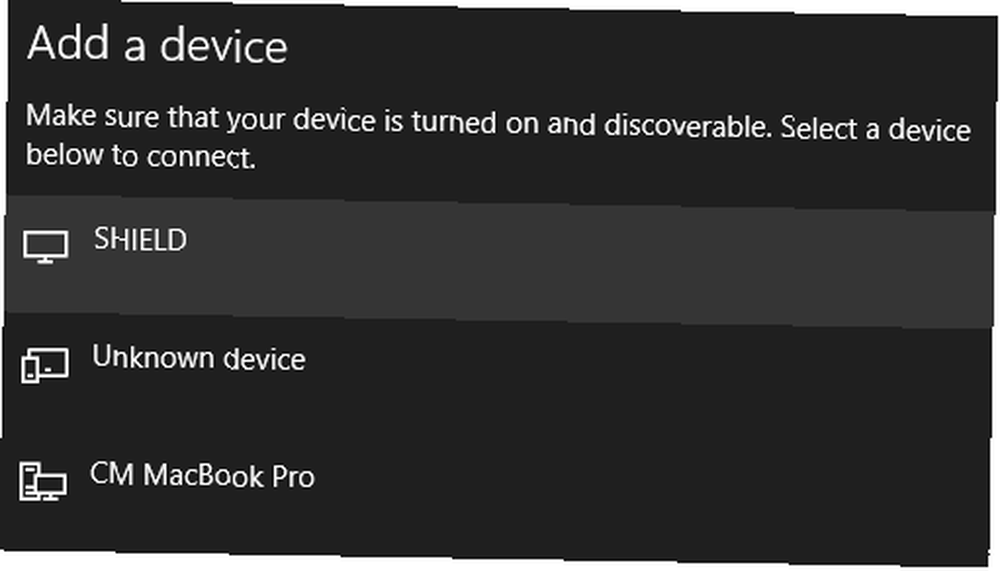
Chcete-li se připojit k zařízení, klikněte na jeho název. V tomto příkladu se připojím k MacBook Pro mé ženy.
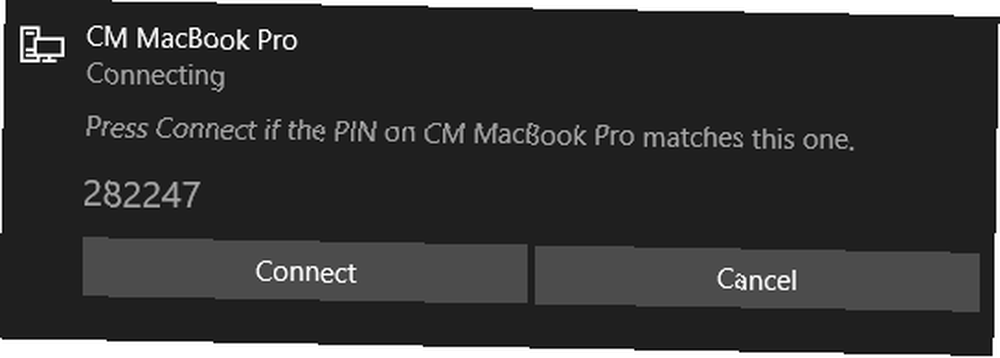
V závislosti na zařízení, které se pokoušíte spárovat, možná budete muset provést poslední krok. To by mohlo zahrnovat přidání kódu PIN nebo povolení přístupu Bluetooth na externím zařízení.
Po úspěšném spárování zařízení se tato zařízení zobrazí níže na stránce nastavení Bluetooth na obou stránkách Myš, klávesnice a pero nebo Další zařízení sekce.
Odebrat zařízení
Správa seznamu spárovaných zařízení je rozumná. Pokud necháte seznam příliš velký, ztratíte přehled o tom, která zařízení používáte, a potenciálně se otevřete až k chybám zabezpečení Proč Bluetooth je bezpečnostní riziko a co s tím můžete dělat Proč Bluetooth je bezpečnostní riziko a co můžete Udělejte o tom Bluetooth je užitečné a usnadňuje připojení k počítačům, automobilům a dalším zařízením. Jste si však vědomi bezpečnostních rizik při používání Bluetooth, a to i na nejnovějších zařízeních? .
Odebrání zařízení ze seznamu spárovaných zařízení je snadné. Znovu přejděte na Start> Nastavení> Zařízení> Bluetooth a další zařízení. Přejděte dolů po stránce a uvidíte všechna zařízení spárovaná se zařízením.
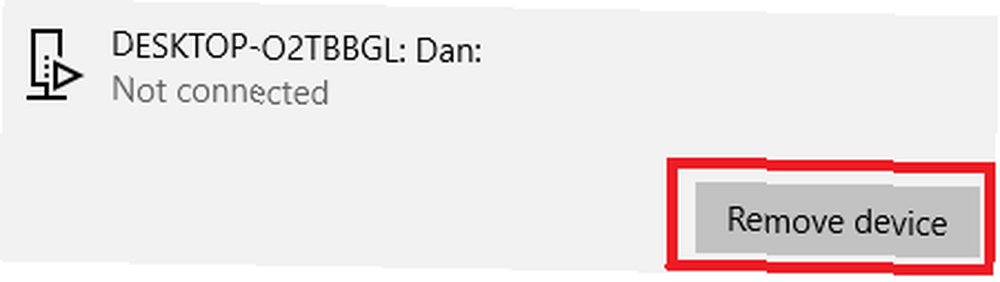
Chcete-li zařízení odebrat, zvýrazněte jej kliknutím na jeho název a poté vyberte Odebrat zařízení tlačítko. Klikněte na Ano ve vyskakovacím okně potvrďte své rozhodnutí.
Pokročilé nastavení
Existuje několik pokročilých nastavení, o kterých byste měli vědět. Jít do Start> Nastavení> Zařízení> Bluetooth a další zařízení, přejděte na konec stránky a klikněte na Další možnosti Bluetooth. Otevře se nové okno.
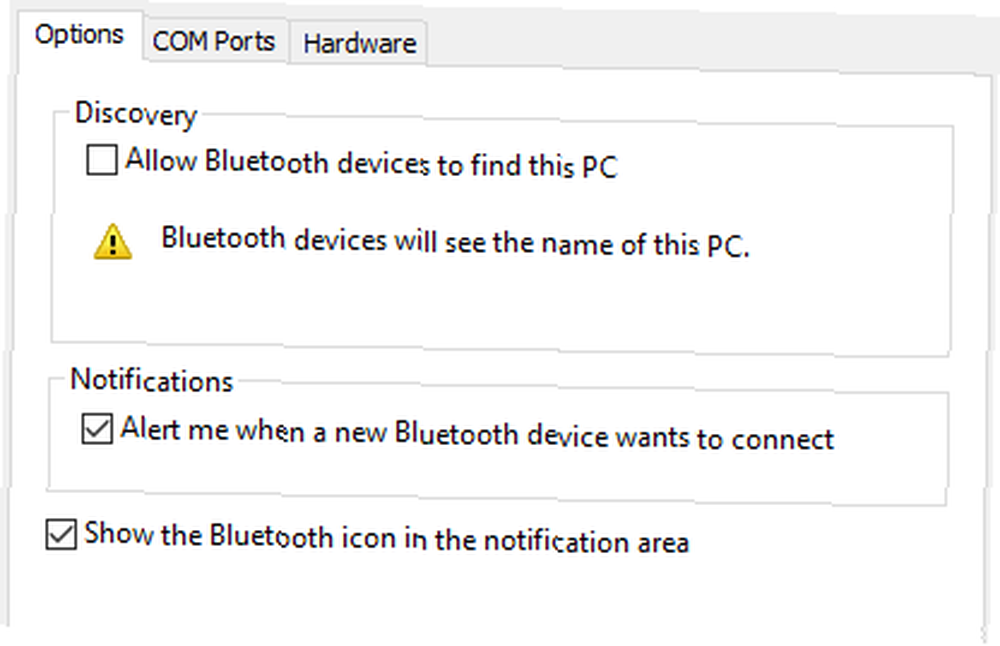
Vybrat Možnosti kartu a uvidíte tři možnosti.
- Povolit zařízením Bluetooth najít tento počítač: Pokud chcete nechat připojení Bluetooth aktivní, ale nechcete, aby jej viděla nová zařízení (například pokud používáte počítač ve veřejné oblasti), zrušte zaškrtnutí políčka.
- Upozornit mě, když se chce nové zařízení Bluetooth připojit: Pokud provádíte proces párování z externího modulu gadget třetí strany, musíte tuto možnost povolit.
- Zobrazit ikonu Bluetooth v oznamovací oblasti: Pokud necháte Bluetooth stále zapnutý, můžete tuto možnost vypnout, aby ikona Bluetooth nepřeplňovala hlavní panel.
Poradce při potížích
Pokud nemůžete zajistit, aby vaše připojení Bluetooth Windows 10 fungovalo, nejpravděpodobnější příčinou je vadný ovladač Bluetooth. Několik uživatelů ohlásilo poškozené ovladače po upgradu ze systému Windows 7 a 8.
Chcete-li zkontrolovat ovladač Bluetooth, klepněte pravým tlačítkem myši na ikonu Nabídka Start a vyberte Správce zařízení. Rozbalte Bluetooth v podnabídce klikněte pravým tlačítkem myši na ovladač Bluetooth a zvolte možnost Aktualizujte ovladač.
Pokud nejsou nalezeny žádné aktualizace, můžete zkusit vybrat Odinstalujte zařízení a restartování počítače. Po restartování počítače by systém Windows měl automaticky znovu nainstalovat novou kopii ovladačů.
Dynamický zámek
A konečně, pokud jste telefon spárovali s počítačem, můžete zvážit povolení dynamického zámku Jak automaticky zamknout Windows 10, kdykoli opustíte svůj stůl Jak automaticky zamknout Windows 10, kdykoli opustíte svůj stůl Windows se automaticky uzamkne poté, co jste chvíli neaktivní, ale není to okamžité. Zde je nová funkce, která vám umožní počítač automaticky uzamknout, když jej opustíte. .
Dynamic Lock sleduje blízkost spárovaných zařízení Bluetooth. Pokud se přestanou pohybovat mimo dosah vašeho počítače, systém Windows zařízení automaticky uzamkne. Jakmile jsou zařízení zpět v dosahu, odemkne se znovu.
Chcete-li nastavit Dynamic Lock, nejprve se ujistěte, že je zařízení spárováno s počítačem pomocí výše uvedených kroků, a poté přejděte na Nastavení> Účty> Možnosti přihlášení> Dynamický zámek a zaškrtněte políčko vedle Umožněte systému Windows detekovat, kdy jste pryč, a automaticky uzamkněte zařízení.
Používáte Bluetooth ve Windows?
Tento článek pojednává o všech základech. Nyní byste měli mít dostatek znalostí, abyste se mohli začít chovat s jakýmkoli zařízením Bluetooth.
Jsme zvědaví, jak používat Bluetooth Nejrychlejší metody přenosu souborů mezi počítači a mobilními zařízeními Nejrychlejší metody přenosu souborů mezi počítači a mobilními zařízeními Přenos souborů mezi počítači a mobilními zařízeními je snadný. Tento článek popisuje pět metod rychlého přenosu mezi počítači a mobilními zařízeními. ve Windows 10.
Jaké jsou jeho hlavní výhody? Jaké jsou jeho nevýhody? Jaké chytré použití jste objevili? Jako vždy, můžete zanechat všechny své myšlenky a názory v sekci komentářů níže. A nezapomeňte tento článek sdílet se svými přáteli na sociálních médiích.











