
Brian Curtis
0
4868
1338
Záložky a Oblíbené položky v prohlížeči Safari jsou snadné způsoby, jak sledovat zajímavé weby, které chcete později navštívit, a oblíbené weby, které často navštěvujete. Záložky a Oblíbené mají podobné, ale mírně odlišné účely.
Pomocí záložek můžete uložit odkazy na weby, které chcete později znovu navštívit. Pomocí oblíbených položek můžete ukládat odkazy na několik vybraných stránek, které často navštěvujete nebo pokaždé, když otevřete Safari.
Vysvětlíme, jak spravovat své záložky a oblíbené položky v prohlížeči Safari, abyste je mohli co nejlépe využít a udržovat je v pořádku.
Správa záložek v prohlížeči Safari
Záložky prohlížeče se rychle vymknou z rukou, zejména pokud si uložíte do záložek mnoho webů. Je tedy dobré začít organizovat své záložky. Kreativní způsoby, které potřebujete, abyste se pokusili uspořádat své záložky Kreativní způsoby, jak se musíte pokusit, aby se vaše záložky uspořádaly Ale jaký je skutečně nejlepší způsob, jak ukládat a organizovat záložky? Zde je několik kreativních způsobů, jak toho dosáhnout, v závislosti na vašem stylu a použití prohlížeče. do složek brzy, aby byly pod kontrolou. Ale nikdy není příliš pozdě na to, aby se uspořádal. Pokud máte velkou, neorganizovanou sbírku záložek, může to chvíli trvat.
Jak vytvořit záložku a oblíbené složky
Před přidáním záložky pro web vytvořte složku, do které se má záložka umístit. Nejprve klikněte na Zobrazit postranní panel, nebo stiskněte Cmd + Control + 1.
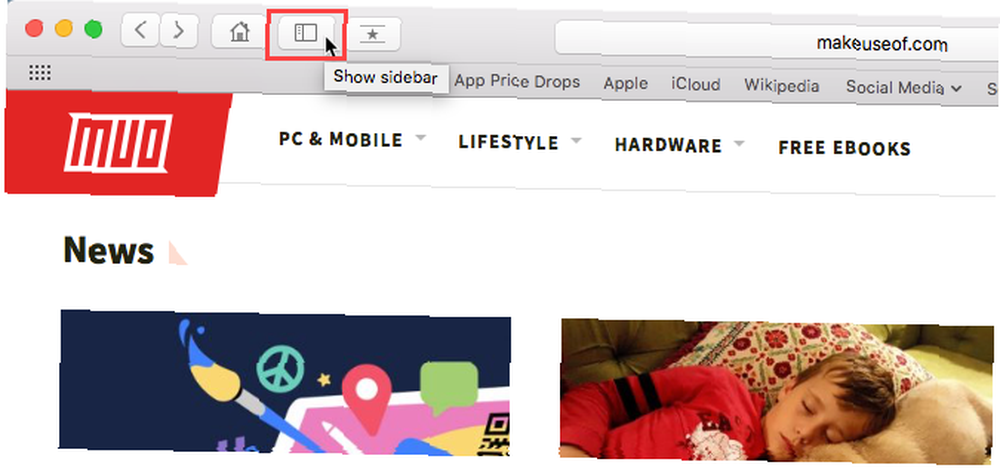
Zkontrolujte, zda je v horní části postranního panelu vybráno tlačítko Záložky (modré). Klepněte pravým tlačítkem nebo Řízení-klikněte kdekoli na postranním panelu a vyberte Nová složka.
Vaše oblíbené položky jsou v horní části tohoto postranního panelu a tuto metodu můžete také použít k vytváření složek oblíbených položek.
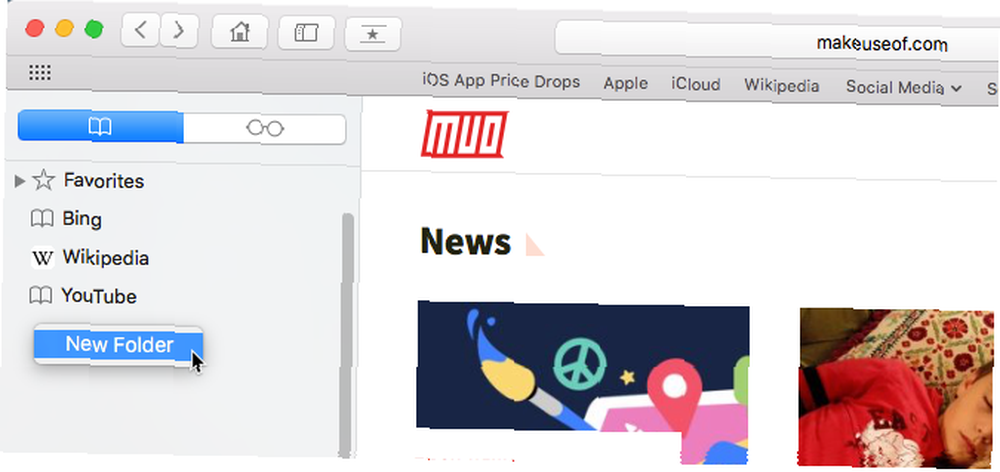
Zadejte název složky a stiskněte Vstoupit.
Chcete-li vytvořit novou složku v editoru Záložky, klikněte na Nová složka v pravém horním rohu stránky.
Pokud chcete do nové složky přidat více existujících záložek, vyberte záložky a podržte je Volba jak kliknete Nová složka. Vybrané záložky se přidají do nové složky, kterou lze přejmenovat, jak je uvedeno výše.
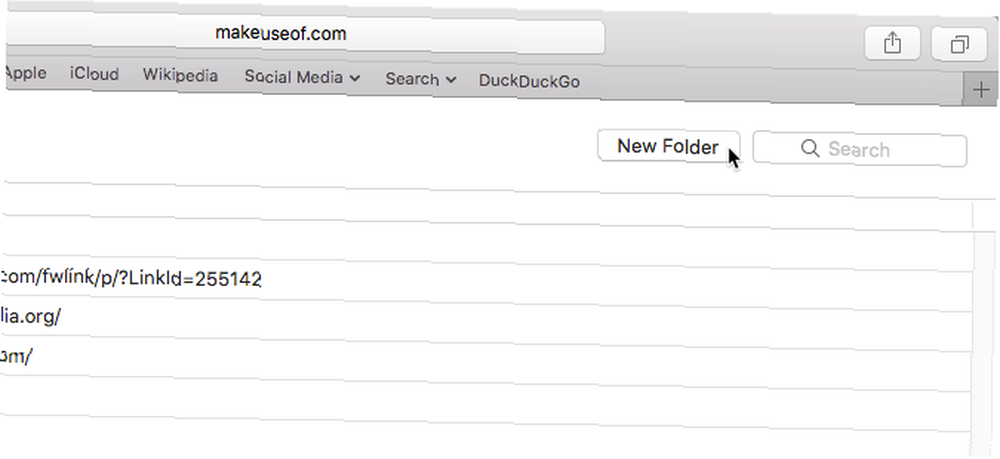
Jak přidat záložky
Chcete-li přidat novou záložku a upravit název, popis a umístění, klikněte na ikonu Podíl v pravém horním rohu Safari. Vybrat Přidat záložku.
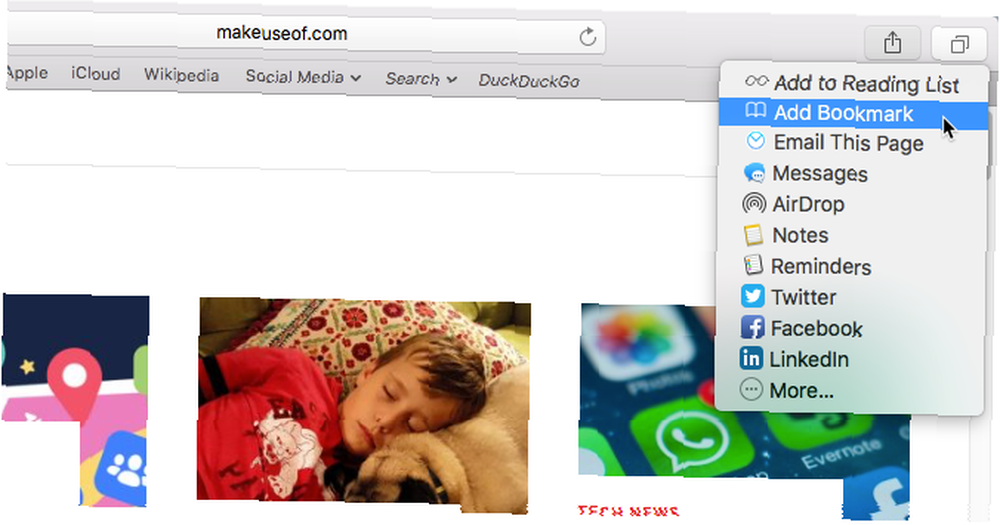
Tím zadáte výchozí název záložky na základě názvu webové stránky. Název však můžete změnit.
K záložce můžete také přidat volitelný popis, který vám pomůže zapamatovat si, proč jste stránku označili záložkou.
Při prvním přidání záložky do Safari je výchozí složka Oblíbené. O přidání oblíbených položek si promluvíme později. Prozatím přidáme záložku do nové složky, kterou jsme vytvořili výše.
Vyberte složku z Přidejte tuto stránku do rozevírací seznam a klikněte na Přidat. Složka, kterou vyberete, se stane výchozí složkou při příštím přidání záložky.
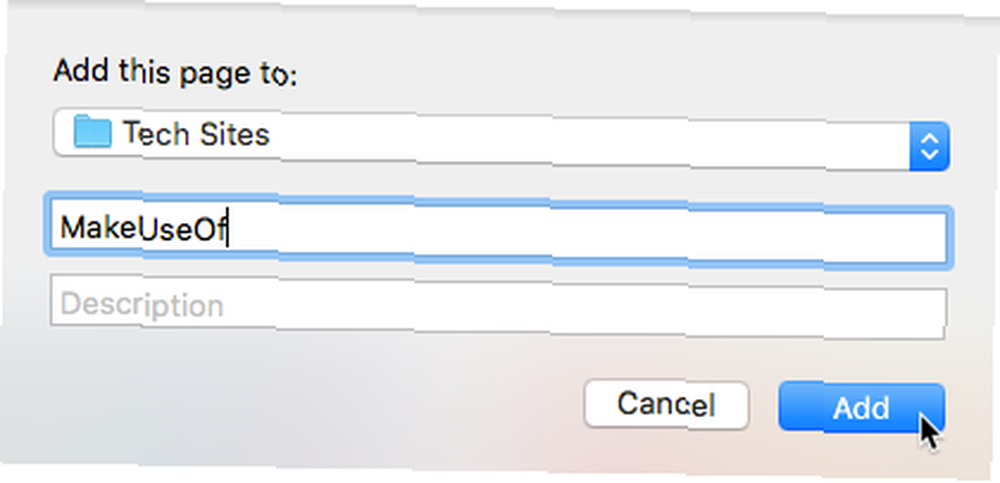
Chcete-li rychle přidat záložku, přesuňte myš přes adresní řádek. Klikněte a podržte ikonu plus na levé straně pole.
V rozevíracím seznamu vyberte složku se záložkami. Safari přidá do vybrané složky záložku s výchozím názvem stránky. Ukážeme vám, jak později upravit záložku.
Stránku můžete také přidat do oblíbených Oblíbené nebo do složky Oblíbené.
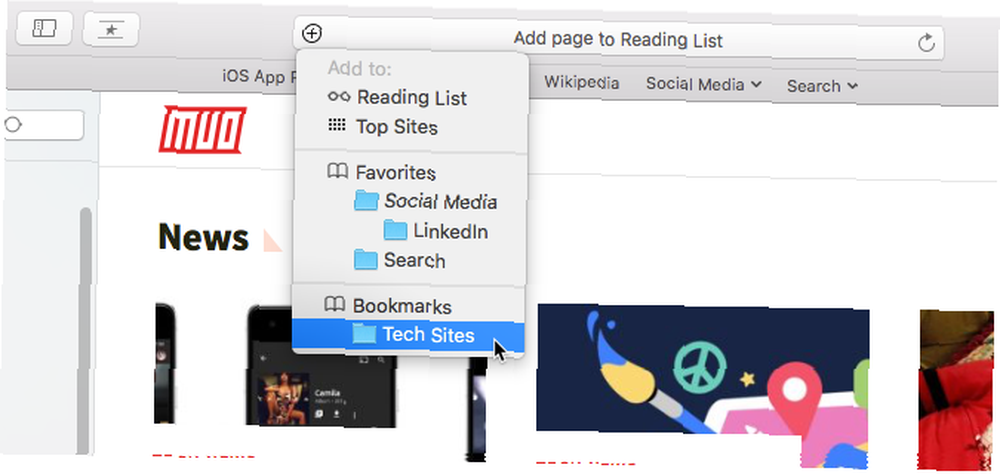
Jak přesunout a kopírovat záložky a složky
Pokud již máte spoustu záložek 8 tipů, jak zabránit přetečení složky záložek 8 tipů, jak zabránit přetečení složky záložek. Byl jsem tam také. Už nikdy, protože mám nyní systém, který umožňuje bezpečné prohlížení záložek. Naučím vás, jak znovu získat kontrolu nad svými záložkami. , můžete je uspořádat do složek nebo změnit jejich uspořádání.
Přetáhněte záložku do složky nebo na jiné místo na postranním panelu. Chcete-li záložku zkopírovat namísto přesunutí, podržte klávesu Volba při přetahování.
Tato metoda funguje také pro přeskupení oblíbených položek.
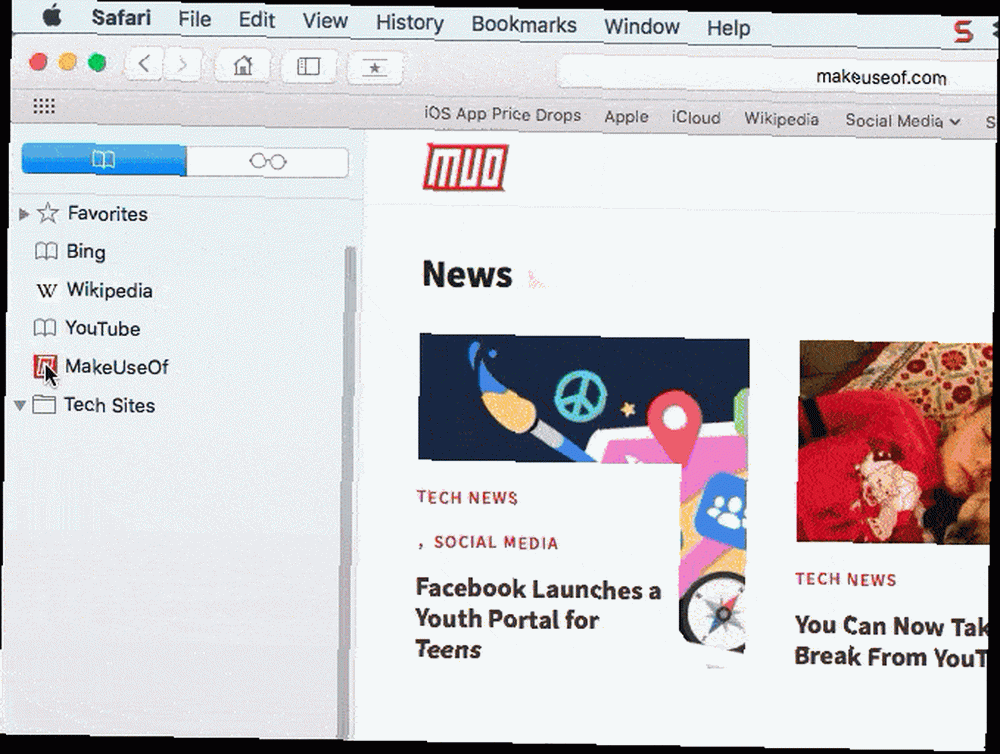
Jak přejmenovat záložky a složky
Chcete-li přejmenovat záložku nebo složku, klepněte pravým tlačítkem nebo Řízení-klikněte na položku na postranním panelu a vyberte Přejmenovat. Můžete také přinutit přejmenovat. Chcete-li to provést, klepněte na položku a podržte ji, dokud se nezvýrazní její text.
Pokud jste v editoru záložek, vyberte záložku nebo složku, kterou chcete přejmenovat, a stiskněte Vstoupit.
Zadejte nové jméno nebo změňte aktuální a stiskněte Vstoupit přijmout vaše změny.
To také funguje pro přejmenování oblíbených položek.
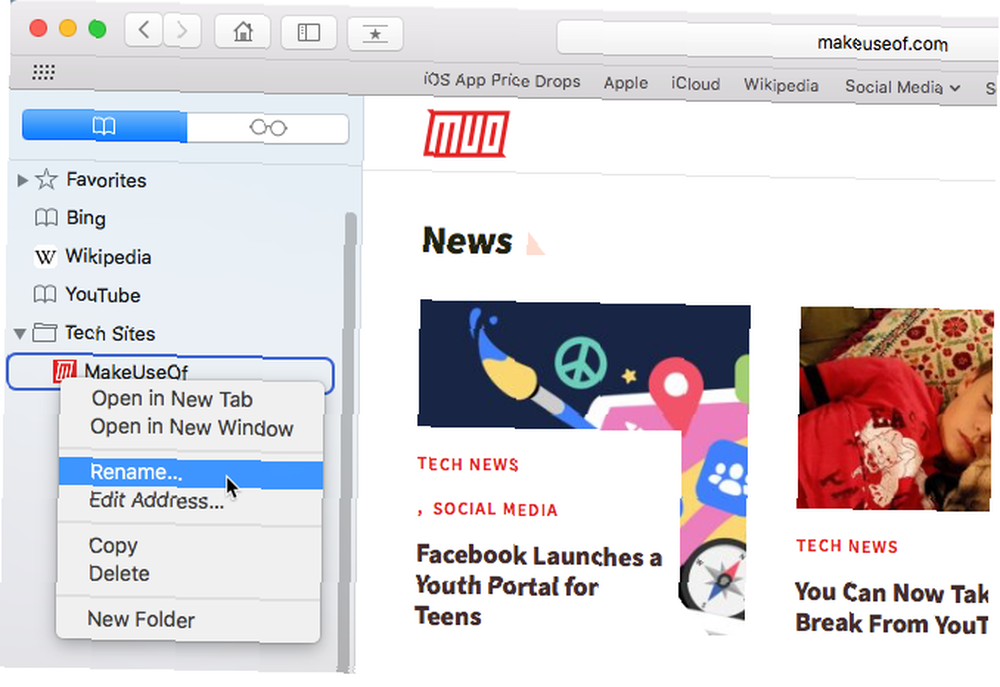
Jak upravit adresu URL záložky
Safari obsahuje editor záložek, který umožňuje upravovat a mazat vaše záložky a oblíbené položky. Jít do Záložky> Upravit záložky.
Pro přejmenování záložek použijte stejnou metodu, jakou jsme popsali Adresa pro záložku nebo Oblíbené. Editor také umožňuje úpravy webová stránka jména, ale v editoru nemůžete přidat záložky ani oblíbené položky.
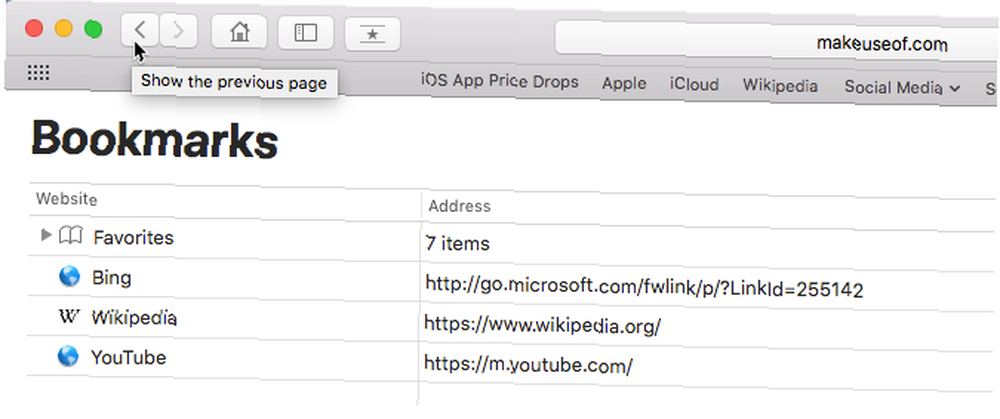
Jak upravit popis záložky
Možná budete chtít do svých záložek přidat popisy, takže víte, proč jste odkaz na tuto stránku uložili. Pokud jste to pro některé ze stávajících záložek zapomněli, můžete upravit jejich popisy.
Popis záložky můžete upravit pouze na postranním panelu a pouze v případě, že je záložka ve složce. To je další dobrý důvod pro vkládání záložek do složek.
Chcete-li upravit popis záložky, rozbalte ji poklepáním na složku obsahující záložku na postranním panelu. Pak, Řízení-klikněte na záložku, kterou chcete upravit, a vyberte Upravit popis.
Popis je zvýrazněn, což vám umožní zadat nový text.
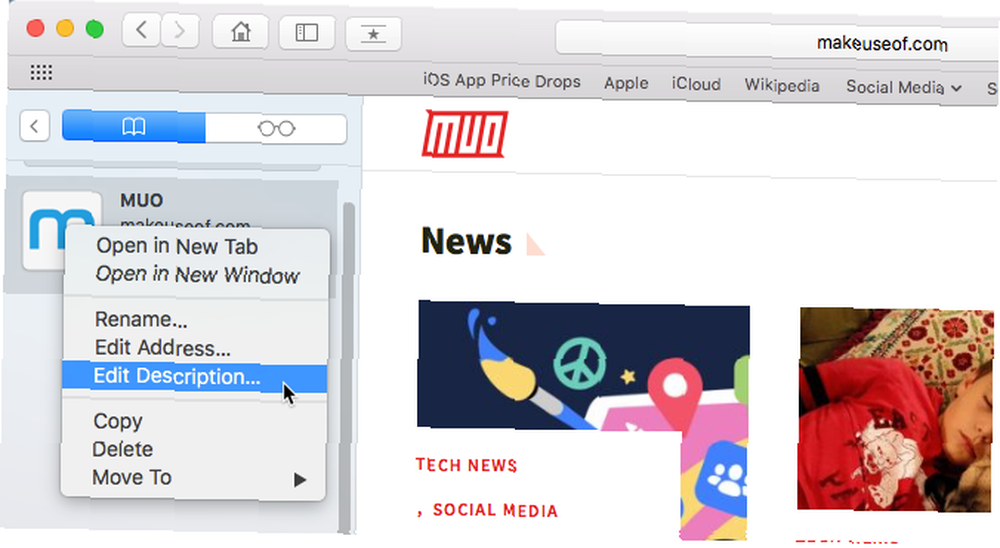
Jak odstranit záložky
Pokud jsou vaše záložky přeplněné, můžete odstranit staré, které již nepoužíváte.
Na postranním panelu klikněte pravým tlačítkem nebo Řízení-klepněte na záložku, kterou chcete odstranit, a vyberte Odstranit.
Odstranění více záložek, Cmd-klikněte na záložky a stiskněte Odstranit klíč.
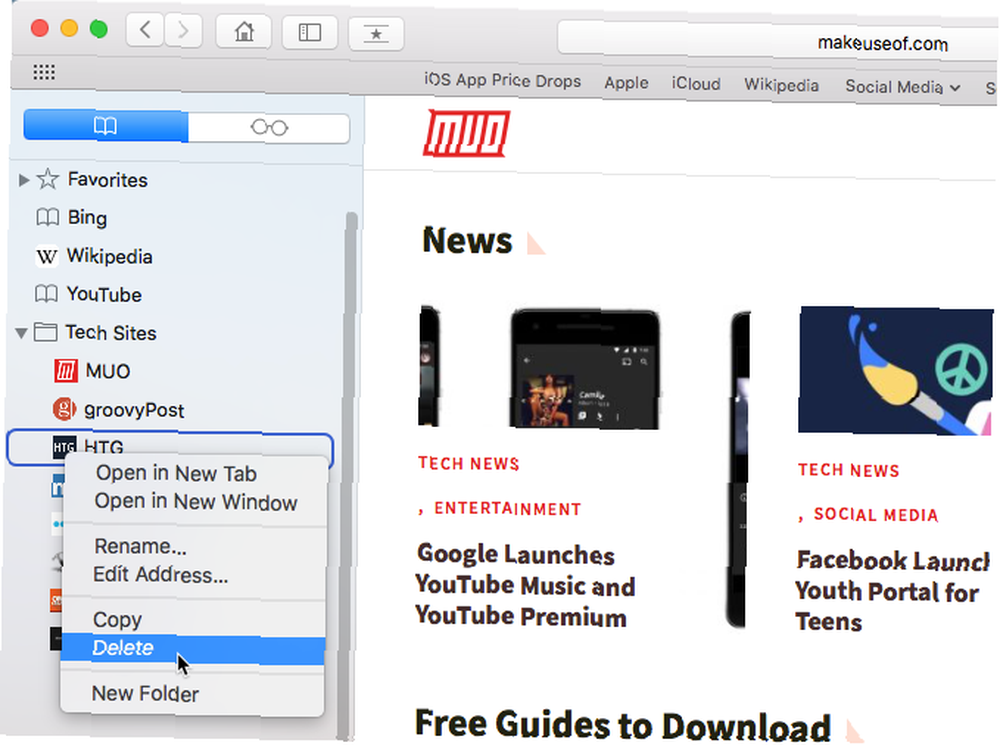
Můžete také kliknout a podržet název záložky, dokud není zvýrazněn. Poté klikněte na X napravo od jména.
Obě metody fungují také pro mazání oblíbených položek.
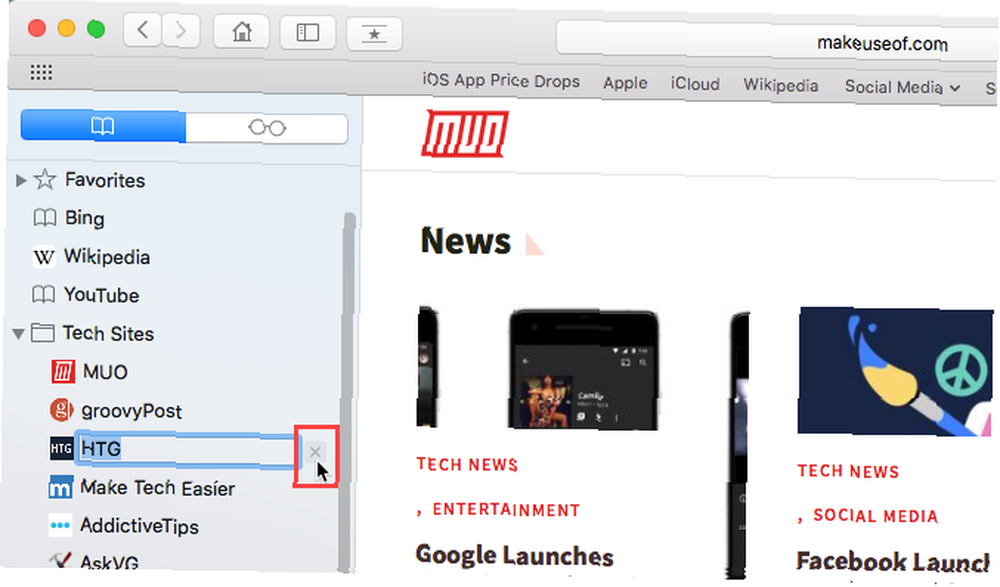
Jak prohledávat vaše záložky
Pokud máte mnoho záložek, může být obtížné najít určitou, i když jste je uspořádali do složek. Naštěstí vám Safari umožňuje procházet vaše záložky.
Zadejte text, který chcete vyhledat, do vyhledávacího pole v horní části postranního panelu nebo v pravém horním rohu editoru Záložky. Na postranním panelu budete možná muset posouvat nahoru a zobrazit vyhledávací pole.
Výsledky vyhledávání se zobrazují při psaní. Kliknutím na záložku otevřete stránku na aktuální kartě.
Chcete-li vymazat hledání a vrátit se zpět na úplný seznam záložek, klikněte na ikonu X na pravé straně vyhledávacího pole.
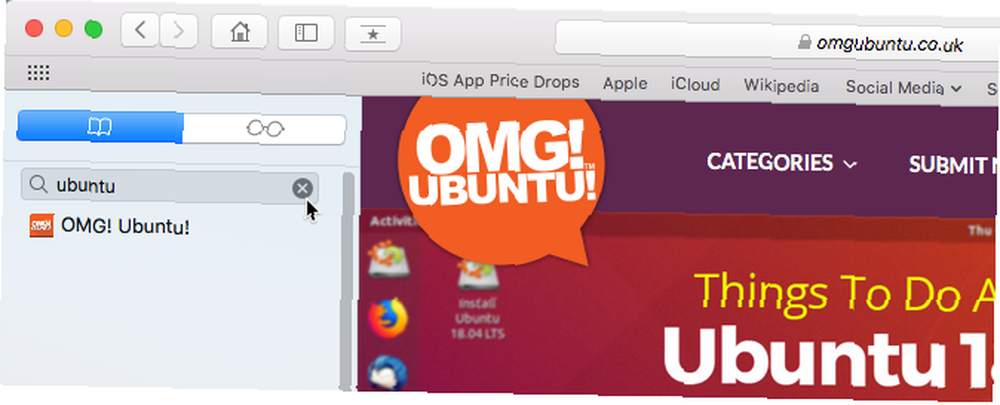
Jak importovat záložky z prohlížeče Chrome nebo Firefox
Přepnuli jste na prohlížeč Safari z prohlížeče Chrome nebo Firefox? Záložky můžete snadno importovat z obou prohlížečů do Safari.
Jít do Soubor> Importovat z> Google Chrome nebo Soubor> Importovat z> Firefox. Zkontrolovat Záložky v dialogovém okně a klikněte na Import.
Můžete to udělat kdykoli, i když jste již importovali záložky.
Safari je dostatečně chytrý, aby věděl, které záložky jste již importovali z prohlížeče Chrome nebo Firefox. Pokud tedy znovu importujete záložky, dostanete pouze ty nové, které jste přidali do ostatních prohlížečů. Nebo pokud jste odstranili některé importované záložky, dostanete je zpět při příštím importu.
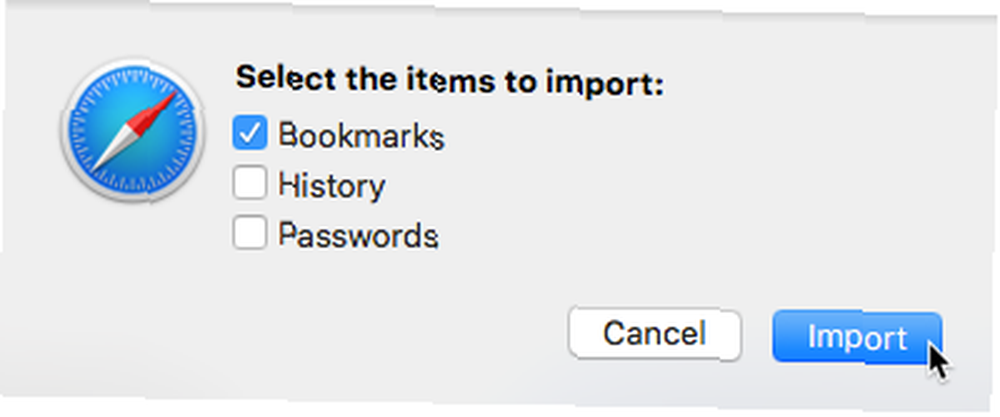
Záložky a složky z prohlížeče Chrome nebo Firefox se importují na kořenové úrovni na postranním panelu. Pomocí výše uvedených metod přejmenujte a znovu uspořádejte záložky a složky, upravte popisy nebo smažte všechny importované záložky, které nechcete..
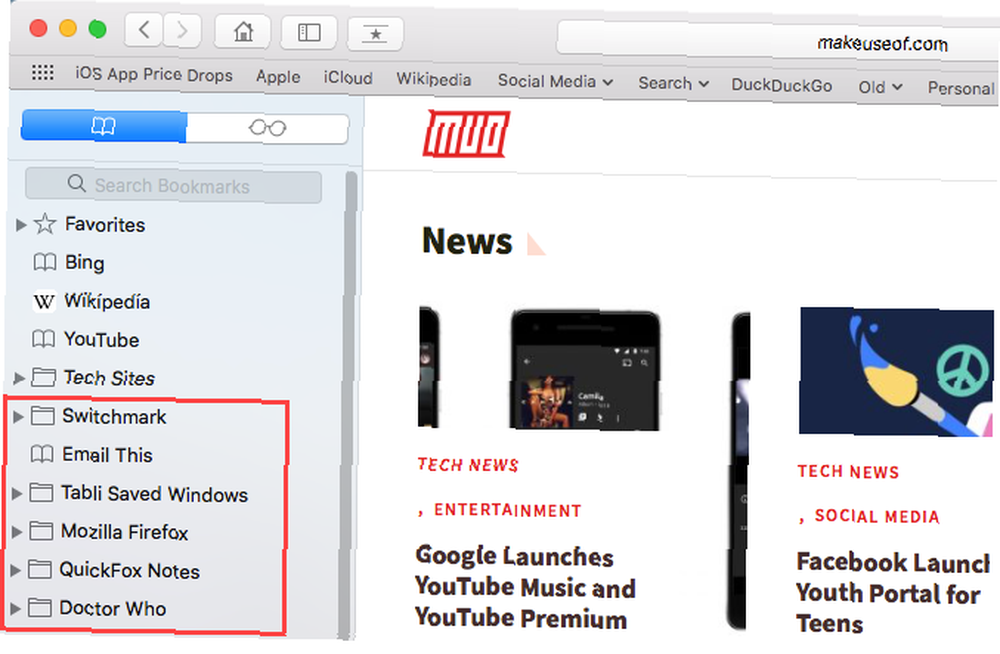
Jak importovat záložky ze souboru HTML
Možná budete chtít importovat své záložky do samostatné složky automaticky, abyste je mohli oddělit od záložek, které jste již měli v prohlížeči Safari.
To lze provést importem záložek ze souboru HTML, který můžete exportovat z Firefoxu nebo Chrome. Podívejte se na našeho průvodce exportem záložek Chrome Jak zálohovat a exportovat záložky Chrome v 5 jednoduchých krocích Jak zálohovat a exportovat záložky Chrome v 5 jednoduchých krocích Chrome může synchronizovat vaše záložky. Můžete však také exportovat a importovat záložky ručně a zálohovat je na bezpečném místě. pro informaci o tom.
Jít do Soubor> Importovat z> Záložky HTML Soubor. Poté vyberte soubor HTML, který chcete importovat, a klikněte na Import.
Importované záložky se umístí do složky s názvem Importováno s aktuálním datem.
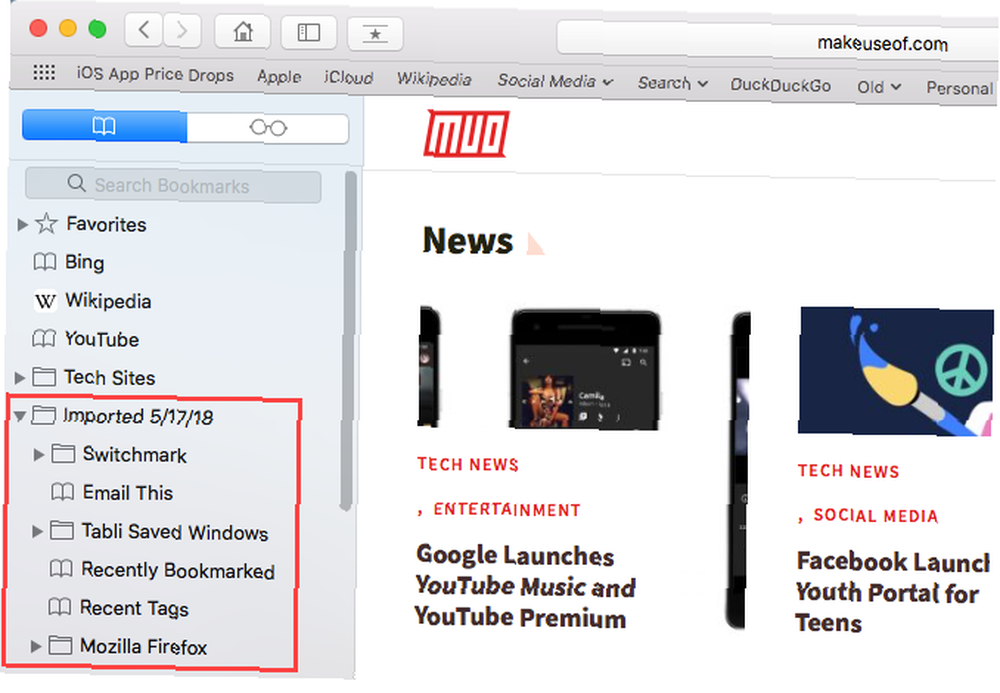
Správa oblíbených položek v prohlížeči Safari
Panel Oblíbené položky se nachází těsně pod adresním řádkem v horní části okna Safari. Poskytuje rychlý přístup k často navštěvovaným webům.
Jako domovskou stránku můžete zadat pouze jednu webovou stránku. Ale co když chcete otevřít více stránek pokaždé, když otevřete Safari? Můžete přidat své oblíbené stránky do svých oblíbených a mít k nim rychlý přístup, když otevřete Safari.
Jak zobrazit panel oblíbených položek
Safari ukládá oblíbené položky do postranního panelu a do editoru záložek, jak jsme vám ukázali dříve. Můžete k nim také přistupovat na panelu Oblíbené položky.
Pokud nevidíte lištu Oblíbené pod adresním řádkem, klikněte na Přepněte panel oblíbených položek na panelu nástrojů přejděte na Zobrazit> Zobrazit panel oblíbených položek, nebo stiskněte Cmd + Shift + B.
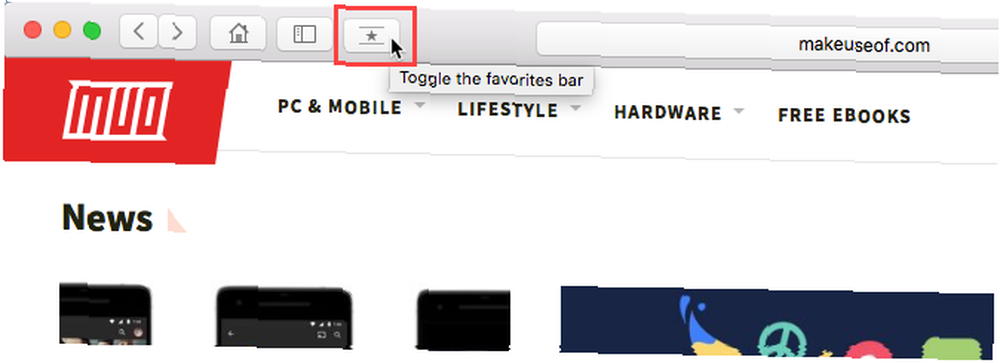
Na panel Oblíbené se vejde pouze určitý počet webů, takže je nejlepší omezit počet stránek, které přidáte do oblíbených.
Jak zobrazit stránku oblíbených na aktuální kartě
Pokud chcete zobrazit a přistupovat k oblíbeným položkám jako miniatury, můžete otevřít stránku Oblíbené na aktuální kartě. Jít do Záložky> Zobrazit oblíbené.
Pokud nevidíte Zobrazit oblíbené jako první možnost na internetu Záložky v nabídce, musíte provést změny v nastavení Safari. Jít do Safari> Předvolby. Na Všeobecné na obrazovce, vyberte Oblíbené z Nová okna se otevírají pomocí vyskakovací nabídka.
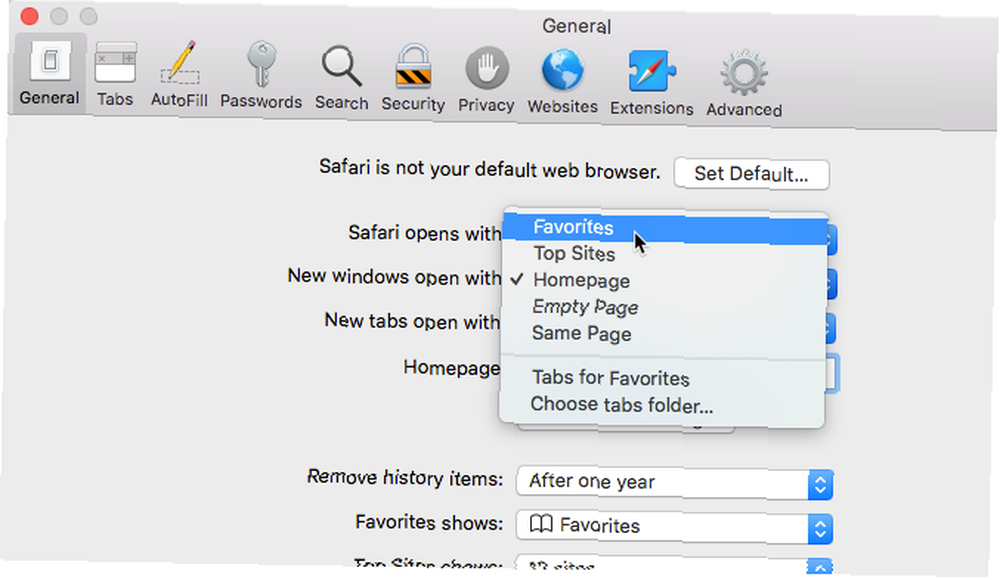
Vaše oblíbené položky jsou k dispozici jako miniatury na aktuální kartě.
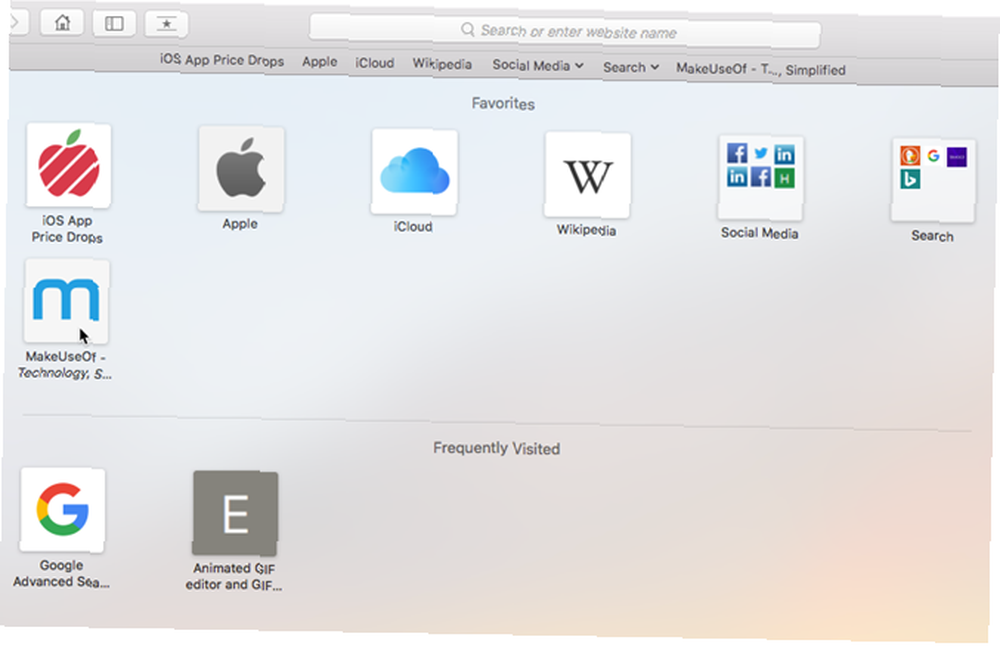
Jak zobrazit stránku oblíbených položek na nové kartě
Pokud chcete při otevření nové karty přistupovat na stránku oblíbených položek, přejděte na Safari> Předvolby.
Na Všeobecné na obrazovce, vyberte Oblíbené z Nové karty se otevírají pomocí vyskakovací nabídka. Na nových kartách se nyní zobrazí stránka Oblíbené, která obsahuje dole často navštěvované weby. Ukážeme vám, jak skrýt sekci Často navštěvované weby později.
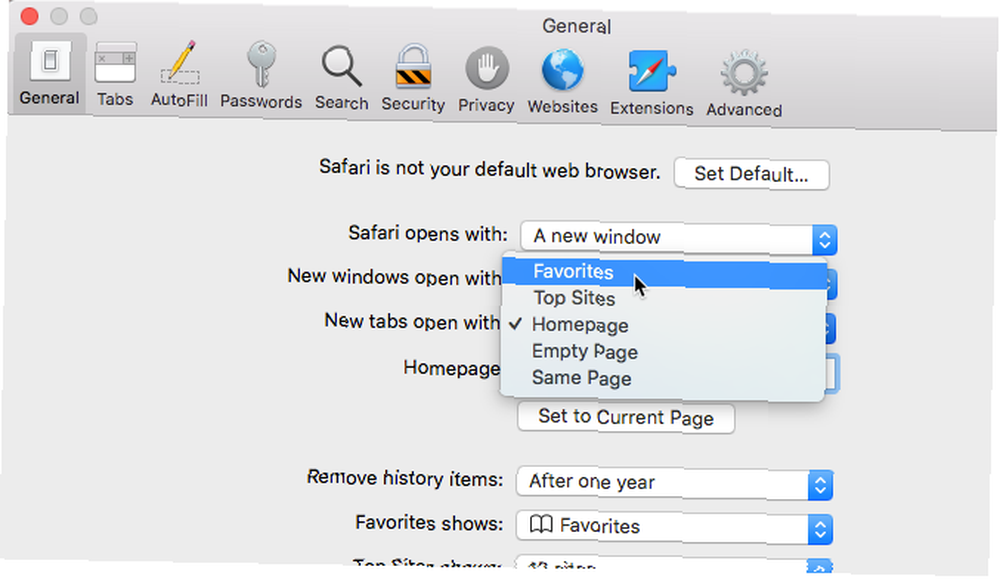
Jak zobrazit oblíbené položky z inteligentního vyhledávacího pole
Pomocí pole Inteligentní vyhledávání nebo adresního řádku můžete rychle přistupovat na svou oblíbenou stránku, aniž byste opustili aktuální webovou stránku.
Kliknutím do adresního řádku otevřete oblíbené položky ve vyskakovacím okně. Poté klikněte na ikonu stránky, kterou chcete navštívit. Otevře se vyskakovací okno Oblíbené a vybraná stránka se otevře na aktuální kartě.
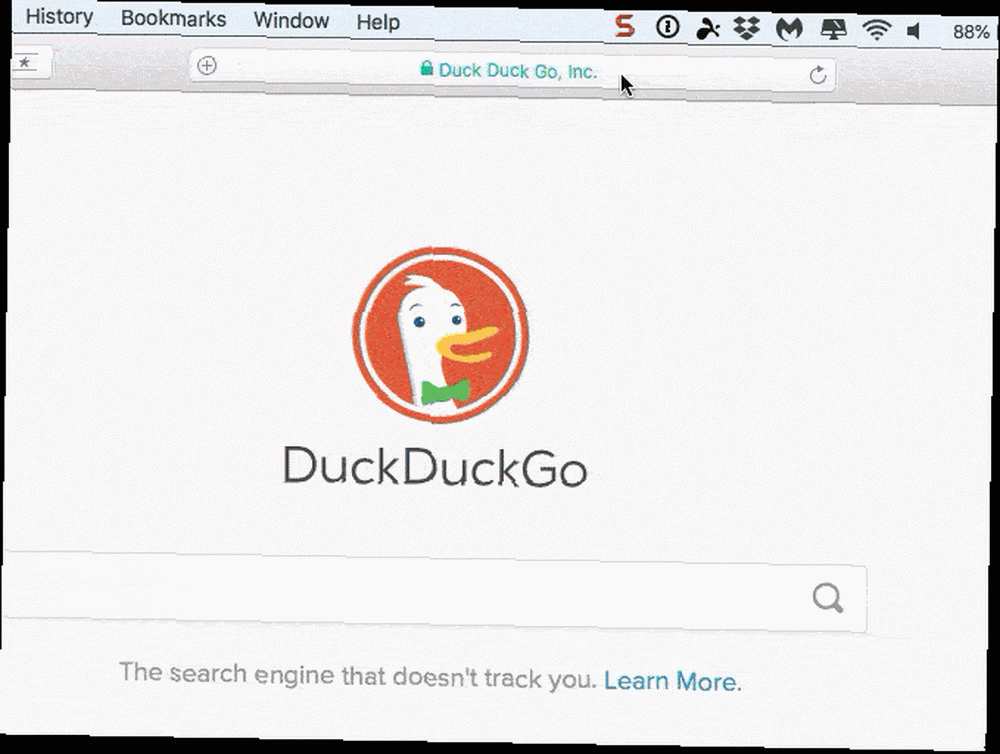
Jak změnit složku záložek na stránce oblíbených položek
Ve výchozím nastavení se na stránce Oblíbené zobrazí všechny vaše oblíbené položky a složky pod položkou Oblíbené. Můžete to však změnit tak, aby se zobrazovaly pouze oblíbené položky ve složce Oblíbené položky nebo ve složce záložek.
Jít do Safari> Předvolby. Na Všeobecné Na obrazovce vyberte složku, kterou chcete zobrazit Oblíbené položky vyskakovací nabídka.
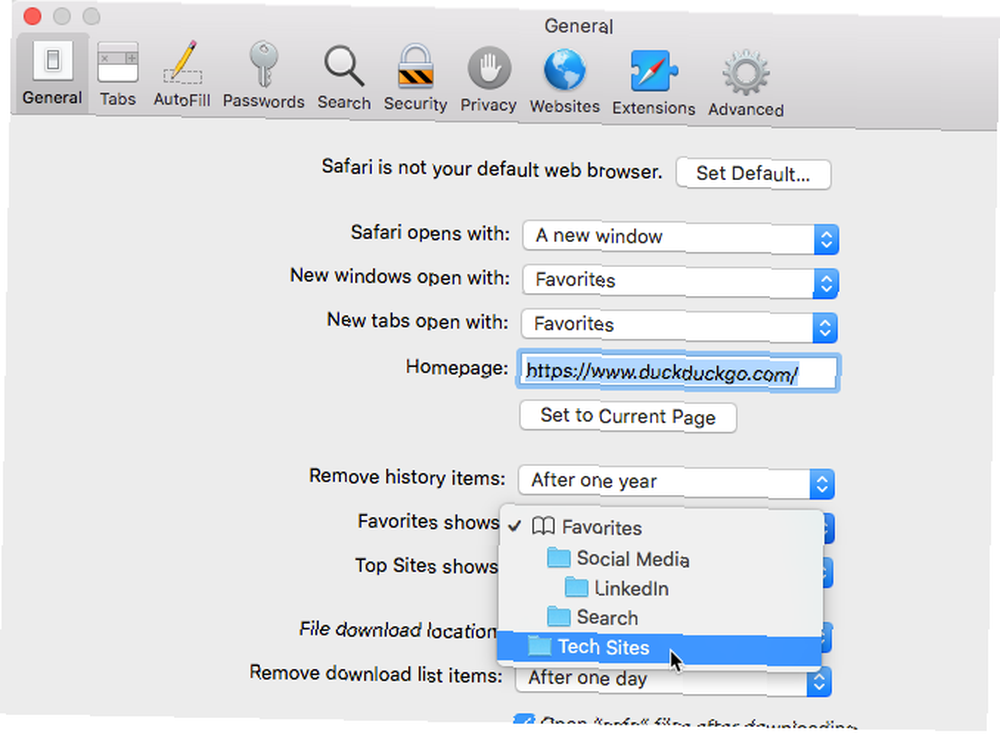
Vybraná složka se zobrazí, když otevřete stránku Oblíbené na nové kartě nebo z pole Inteligentní vyhledávání.
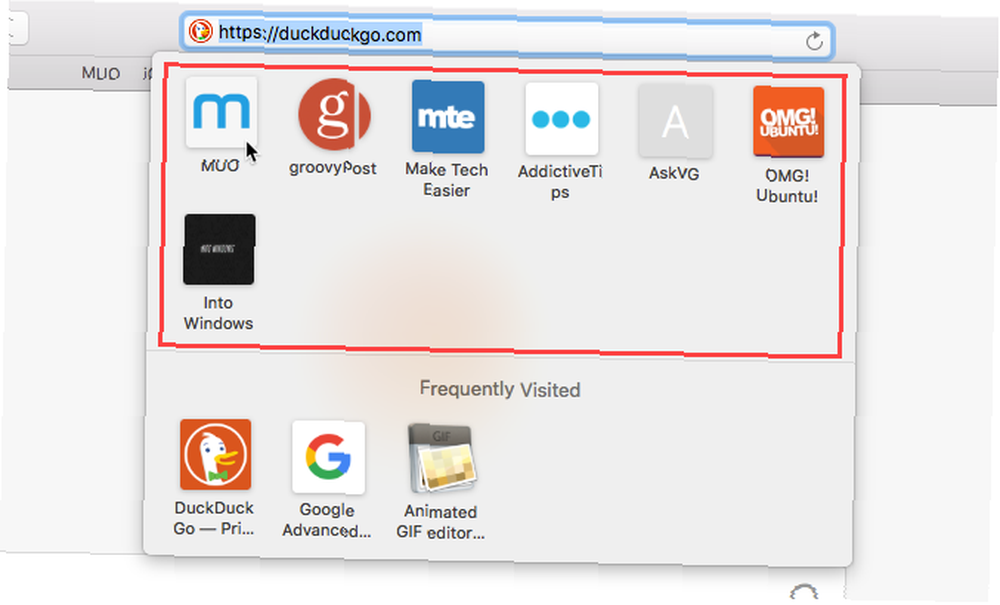
Jak zobrazit / skrýt často navštěvované stránky v oblíbených položkách
Pokud nechcete vidět často navštěvované weby v dolní části stránky Oblíbené, můžete je skrýt.
Jít do Záložky> Zobrazit často navštěvované v oblíbených. Pokud volba nemá před sebou zaškrtnutí, na stránce Oblíbené se nezobrazí často navštěvované weby.
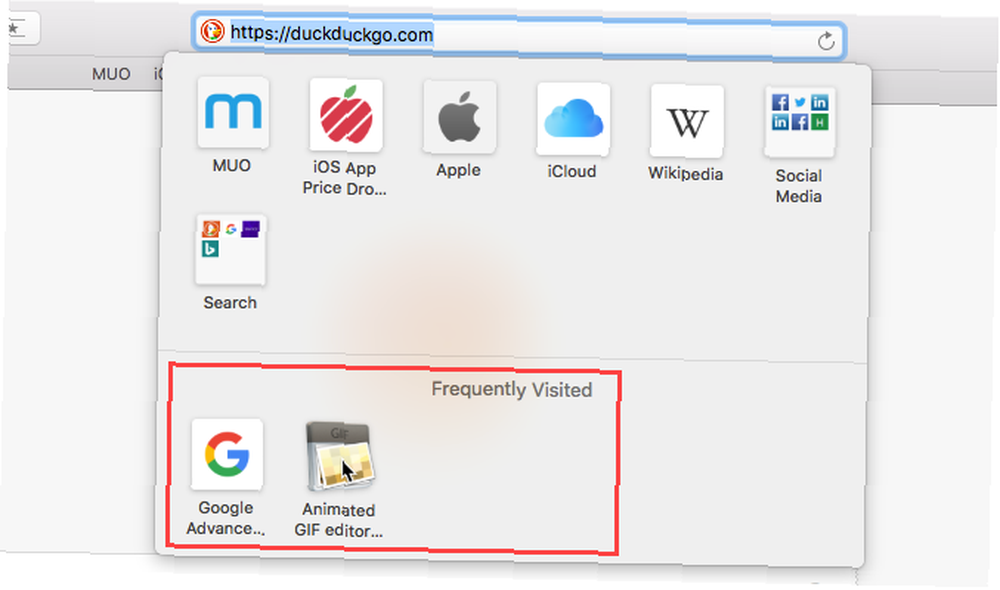
Jak otevřít své oblíbené na kartách, když otevřete Safari
Pokud navštívíte stejné stránky pokaždé, když otevřete Safari, můžete tyto stránky přidat do oblíbených a nechat je otevřít na samostatných kartách, když otevřete nové okno.
Chcete-li to provést, nastavte si oblíbené pomocí výše popsaných metod. Pak jděte na Safari> Předvolby.
Na Všeobecné na obrazovce, vyberte Karty oblíbených položek v Nová okna se otevírají pomocí rozbalovací seznam.
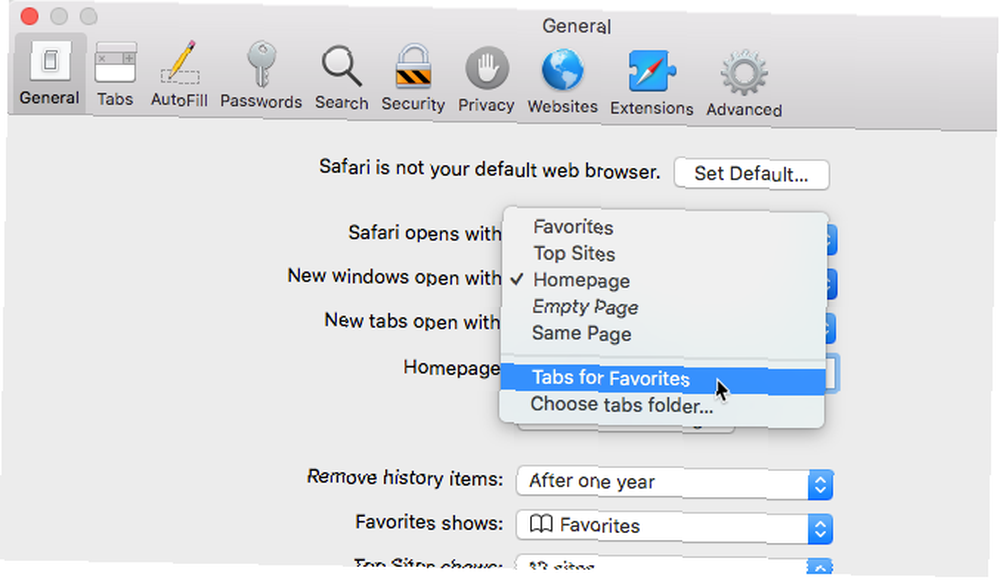
Sledujte své oblíbené stránky v prohlížeči Safari
Safari již nabízí skvělé nástroje v záložkách a oblíbených funkcích. A pomohou vám uspořádat vaše oblíbené a důležité stránky.
Pokud však chcete mít další možnosti pro správu záložek, můžete si prohlédnout některá skvělá rozšíření Safari pro správu záložek. 8 Skvělá rozšíření pro Safari pro správu záložek a karet. 8 Skvělá rozšíření pro Safari pro správu záložek a karet. Při práci s mnoha otevřenými kartami najednou mohou tyto nástroje odlehčit vaši zátěž. .











