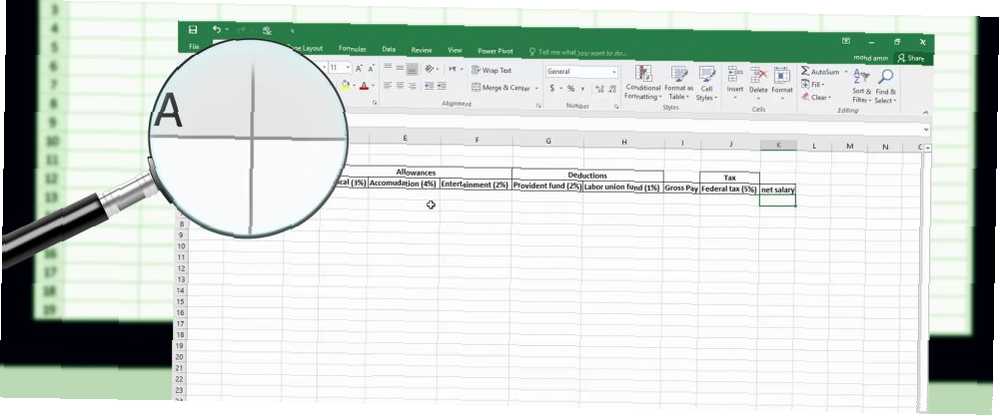
Gabriel Brooks
0
3532
557
Do tabulky aplikace Excel jste zadali spoustu dat, ale nyní musíte do středu přidat další sloupce, přesunout a skrýt některé sloupce a změnit šířku některých dalších sloupců. Nepanikařte. Dostali jsme tě na sebe.
Dnes se budeme zabývat některými základními operacemi aplikace Excel Jak vypočítat základní statistiky v Excelu: Příručka pro začátečníky Jak vypočítat základní statistiky v Excelu: Příručka pro začátečníky Program Microsoft Excel umí provádět statistiky! Můžete vypočítat procenta, průměry, směrodatné odchylky, standardní chyby a studentovy T-testy. pro sloupce, které vám pomohou efektivně zadávat a organizovat data.
Jak přidat sloupce v Excelu
Při zadávání dat budete možná muset přidat nebo vložit sloupce, pokud chcete přidat data mezi existující sloupce. Vyberte sloupec (klikněte na záhlaví sloupce) vpravo od místa, kam chcete nový sloupec vložit. Poté klepněte pravým tlačítkem myši na sloupec a vyberte možnost Vložit.
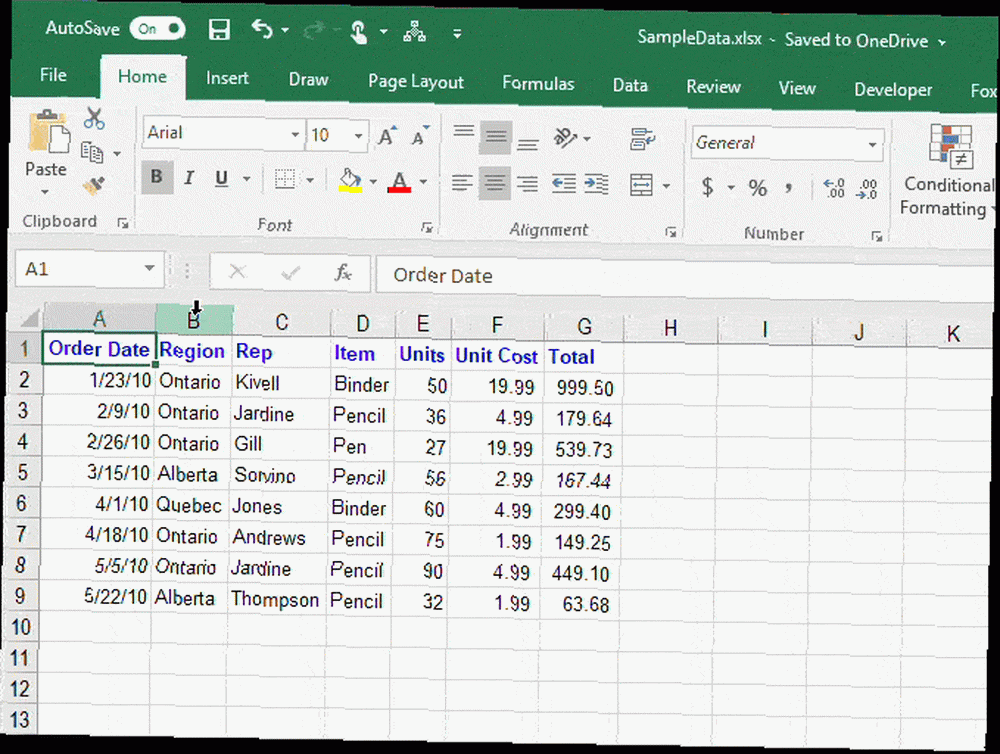
Jak skrýt nebo zobrazit sloupce v Excelu
Pokud pracujete s velkou tabulkou se spoustou dat, je užitečné skrýt sloupce, aby se snáze zobrazovaly informace, které chcete analyzovat. Vždy můžete skrýt sloupce Jak skrýt nebo odkrýt sloupce a řádky v Excelu Jak skrýt nebo odkrýt sloupce a řádky v Excelu Pokud pracujete s tabulkou náročnou na data, někdy je užitečné skrýt nebo odkrýt řádky a sloupce k lepšímu podívejte se na informace, které potřebujete analyzovat. později.
Vyberte sloupec, který chcete skrýt. Poté klepněte pravým tlačítkem myši na sloupec a vyberte možnost Skrýt. Můžete také vybrat více sloupců, které chcete skrýt pomocí Posun a Ctrl klíče.
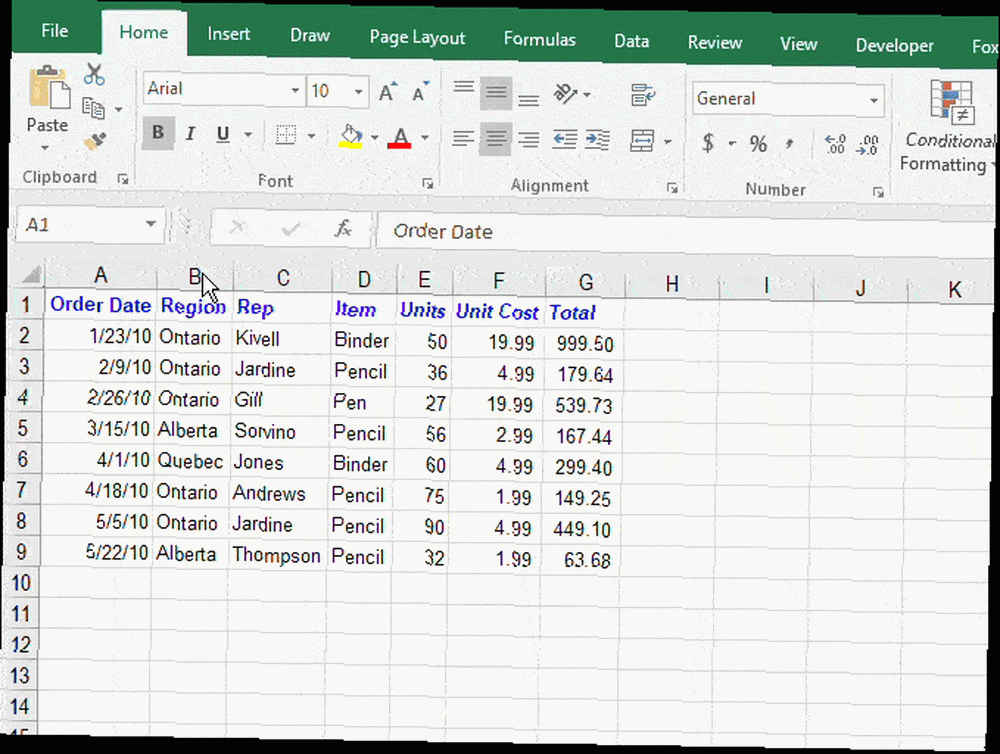
Uvidíte tenkou dvojitou čáru, kde byl sloupec, a nadpis s nadpisem je přeskočen. V našem příkladu jsme skryli sloupec B, takže nápisy s nadpisem vyskočí A na C.
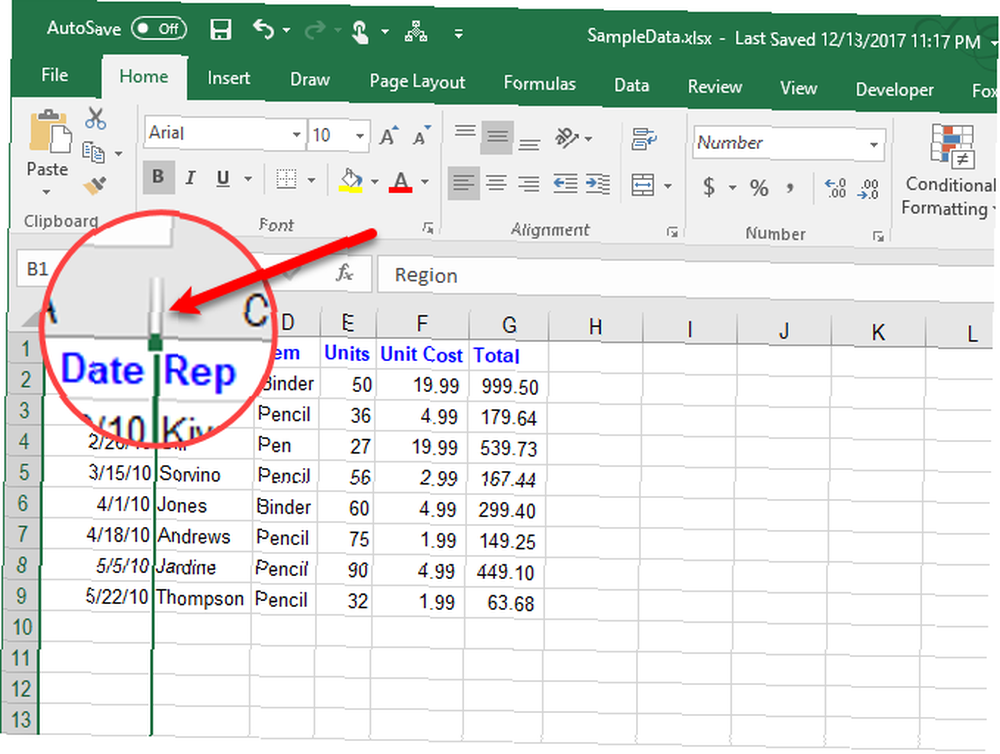
Chcete-li sloupec zobrazit v Excelu, vyberte jej kliknutím na tenkou dvojitou čáru. Poté klepněte pravým tlačítkem na vybraný dvojitý řádek a vyberte Odkrýt.
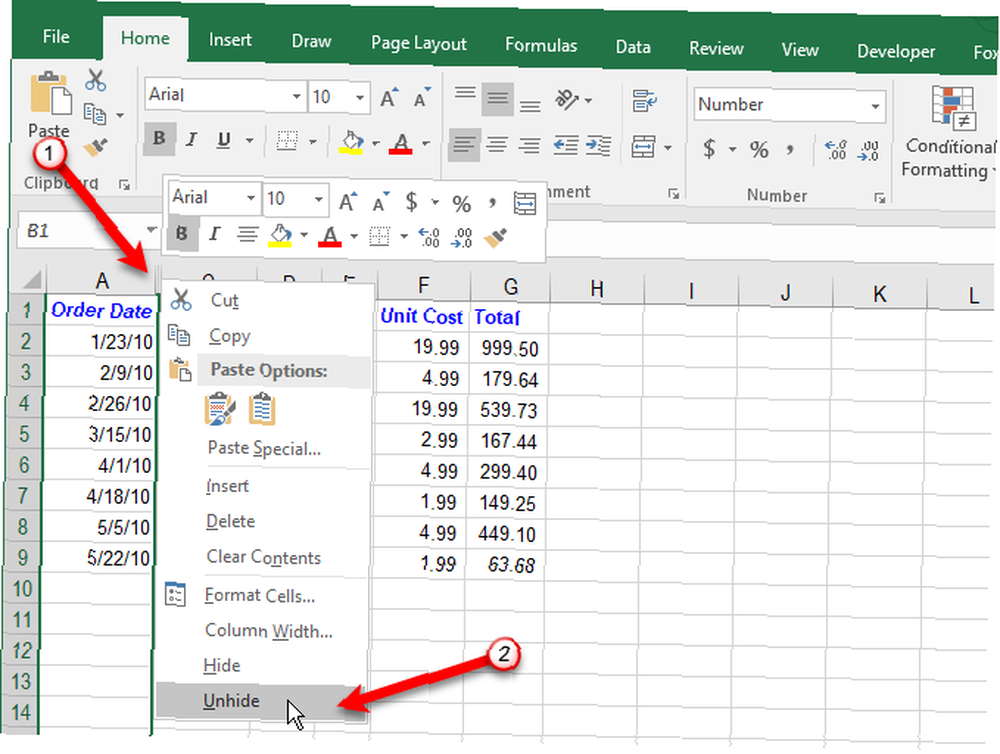
Jak přesunout nebo zkopírovat sloupce v Excelu
Sloupec lze přesunout nebo zkopírovat dvěma způsoby. Můžete sloupec přetáhnout nebo použít Střih nebo kopírovat příkazy na pásu karet nebo v nabídce klepnutím pravým tlačítkem.
Pomocí přetažení
Když přesunete nebo zkopírujete sloupec pomocí metody přetažení, obsah sloupce, který přesouváte nebo kopírujete, nahradí obsah v cílovém sloupci. Pokud obsah nechcete nahradit, vložte nový sloupec, do kterého chcete sloupec přesunout nebo zkopírovat.
Wow. Právě jsem dostal požadavek na mé oddělení, abychom přesunuli sloupec v Excelu. Ano. Stačí přesunout jeden sloupec v dokumentu Excel. #povzdech
- Pamela (@uncoveringpam) 29. června 2011
Chcete-li přesunout sloupec, vyberte sloupec, který chcete přesunout. Poté přesuňte myš přes levý nebo pravý okraj sloupce (nikoli nadpis sloupce), dokud se kurzor nestane ukazatelem pohybu, což je ikona plus se šipkami. Přetáhněte sloupec do nového umístění.
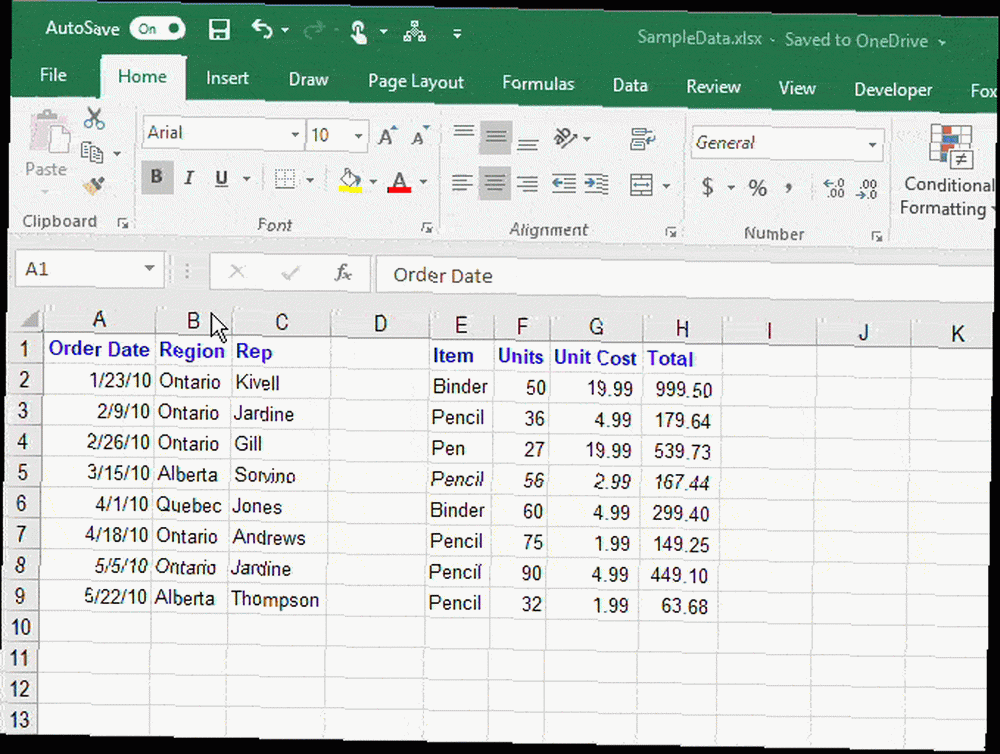
Chcete-li zkopírovat sloupec, použijte stejnou metodu, ale stiskněte Ctrl zatímco pohybujete myší přes okraj sloupce. Ukazatel kopie se zobrazí místo ukazatele přesunutí. Udržujte Ctrl stisknete celou dobu, kdy přetahujete sloupec do nového umístění.
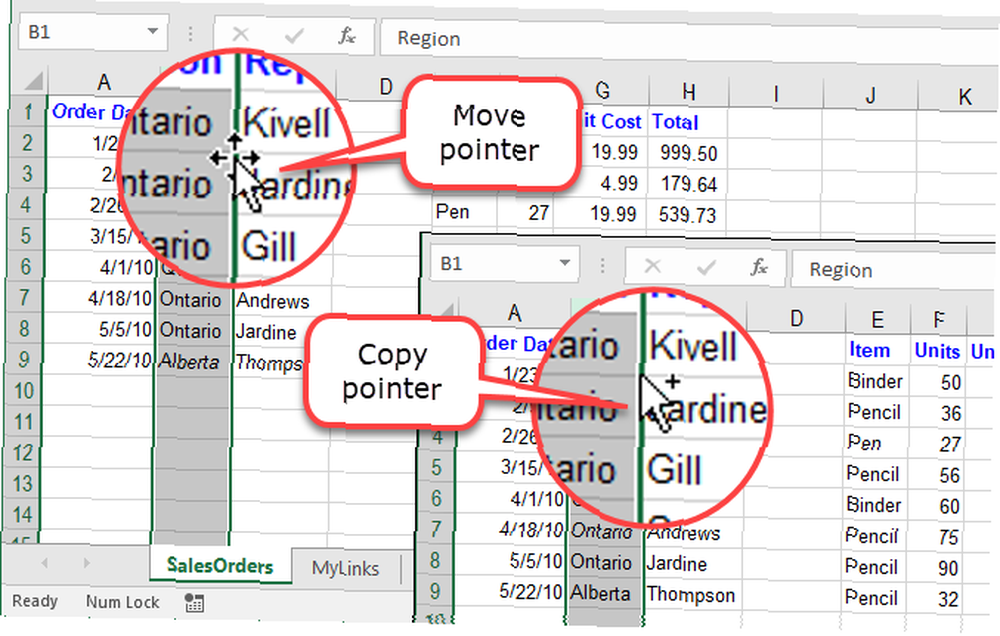
Použití příkazů Vyjmout nebo Kopírovat
Pokud není pohodlné přetahovat sloupec na nové místo, můžete použít Střih nebo kopírovat příkaz.
Vyberte sloupec, který chcete přesunout nebo zkopírovat, a klikněte na ikonu Střih tlačítko (nebo kopírovat tlačítko přímo pod ikonou Střih tlačítko) v Schránka část Domov tab. Můžete také kliknout pravým tlačítkem na vybraný sloupec a vybrat Střih nebo kopírovat.
Poté vyberte sloupec vpravo od místa, kam chcete přesunout nebo zkopírovat vybraný sloupec. Klepněte pravým tlačítkem a vyberte Vložte řezané buňky nebo Vložte zkopírované buňky.
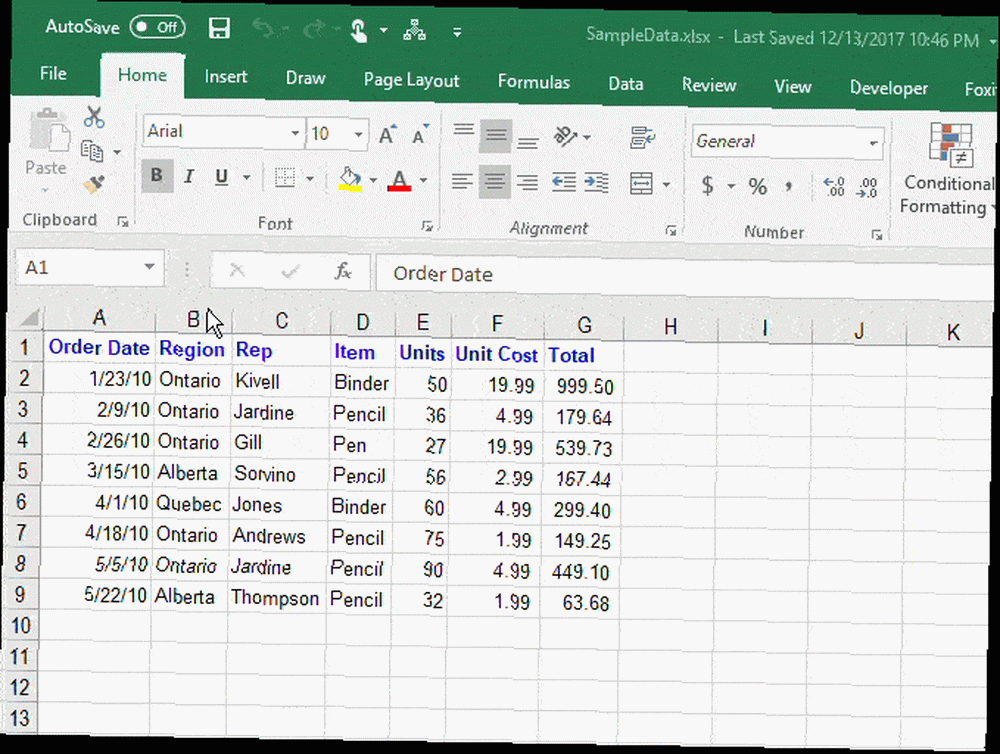
Jak změnit šířku sloupce v Excelu
Standardní šířka sloupce v Excelu je 8,43 znaků. Skutečná šířka, kterou vidíte na obrazovce, se však liší v závislosti na šířce písma použitého v sešitu.
Chcete-li rychle zjistit šířku sloupce, umístěte myš nad pravý okraj záhlaví sloupce. Poté klikněte a podržte levé tlačítko myši (nebo pravé tlačítko, pokud jste je přepnuli). Zobrazí se šířka znaků a šířka v pixelech.
Zobrazení šířky sloupce, rychlé a snadné #Excel #DataScience #dataviz #DataAnalytics pic.twitter.com/UBb4pLDunT
- Tom Urtis / Atlas (@ TomUrtis) 1. srpna 2017
Šířku sloupce můžete změnit zadáním nového čísla pro šířku nebo přetažením ohraničení sloupce.
Nastavte sloupec na specifickou šířku
Chcete-li nastavit šířku sloupce na konkrétní hodnotu, vyberte sloupec, který chcete změnit. Poté klepněte pravým tlačítkem myši na sloupec a vyberte možnost Šířka sloupce.
Můžete také jít na Karta Domovská stránka> Buňky> Formát. Pod Velikost buňky, vybrat Šířka sloupce.
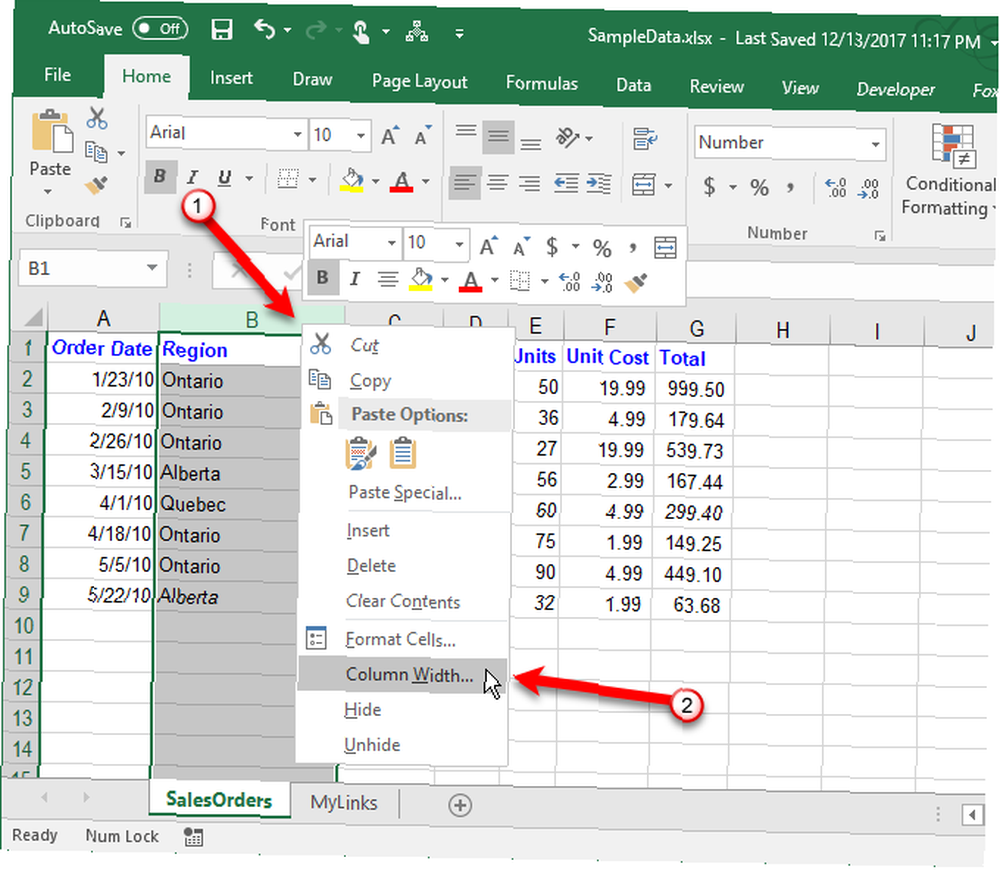
Na Šířka sloupce V dialogovém okně zadejte číslo a klikněte na OK.
Z důvodu způsobu, jakým aplikace Excel určuje šířku sloupce, možná budete muset experimentovat s různými čísly, abyste získali požadovanou šířku.
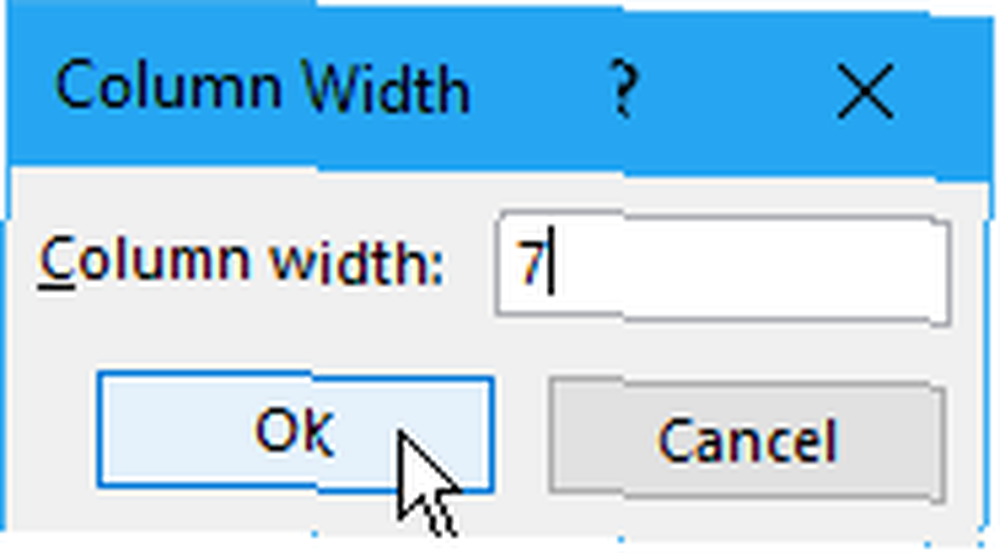
Přetažením ohraničení změňte šířku mnoha sloupců
Použití myši pro zvětšení nebo zúžení sloupce může být snazší. Při tažení můžete vidět, jak široký nebo úzký je sloupec.
Chcete-li změnit šířku jednoho sloupce, přetáhněte ohraničení na pravé straně záhlaví sloupce, dokud nebude sloupec požadovanou šířkou..
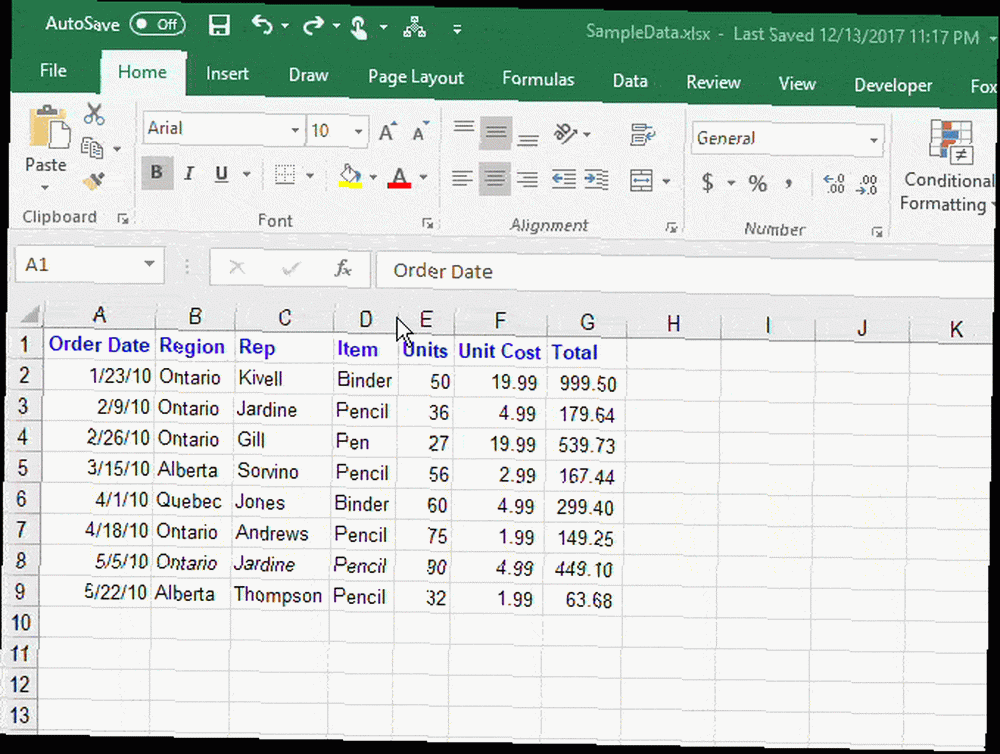
Chcete-li změnit šířku několika sloupců, vyberte sloupce, které chcete změnit, a potom přetáhněte ohraničení do jednoho z vybraných sloupců..
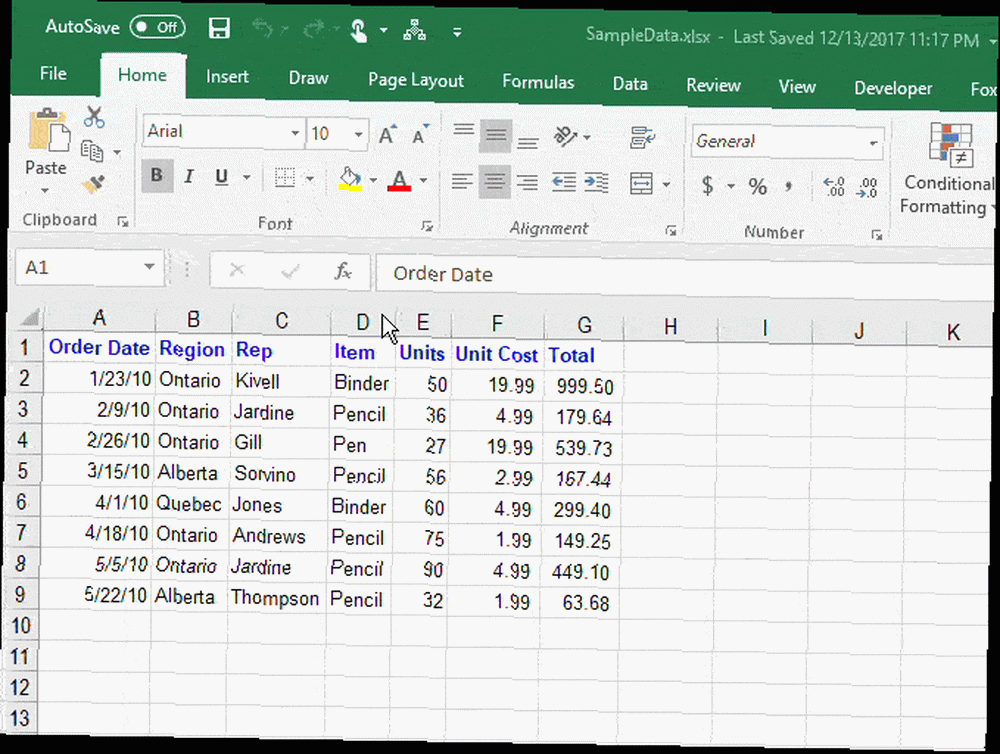
Chcete-li změnit šířku všech sloupců současně, klikněte na ikonu Vybrat vše v levém horním rohu mřížky. Potom přetáhněte ohraničení v kterémkoli jednom sloupci.
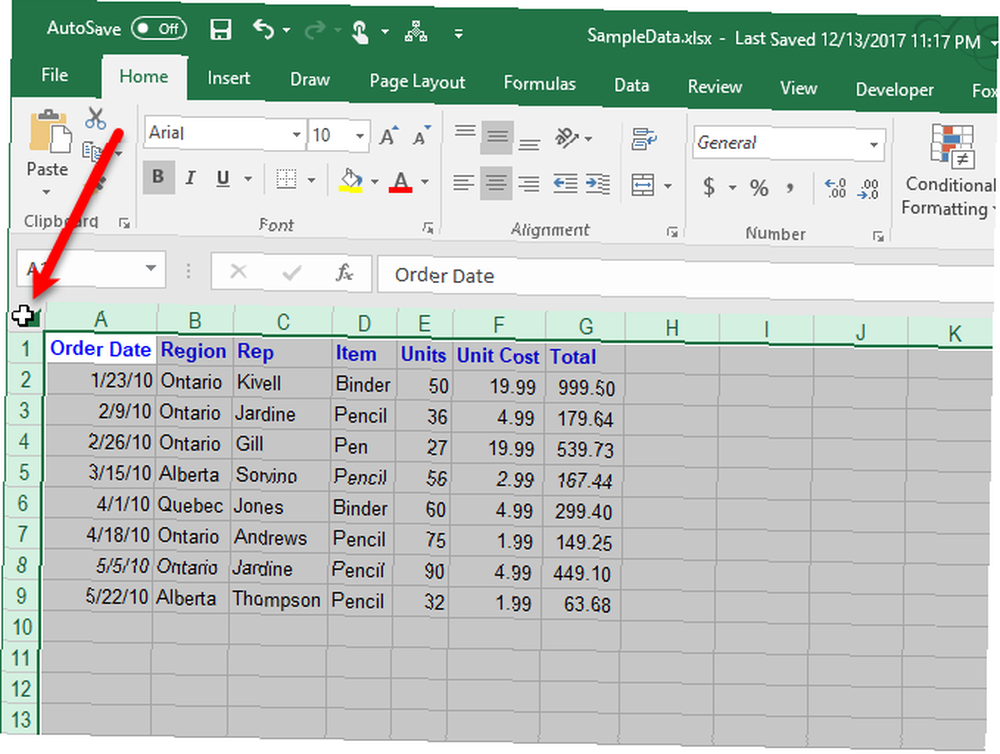
Změňte šířku sloupce na Automaticky přizpůsobit obsah
Chcete-li upravit jeden sloupec, poklepejte na pravé ohraničení v záhlaví sloupce. Nejprve nemusíte vybírat sloupec.
Můžete přizpůsobit více sloupců najednou. Vyberte všechny sloupce, které chcete automaticky přizpůsobit, a poklepejte na pravý okraj jednoho z vybraných sloupců.
Nalezen limit šířky sloupce v aplikaci Excel ????? pic.twitter.com/ihhnqdaQd1
- Jackie Stokes ?? (@find_evil) 10. srpna 2017
Chcete-li rychle přizpůsobit všechny sloupce na listu, klikněte na ikonu Vybrat vše v levém horním rohu mřížky a potom poklepejte na libovolné ohraničení mezi dvěma záhlavími sloupců.
Dalším způsobem automatického přizpůsobení jednoho nebo více vybraných sloupců je přejít na Karta Domovská stránka> Buňky> Formát. Pod Velikost buňky, vybrat Šířka sloupce AutoFit.
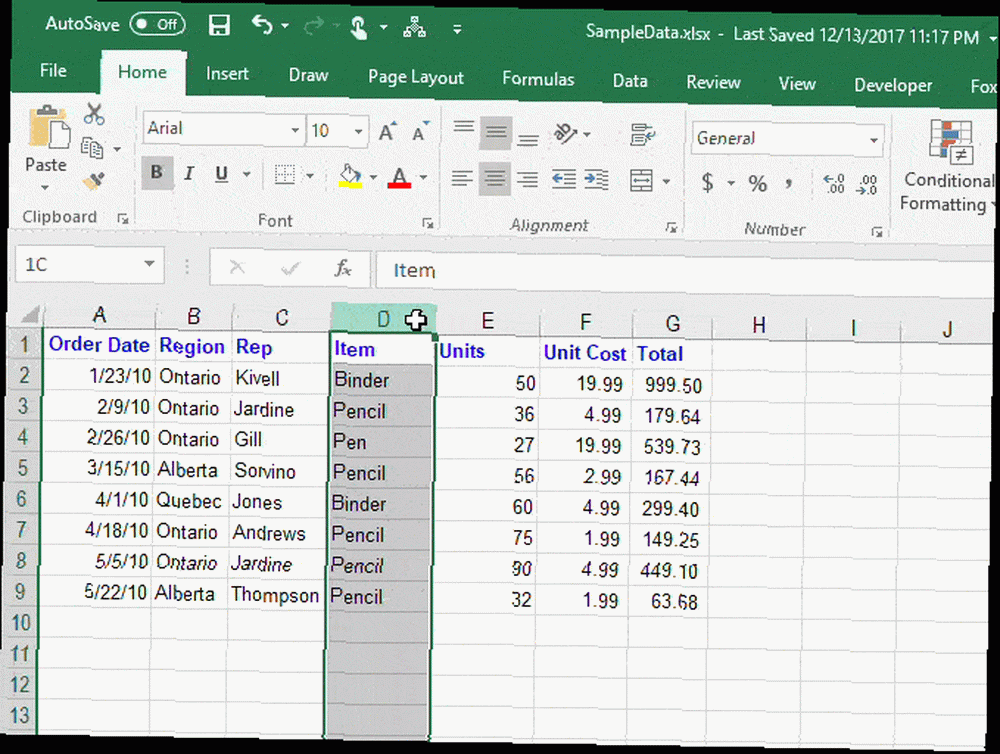
Line 'Em Up
Nyní rozumíte základům správy sloupců v Excelu. To vám pomůže manipulovat se sloupci pro uspořádání vašich dat přesně podle vašich představ. Můžete také změnit nastavení dokumentu aplikace Excel. 5 Nastavení dokumentu aplikace Excel, na které musíte nikdy nezapomenout. vidět. Vždy zkontrolujte tato nastavení. a nastavení vlastních pohledů v aplikaci Excel Jak používat vlastní pohledy aplikace Excel jako profesionál Jak používat vlastní pohledy aplikace Excel jako profesionál Funkce uživatelských pohledů aplikace Excel umožňuje uložit nastavení tabulky a tisku pro pozdější použití. Tento nástroj zná jen málokdo. Ukážeme vám, jak používat vlastní zobrazení. k optimalizaci pracovních listů.
Můžete vytvořit šablony v Excelu Jak rychle vytvořit vlastní šablonu Excel pro úsporu času Jak rychle vytvořit vlastní šablonu Excel pro úsporu času Šablony Excelu jsou všeobecně užitečné - mohou vám pomoci udržet vaše finance v pořádku, spravovat projekt a organizovat váš život. Ukážeme vám, jak vytvořit vlastní vlastní šablonu. ušetřit čas. Mezi další šikovné tipy a triky patří použití Excelu k vytvoření nového kalendáře Jak vytvořit šablonu kalendáře v Excelu Jak vytvořit šablonu kalendáře v Excelu Vždy budete potřebovat kalendář. Ukážeme vám, jak zdarma vytvořit vlastní šablonu v aplikaci Microsoft Excel. , naučit se ovládat funkci hledání cíle aplikace Excel Jak používat cíl hledání a řešení Excelu pro řešení neznámých proměnných Jak používat cíl hledání a řešení Excelu pro řešení neznámých proměnných Excel dokáže vyřešit neznámé proměnné, buď pro jednu buňku s programem Goal Seeker, nebo složitější rovnice s Solverem. Ukážeme vám, jak to funguje. , porozumění příkazům IF v aplikaci Excel Jak používat příkazy IF v aplikaci Microsoft Excel Jak používat příkazy IF v aplikaci Microsoft Excel Ať už jste zkušený odborník nebo začátečník tabulky, měli byste se podívat na tuto příručku k příkazům IF v aplikaci Excel. a vědět, jak vytvořit rozevírací seznam v Excelu Jak vytvořit rozevírací seznam v Excelu Jak vytvořit rozevírací seznam v Excelu Excel podporuje univerzální možnosti rozevíracího seznamu. Používejte je k ovládání vstupu uživatele. Ukážeme vám, jak přidat rozevírací seznamy do tabulek aplikace Excel. .











