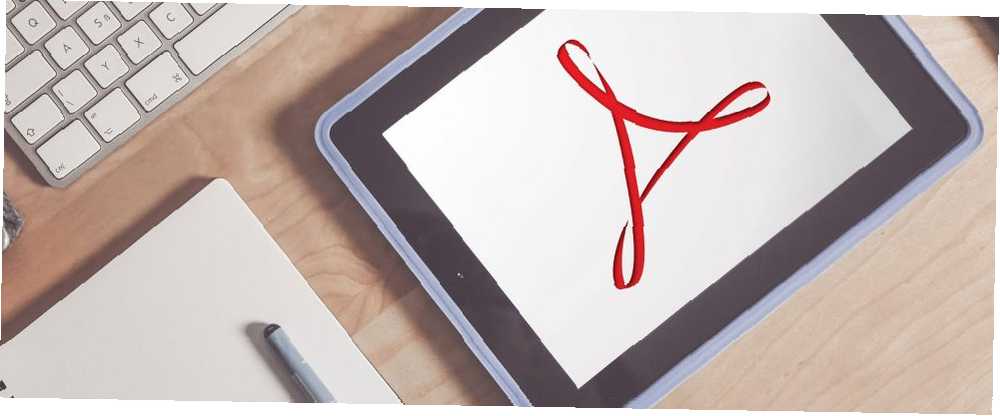
Joseph Goodman
0
3032
93
Soubory PDF se staly tak běžnými, že je téměř každý používá. Pravděpodobně je dostáváte pro nejrůznější informace, jako jsou příjmy, smlouvy, identifikační karty a výpisy, abychom jmenovali alespoň některé.
Proto je důležité vědět, jak spravovat soubory PDF, když používáte iPhone nebo iPad. Ať už je chcete ukládat, sdílet, podepisovat, upravovat nebo tisknout, zde je několik jednoduchých způsobů, jak spravovat soubory PDF v zařízení.
Ukládání PDF do vašeho iPhone nebo iPadu
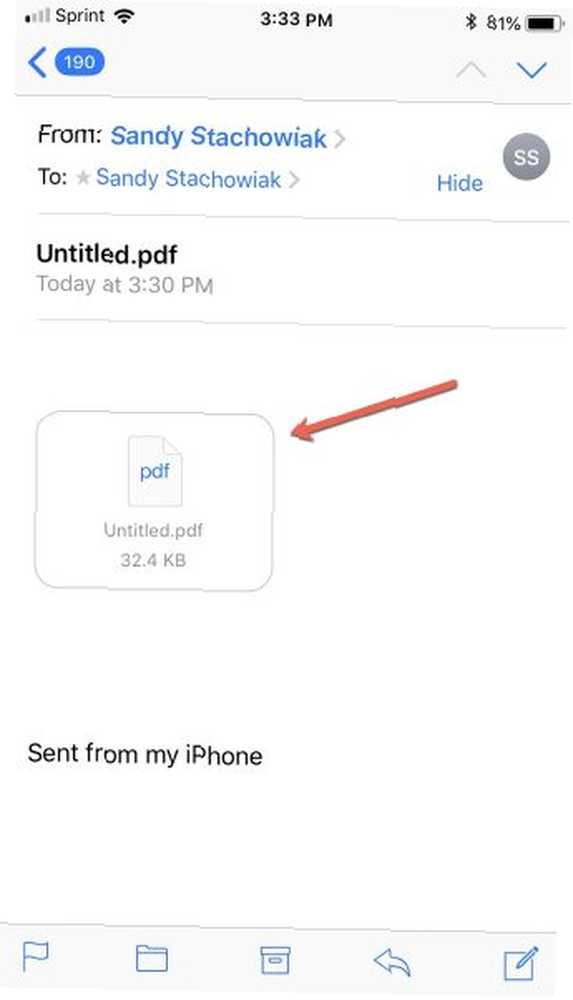
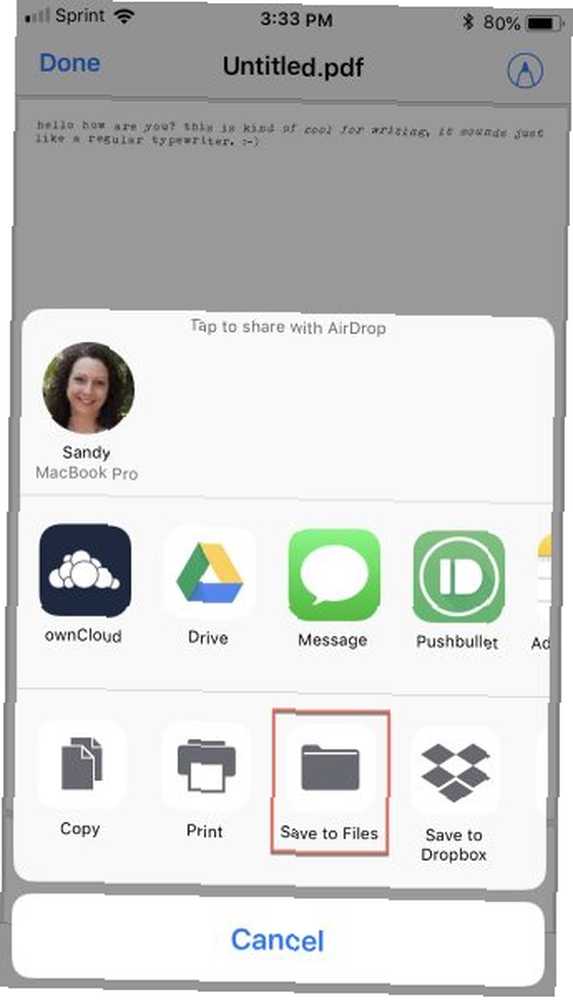
Pokud soubor PDF obdržíte e-mailem, jeho uložení do zařízení je snadné. Protože se e-mailové aplikace mohou lišit, v tomto příkladu použijeme aplikaci iOS Mail.
U e-mailové aplikace, kterou používáte, však pravděpodobně budete mít stejné možnosti ukládání:
- Otevřete zprávu obsahující PDF v aplikaci Mail.
- Klepněte na soubor PDF, který se zobrazí v těle e-mailu. Pokud vaše zařízení podporuje Force Touch, můžete klepnutím na a dlouhým stisknutím soubor otevřít.
- Po otevření PDF klepněte na Podíl.
- V závislosti na možnostech, které jste nastavili ve svém zařízení, vyberte ze služeb, které se zobrazují, například Dropbox nebo Disk Google. Chcete-li soubor uložit do zařízení místně, můžete klepnout na Uložit do souborů, vyberte umístění složky, klepněte na Přidat, a dokument bude uložen ve vašem Soubory.
Sdílení PDF z vašeho iPhone nebo iPadu
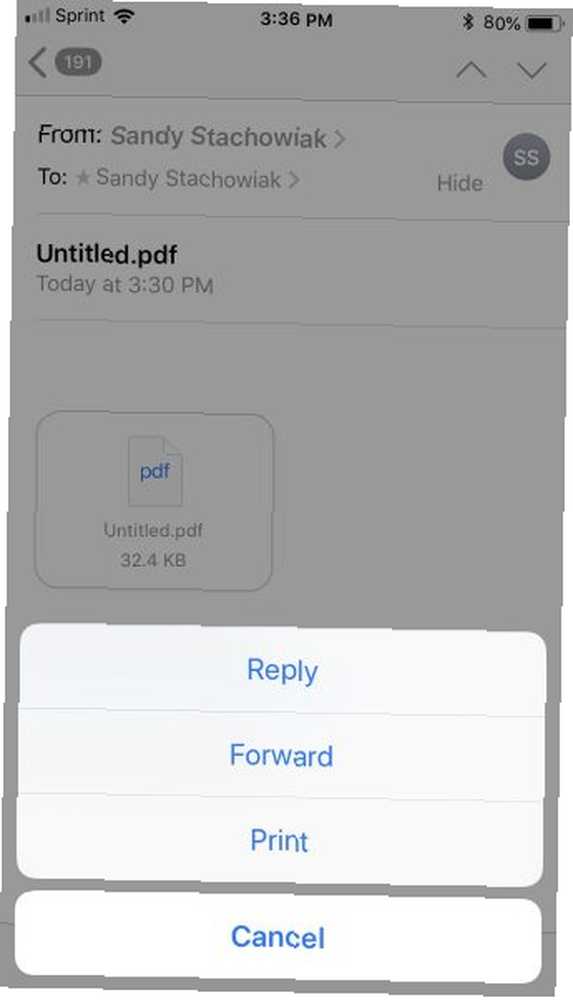
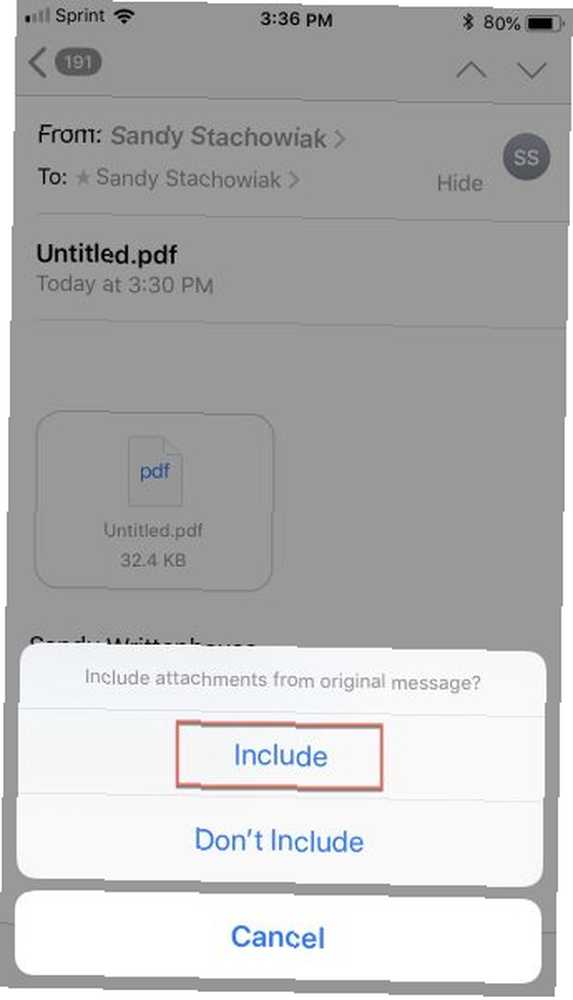
Sdílení souboru PDF je stejně jednoduché jako jeho uložení. Postupujte podle stejných kroků jako výše a vyberte možnost sdílení, jako je Facebook nebo aplikace Zprávy.
Pokud jste soubor PDF uložili do aplikace Soubory a poté se rozhodnete jej sdílet, můžete tak učinit přímo odtud:
- otevřeno Soubory.
- Vyberte soubor PDF, který chcete sdílet.
- Klepněte na ikonu Podíl a vyberte požadovanou možnost sdílení. Pokračujte s výzvami ke sdílení vašeho souboru (záleží na zvolené možnosti sdílení).
Pokud chcete soubor sdílet prostřednictvím e-mailu pro přeposílání, postupujte podle kroků v aplikaci iOS Mail. Pokud používáte jinou e-mailovou aplikaci, měla by být docela podobná.
- Otevřete zprávu obsahující PDF v aplikaci Mail.
- Klepněte na ikonu Odpovědět / Přeposlat / Tisk na e-mailu a vyberte Vpřed.
- V zobrazeném okně vyberte Zahrnout zahrnout přílohu souboru.
- Pokračujte ve svém e-mailu výběrem kontaktu a přidáním zprávy. Po dokončení klepněte na Poslat.
Tisk PDF z vašeho iPhone nebo iPadu
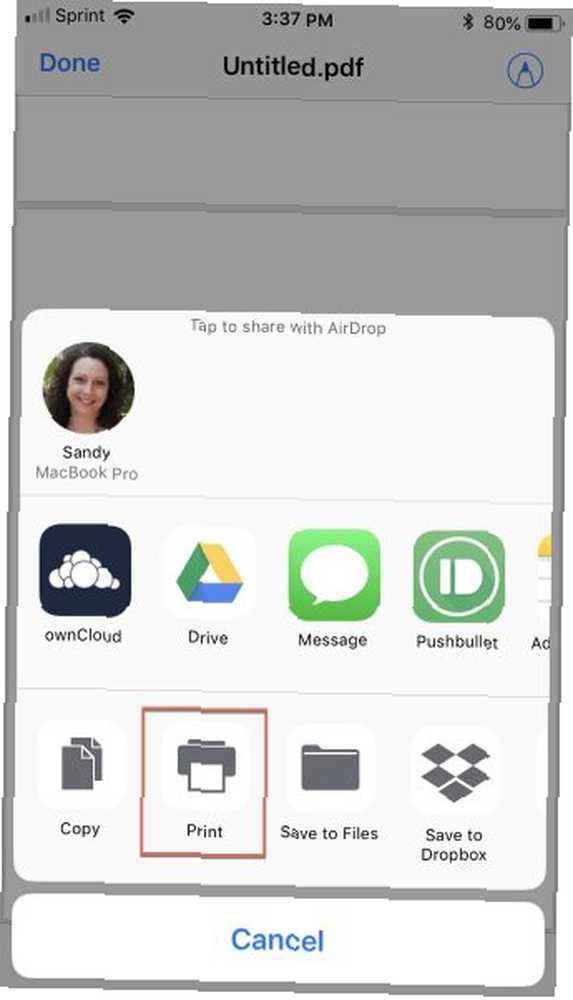
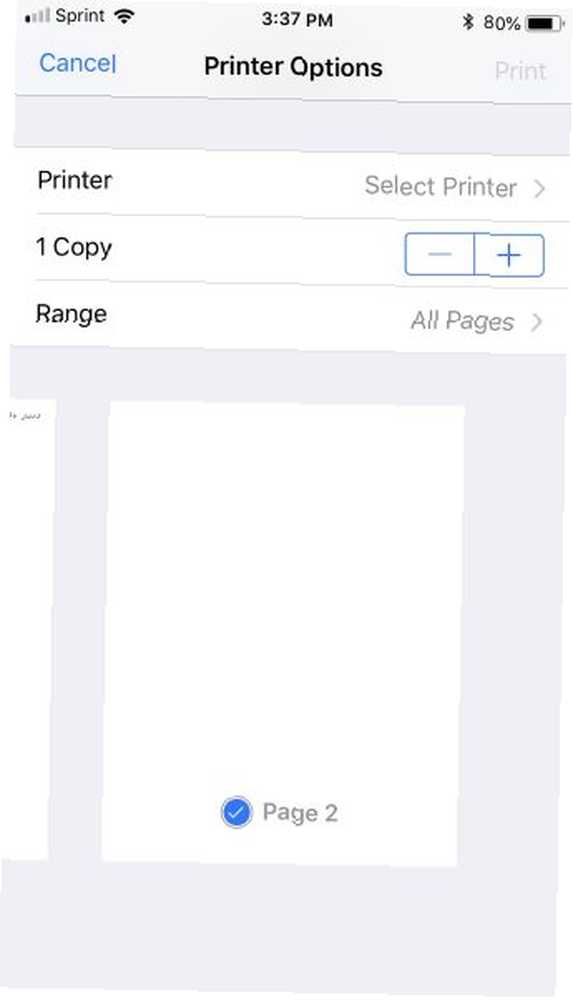
Tisk PDF na vašem zařízení se provádí stejným způsobem jako uložení nebo sdílení souboru. Také se podívejte na našeho úplného průvodce tiskem ze zařízení iPhone nebo iPad.
- Otevřete soubor z e-mailu nebo Soubory.
- Klepněte na Podíl.
- Vybrat Vytisknout.
- Vyberte tiskárnu a poté vyberte počet kopií a rozsah stránek.
- Klepněte na Vytisknout v pravém horním rohu k dokončení operace.
Anotace PDF ve vašem iPhonu nebo iPadu
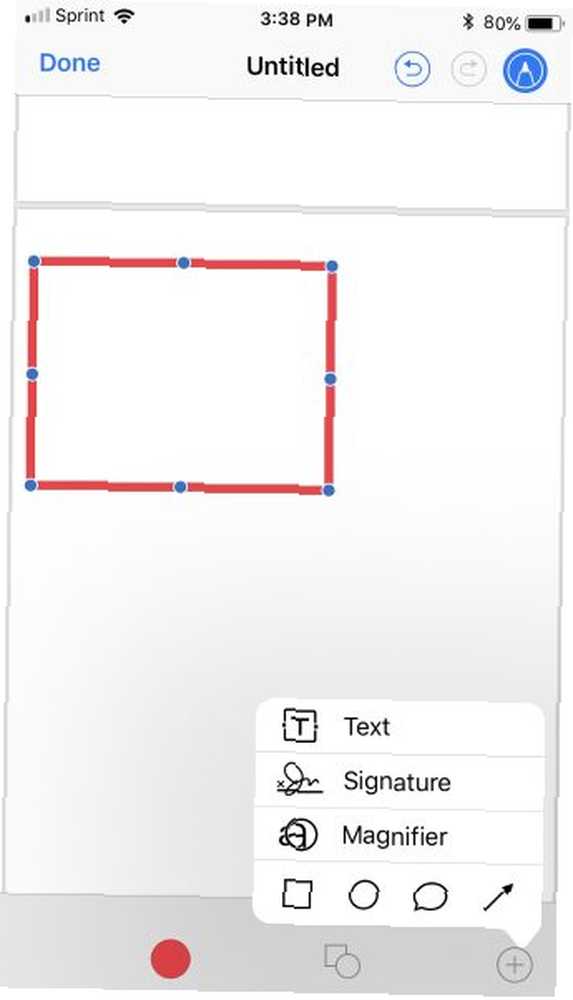
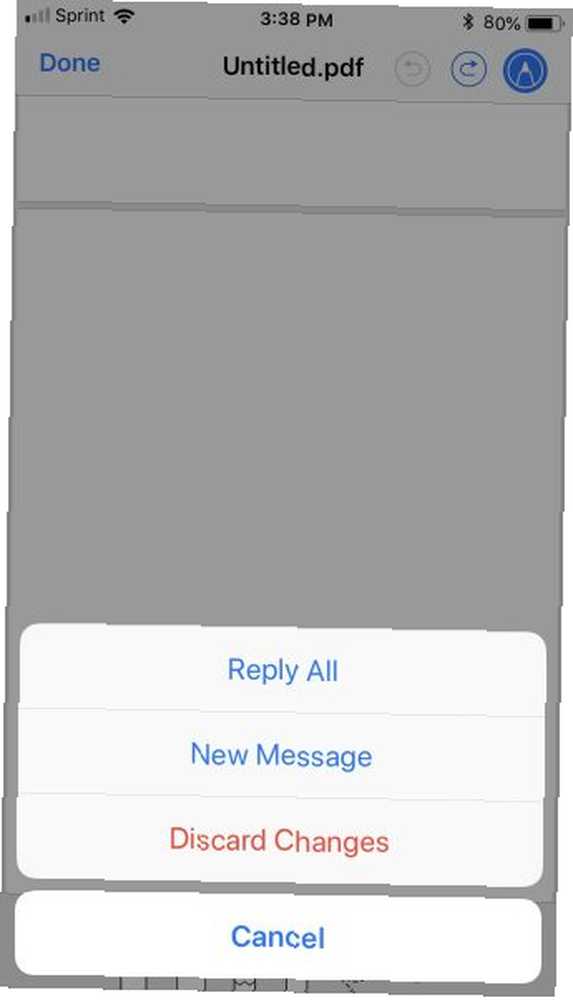
Ačkoli v App Store existuje spousta robustních aplikací pro anotaci dokumentů a obrázků, má vaše zařízení vestavěnou možnost:
- Otevřete soubor z e-mailu nebo Soubory.
- Klepněte na ikonu Markup tlačítko v pravém horním rohu.
- Vyberte a použijte nástroje pro poznámky odspodu.
- Klepněte na Hotovo.
Poznámka: Pokud jste soubor otevřeli z aplikace Pošta, budete vyzváni k výběru Odpovědět všem, Nová zpráva, nebo Zrušit změny. Toto pošle vaši anotovanou verzi vašim příjemcům.
Chcete-li soubor opatřit poznámkami pouze pro vlastní potřebu, musíte jej nejprve uložit. Poté postupujte podle výše uvedených kroků a po klepnutí na Hotovo, uložená verze se objeví ve vašem Soubory aplikace.
Úpravy nebo podepisování souborů PDF v iPhone nebo iPad
I když můžete v zařízení rychle komentovat dokument, upravovat nebo podepisovat PDF Jak podepsat PDF: Nejlepší nástroje pro elektronické podpisy Jak podepsat PDF: Nejlepší nástroje pro elektronické podpisy Potřebujete elektronicky podepsat PDF? Zde jsou nejlepší nástroje pro podepisování dokumentů PDF z počítače nebo telefonu. je o něco náročnější. Momentálně není k dispozici žádná integrovaná funkce, takže se budete muset spolehnout na aplikaci třetí strany. Zde je několik aplikací k odhlášení.
PDFfiller
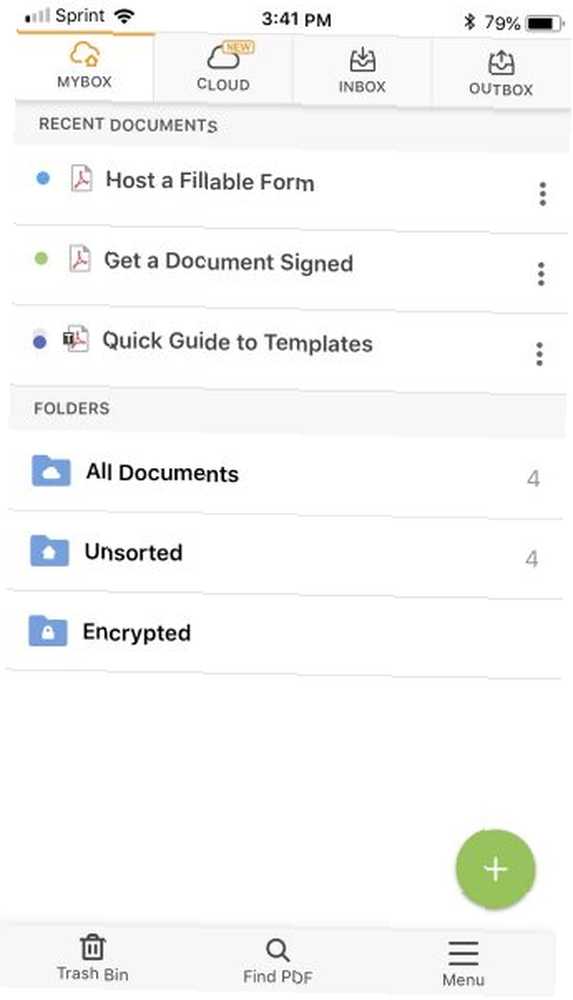
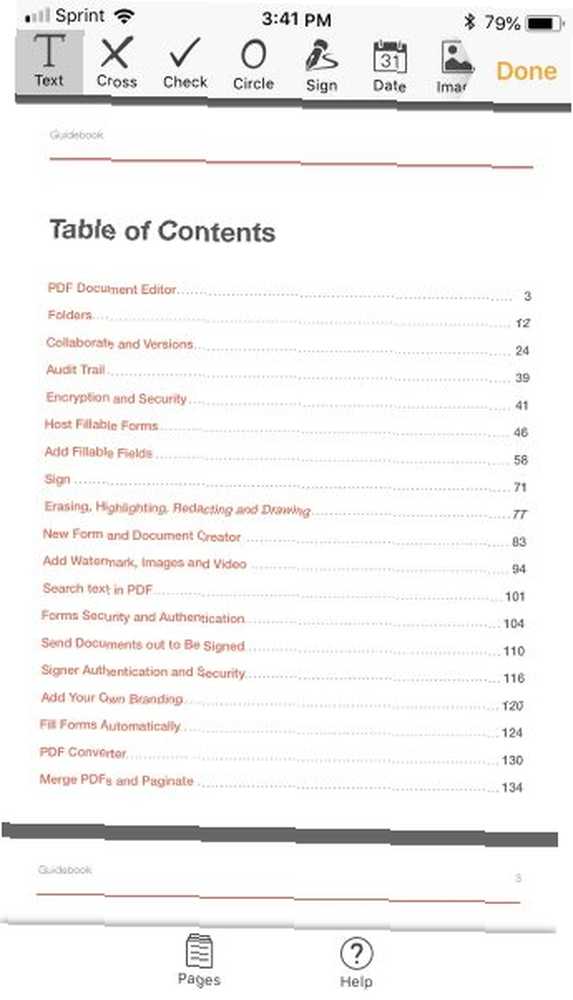
PDFfiller poskytuje celou řadu funkcí PDF PDFfiller je kompletní řešení PDF pro úpravy, podepisování a archivaci PDFfiller je kompletní řešení PDF pro úpravy, podepisování a archivování Každý nezávislý pracovník nebo firma potřebuje službu správy dokumentů. PDFfiller je premiérové řešení pro odstranění potíží s papírovými podpisy - a je cenově dostupné. Tady je to o čem to všechno je. : můžete upravovat, podepisovat, komentovat, převádět nebo dokonce šifrovat soubory PDF. Aplikace se snadno používá, umožňuje organizovat soubory do složek a připojuje se k Dropboxům, Diskům Google, Boxům a OneDrive.
Službu můžete vyzkoušet zdarma po dobu 30 dnů a poté se podívat do placených plánů PDFfilleru. Pokud často pracujete se soubory PDF, ať už se jedná o odesílání nebo příjem, jeden z těchto plánů může mít právě to, co potřebujete.
Stažení: PDFfiller (Zkušební verze zdarma, vyžadováno předplatné)
Adobe Fill & Sign
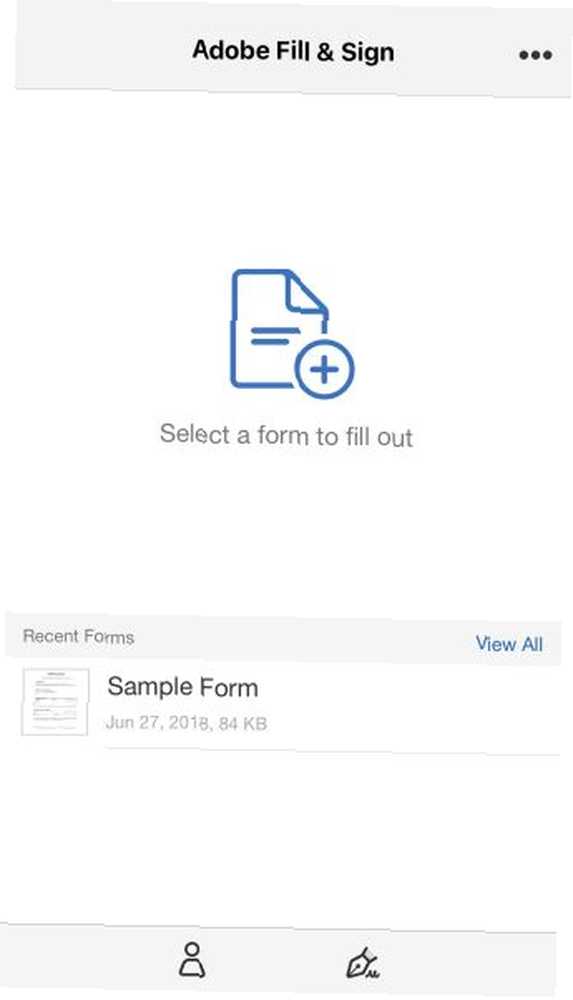
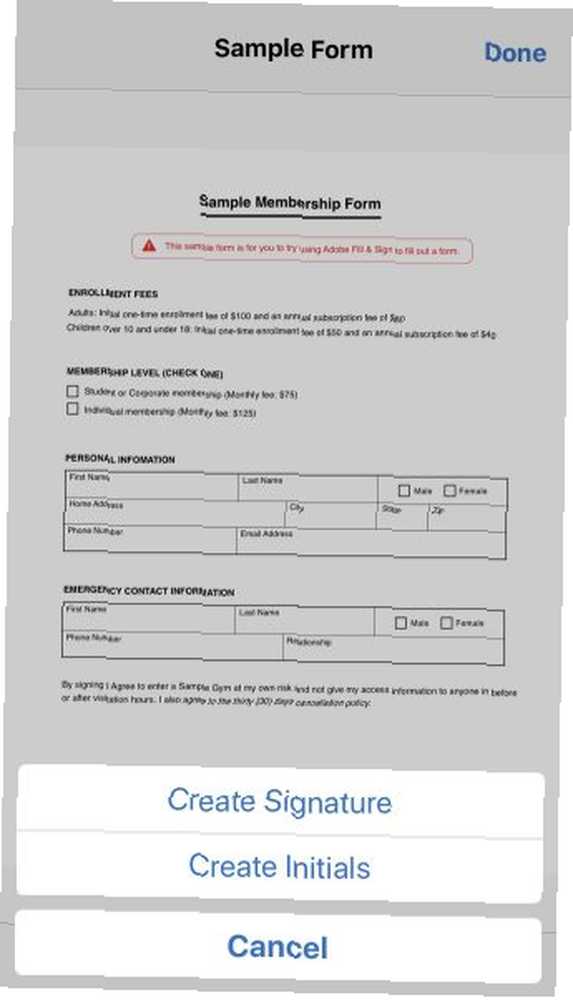
Aplikace Adobe Fill & Sign dělá přesně to, co název napovídá. Pomocí aplikace můžete vyplňovat a podepisovat formuláře PDF. Chcete-li začít, stačí klepnout na obrazovku v horní části aplikace a otevřít formulář. Místo můžete vybrat z možností, jako je e-mailová příloha, web nebo aplikace Soubory.
Vyplňte profil v aplikaci a uložte své údaje pro budoucí formuláře, vytvořte podpis nebo iniciály, které můžete znovu použít, a uložte nebo sdílejte vyplněný formulář. S aplikací Adobe Fill & Sign je vše snadné.
Stažení: Adobe Fill & Sign (Free)
Adobe Acrobat Reader
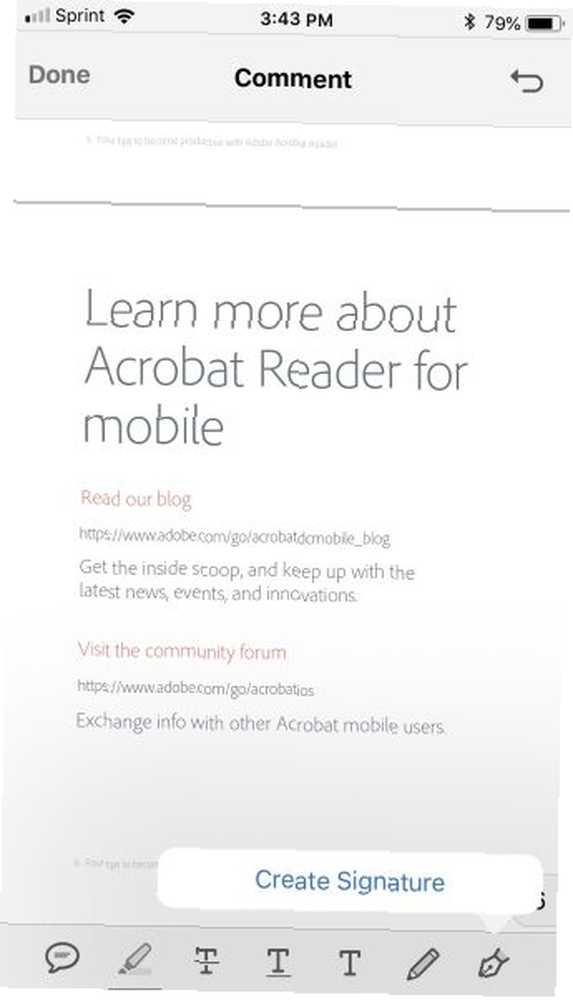
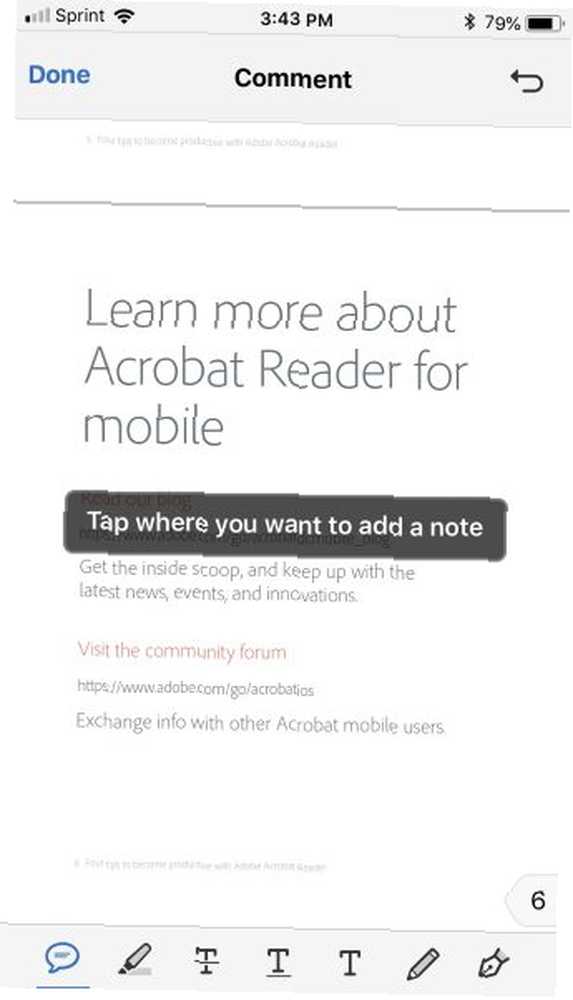
Adobe Acrobat Reader vám poskytuje další funkce kromě čtení PDF. Můžete přidávat komentáře, komentovat, kreslit a přidávat text. Kromě toho můžete vytvořit podpis pro přidání do dokumentů.
Chcete-li používat aplikaci Adobe Acrobat Reader, musíte si vytvořit účet, ale je to zdarma a funguje s vaším účtem Google nebo Facebook. Pokud máte zájem vytvářet nebo exportovat soubory PDF, podívejte se na nákupy těchto funkcí v aplikaci.
Stažení: Adobe Acrobat Reader (zdarma, k dispozici je předplatné)
Nyní jste PDF Master na iPhonech a iPadech
Tyto jednoduché způsoby práce se soubory PDF na iPhone a iPad se mohou hodit. Nenechte se zachytit, když dorazí další soubor PDF. Uložte tyto kroky, podívejte se na aplikace a buďte připraveni na další PDF.
Můžete se také podívat na naši přehlednou příručku k souborům PDF a jak poslouchat něco přečteného nahlas Unavený ze čtení? Nechte svůj iPhone číst vše, co vám nebaví číst? Nechte svůj iPhone číst vše, co vám je příliš líné číst? Proč si nechat svůj iPhone místo toho číst? v zařízení iOS, včetně souborů PDF.











