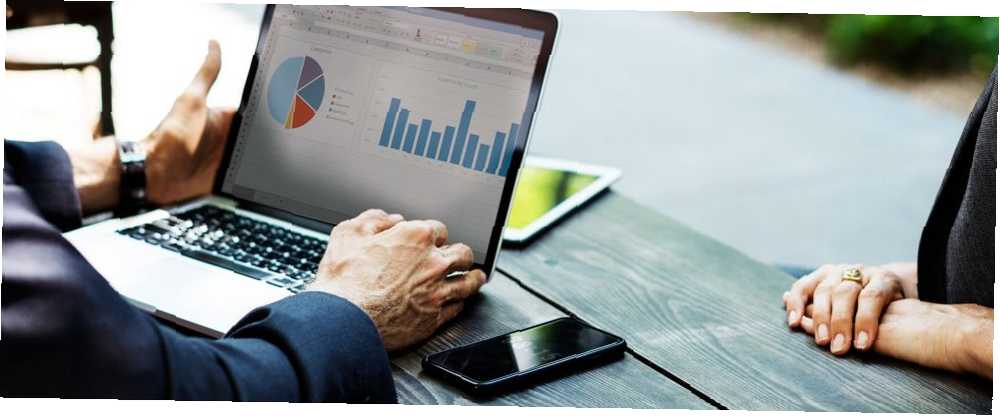
Harry James
0
1877
233
Stuha Microsoft Excel byla představena v sadě Office 2007, Schopnost přizpůsobit stužku dorazila v sadě Office 2010.
Pás karet můžete skrýt a zobrazit, přidat příkazy na karty na pásu karet a dokonce si vytvořit vlastní karty. Čtěte dál a dozvíte se, jak na to.
Co je to pás karet Excel?
Pás karet Excel je pruh ikon nad oblastí listu. Vypadá to jako složitý panel nástrojů, který v podstatě je. Nahrazuje nabídky a panely nástrojů nalezené v Excelu 2003 a starších.
Nad pásem karet jsou záložky Domov, Vložit, a Rozvržení stránky. Kliknutím na kartu to aktivujete “Panel nástrojů” obsahující skupiny ikon pro různé příkazy. Například při otevření Excelu Domov Karta se zobrazuje s běžnými příkazy seskupenými podle funkcí, např Schránka nástroje a Písmo formátování.
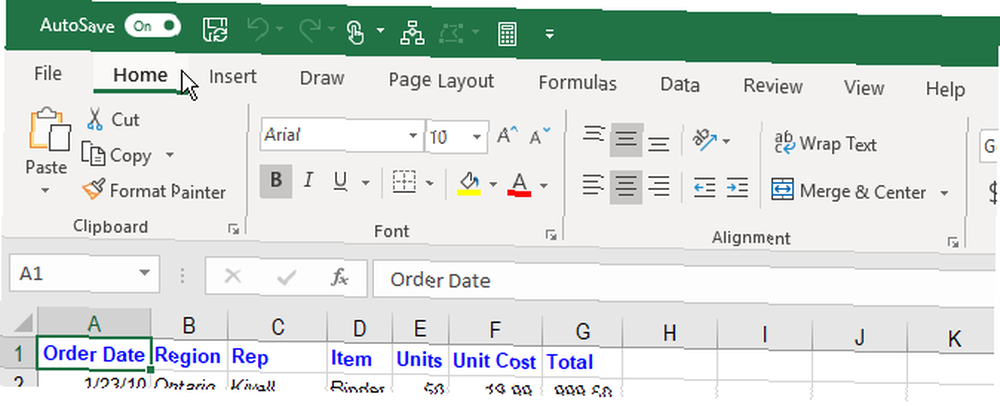
Některá tlačítka otevírají nabídku s dalšími možnostmi. Například spodní polovina Vložit tlačítko v Schránka skupina, otevře nabídku s dalšími možnostmi vložení.
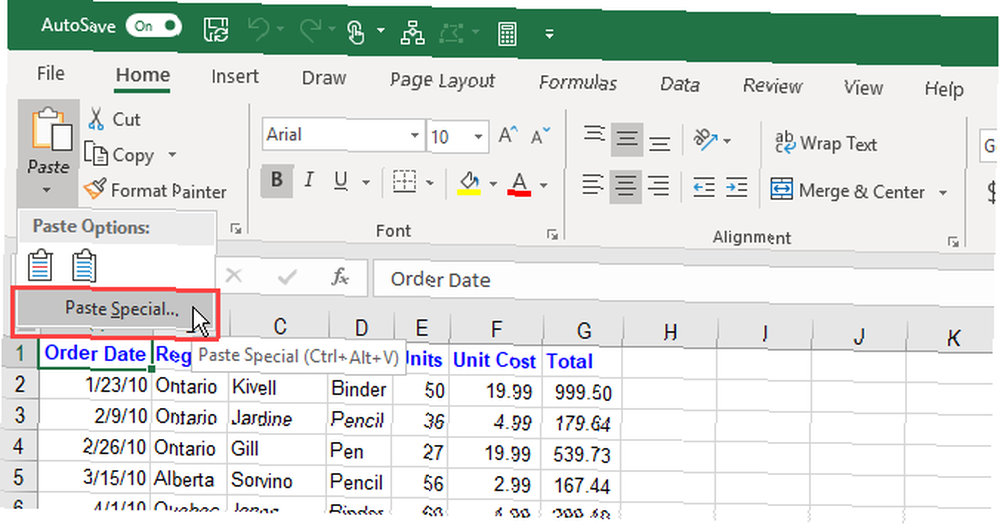
Každá skupina obsahuje tlačítko v pravém dolním rohu skupiny, které otevře dialogové okno obsahující další možnosti související s touto skupinou. Například tlačítko dialogového okna na Písmo skupina otevře Nastavení písma dialogové okno.
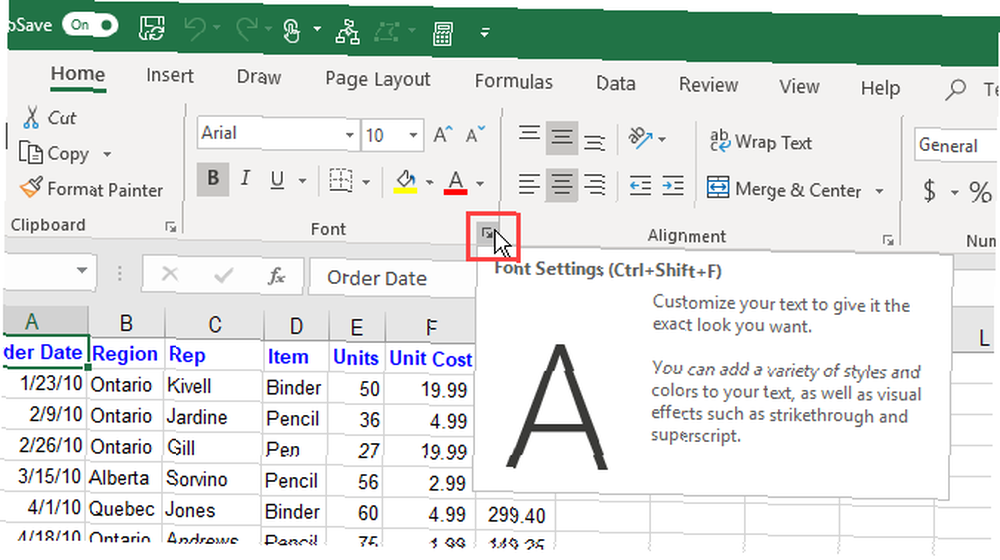
1. Jak skrýt a zobrazit stuhu v Excelu
Chcete-li maximalizovat prostor, který je k dispozici pro váš pracovní list, můžete skrýt a zobrazit pás karet Excel (nazývaný také zhroucení pásu karet). To je zvláště užitečné, pokud máte notebook s malou obrazovkou.
Skrýt pás karet Excel
Chcete-li stuhu skrýt, klikněte na tlačítko se šipkou nahoru v pravém dolním rohu pásky.
Můžete také poklepat na jednu z karet na pásu karet nebo stisknout Ctrl + F1 skrýt stuhu.
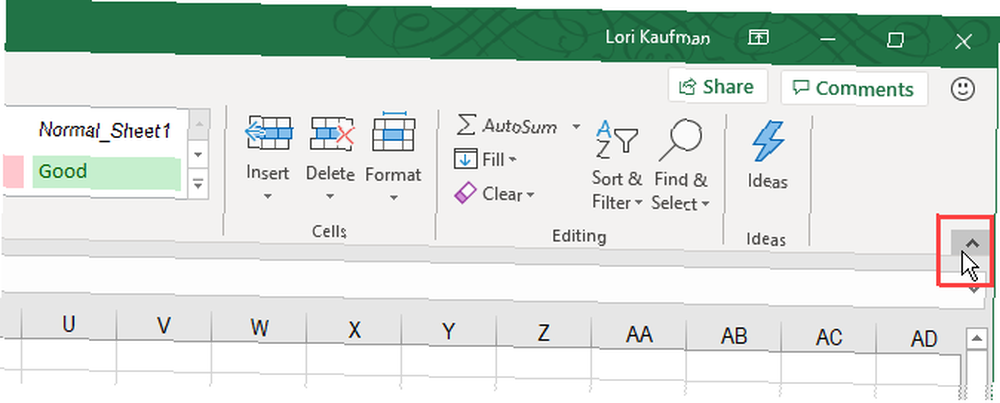
Dalším způsobem, jak sbalit nebo skrýt stuhu, je kliknout pravým tlačítkem na stuhu a vybrat Sbalte stuhu. Zaškrtávací značka vedle Sbalte stuhu volba označuje, že se páska zhroutí, když ji nepoužíváte.
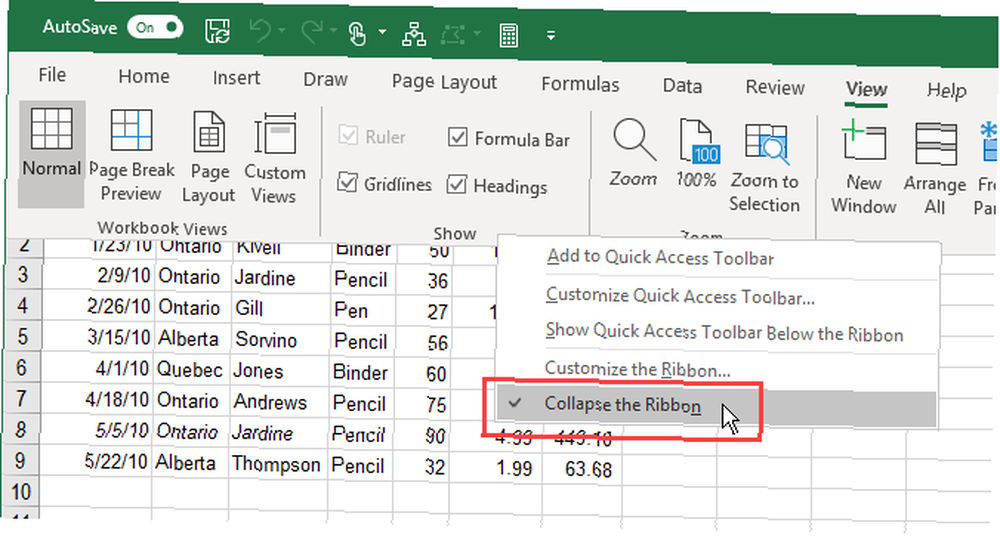
Když je pás karet skrytý, jsou viditelné pouze karty.
Klepnutím na kartu dočasně zobrazíte pás karet. Jakmile kliknete na tlačítko nebo příkaz na kartě, bude pás karet znovu skrytý.
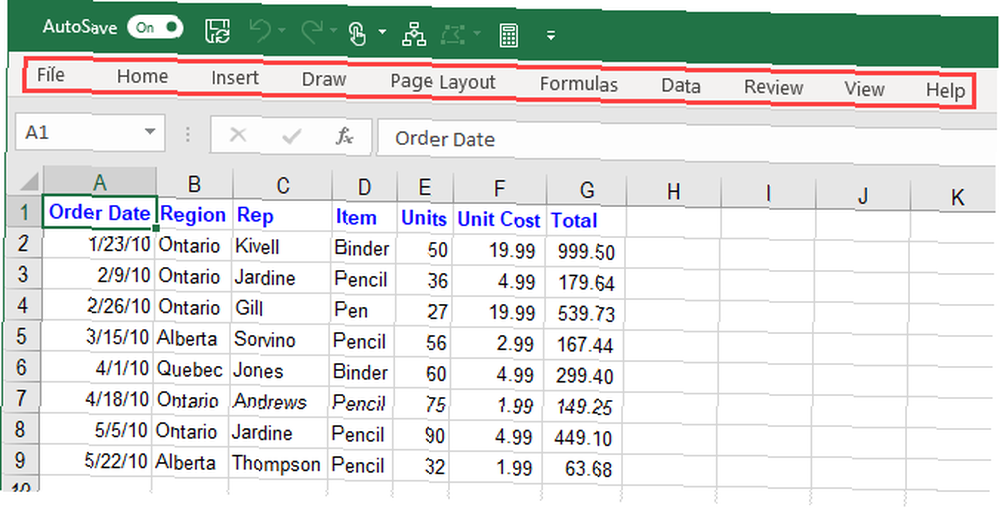
Zobrazit pás karet Excel
Chcete-li stuhu znovu zobrazit, poklepejte na kartu nebo stiskněte Ctrl + F1 znovu.
Kliknutím na kartu můžete také dočasně zobrazit pás karet. Poté klikněte na ikonu připínáčku v pravém dolním rohu pásu.
Dalším způsobem, jak trvale zobrazit pás karet, je kliknout pravým tlačítkem myši na panel karet a vybrat Sbalte stuhu znovu zrušte zaškrtnutí této možnosti.
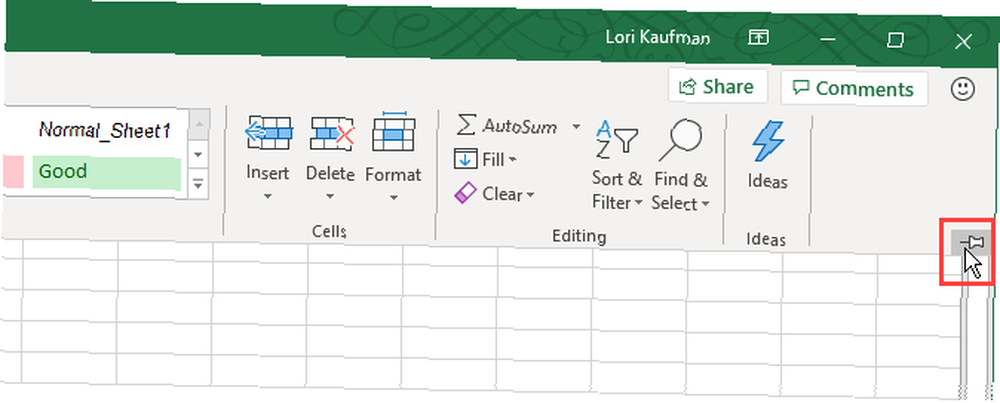
Automaticky skrýt stuhu
Pokud máte málo místa na obrazovce, můžete automaticky skrýt celou stuhu včetně karet.
Chcete-li pásku a karty automaticky skrýt, klikněte na ikonu Možnosti zobrazení pásu karet v pravém horním rohu okna aplikace Excel a vyberte Automaticky skrýt stuhu.
Zobrazit karty volba skryje stuhy, ale zobrazí karty.
Chcete-li znovu zobrazit karty a stuhu, vyberte Zobrazit karty a příkazy.
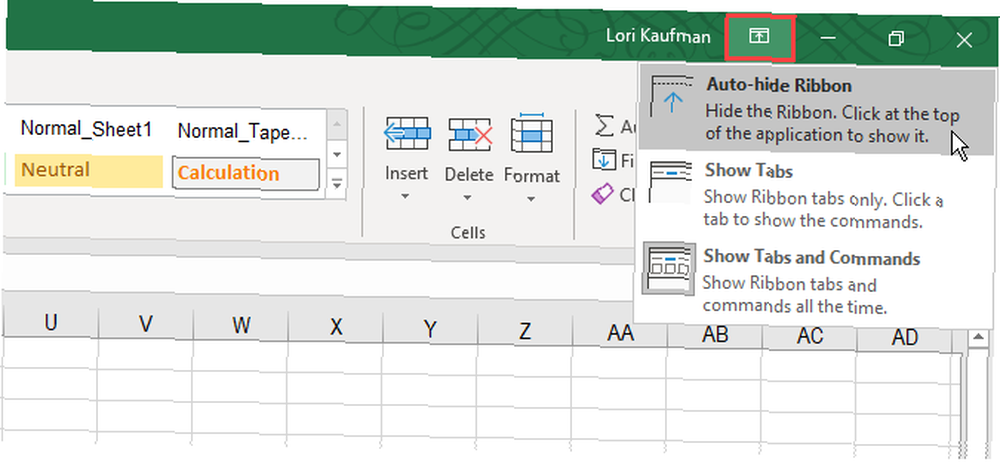
Chcete-li pásku zobrazit, když je automaticky skryta, přesuňte myš do horní části okna aplikace Excel, dokud se nezobrazí zelený pruh, a klikněte na lištu.
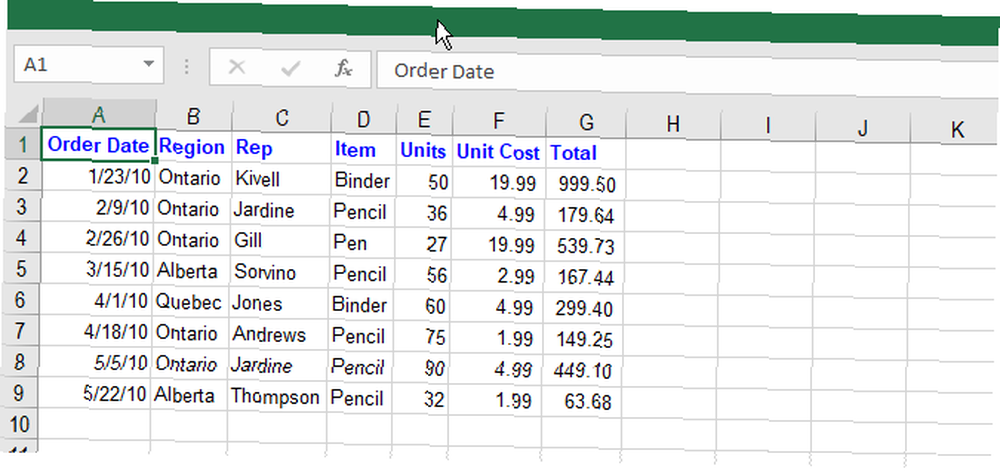
Stuha klesne na pracovní list. Klepněte na kartu a poté na příkaz.
Stuha se automaticky znovu skryje.
Chcete-li znovu zobrazit pás karet a karty, vyberte znovu Zobrazit karty a příkazy z Možnosti zobrazení pásu karet tlačítko.
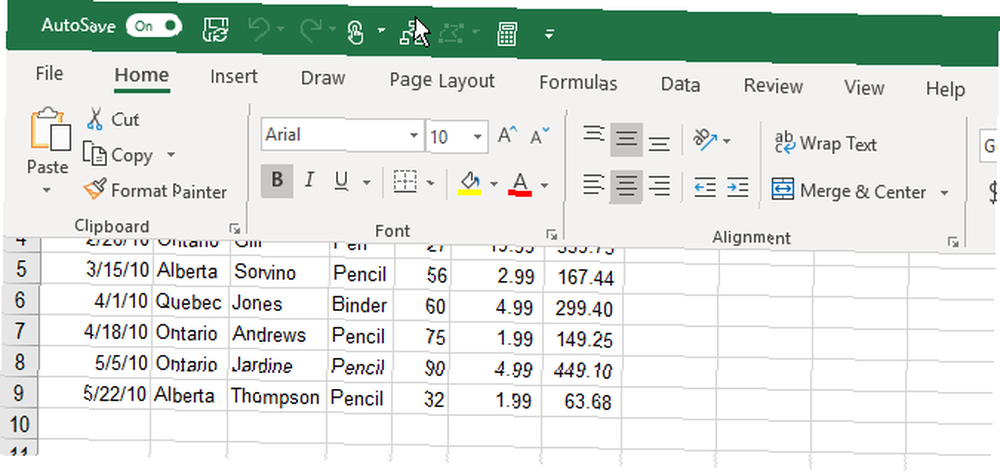
2. Co dělat, pokud pás karet Excel chybí
Pokud vaše stuha Excel zmizí, je to pravděpodobně jen skryté.
Stuhu můžete v Excelu skrýt, jak je popsáno v části Zobrazit pás karet Excel výše, pokud vidíte pouze názvy karet.
Pokud váš list zabírá celou obrazovku a nevidíte pásek nebo karty, pásek je v režimu automatického skrytí. V části Automaticky skrýt pásek výše se dozvíte, jak získat pásek zpět.
3. Přizpůsobení pásu karet Excel
Společnost Microsoft přidala možnost přizpůsobení pásu karet v Excelu 2010. Můžete dělat následující věci:
- Přejmenování a změna pořadí karet a skupin na kartách
- Skrýt karty
- Přidání a odebrání skupin na stávajících kartách
- Přidejte vlastní karty a skupiny obsahující příkazy, ke kterým chcete mít snadný přístup
Výchozí příkazy však nemůžete změnit, například změnit názvy nebo ikony, odstranit výchozí příkazy nebo změnit pořadí výchozích příkazů..
Chcete-li přizpůsobit pás karet, klepněte pravým tlačítkem na pás karet a vyberte možnost Přizpůsobte pás karet. Můžete také jít na Soubor> Možnosti> Přizpůsobit pás karet.
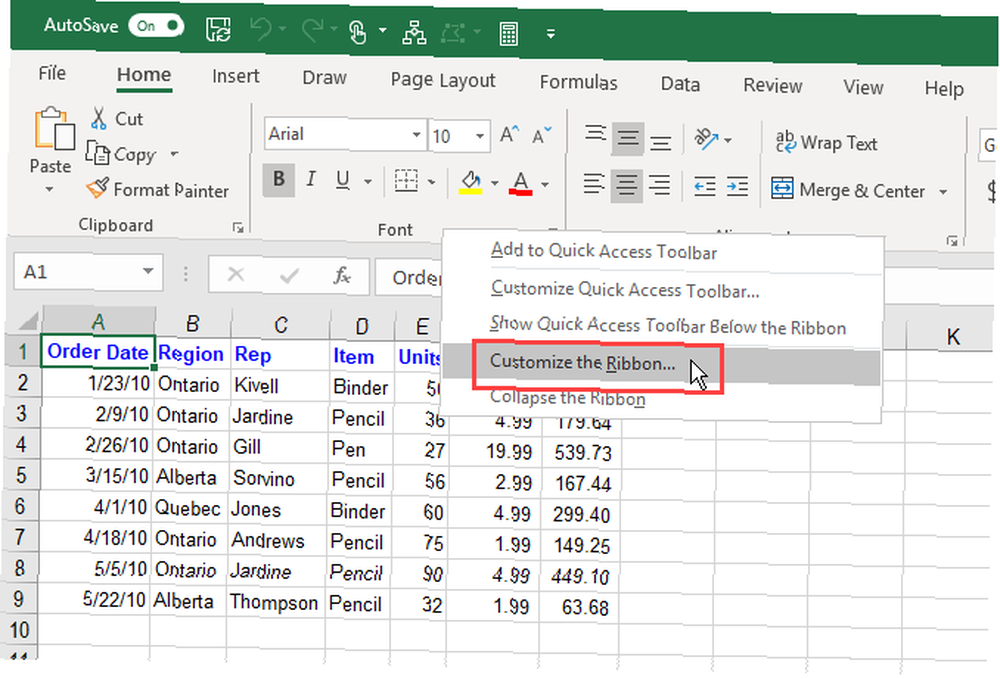
Přidejte novou skupinu na kartu na pásu karet
Všechny příkazy na pásu karet musí být ve skupině. Chcete-li přidat příkazy na existující vestavěnou kartu, musíte na této kartě nejprve vytvořit novou skupinu. Příkazy můžete také přidat do skupin na svých vlastních kartách a my vám ukážeme, jak to za chvíli udělat.
Na Přizpůsobte pás karet obrazovka na Možnosti aplikace Excel V dialogovém okně vyberte Příkazy, které nejsou v pásu karet z Vyberte příkazy z rozbalovací seznam. Na tomto pásu mohou být k dispozici některé příkazy, které chcete mít k dispozici.
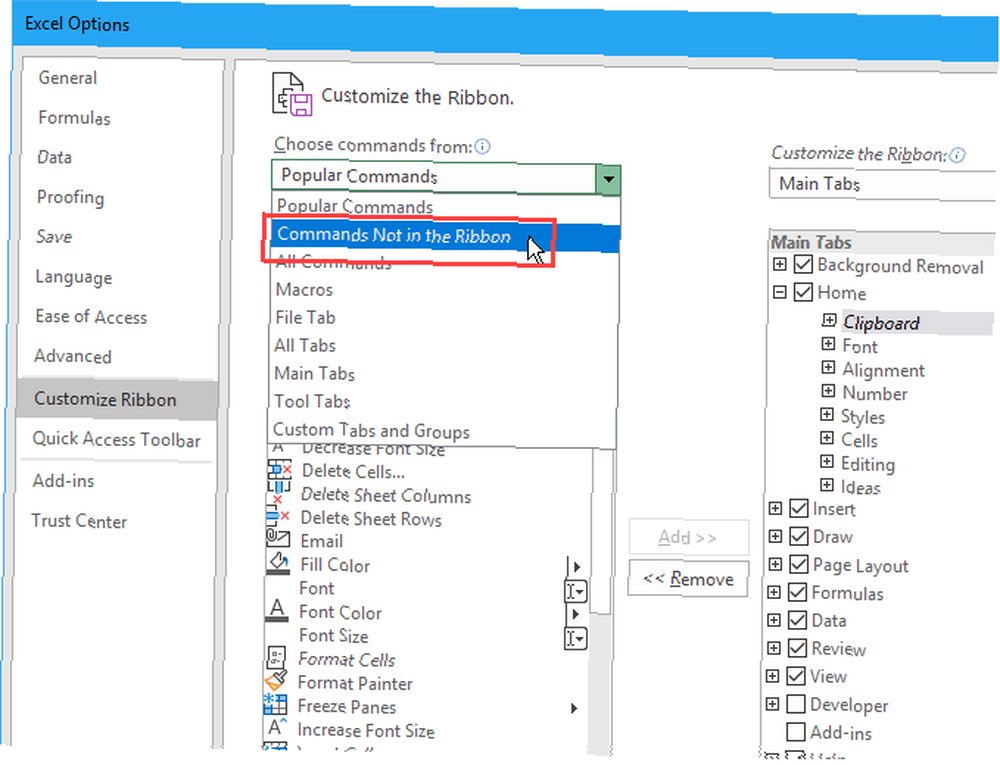
Ujisti se Hlavní karty je vybrán v Přizpůsobte pás karet rozevírací seznam vpravo.
Chcete-li přidat příkaz na existující kartu, musíte na této kartě nejprve vytvořit novou skupinu. Nemůžete přidat příkazy do existujících skupin na Hlavní karty. Například přidáme příkaz do Domov tab. Vybereme tedy Domov v seznamu na pravé straně a poté klikněte na Nová skupina pod seznamem.
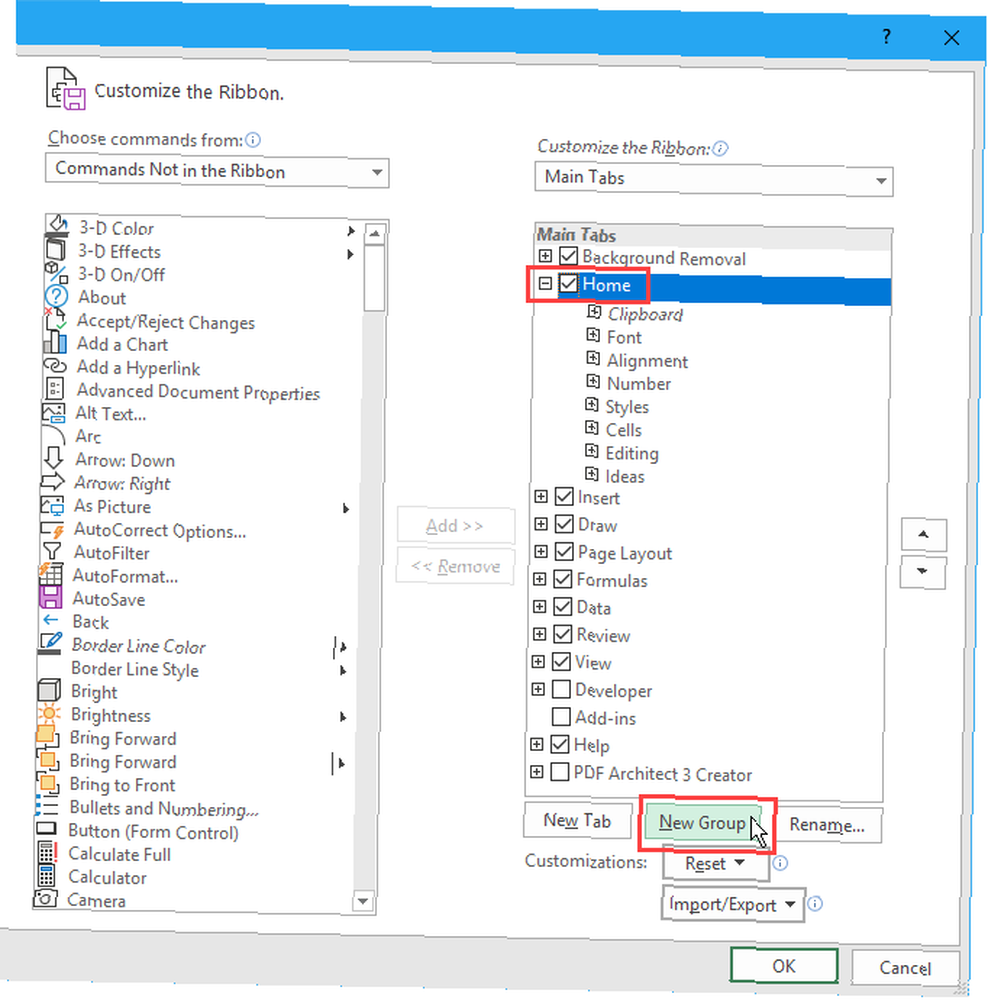
Nová skupina se přidá na konec seznamu skupin v seznamu Domov karta s výchozím názvem Nová skupina. Slovo Zvyk je přidán na konec názvu nové skupiny, což vám pomůže sledovat vlastní skupiny, které jste vytvořili. Ale Zvyk na kartě se nezobrazí.
Chcete-li novou skupinu přejmenovat, vyberte ji a klikněte na Přejmenovat.
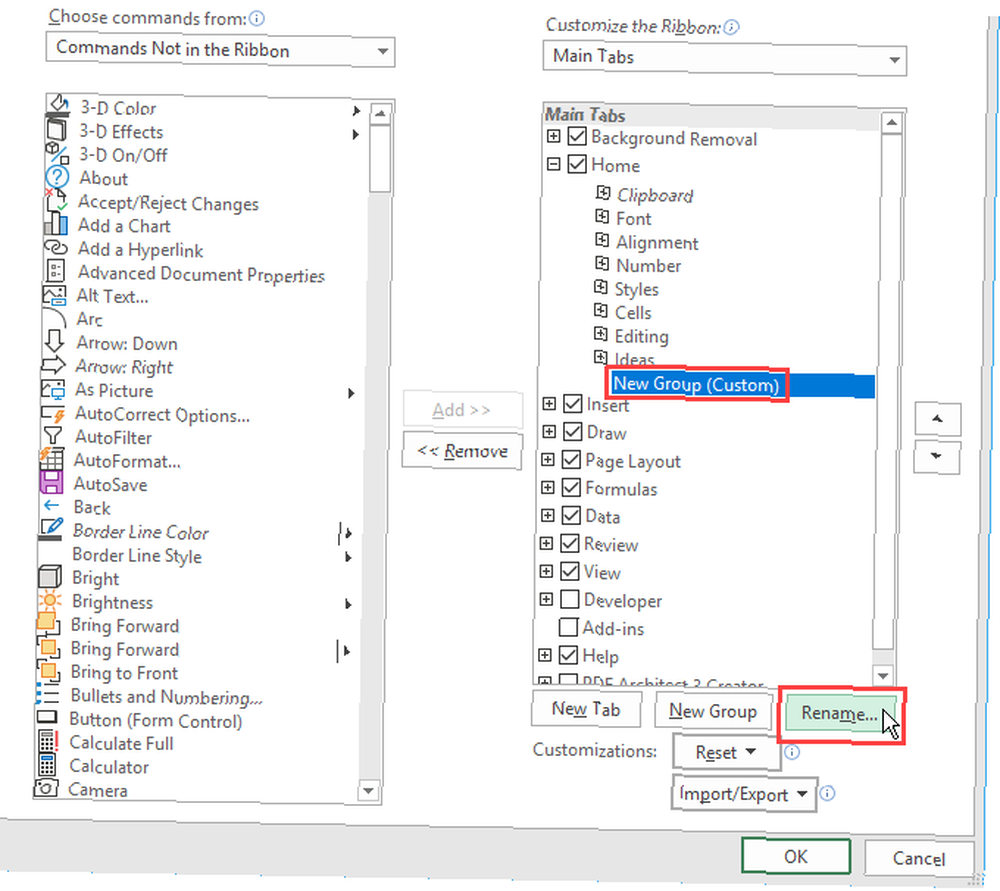
Zadejte název nové skupiny do Zobrazovaný název box na Přejmenovat dialogové okno.
Pokud je okno aplikace Excel příliš úzké na zobrazení názvů skupin na pásu karet, zobrazí se pouze symboly. Můžete si vybrat symbol, který se zobrazí pro vaši novou skupinu z Symbol box.
Klikněte na OK.
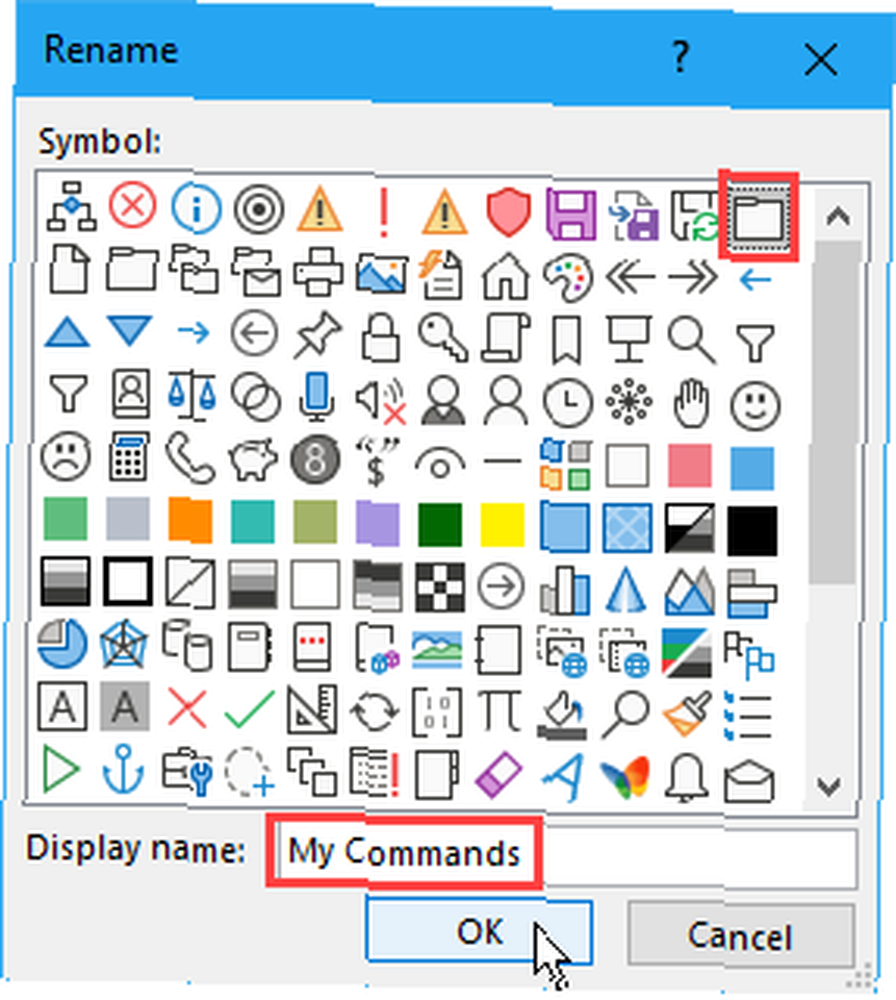
Přidejte příkaz do nové skupiny
Nyní můžete do nové skupiny přidávat příkazy.
Zkontrolujte, zda je nová skupina vybrána vpravo. Poté klikněte na příkaz, který chcete přidat do seznamu příkazů vlevo.
Klikněte na Přidat.
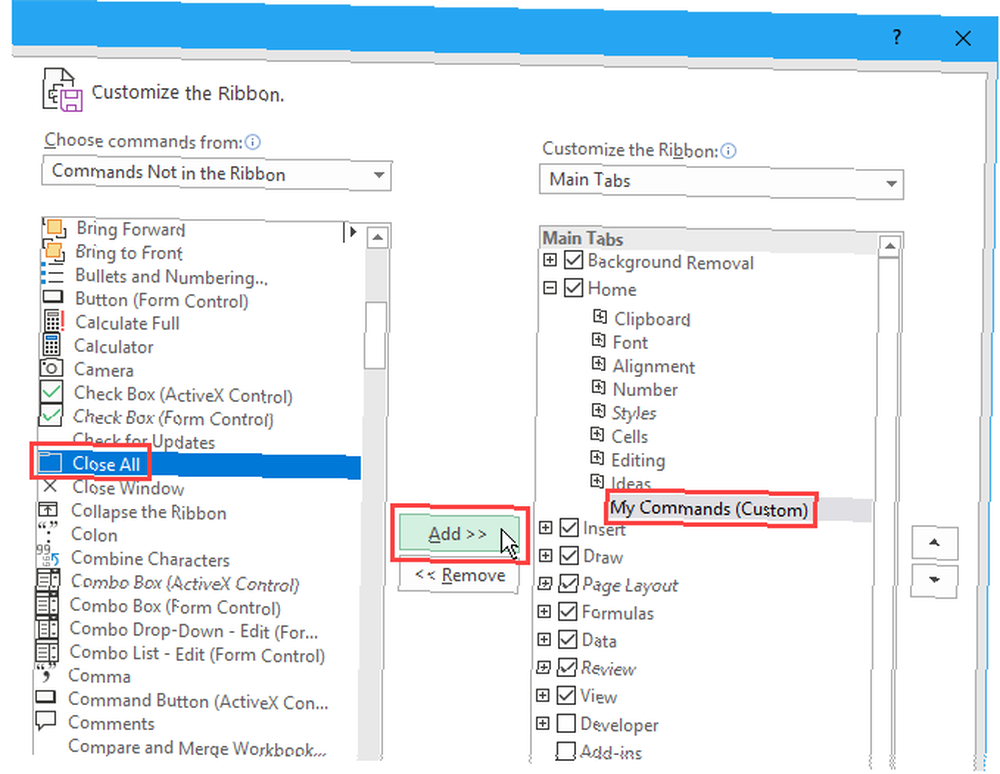
Příkaz se přidá na kartu v nové vytvořené skupině.
Klikněte na OK zavřít Možnosti aplikace Excel dialogové okno.
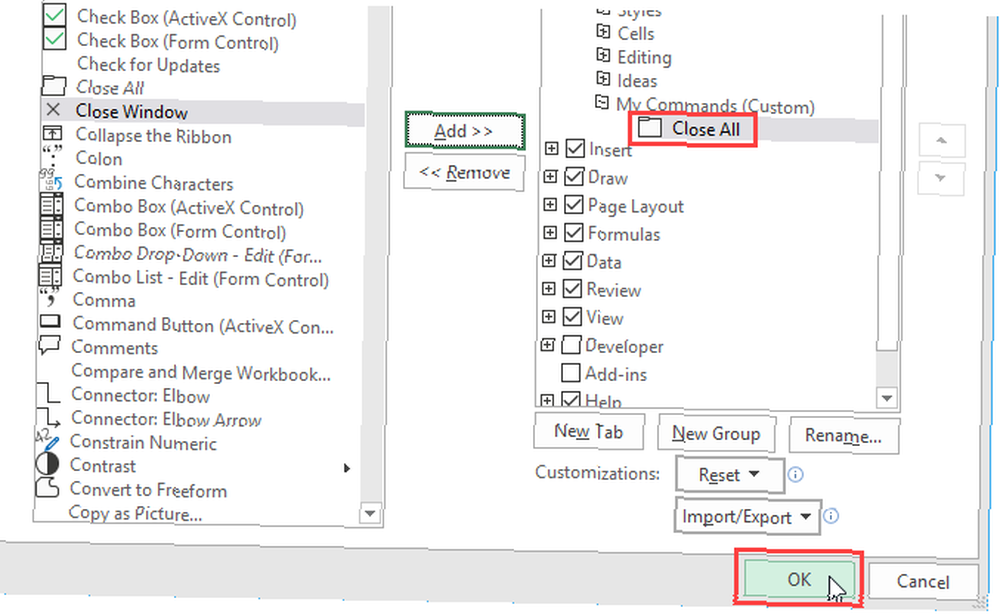
Protože jsme přidali naši novou skupinu na konec seznamu skupin na internetu Domov karta se zobrazí na pravém konci karty.
Nové skupiny můžete přidat kdekoli na kartě a my vám ukážeme, jak na to. Nejprve vám ale ukážeme, jak na pásek přidat novou vlastní kartu.
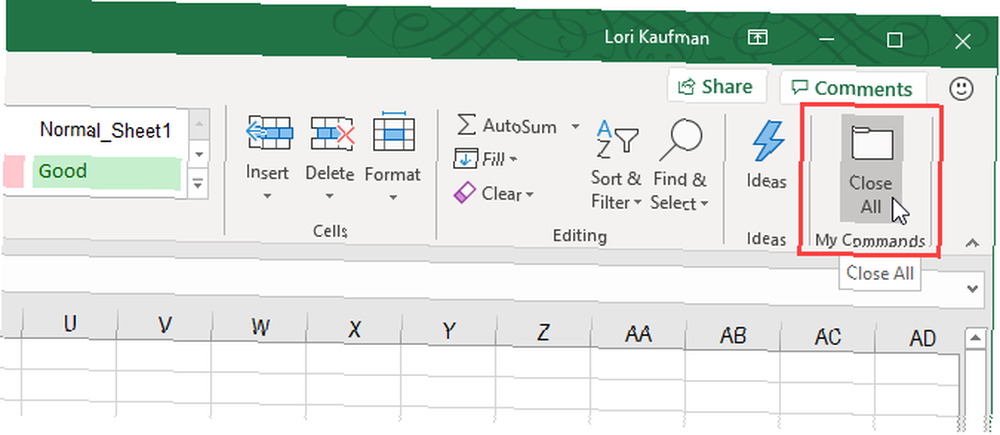
Přidejte si své vlastní karty
Kromě přidání skupin a příkazů k existujícím vestavěným kartám si můžete vytvořit i své vlastní karty. Pokud jste například vytvořili některá makra, která často používáte, můžete pro vaše makra vytvořit vlastní kartu, aby byla snadno přístupná.
Podívejte se na náš článek o vytváření vlastního vynikajícího panelu nástrojů maker VBA Jak vytvořit vlastní Excel Toolbar nástrojů VBA Makra Jak vytvořit vlastní Excel Toolbar nástrojů VBA Makra Jste připraveni doplnit produktivitu aplikace Microsoft Excel? To může udělat vlastní panel nástrojů. Ukážeme vám, jak umístit všechna vaše Excel makra na dosah. Naučte se, jak přidat novou kartu do pásu karet Excel vedle vytváření některých užitečných maker.
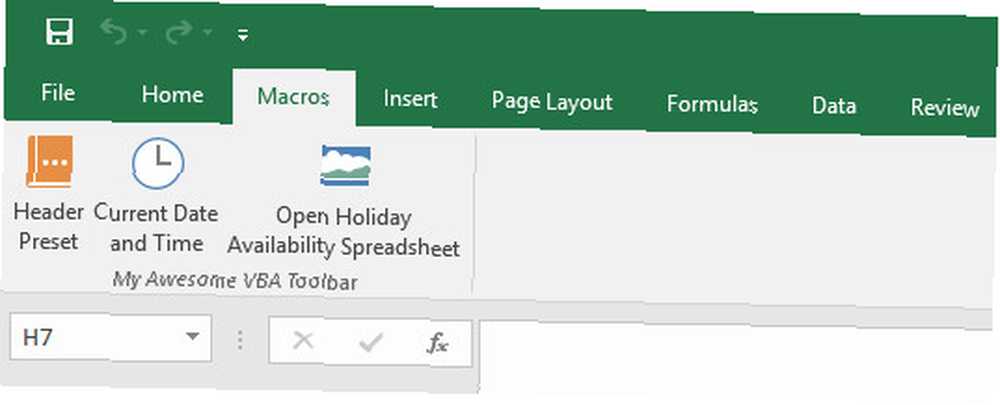
Můžete také použít vlastní kartu ke sbírání příkazů, které často používáte na jednom místě.
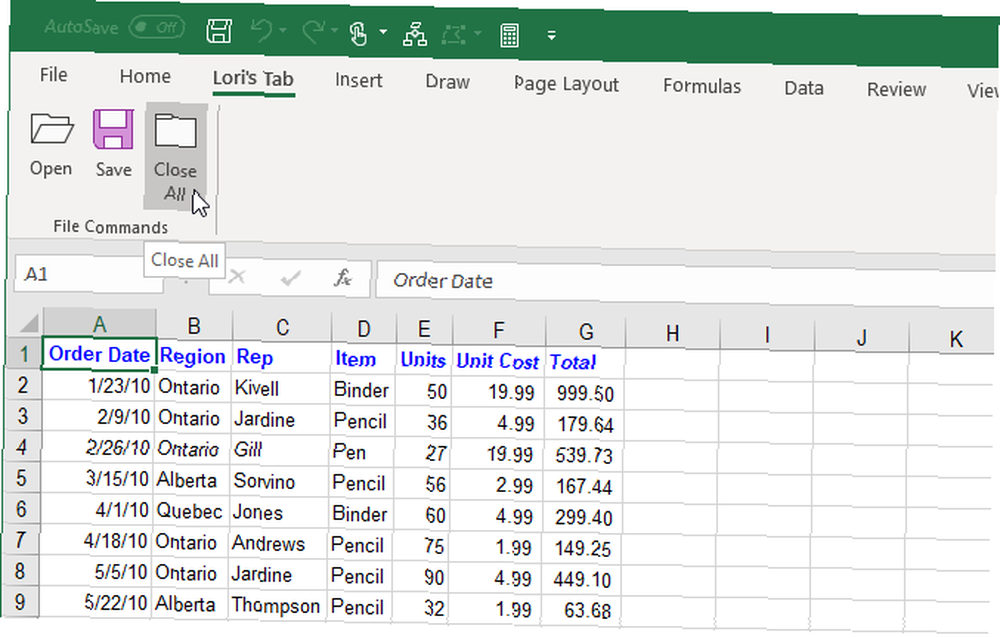
Změna uspořádání karet, skupin a příkazů
Karty a skupiny můžete uspořádat v libovolném pořadí. Příkazy, které jsou již na zabudovaných kartách, nelze změnit. Můžete však změnit uspořádání příkazů, které jste přidali do vlastních skupin, na vestavěné nebo vlastní karty.
Chcete-li přesunout kartu, skupinu nebo příkaz, otevřete Přizpůsobte pás karet obrazovka na Možnosti aplikace Excel dialogové okno.
V seznamu na pravé straně vyberte kartu, skupinu nebo příkaz ve vlastní skupině, kterou chcete přesunout. Poté kliknutím na šipku nahoru nebo dolů napravo od seznamu jej přesuňte. Karta v horní části seznamu je zobrazena na zcela levé straně pásu karet a karta v dolní části zcela vpravo..
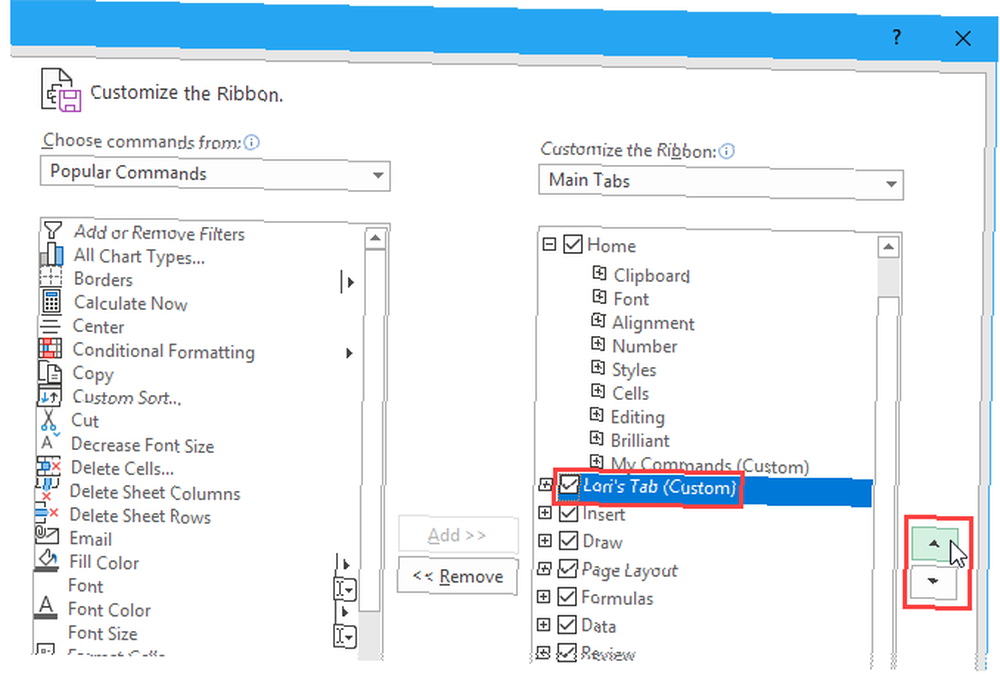
Svou vlastní kartu můžete na pásu karet umístit na nejvhodnější místo.
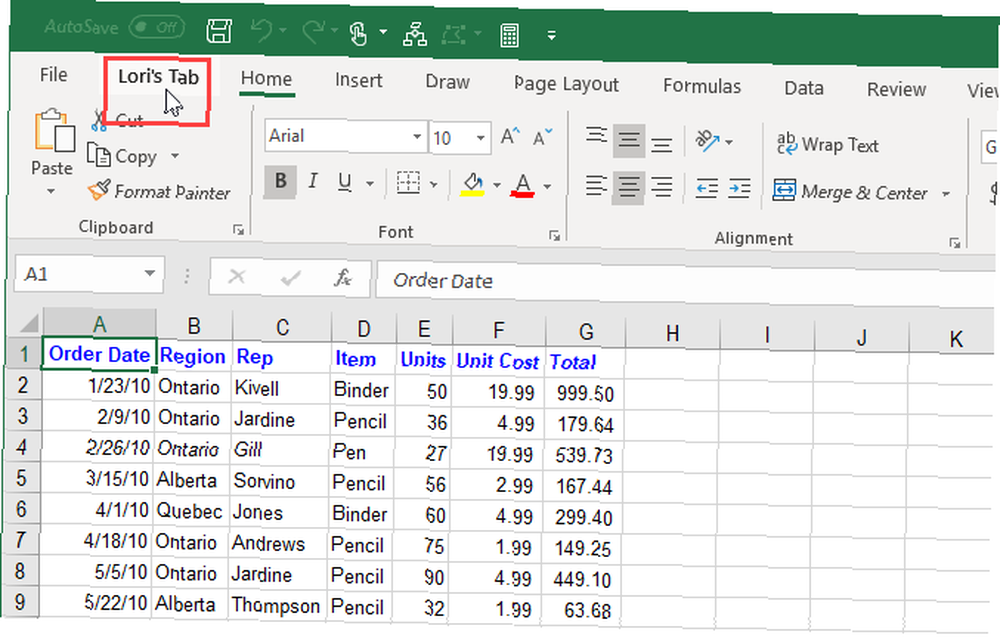
Skrýt karty na pásu karet Excel
Pokud některé karty nepoužíváte, můžete je skrýt.
Klepněte pravým tlačítkem myši na pás karet a vyberte Přizpůsobte pás karet.
Vpravo zrušte zaškrtnutí políček u všech karet, které chcete skrýt. Poté klikněte na OK.
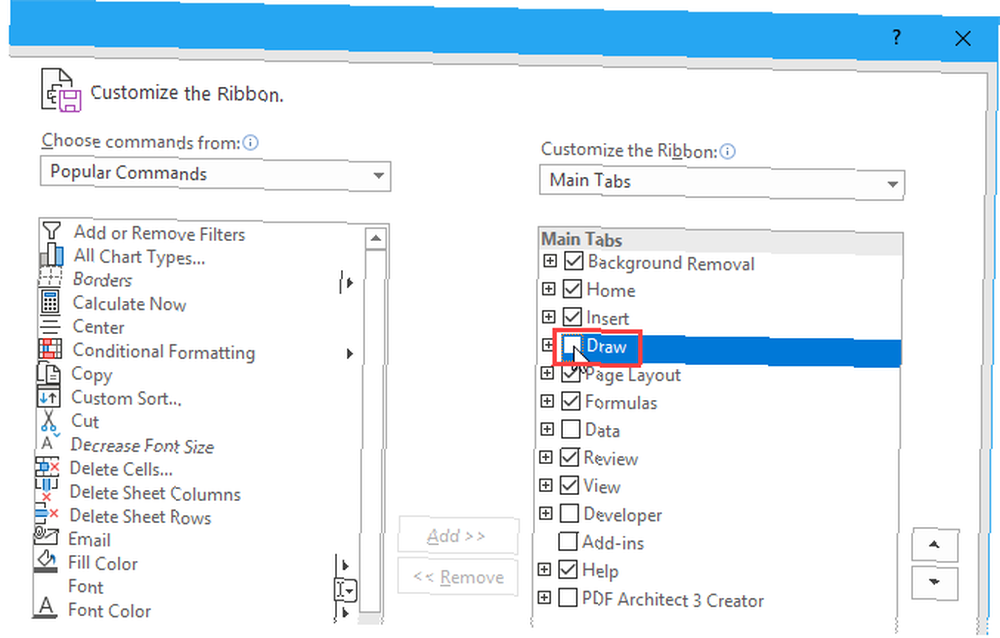
Přejmenujte položky na pásu karet
Kromě přidělení vlastních karet a skupin svým vlastním jménům můžete také na vestavěných kartách přejmenovat existující skupiny. Existující příkazy na pásu karet nelze přejmenovat.
Na pravé straně Přizpůsobte pás karet obrazovka na Možnosti aplikace Excel V dialogovém okně vyberte skupinu, kterou chcete přejmenovat, a klikněte na Přejmenovat pod seznamem.
Na Přejmenovat V dialogovém okně zadejte požadovaný název a klikněte na OK.
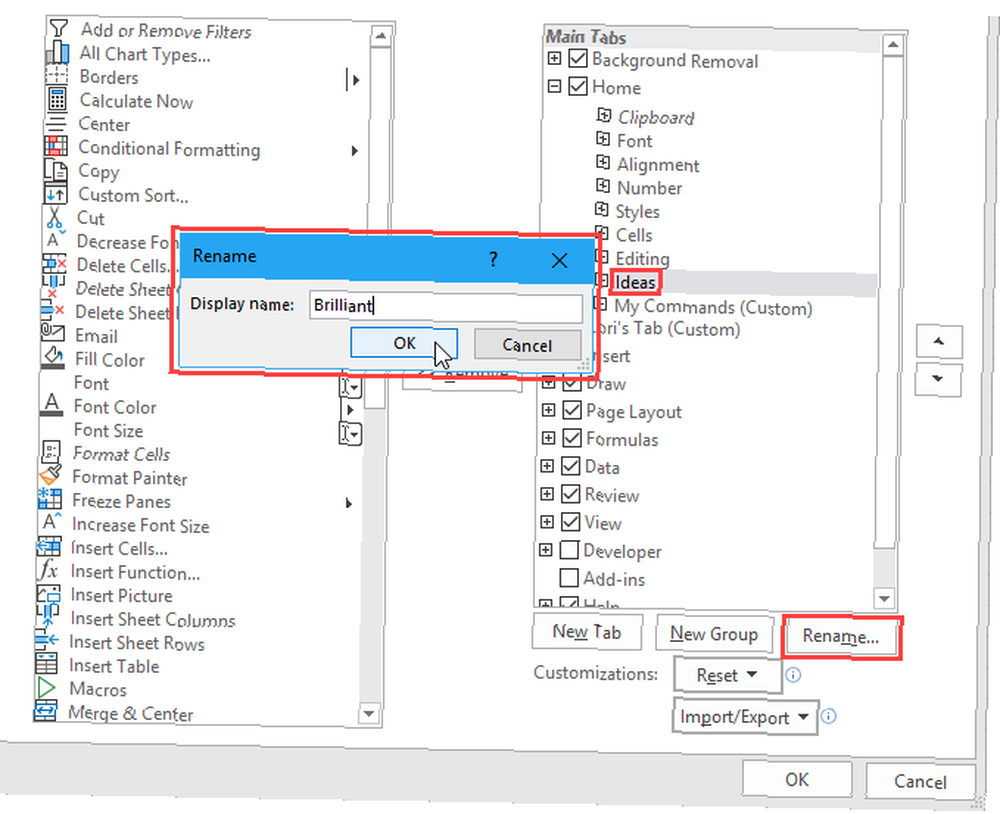
Nyní se skupina zobrazí s názvem, který jste vybrali.
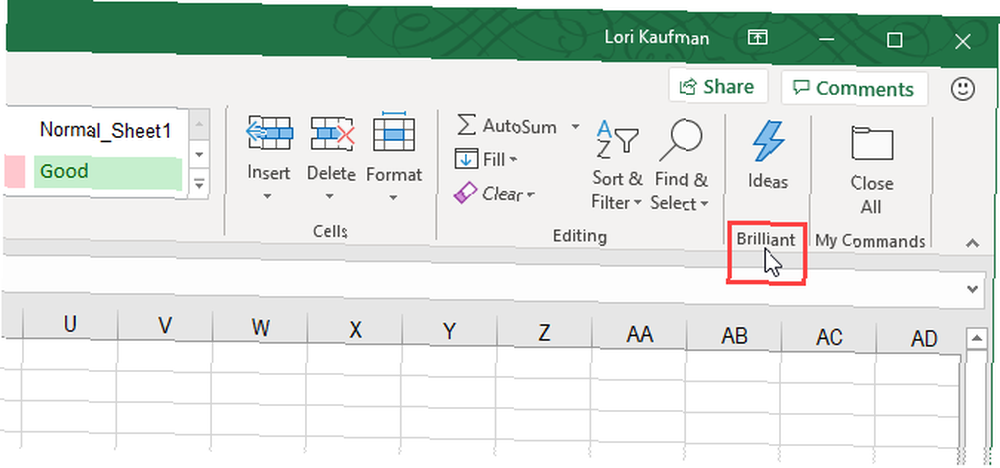
Použijte ikony místo textu na pásu karet
Pokud používáte notebook s malou obrazovkou, můžete na kartách pásu karet uložit určitý prostor odstraněním textu z příkazů, které přidáte do vlastních skupin, a pouze pomocí ikon. Nelze odstranit text z vestavěných příkazů na hlavních kartách. Musíte také odstranit text ze všech ikon ve vlastní skupině, nejen z nich.
Na Přizpůsobte pás karet obrazovka na Možnosti aplikace Excel V dialogovém okně klepněte pravým tlačítkem myši na skupinu, kterou chcete změnit, a vyberte Skrýt příkazové štítky.
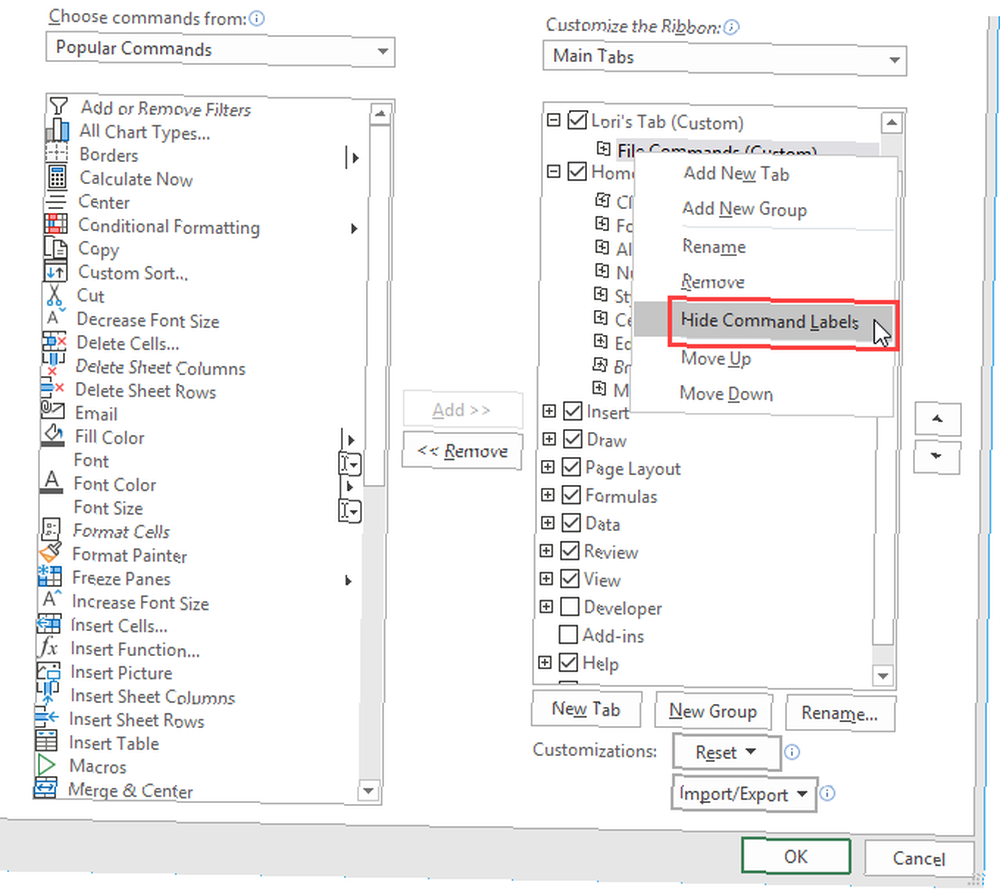
Příkazy ve vaší vlastní skupině se nyní zobrazují bez textu.
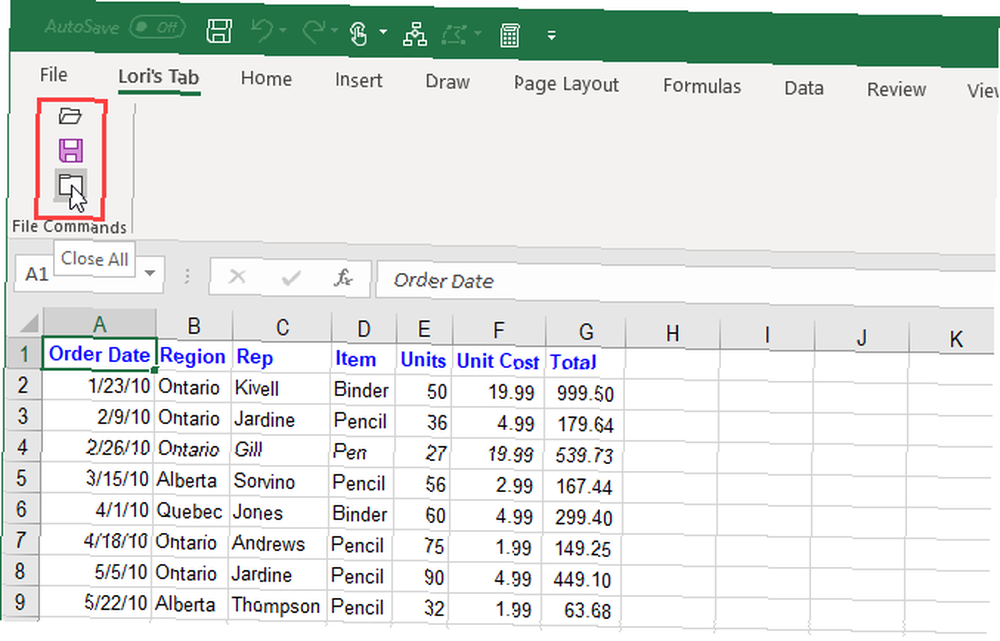
4. Resetování přizpůsobení v Excelu
Pokud jste na pásu karet Excel provedli mnoho úprav a chcete se vrátit k výchozímu nastavení, můžete přizpůsobení obnovit.
Chcete-li obnovit jednu kartu, vyberte tuto kartu v seznamu na pravé straně Přizpůsobte pás karet obrazovka na Možnosti aplikace Excel dialogové okno. Poté klikněte na Reset a vyberte Obnovit pouze vybranou kartu Pás karet.
Chcete-li obnovit všechny karty na pásu karet, klikněte na Reset a vyberte Obnovte všechna přizpůsobení. Tato možnost také resetuje lištu nástrojů Rychlý přístup Jak přizpůsobit Microsoft Office 2016 vašim potřebám Jak přizpůsobit Microsoft Office 2016 vašim potřebám Výchozí nastavení zřídka vyhovuje potřebám každého uživatele. Zde uvádíme pět jednoduchých vylepšení, která vám umožní přizpůsobit Microsoft Office 2016 vašim preferencím. .
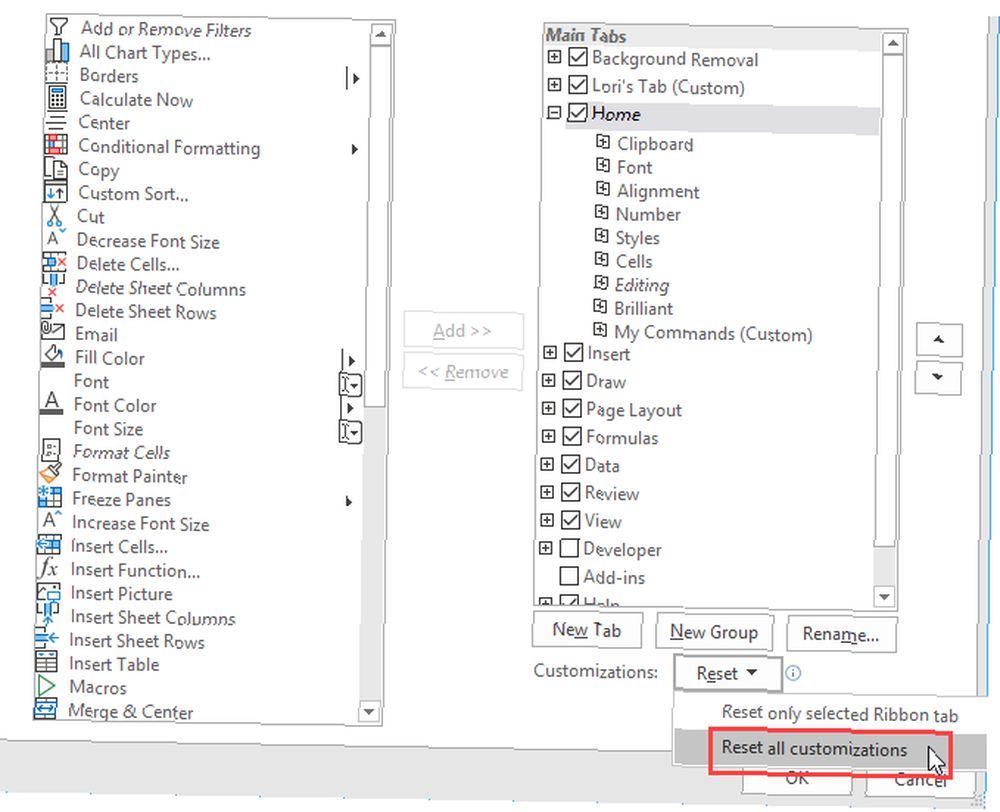
Klikněte na Ano v potvrzovacím dialogovém okně.
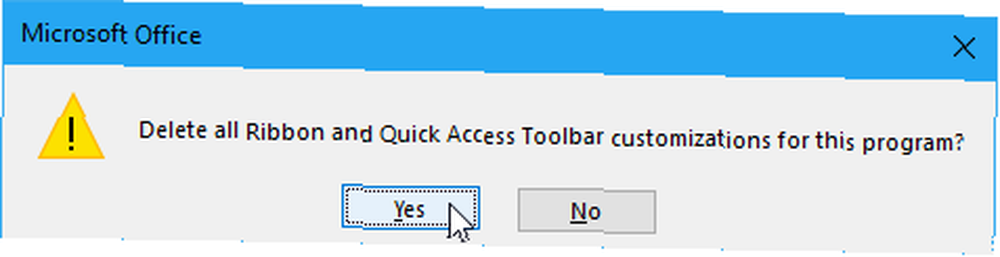
Ušetřete čas pomocí přizpůsobené stuhy aplikace Excel
Přizpůsobení pásu karet Excel šetří čas a zvyšuje produktivitu. Je to však jen jedna z nejjednodušších cest k produktivitě. Máme také další tipy, jak ušetřit čas při používání aplikace Excel 14 Tipy, jak ušetřit čas v aplikaci Microsoft Excel 14 Tipy, jak ušetřit čas v aplikaci Microsoft Excel Pokud aplikace Microsoft Excel v minulosti hodně času strávila, ukážeme vám, jak získat z toho zpět. Tyto jednoduché tipy lze snadno zapamatovat. .











