
William Charles
0
5366
1083
Díky rozšíření jsou Chrome skvělým nástrojem pro jakýkoli úkol. Ale pokud nevíte, jak je spravovat, můžete skončit s přeplněným, pomalým prohlížečem.
A nikdo to nechce.
Podívejme se tedy na několik způsobů, jak spravovat vaše rozšíření Chrome. Projdeme vestavěný správce rozšíření a poté se podíváme na výkonné rozšíření, které jej může nahradit. Poté přejdeme k několika tipům a trikům, které vám pomohou vytěžit maximum z vašich rozšíření. Nejlepší rozšíření Chrome Nejlepší rozšíření Chrome Seznam pouze nejlepších rozšíření pro Google Chrome, včetně návrhů od našich čtenářů. .
Jak spravovat rozšíření Chrome
Na adresním řádku prohlížeče Chrome můžete vidět mnoho svých rozšíření; stačí se podívat na pravou stranu obrazovky. Uvidíte několik malých ikon, které představují vaše rozšíření.
Ale možná tam budete mít mnohem víc, než vidíte. Klikněte na Chrome Nastavení tlačítko, pak přejděte na Další nástroje> Rozšíření vidět celý seznam.
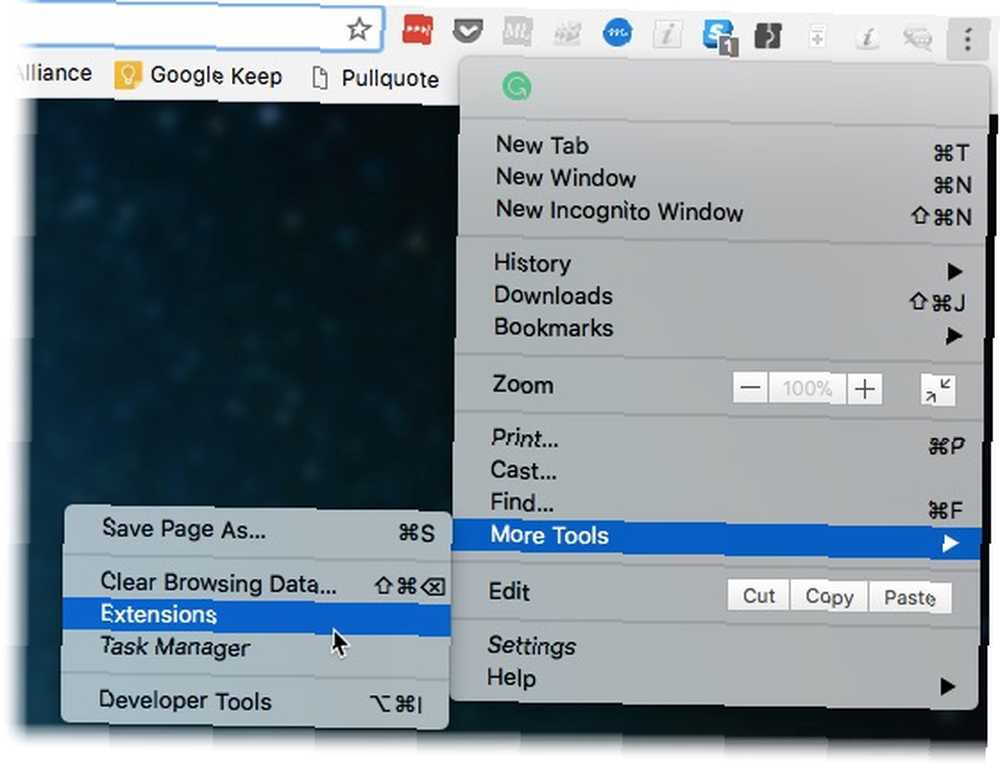
Můžete také kliknout pravým tlačítkem na libovolnou příponu a kliknout Spravujte rozšíření. Otevře se nová karta, která zobrazuje všechna vaše rozšíření a nainstalované aplikace Chrome.
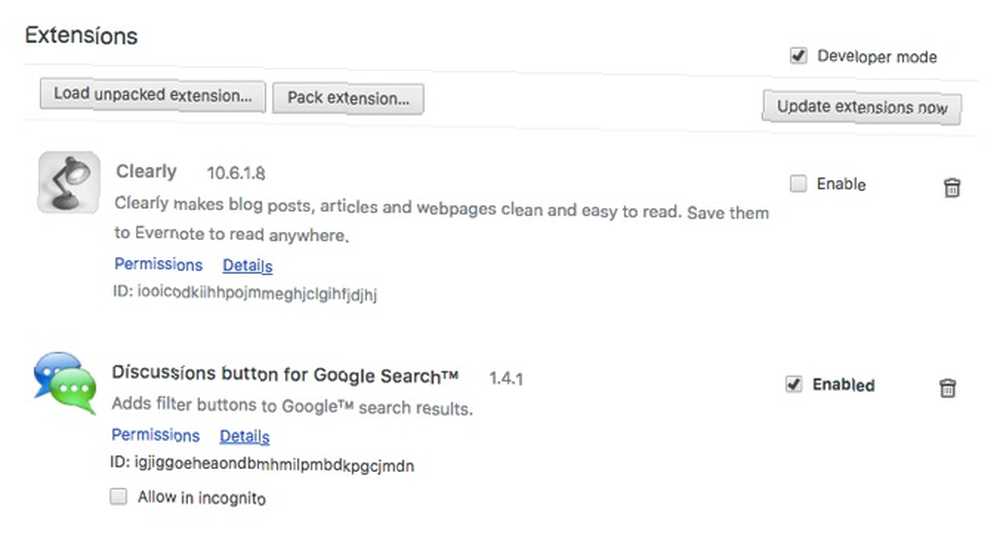
Rozšíření, která jsou povolena, mají jejich názvy vykresleny černě a jejich ikony v barvě. Zakázaná rozšíření jsou šedá. Zaškrtávací políčko můžete také vidět na pravé straně obrazovky - pokud je zaškrtnuto, je rozšíření povoleno. Odtud máte k dispozici tři možnosti:
- Klikněte na Podrobnosti získat více informací o každém rozšíření.
- Klikněte na Možnosti pro konfiguraci rozšíření.
- Zrušte zaškrtnutí Umožnit pole pro deaktivaci rozšíření.
Ne všechna rozšíření mají možnosti, ale ta, která ano, lze obvykle přizpůsobit tak, aby lépe vyhovovala vašim potřebám. Možnosti Bufferu zahrnují například výběr voleb pro integraci sociálních médií:
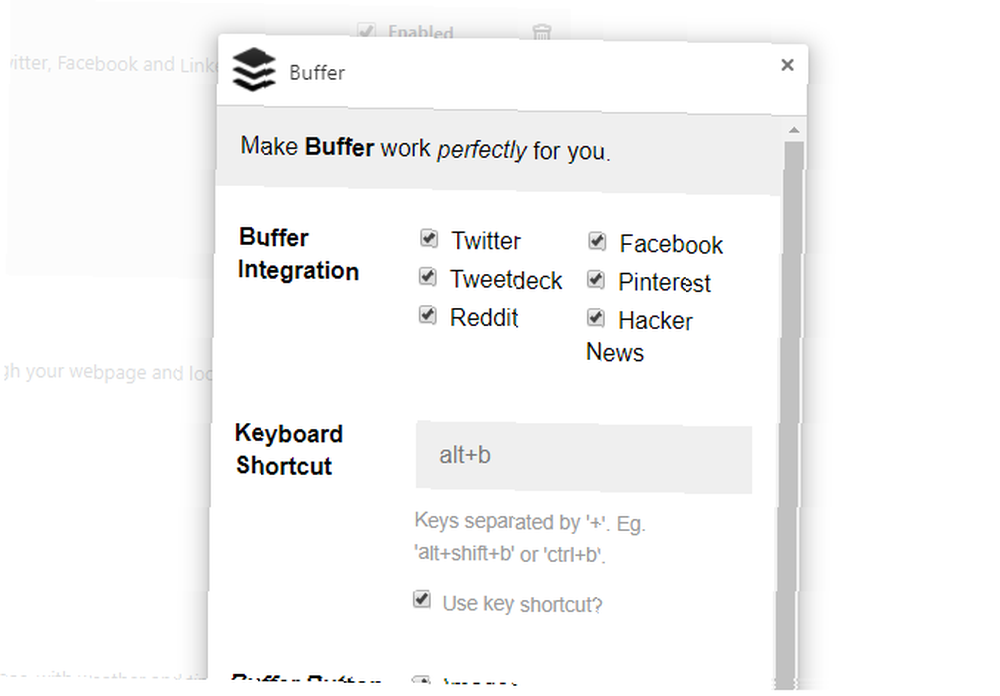
Další důležitou možností na této stránce je Povolit v anonymním režimu. Při použití Chromu v anonymním režimu se rozšíření ve výchozím nastavení nenačítají. Pokud chcete, aby byly dostupné, zaškrtněte políčko pod příponou:
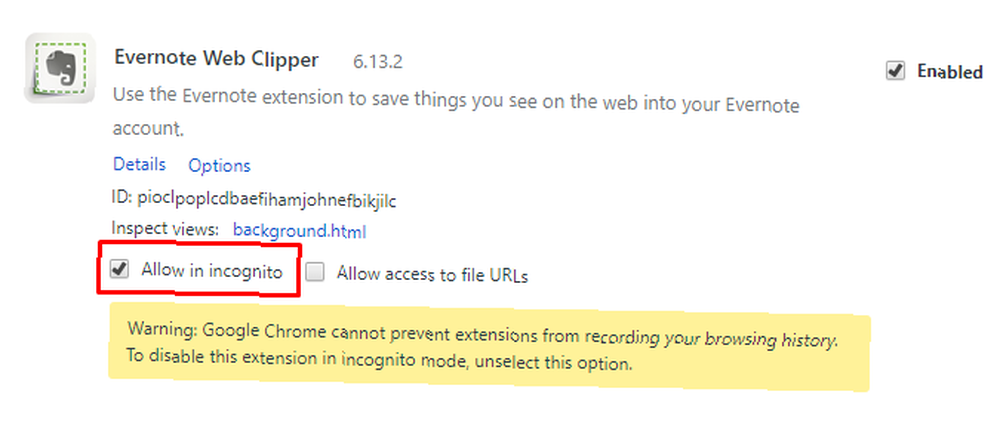
Chrome vás upozorní, že některá rozšíření mohou zaznamenávat vaši historii prohlížení, což by narušilo účel režimu inkognito. Nezapomeňte tedy aktivovat pouze rozšíření, která opravdu potřebujete.
Jak nastavit klávesové zkratky pro rozšíření Chrome
Některá rozšíření běží na pozadí. HTTPS Všude například dělá pouze svou práci a můžete ji ignorovat na panelu nástrojů. Ostatní pracují, když kliknete na ikonu.
Pokud používáte rozšíření hodně, můžete si nastavit klávesovou zkratku, aby se vám ušetřilo kliknutí.
Zamiřte na konec stránky a klikněte na Klávesové zkratky. Zobrazí se toto okno:
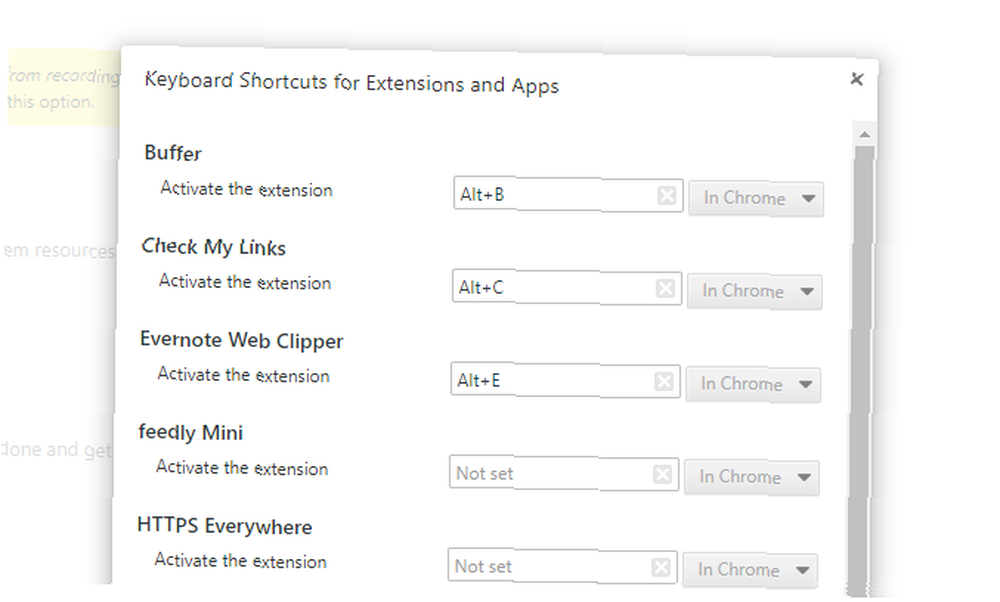
Stiskněte kombinaci klávesové zkratky pro vaše rozšíření a aktivuje se, jako kdybyste na ni klikli. Uvědomte si, že Chrome vám umožní přepsat jiné klávesové zkratky, takže se ujistěte, že používáte kombinace, které nepoužíváte pro jiné věci.
Jak aktualizovat rozšíření Chrome
Na této obrazovce můžete také aktualizovat rozšíření. V horní části okna uvidíte Aktualizujte rozšíření nyní tlačítko.
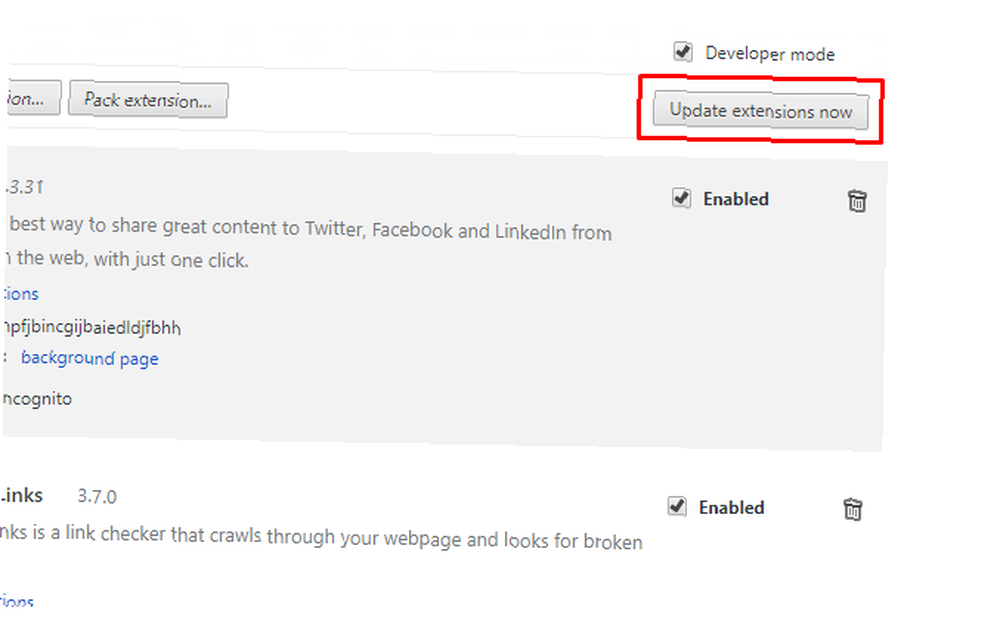
Stačí aktualizovat rozšíření. Neměli byste to dělat velmi často, protože většina vás požádá, abyste je aktualizovali nebo to udělali automaticky, když zavřete Chrome. (Vy dělat zavřete prohlížeč jednou za čas, že?)
Pokud však rozšíření přestane fungovat, může pomoci spuštění aktualizace.
Jak odebrat rozšíření Google Chrome
Někdy jsou rozšíření náchylná k problémům. Rozšíření mohou také způsobit selhání prohlížeče. Vždy je lepší odinstalovat rozšíření a zjistit, zda to problém vyřeší. Existují dva způsoby, jak trvale odinstalovat rozšíření.
- Můžete jen klepněte pravým tlačítkem na rozšíření na panelu nástrojů a vyberte Odebrat z Chromu.
- Pokud na panelu nástrojů není žádná ikona, klikněte na Více> Další nástroje> Rozšíření> Klikněte na ikonu Odpadkový koš ikona (odebrat) > Klikněte na Odstranit na vyskakovací okno pro potvrzení.
Použití Správce rozšíření v prohlížeči Chrome
Pokud máte mnoho rozšíření, možná budete chtít získat něco o něco silnějšího než vestavěný správce Chrome.
Zde přichází Správce rozšíření. Jedná se o rozšíření Chrome, které spravuje vaše další rozšíření Chrome.
Stáhněte si ji z obchodu Chrome a na liště nabídky se zobrazí nová ikona. Klikněte na něj a zobrazí se nabídka, která vám ukáže ikony všech rozšíření a aplikací, které jste stáhli:
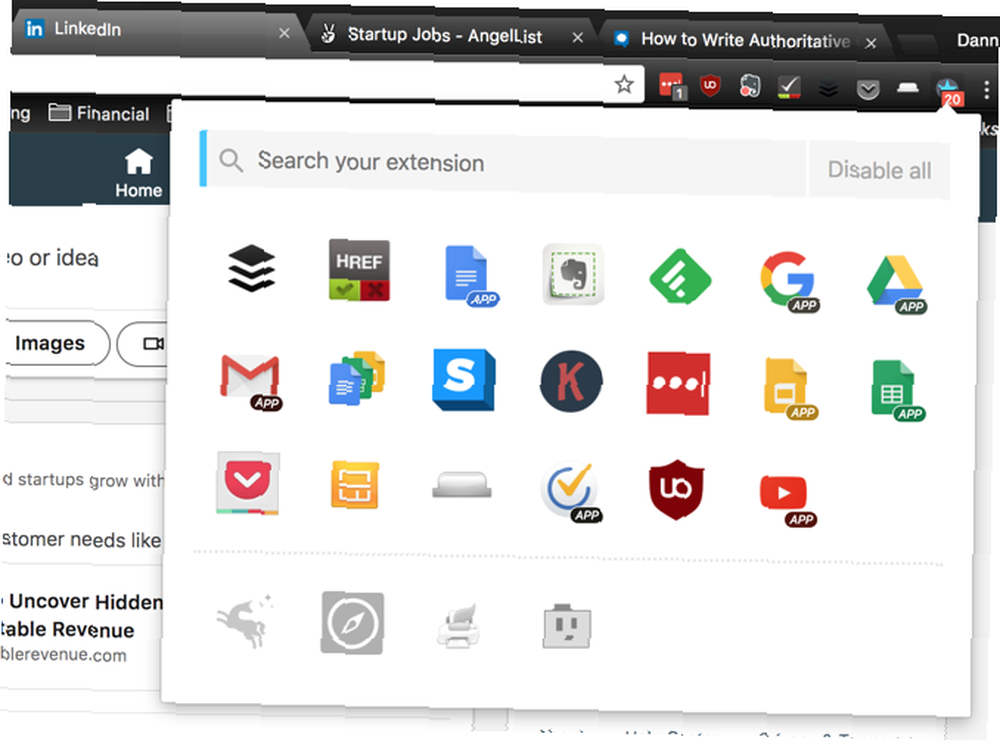
Stejně jako ve vestavěném správce jsou aktivní barevné ikony. Jsou také zobrazeny v horní části okna. Neaktivní jsou šedé a dole. Aktivace a deaktivace ve Správci rozšíření je stejně snadná jako kliknutí na ikonu.
Proč byste však chtěli rozšíření tak snadno zapnout a vypnout?
Protože některá rozšíření brání jiným. A pokud je tomu tak, budete je moci rychle povolit a zakázat. To je skvělý způsob, jak toho dosáhnout. Můžete také použít Vypnout všechno abyste je všechny vypnuli, což je skvělý způsob, jak vyčistit vaše prohlížení.
Zjistěte, která rozšíření Chrome používají nejvíce paměti RAM
Přemýšleli jste někdy, zda rozšíření Chrome zpomalují vaše prohlížení? Jak zjistit, které karty Chrome plýtvají prostředky RAM a CPU Jak zjistit, které karty Chrome plýtvají prostředky RAM a CPU Pokud je Chrome pomalý a ochablý, může to být způsobeno nepoctivou kartou, která se nají příliš mnoho paměti RAM nebo CPU. Zde je návod, jak zjistit, která karta je viníkem. .
Přejděte do nabídky Chrome a poté vyberte Další nástroje> Správce úloh. Můžete také zasáhnout Shift + Esc na klávesnici.
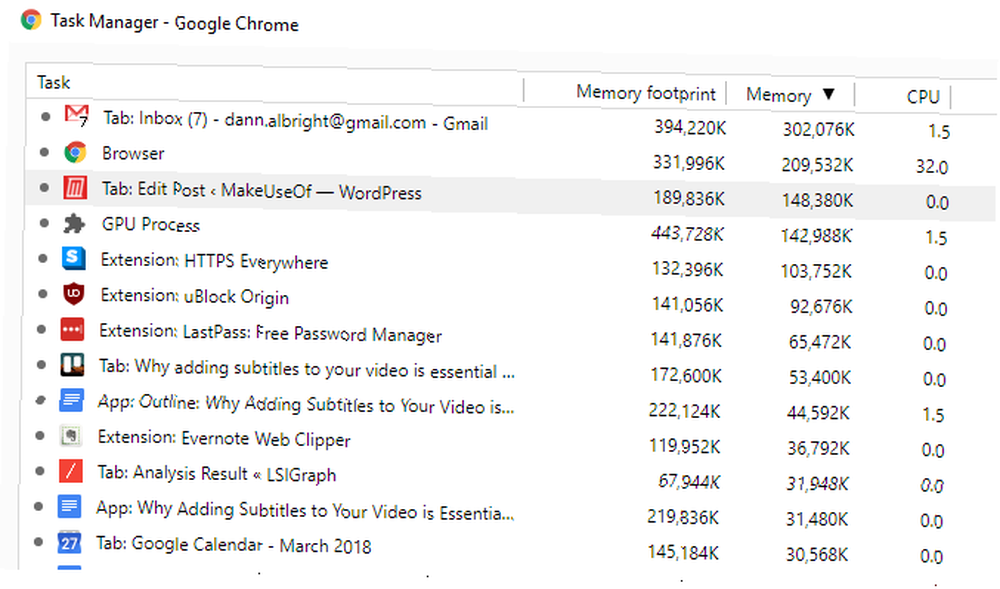
Ve správci úloh uvidíte, které karty a rozšíření využívají nejvíce paměti. Cokoli, co začíná “Rozšíření” je, předvídatelně, rozšíření Chrome. Klikněte na Paměť pro seřazení seznamu podle toho, kolik paměti proces používá.
Pokud uvidíte rozšíření v horní části seznamu, používá to spoustu zdrojů. Pokud se nejedná o rozšíření, které používáte pravidelně, můžete jej deaktivovat a zrychlit tak Chrome Proč Google Chrome používá tolik paměti RAM? Zde je návod, jak to opravit. Proč Google Chrome používá tolik paměti RAM? Zde je návod, jak to opravit Proč Google Chrome využívá tolik paměti RAM? Co můžete udělat, abyste to udrželi pod kontrolou? Zde je návod, jak nechat Chrome využívat méně paměti RAM. .
Skrýt rozšíření Chrome z panelu nabídek
Je příjemné mít snadno přístupná vaše rozšíření. Ale ne všechna rozšíření, která se přidají do panelu nabídek, tam musí být. Chcete-li rozšíření Chromu skrýt, klepněte na něj pravým tlačítkem v liště nabídky a vyberte možnost Skrýt v nabídce Chrome.
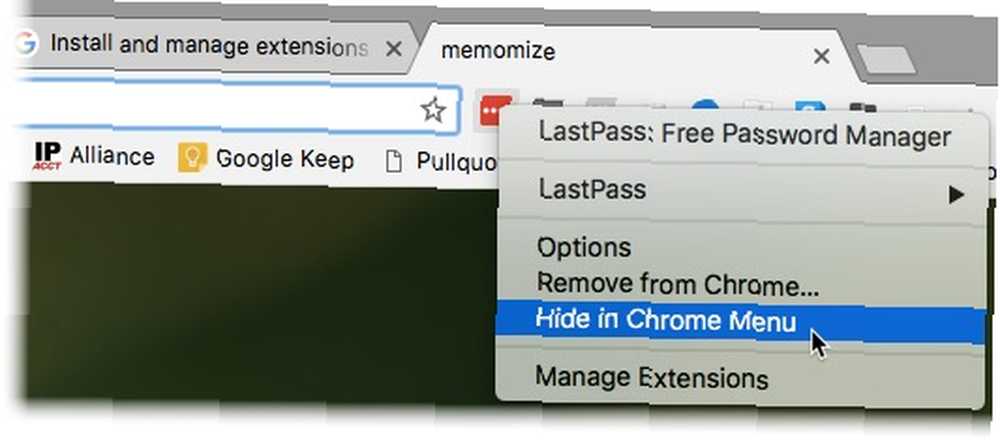
Všechny skrytá rozšíření jsou přístupná po otevření nabídky Chrome. Ikony skrytých přípon jsou zobrazeny v horní části nabídky.
Pomocí profilů spravujte rozšíření
Skvělý způsob, jak spravovat rozšíření Chrome, je prostřednictvím profilů. Profily Chrome 5 vlastních profilů Chrome, které byste měli začít používat 5 vlastních profilů Chrome, které byste měli začít používat Jedna funkce prohlížeče Chrome je často přehlížena: možnost mít více uživatelských profilů. Ukážeme vám, jak mohou usnadnit váš život. A ano, profily můžete používat také v prohlížeči Firefox a dalších prohlížečích. umožňuje oddělit aplikace, rozšíření, záložky, historie a možnosti do různých kategorií.
Váš pracovní profil může mít například pouze záložky a rozšíření související s prací. Pokud používáte mnoho rozšíření, může to být dobrý způsob, jak je udržet pod kontrolou.
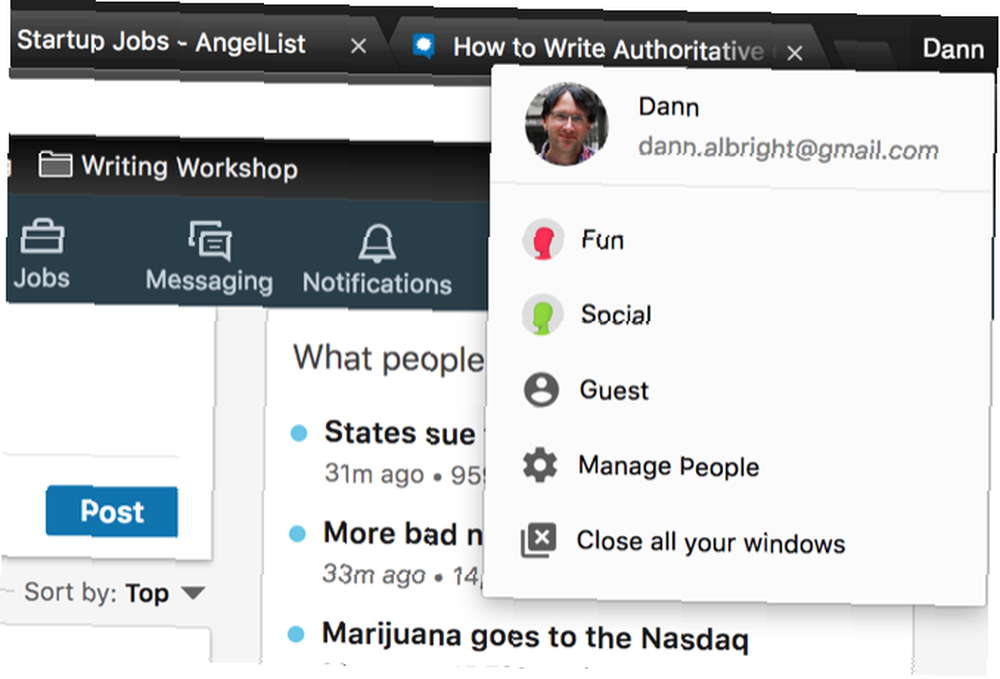
Chcete-li do profilu přidat rozšíření, musíte je stáhnout ručně - nemůžete je přesunout z jednoho na druhého. Přepněte na požadovaný profil a stáhněte si novou příponu.
V případě související poznámky, pokud se přihlásíte do Chromu, můžete přistupovat k svým rozšířením na jakémkoli jiném počítači po přihlášení do svého účtu Chrome na tomto počítači.
Správa rozšíření, správa prohlížeče
K dispozici je rozšíření pro každý problém. Ale mohou se rychle vymknout z rukou. Pokud si uděláte čas na lepší správu svých rozšíření Chrome, získáte z nich více využití. A zabráníte tomu, aby váš prohlížeč zapadl pod váhu celé hromady zbytečných rozšíření.











