
Mark Lucas
0
4417
1115
IP adresa je jako telefonní číslo vašeho počítače. Co je statická IP adresa? Zde je důvod, proč nepotřebujete jednu Co je statická adresa IP? Zde je důvod, proč nepotřebujete jednu IP adresu přiřazenou směrovačům příležitostně změnit, zatímco statické IP adresy nikoli. Tady je důvod, proč ho opravdu nepotřebujete. . Váš počítač jej používá ke kontaktu s jinými zařízeními a naopak. Zde je několik nejjednodušších způsobů, jak spravovat vaši IP adresu Linuxu.
Jak najít vaši IP adresu a DNS adresu
Pomocí příkazového řádku
Stará metoda, jak toho dosáhnout, byla pomocí ifconfig příkaz. Od té doby však byl nahrazen ip příkaz. Postup zobrazení typu adresy IP:
ip addr show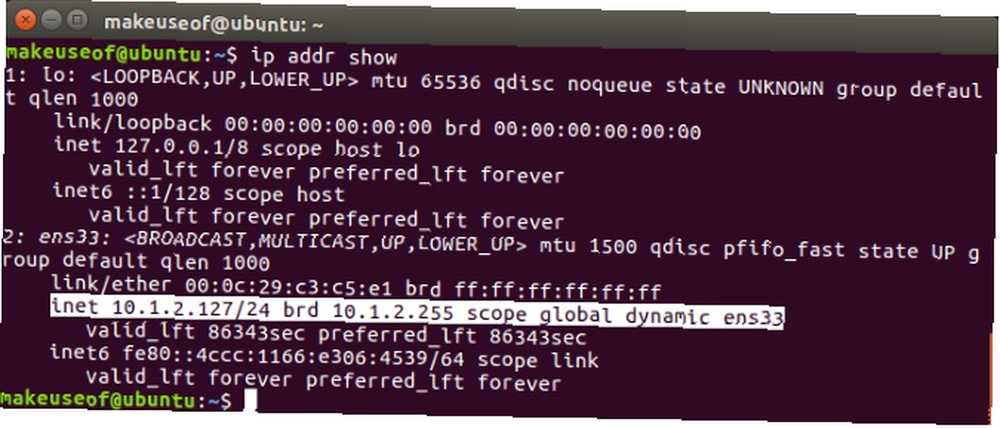
Mezi vrácenou abecední polévkou je jediný řádek zobrazující vaši IP adresu v notaci Classless Inter-Domain Routing (CIDR). Toto v podstatě zobrazuje vaši IP adresu spolu s maskou podsítě. Pokud vidíte dynamický, pak byla vaše IP adresa automaticky přiřazena pomocí DHCP.
Výstup také zobrazuje informace o všech síťových zařízeních nebo rozhraních nainstalovaných ve vašem systému, protože zařízení, jako jsou notebooky, mohou mít kabelové i bezdrátové sítě Ethernet. Nejběžnějším názvem rozhraní je eth0, ale v Ubuntu Systems s systemd (jako Ubuntu 16.04 a novější) je síťové rozhraní pojmenováno ens33.
Chcete-li získat adresy DNS spojené s rozhraním, zadejte následující příkaz:
nmcli zařízení show | grep IP4.DNS
Pomocí grafického uživatelského rozhraní
Zobrazení vaší IP adresy v GUI je také docela jednoduché. U starších systémů klikněte na Informace o připojení pod ikonou sítě na horním panelu. IP adresa, primární a DNS servery se zobrazí v okně Informace o připojení.
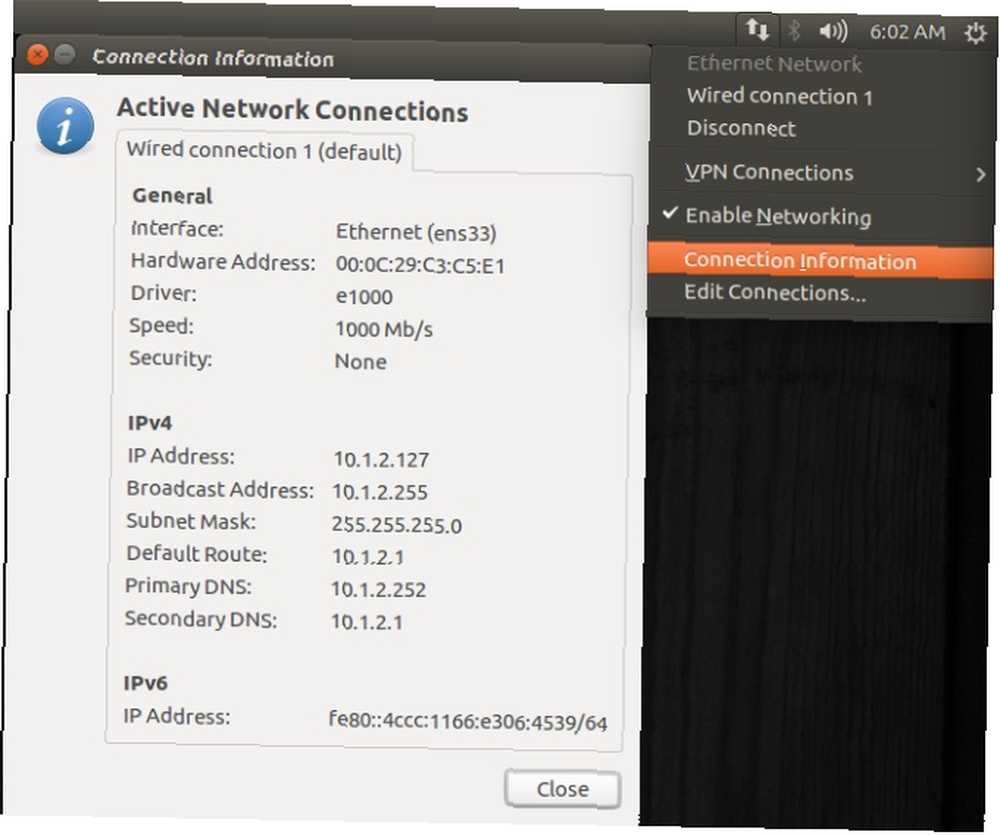
V novějších verzích Ubuntu existuje několik dalších kliknutí. Pod stejnou ikonou sítě na horním panelu vyberte nastavení z připojeného rozhraní. Klikněte na ikonu ozubeného kola a v okně, které se objeví, zobrazte svou IP adresu.
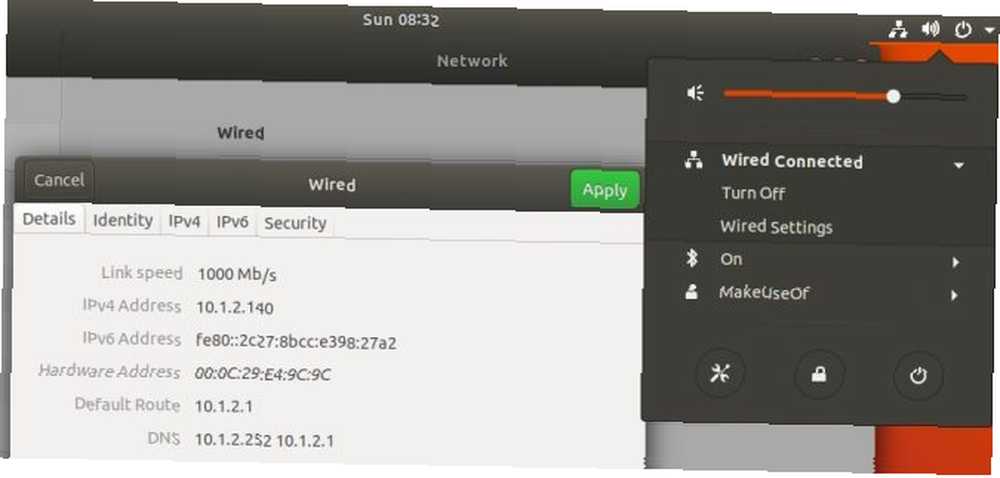
Jak nastavit nebo změnit IP adresu (na starších systémech)
Pomocí příkazového řádku
Starší stolní verze Ubuntu používají etc / network / interface soubor. Zobrazte obsah souboru pomocí kočka a pokud obsah vypadá jako obrázek pod vaším systémem, používá starší verzi síťové služby.
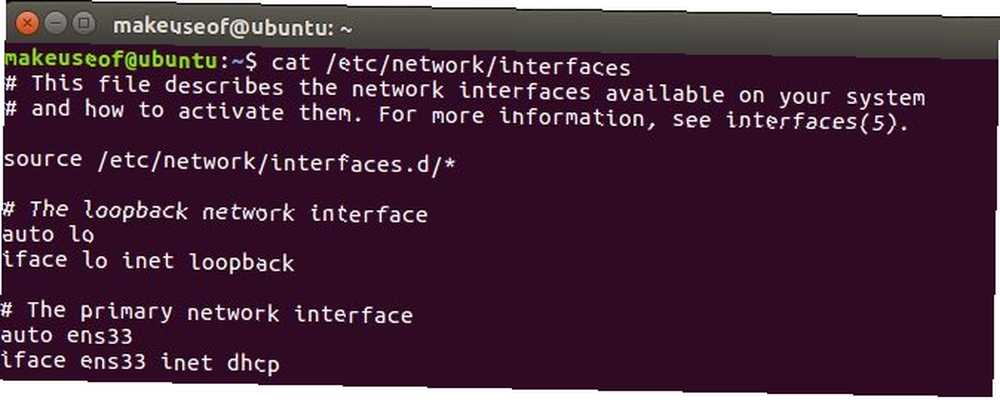
V současné době je váš systém nakonfigurován tak, aby automaticky získal svou IP adresu pomocí DHCP. Chcete-li provést změny, otevřete rozhraní pomocí nano a podle potřeby nastavte hodnoty v souboru. Nejprve změňte dhcp na statický a poté přidejte řádky pro adresy, masku sítě, bránu a servery DNS podle vaší sítě.
sudo nano / etc / network / interface
Po provedení změn zavřete soubor stisknutím Ctrl + X a uložte změny. Nakonec restartujte síťovou službu pomocí následujícího příkazu, aby se změny projevily.
sudo /etc/init.d/networking restartPomocí grafického uživatelského rozhraní
Chcete-li nakonfigurovat vaši IP adresu ve starších systémech Ubuntu, přejděte na Nastavení systému> Síť> vyberte rozhraní, které chcete konfigurovat, a klepněte na Možnosti tlačítko. Klikněte na kartu IPv4, v rozevíracím seznamu Metoda vyberte možnost Ručně a nakonec vyberte Přidat tlačítko.

Nastavte svou adresu, masku sítě, bránu a server DNS podle vaší sítě. Nakonec klepnutím na tlačítko Uložit přijměte změny nové konfigurace sítě.
Jak nastavit nebo změnit IP adresu (na novějších systémech)
Pomocí příkazového řádku
Síťová konfigurace byla zcela změněna pomocí Ubuntu 17.10 pomocí nového nástroje s názvem Netplan. Konfigurační soubory Netplan jsou umístěny v / etc / netplan a stejně jako u starší metody můžete síť nakonfigurovat pomocí textového editoru.
Netplan používá syntaxi podobnou JSON Co je JSON? Přehled laika Co je JSON? Přehled laika Ať už plánujete vývojáře webu, nebo ne, je dobré alespoň vědět, co je JSON, proč je to důležité a proč se používá na celém webu. jmenovitě ještě jiný značkovací jazyk (YAML). YAML je docela polarizující a mnoho vývojářů to buď miluje, nebo ho nenávidí. Jedním z důvodů je to, že YAML bere v úvahu odsazení nebo řádky, takže buďte s touto mezerou zvlášť opatrní.
Chcete-li provést změny ve své síti, otevřete soubor umístěný v / etc / netplan / provést potřebné změny:
sudo nano /etc/netplan/01-network-manager-all.yamlChcete-li staticky nastavit IP adresu, nastavte hodnoty v souboru podle vaší sítě. Zde je příklad souboru, který nastavuje adresy IP, brány a DNS:
Tento soubor popisuje síťová rozhraní dostupná ve vašem systému. Další informace viz netplan (5). network: version: 2 renderer: networkd ethernets: ens33: dhcp4: no dhcp6: no address: [192.168.1.100/24] gate4: 192.168.1.1 nameservers: address: [8.8.8.8,8.8.4.4] Pokud byste se chtěli vrátit zpět a získat IP adresu automaticky přidělenou prostřednictvím DHCP, nastavte soubor následujícím způsobem:
Tento soubor popisuje síťová rozhraní dostupná ve vašem systému. Další informace viz netplan (5). network: version: 2 renderer: networkd ethernets: ens33: dhcp4: yes dhcp6: yes Chcete-li použít změny, spusťte následující příkaz nebo spusťte pomocí volitelného přepínače ladění a získejte nějaký užitečný výstup, který zajistí, že soubor bude správně analyzován:
sudo netplan použít sudo netplay --debug platíPomocí grafického uživatelského rozhraní
Chcete-li nastavit IP adresu v GUI, přejděte na Nastavení> Síť a klikněte na ikonu ozubeného kola rozhraní, které chcete konfigurovat. Klepněte na kartu IPv4, vyberte možnost Ručně a podle potřeby zadejte svá nastavení. Klepnutím na Použít přijměte změny a užijte si nové nastavení sítě.

Jak nastavit nebo změnit své jméno hostitele
Pomocí příkazového řádku
Stejně jako vaše adresa IP je počítač také adresovatelný podle názvu zařízení nebo názvu hostitele. Podobně jako vaše IP adresa, žádná dvě zařízení nemohou mít stejné jméno hostitele ve vaší síti a lze ji také změnit pouze pomocí textového editoru. Nastavení typu hostname:
sudo nano / etc / hostname
Klikněte na Ctrl + X pro ukončení a nezapomeňte uložit změny. Poslední soubor, který potřebujete upravit, je / etc / hosts soubor. Pod řádkem, který má localhost je řádek, který zobrazuje vaše staré jméno hostitele. Změňte starý název hostitele na nový požadovaný název hostitele a klikněte na Ctrl + X pro ukončení a uložení změn. Posledním krokem bude restartování zařízení pomocí restartujte počítač příkaz, aby se změny projevily.

Soubor hosts se používá k mapování názvů hostitelů na adresy IP a je společný pro téměř všechny operační systémy. Například, pokud byste měli ping localhost z terminálu, vyřešilo by to 127.0.0.1 kvůli prvnímu řádku v souboru hosts. To je důvod, proč ho musíme aktualizovat novým názvem hostitele, abychom zajistili správné vyřešení.
Pomocí grafického uživatelského rozhraní
I když můžete změnit své jméno hostitele z GUI, budete stále muset upravit hostitelé soubor z terminálu po provedení úprav v GUI. Chcete-li změnit název hostitele, přejděte na Nastavení> Podrobnosti> O aplikaci, změňte Název zařízení a zavřete okno. Nyní změňte soubor hosts, jak je uvedeno výše, a restartujte systém, aby se změny projevily.

Další způsoby, jak spravovat síť v systému Linux
Prohlížení nebo provádění změn vaší IP a síťových nastavení je opravdu jednoduché. Existuje také několik dalších síťových příkazů. 5 Síťové příkazy pro Linuxový terminál 5 Síťové příkazy pro Linuxový terminál Na příkazovém řádku v Linuxu můžete udělat hodně, včetně správy a odstraňování problémů se sítí. Zjistěte více o novém příkazu ip, wgetu, pingu a dalších. které můžete spustit z terminálu, abyste zvládli hru s příkazovým řádkem.











