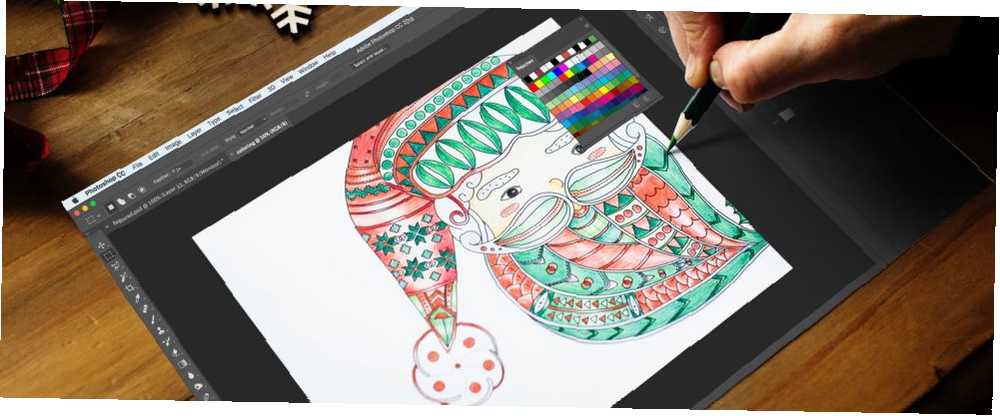
Gabriel Brooks
0
998
109
Adobe Photoshop je stejně všestranný, jak přicházejí programy. Seznam věcí, které můžete s Photoshopem dělat Co můžete vlastně dělat s Adobe Photoshopem? Co můžete ve skutečnosti udělat s aplikací Adobe Photoshop? Photoshop nyní může dělat mnohem víc, než jen upravovat fotografie; některé nástroje z programů, jako je Illustrator, se dostaly do softwaru a naopak. je rozsáhlá: můžete upravovat fotografie, vytvářet digitální umění, grafický a webdesign a dokonce upravovat videa. Pokud hledáte způsob, jak zvládnout digitální barvení, Photoshop vás také prozkoumal.
Ve Photoshopu je na rozdíl od tradičních metod mnoho barevných důvodů: můžete vyzkoušet spoustu různých možností bez plýtvání spotřebním materiálem, vrácení chyb je hračka a můžete vytvořit více verzí stejného výkresu s mnohem méně snaha.
Získejte své kreslení čar
Existují tři způsoby, jak získat kresbu, kterou budete používat k procvičování digitálního zbarvení:
1. Vektorizujte svůj výkres
Pokud se pohodlněji začínáte na papíře, naskenujte obrázek a otevřete jej ve Photoshopu.
Budete muset stránku vybělit a řádky ztmavnout. Nejlepší způsob, jak toho dosáhnout ve Photoshopu, je pomocí nástroje Úrovně. Jít do Obrázek> Úpravy> Úrovně nebo použijte klávesovou zkratku Ctrl / Cmd + L.
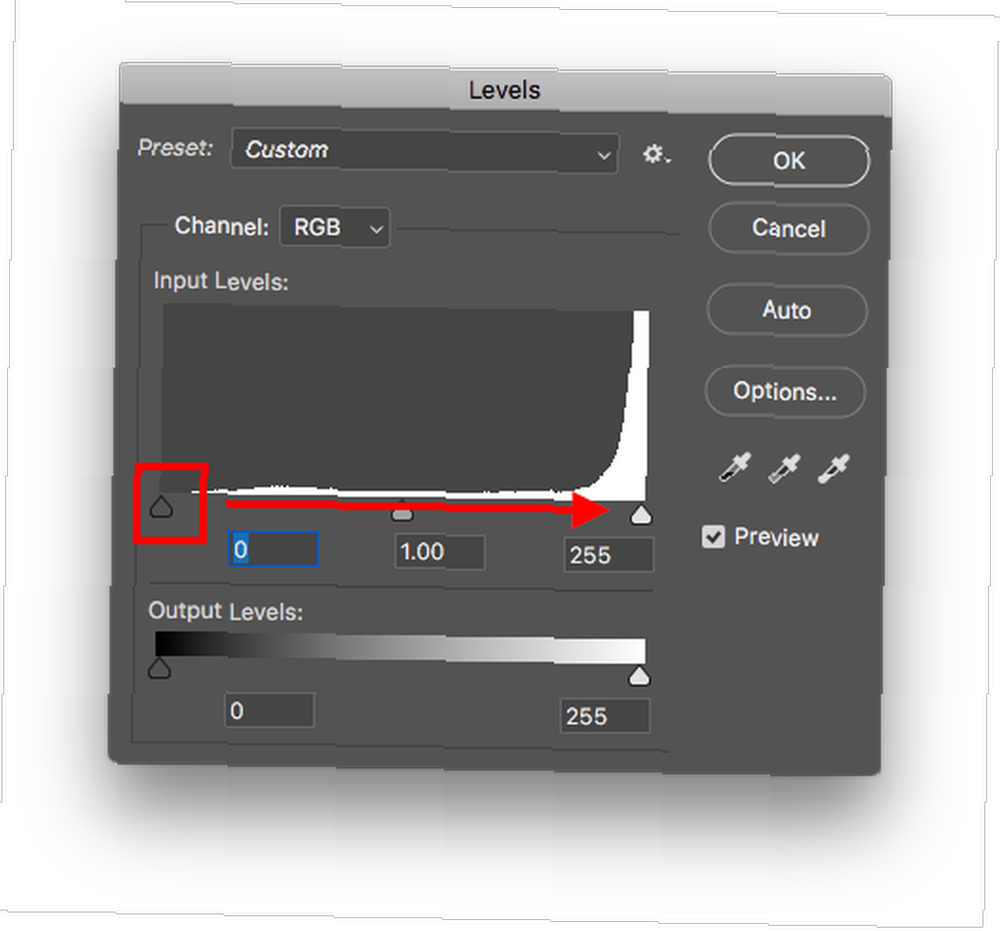
Přetažením tmavé značky zleva doprava ztmavte řádky a značku nalevo odlehčete stránku. Na YouTube je spousta skvělých tutoriálů s tipy a triky pro skenování a čištění čárových kreseb ve Photoshopu.
2. Creative Commons Images
Pokud chcete jen cvičit, můžete použít obrázek Creative Commons, který najdete online. Existuje spousta stránek plná bezplatných čarových kreseb, jako je Pixabay.
Hledání online omalovánky pro dospělé online Omalovánky pro dospělé: Nejlepší webové stránky pro tisk zdarma Omalovánky pro dospělé: Nejlepší webové stránky pro tisk zdarma Internet chválí zbarvení jako nejnovější způsob, jak zbavit stresu po hektickém dni. Pokud tento nápad právě zapálil oheň, vydejte se na tyto bezplatné webové stránky. vás také může vést k pokladům obrázků, které můžete vyzkoušet v Photoshopu.
3. Vytvořte digitální výkres
Máte-li přístup k grafickému tabletu, jako je tablet Wacom, nejlepší grafické tablety a grafické programy pro digitální design Nejlepší grafické tablety a grafické programy pro digitální design Zaokrouhlili jsme nejlepší tablety a software pro grafický design, které chcete použít, pokud chcete proniknout do karikatur a dalších forem digitálního umění. nebo dokonce iPad Pro, můžete nakreslit digitální obraz od začátku do konce.
Pokud jste právě začínali, vzdělávací platforma Lynda je plná kurzů o tom, jak vylepšit své digitální umění. Naučte se digitální umění od nuly s těmito 22 Lyndovými kurzy Naučte se digitální umění od nuly s těmito 22 kurzy Lynda Se stovkami online kurzů na výběr od, Lynda.com je nejrychlejší způsob, jak zvládnout digitální umění. Zde je několik kurzů, které vám pomohou začít. .
Zůstaňte uvnitř čar
Nyní, když máte obrázek, který chcete obarvit, můžeme se dostat k dobrým věcem. Tento tip je pravděpodobně nejdůležitější věcí, kterou se chcete naučit, pokud jde o digitální barvení: jak vám Photoshop může zabránit v barvení mimo řádky.
Nejprve vytvořte novou vrstvu pomocí Photoshopu a vytvořte novou vrstvu Vrstva> Nová vrstva nebo pomocí klávesové zkratky Ctrl / Cmd + N.
Pokud je váš obrázek vrstvou pozadí, bude uzamčen. Můžete to říct tím, že půjdete Windows> Vrstvy otevřete panel Vrstvy. Pokud uvidíte vedle vrstvy s obrázkem visací zámek, je uzamčen na svém místě.
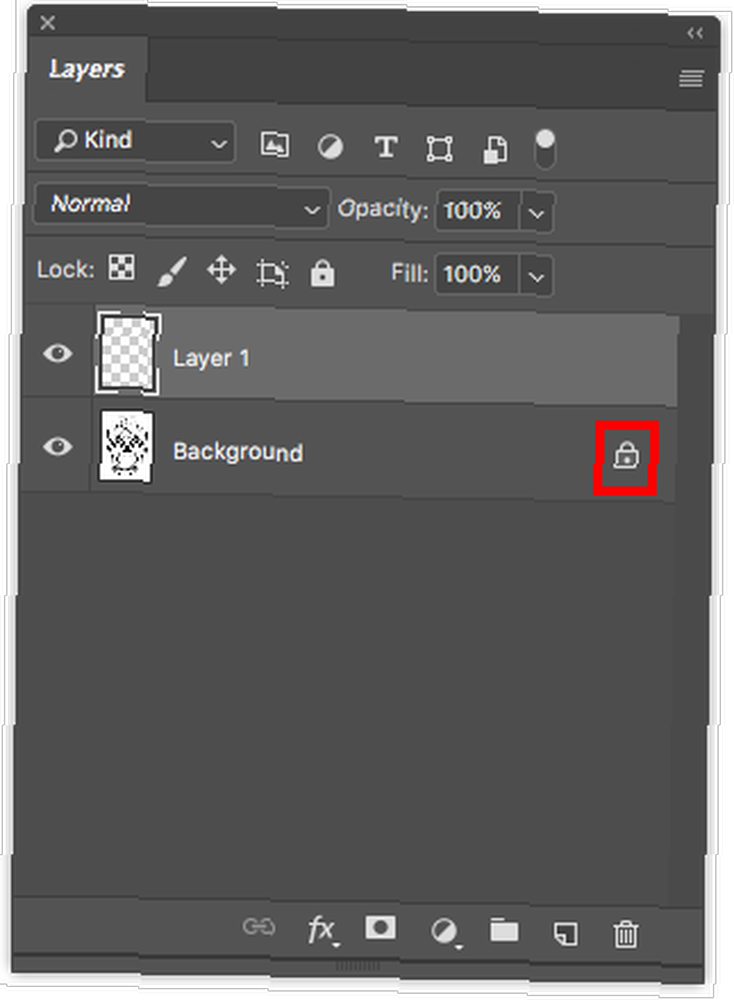
Klepnutím na zámek odemknete a přetáhněte vrstvu 1 pod obrázek.
Vyberte vrstvu s vaším obrázkem a nastavte režim prolnutí na panelu Vrstvy na Násobit. Tím zajistíte, že se zobrazí barva přidaná do vrstvy 1.
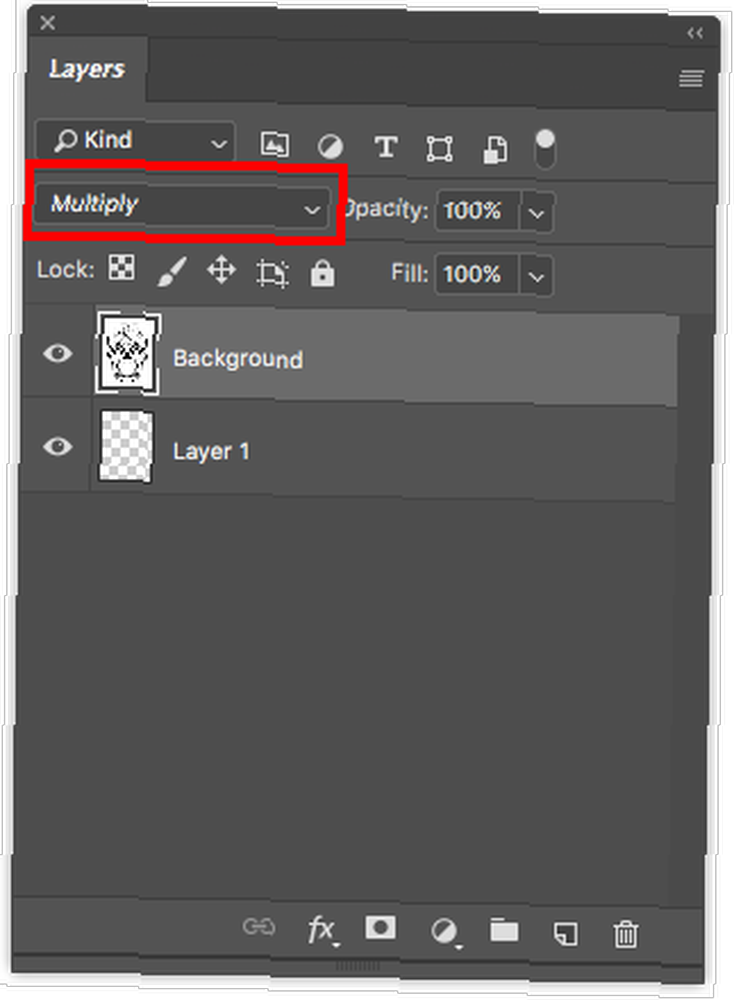
Vybrat Nástroj Magic Wand (klávesová zkratka W) a ujistěte se, že je stále vybrána vrstva s vaším obrázkem. Na obrázku, který jsem použil u Sugar Skull od Pixabay, jsem klikl na nástroj kouzelná hůlka na bílém pozadí kolem lebky.
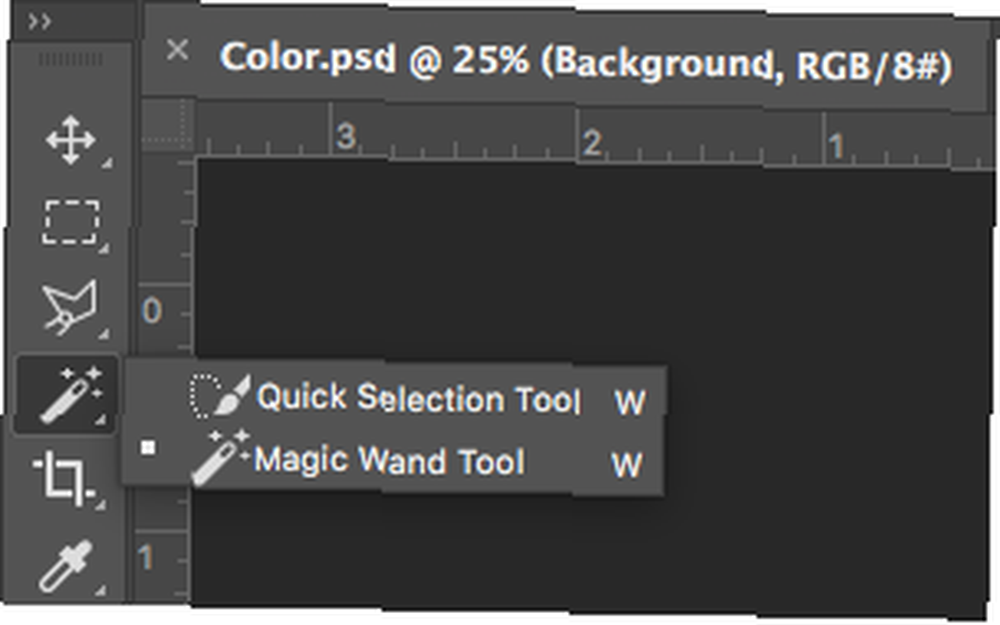
Tím vyberete celý obraz s výjimkou samotné lebky. Jít do Zvolte> Inverzní nebo použijte klávesovou zkratku Shift + Ctrl / Cmd + I. Tím dojde k obrácení výběru, takže nyní by měl být vybrán celý obrázek.
V této fázi byste skutečně mohli pokračovat a vybrat Kartáč nástroj (klávesová zkratka B), vyberte vrstvu 1 a začněte barvit a zjistíte, že vaše zbarvení zůstává v řádcích. Přidaný krok však pomůže zajistit, že nemusíte pokračovat v výběru, abyste zůstali v linii.
Vyberte obě vrstvy a stiskněte Ctrl / Cmd + G seskupit je. Ujistěte se, že je vybrána celá skupina a vytvořte masku kliknutím Maska na panelu Vrstvy nebo přejděte na Vrstva> Maska vrstvy> Odkrýt výběr.
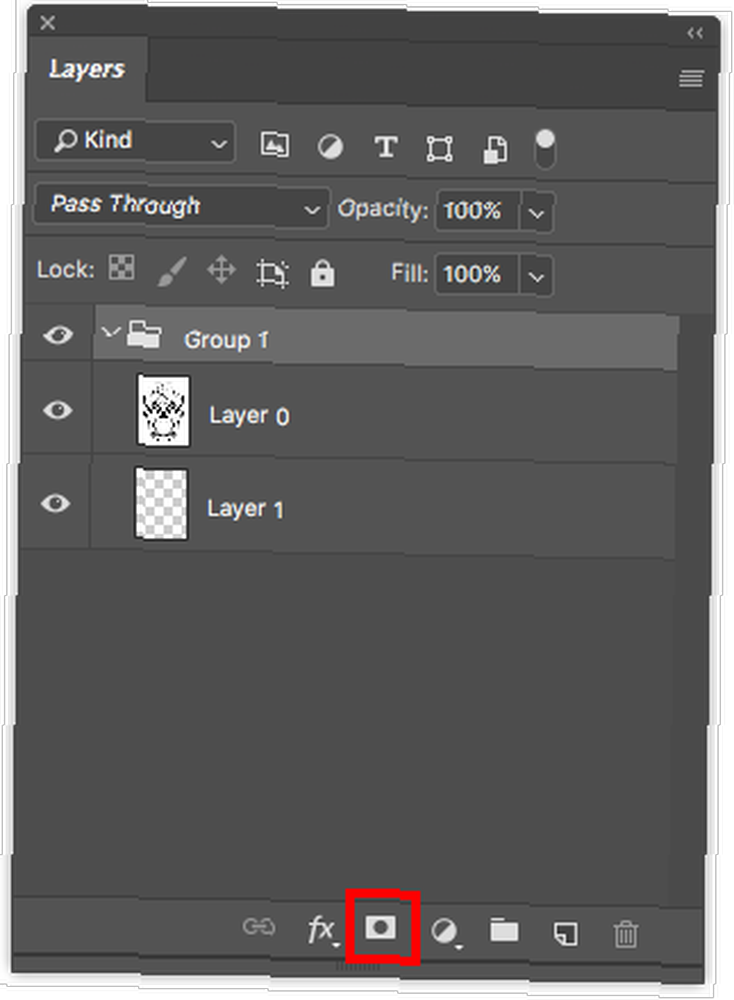
Takto by měl vypadat váš panel Vrstvy. Pozadí bude černé a oblast obsahující váš obrázek bude bílá.
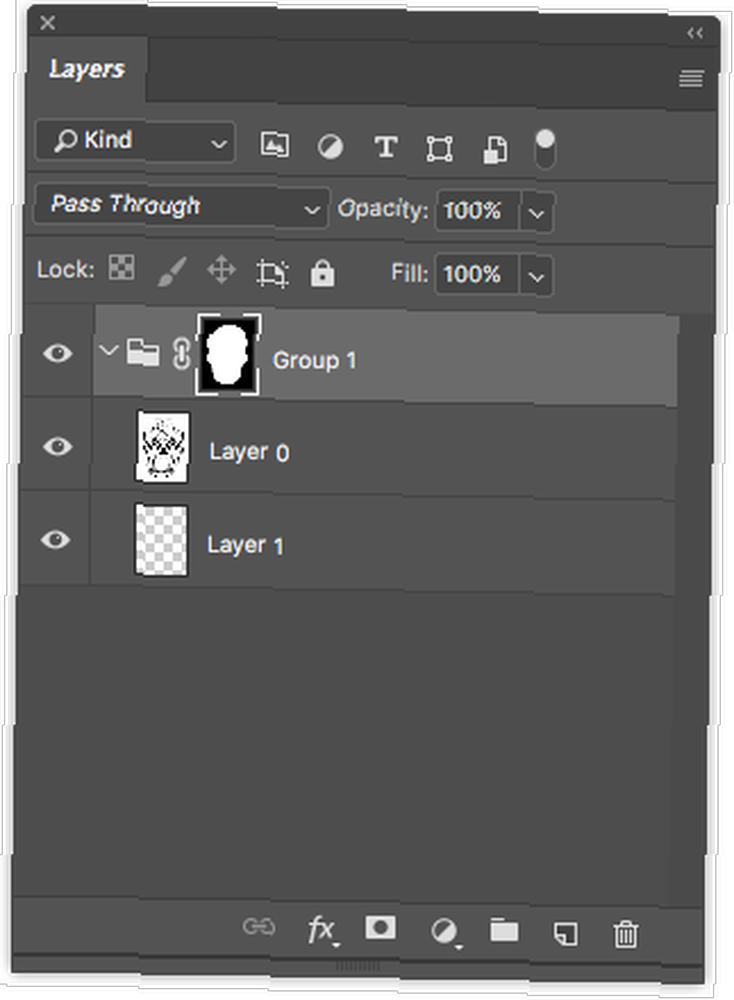
Nyní vyberte nástroj štětec, vyberte barvu a začněte pokládat nějakou barvu na vrstvě 1. Uvidíte, že nebudete moci zbarvit nic jiného, než byl původní výběr..
S výběrem štětce můžete také být kreativní, pokud chcete, aby vaše zbarvení vypadalo realističtěji. Program je dodáván s několika docela dobrými možnostmi, ale vždy můžete nainstalovat další štětce Photoshopu Jak nainstalovat štětce v Adobe Photoshopu Jak nainstalovat štětce v Adobe Photoshopu Pokud chcete najít a nainstalovat své vlastní štětce v Adobe Photoshopu, stačí čtyři snadné kroky. .
Jak se vyhnout chybám
Pokud v obrázku použijete více barev, přibližte obrázek. Zvětšení různých oblastí vám dává větší kontrolu nad tím, aby se zabránilo překrývání barev. Velikost štětce můžete také zvětšit a zmenšit pomocí [ (snížení) a ] (zvětšit) klávesové zkratky.
A co je důležitější, měli byste vytvořit samostatnou vrstvu pro každou použitou barvu. Vytvořte další vrstvy pomocí klávesové zkratky Ctrl / Cmd + N.
Tímto způsobem, pokud uděláte chybu a chcete odstranit tahy štětce, můžete použít Nástroj Historie Brush (klávesová zkratka Y) bez obav z neúmyslného smazání příliš. Můžete také odstranit celou vrstvu, aniž by to ovlivnilo jiné barvy.
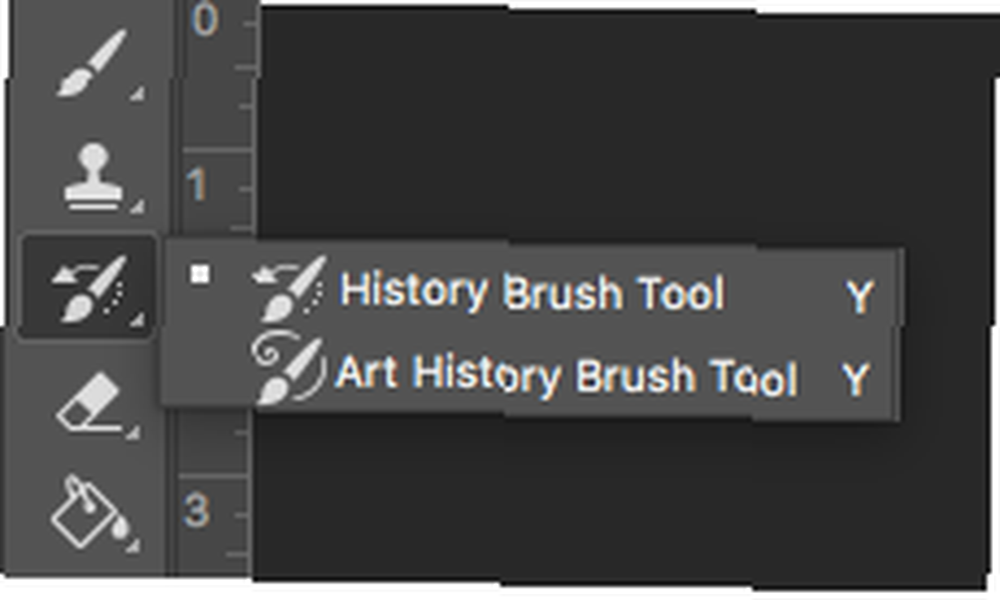
Pokud se chcete úplně vyhnout překrývání, můžete použít celou řadu nástrojů pro výběr. Nástroj pro rychlý výběr a Nástroj Magic Wand (střídejte se pomocí klávesové zkratky W) jsou užitečné pro rychlý výběr, pokud má váš obraz silné čáry a jasné sekce. Při použití těchto nástrojů se ujistěte, že máte vybranou vrstvu s obrázkem.
Jinak budete muset provést výběr ručně pomocí Polygonální laso (klávesová zkratka L).
Poznámka: Chcete-li provést více výběrů v různých částech obrazu, podržte klávesu Posun na klávesnici a klikněte na druhou oblast, kterou chcete vybrat.
Přidat stínování
Pokud chcete do obrázku přidat kótu a stínování, je nejlepší vytvořit také další vrstvy pro stínování, abyste mohli snadno odstranit nežádoucí dodatky..
Vyberte vrstvu s barvou, do které chcete přidat stínování, a vytvořte novou vrstvu pomocí klávesové zkratky Ctrl / Cmd + N. Tímto způsobem bude vrstva vytvořena přímo nad touto vrstvou.
Použijte Kapátko Nástroj (klávesová zkratka Já) vyberte barvu obrázku, do které chcete přidat stínování, a otevřete Výběr barvy. (Panel Color můžete také nechat otevřený pro rychlejší přístup Okno> Barva.)
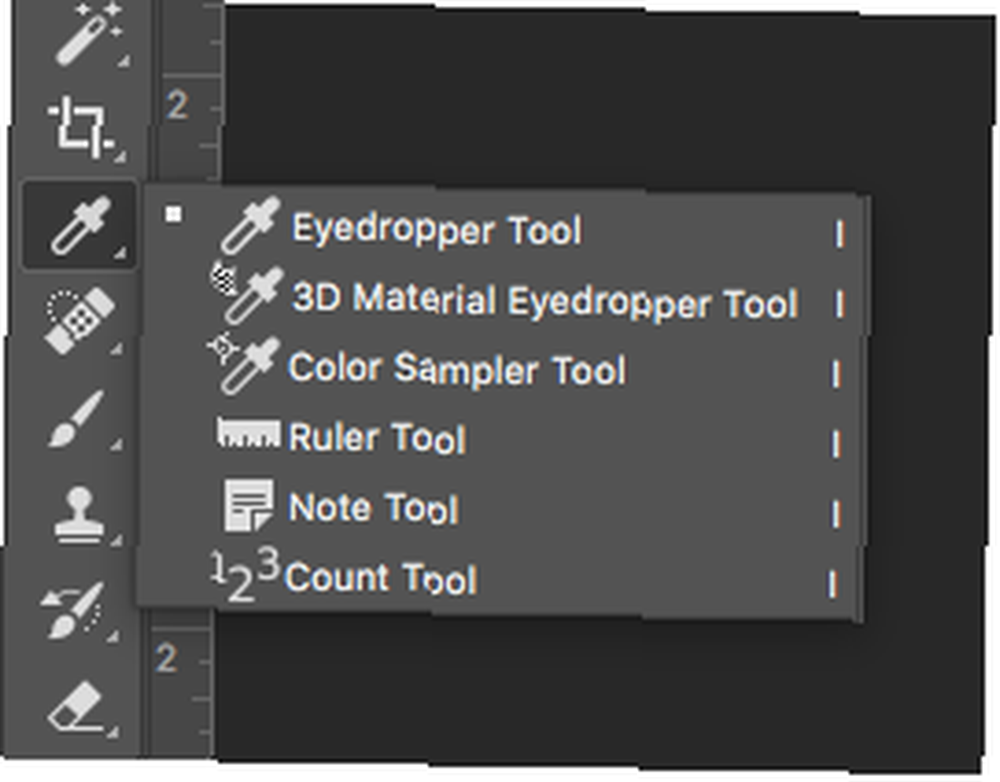
Poté můžete vybrat barvu, která je o něco tmavší nebo světlejší než původní barva. Začněte přidávat stínování a přemýšlet o tom, kde ve vašem obrázku mohou přirozeně padat stíny.
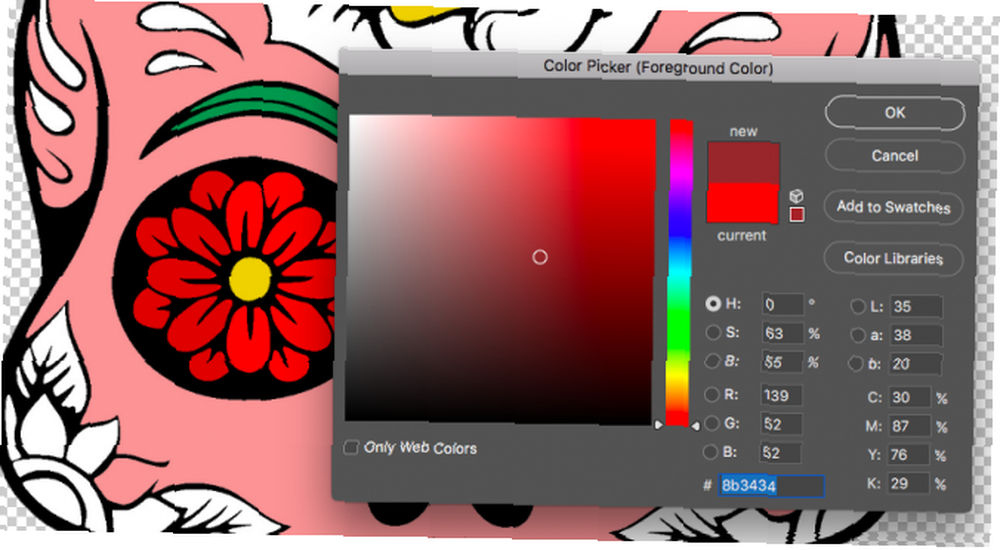
Pro ještě větší rozměry můžete použít více odstínů stejné barvy.
Přidat barvu pozadí
Jakmile na obrázku zbarvíte, můžete snadno přidat barvu pozadí jedním kliknutím. Sbalte skupinu pomocí vrstev obrázku, masky a barev a zrušte výběr skupiny klepnutím kdekoli na panelu Vrstvy.
Vytvořte novou vrstvu pomocí klávesové zkratky Ctrl / Cmd + N.
Vyberte barvu, kterou chcete přidat na pozadí, a vyberte Nástroj plechovka barvy (klávesová zkratka G) a kliknutím kamkoli na pozadí vyplníte pozadí.
Můžete také zvážit vytvoření vzoru ve Photoshopu Příručka pro začátečníky k vytváření bezproblémových vzorů ve Photoshopu Příručka pro začátečníky k vytváření bezproblémových vzorů ve Photoshopu Existuje několik různých nástrojů Photoshopu, které můžete použít k vytvoření bezproblémových vzorů, ať už počínaje od nuly prázdným plátnem, nebo s ikonou, kterou jste našli online. použít jako pozadí, pokud se hodí k vašemu typu výkresu.
Rychle měňte barvy
Po dokončení práce s obrázkem můžete rychle změnit barvy pomocí jedné ze dvou metod. Můžete změnit všechny barvy najednou nebo postupně.
Chcete-li změnit barvy celého obrázku najednou, klikněte na Obrázek> Úpravy> Odstín / sytost nebo použijte klávesovou zkratku Ctrl / Cmd + U. Pohrajte si s třemi posuvníky a změňte vzhled vašeho obrázku. Odstín změní skutečnou barvu, sytost změní intenzitu vašich barev, zatímco světlost buď zesvětlí nebo ztmaví barvy.
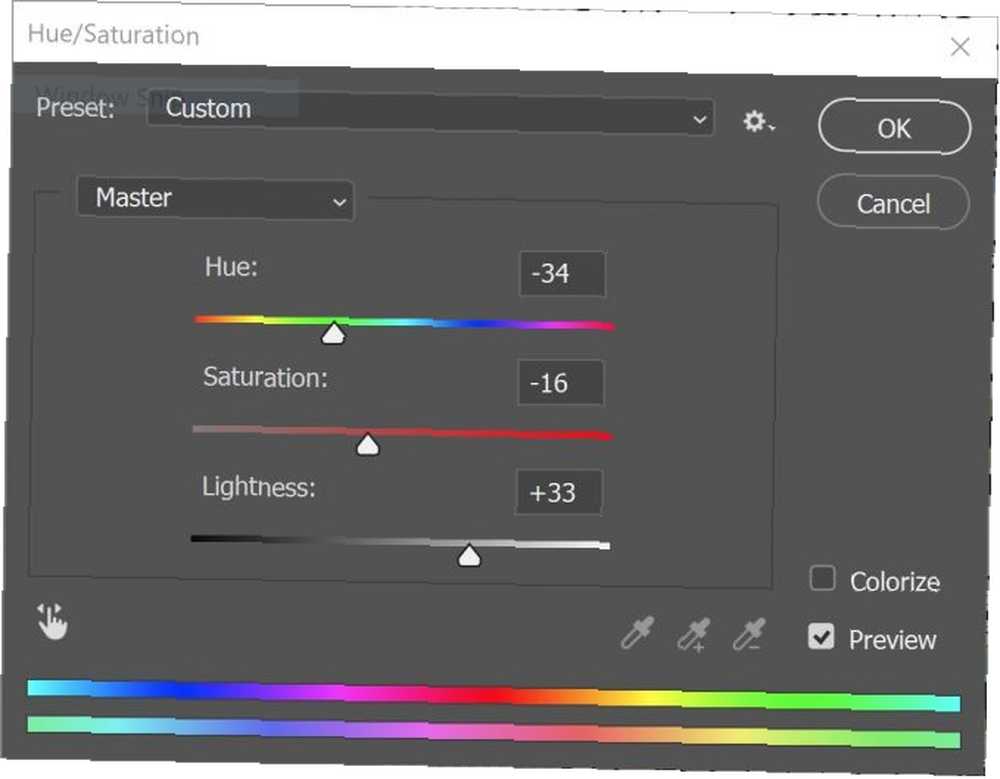
Pokud chcete změnit konkrétní barvy v obrázku, klikněte na Zvolte> Rozsah barev. Otevře se panel a aktivuje kapátko. Pomocí nástroje kapátko vyberte barvu, kterou chcete změnit. Na panelu byste měli vidět všechny části obrázku s barvou zvýrazněnou.
Poznámka: Můžete vybrat více barev najednou kliknutím na tlačítko Nástroj kapátko se znaménkem plus vedle něj na panelu Rozsah barev.
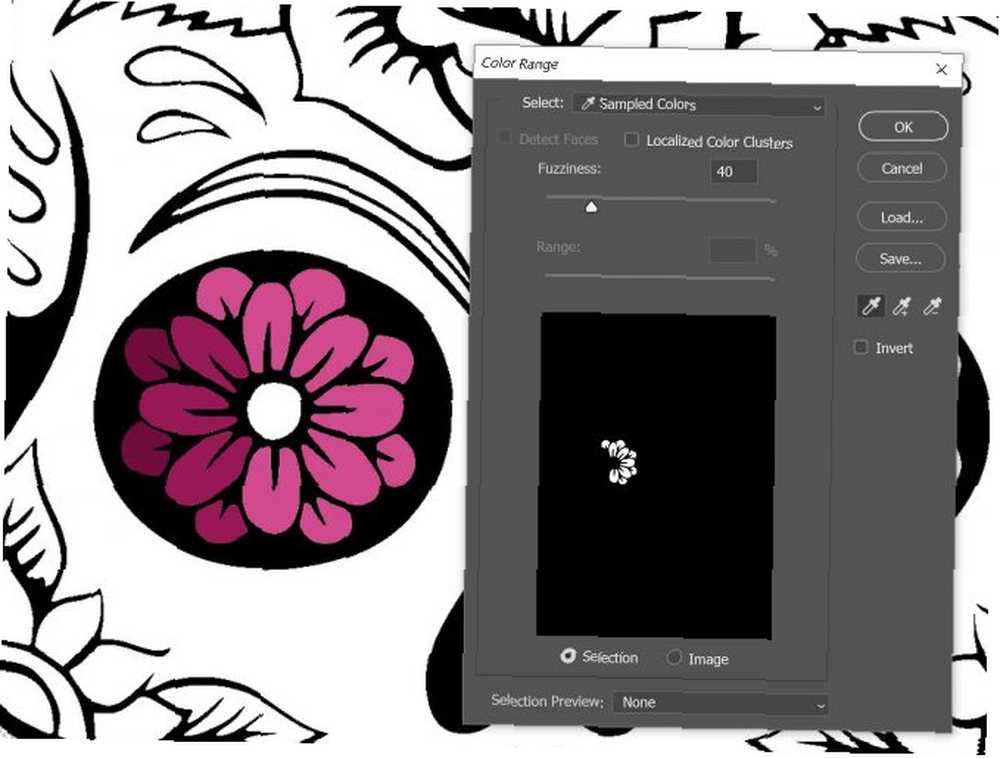
Klikněte na OK a nyní budou vybrány všechny části vašeho obrázku, které tuto barvu obsahují, a pomocí nástroje štětce nebo barvy můžete změnit barvu.
Alternativy k Photoshopu
Pokud nechcete platit měsíční předplatné za používání Photoshopu, digitální umělci mohou zvážit alternativy, ale nemusí nutně najít stejné robustní nástroje a nastavení, jaké jsou dostupné ve Photoshopu..
Pokud chcete vytvořit kresbu od začátku do konce v počítači a nehledáte pokročilý proces zbarvení, můžete k kreslení použít MS Paint. GIMP také přichází s některými solidními funkcemi pro digitální umělce.
.











