
Edmund Richardson
0
4839
544
Přestože aplikace Microsoft Word nyní podporuje spolupráci více osob 3 Nástroje Microsoft Office Online Teamwork & Collaboration Tools, které zapůsobí spolupracovat vzdáleně a v reálném čase. Ukážeme vám, co vám nemůže uniknout. u dokumentů (prostřednictvím webové aplikace nebo předplatného sady Office 365) stále existují chvíle, kdy budete muset sloučit více dokumentů Word dohromady.
Samozřejmě můžete jednoduše zkopírovat a vložit obsah jednoho dokumentu do jiného, ale nejedná se o nejpraktičtější způsob, jak dosáhnout požadovaného výsledku. Naštěstí Word nabízí několik způsobů, jak sloučit několik dokumentů. Použijte PDFSam pro snadné rozdělení, sloučení a změnu pořadí stránek PDF. Použijte PDFSam pro snadné rozdělení, sloučení a přeskupení stránek PDF PDFSam, zkratka pro “Rozdělit a sloučit PDF,” je skvělý nástroj pro rychlé úpravy PDF. Můžete kombinovat více dokumentů PDF do jednoho dokumentu PDF, rozdělit PDF do více souborů a extrahovat stránky z… dohromady.
V tomto článku vysvětlím čtyři metody:
- Sloučení dvou verzí stejného dokumentu.
- Sloučení více verzí stejného dokumentu.
- Sloučení komentářů, formátování a další.
- Sloučení textu více různých dokumentů.
Sloučení dvou verzí stejného dokumentu
Pokud máte dvě mírně odlišné verze stejného dokumentu, může být únavné - pokud ne nemožné - najít malé odchylky.
Word poskytuje způsob, jak porovnat rozdíly mezi nimi a sloučit je do jednoho souboru.
Porovnání dvou verzí
Před provedením sloučení je rozumné prostudovat rozdíly mezi těmito dvěma soubory. Možná se rozhodnete, že je nakonec nechcete kombinovat. Provedu vás procesem pomocí dvou verzí zprávy BBC News o sondě Mars.
Zde je originál:
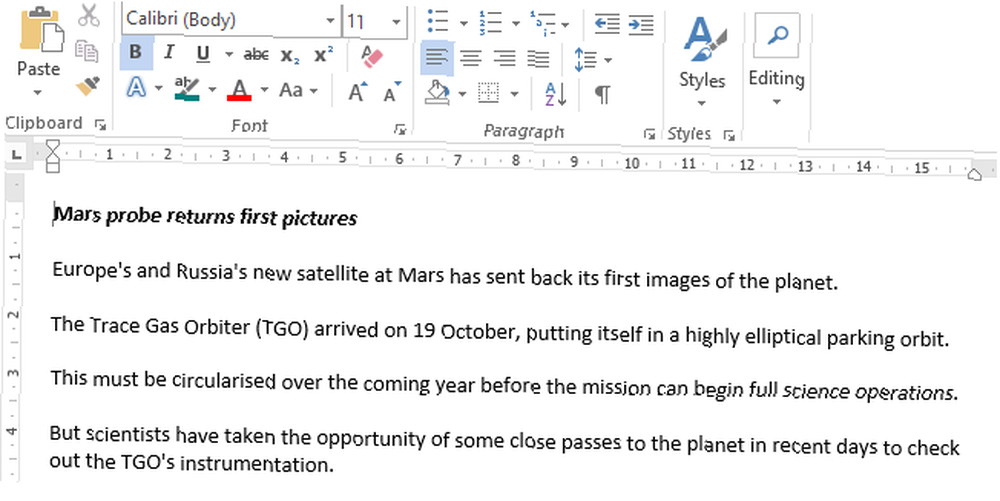
A tady je moje mírně upravená verze:
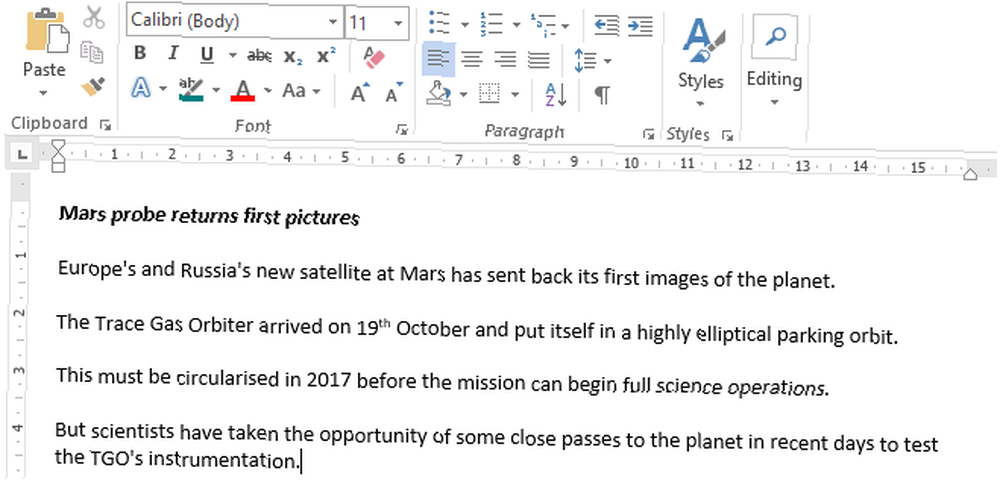
Nejprve otevřete původní dokument a vydejte se na Recenze> Porovnání> Porovnání. Pokud možnost Porovnat dokumenty není k dispozici, je váš dokument pravděpodobně chráněn. Chcete-li jej nechránit, přejděte na Soubor> Informace> Chránit dokument a odstranit všechna omezení.
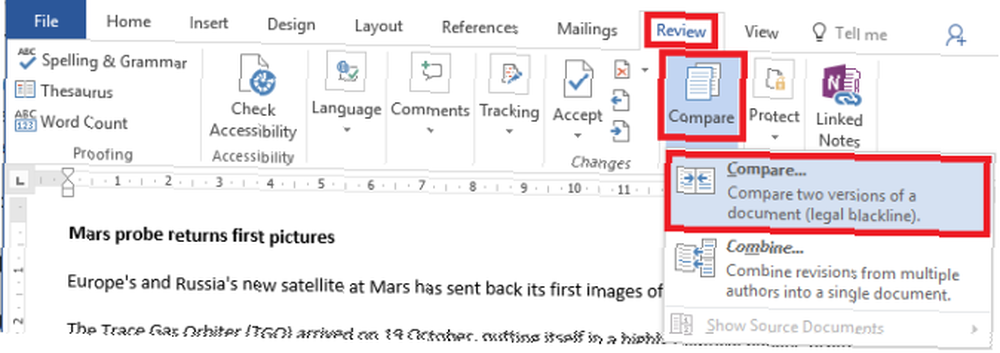
V novém okně vyplňte Původní dokument box s jedním souborem a Revidovaný dokument box s jiným. Ke změnám můžete také přidat vlastní štítek.
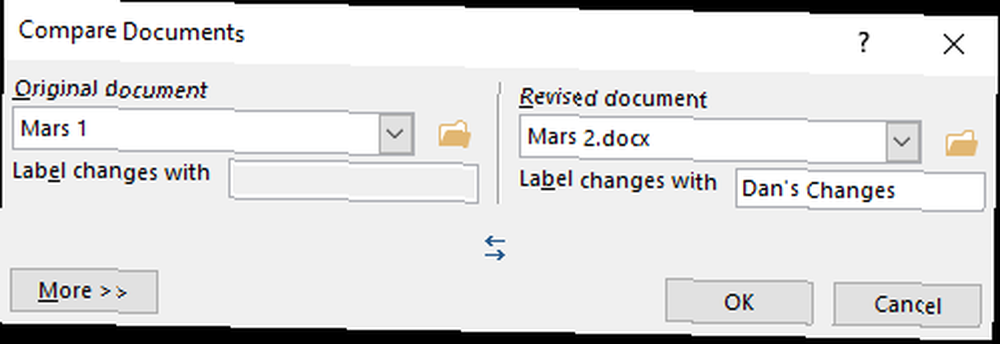
Word automaticky otevře nový dokument. Revize jsou zobrazeny ve sloupci vlevo (1), porovnávané dokumenty jsou zobrazeny na středním panelu (2) a dva originály jsou zobrazeny v pravém sloupci (3). Zdrojové dokumenty můžete skrýt podle následujících pokynů Porovnání> Zobrazit zdrojové dokumenty> Skrýt zdrojový dokument.
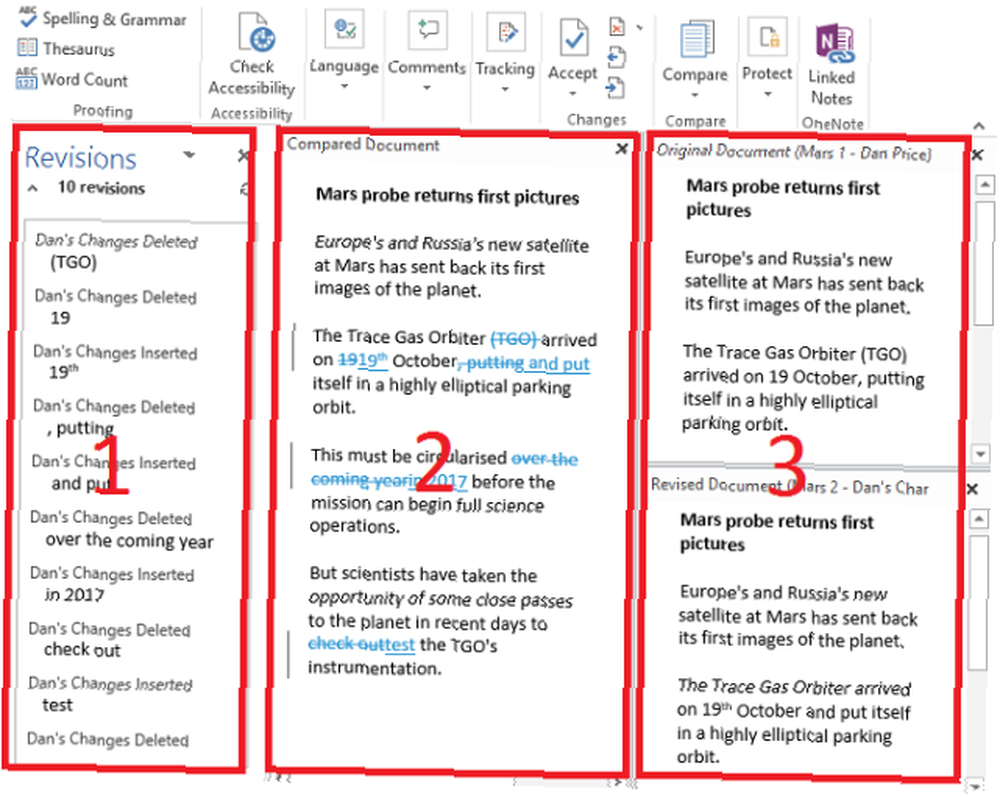
Sloučit dvě verze
Nyní máte všechny rozdíly přehledně zobrazeny v jediném souboru, ale stále je to nepořádek. Jak zjistíte, které změny chcete zachovat a které chcete zahodit?
Máte dvě možnosti. Můžete ručně procházet dokumentem a upravovat každou změnu podle svých představ (pamatujte, přidaný text je podtržený, odstraněný text je zobrazen přeškrtnutím). Úpravy dokumentu, jako je tento, jsou v případě kratších dokumentů v pořádku, ale pokud pracujete na dlouhém dokumentu, jako je kniha, máte tendenci nechat ujít.
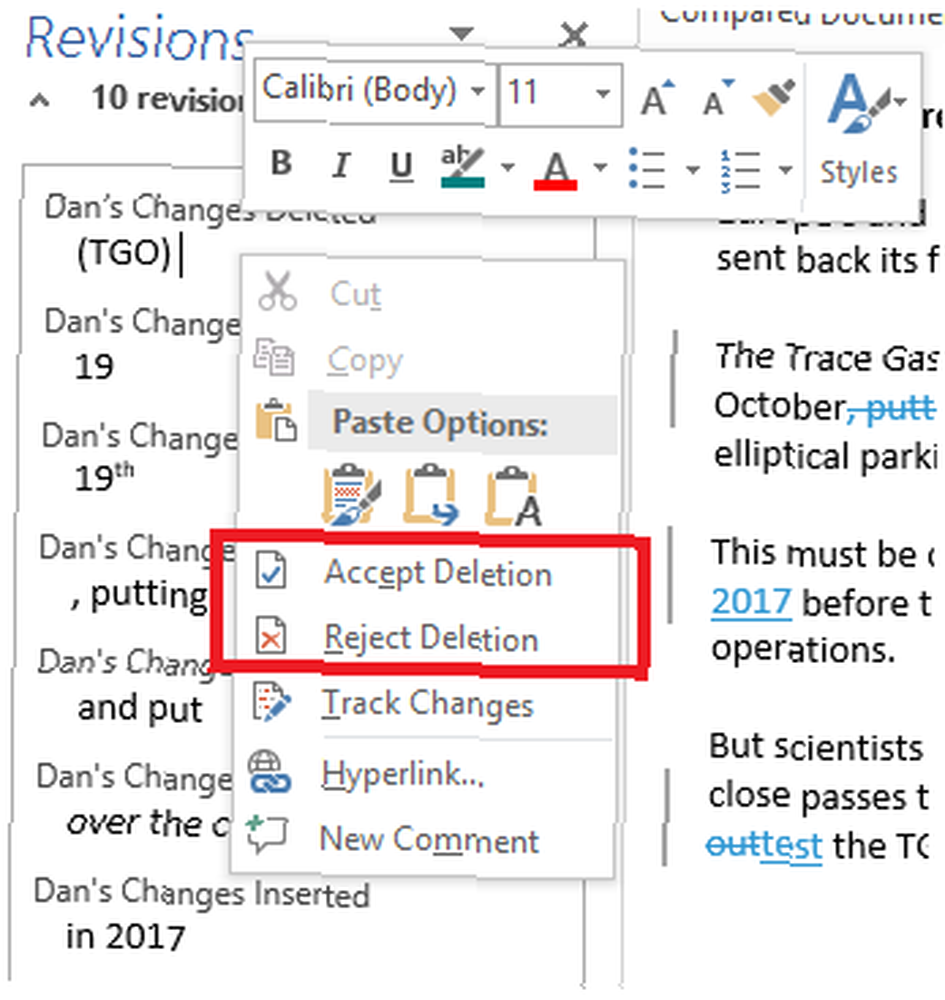
Účinnější metodou je použití seznamu revizí v levém sloupci. Můžete kliknout pravým tlačítkem na každou změnu a vybrat Akceptovat nebo Odmítnout, nebo můžete umístit kurzor na text pod každou uvedenou revizi a odpovídajícím způsobem změnit. Word automaticky aktualizuje text 5 Věci, které může aplikace Microsoft Word automaticky aktualizovat pro vás 5 Věci, které může aplikace Microsoft Word automaticky aktualizovat pro vás Aplikace Microsoft Word vám může pomoci být efektivnější. Může automatizovat mnoho časově náročných procesů a zajistit tak, že budete trávit méně času zprávami a více času psaní. Trvá několik minut a ušetříte hodiny později. v hlavním dokumentu při práci.
Na obrázku níže vidíte, že jsem provedl všechny změny. Počet revizí nyní ukazuje nulu a mám dokument, ve kterém jsem buď přijal, nebo odmítl všechny své změny. Konečný dokument uložte běžným způsobem.
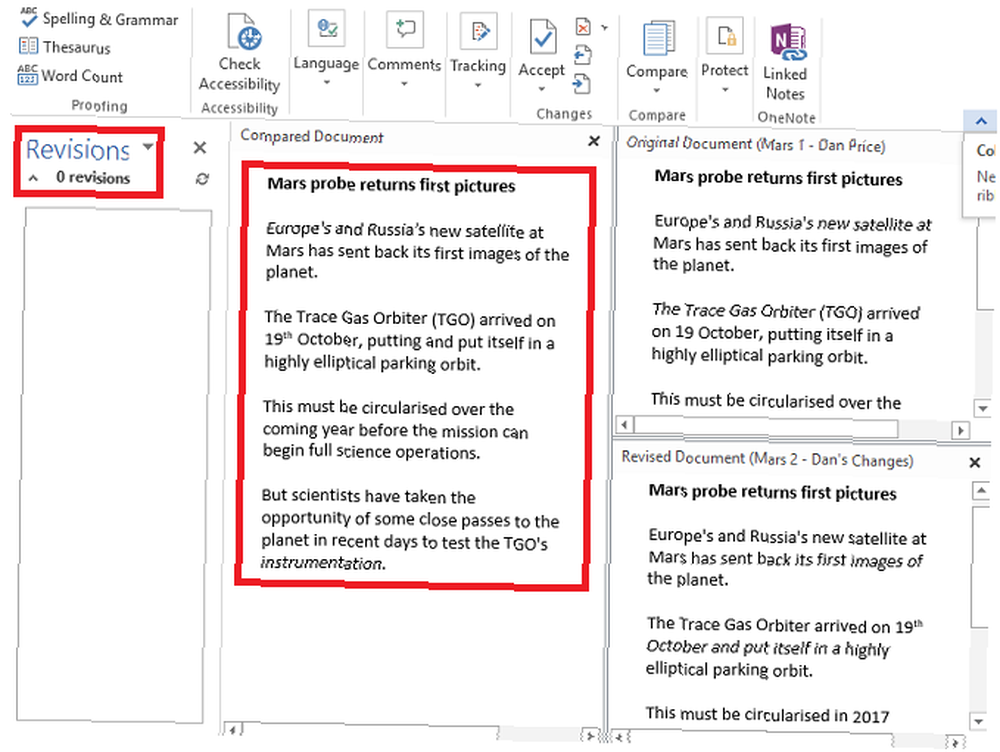
Sloučení více verzí stejného dokumentu
Porovnání dvou a sloučení dvou verzí jednoho dokumentu je snadné. Ale co když máte více verzí stejného souboru, možná proto, že jste je poslali několika lidem pro jejich vstup?
Znovu otevřete původní dokument a vydejte se na Recenze> Porovnat. Tentokrát je třeba vybrat Kombajn místo toho.
Vložte první dokument, do kterého chcete sloučit Revidovaný dokument pole a změňte štítek. Klikněte na OK.
Jakmile budete mít kombinovaný dokument, přejděte na Recenze> Porovnání> Kombinovat znovu. Vložte čerstvě kombinovaný soubor do Originální verze a přidejte další dokument Revidovaná verze. Postup opakujte pro každou kopii souboru a ujistěte se, že každému revidovanému dokumentu dáte jedinečný štítek.
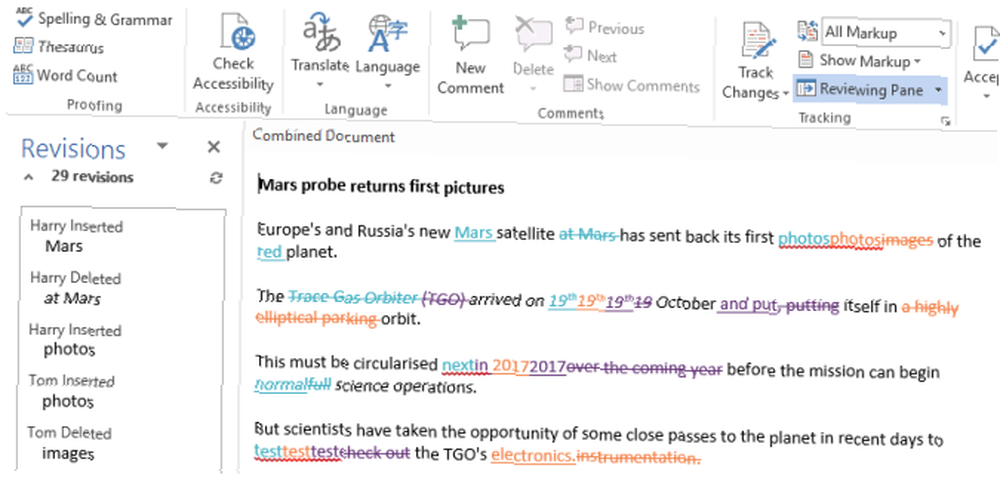
Až skončíte, skončíte kombinovaným dokumentem, který zobrazuje změny každé osoby v jiné barvě. Stejně jako dříve klikněte pravým tlačítkem na každou změnu a vyberte Akceptovat nebo Odmítnout vytvořit konečnou kopii.
Sloučení komentářů, formátování a další
Sloučení dokumentů může přesahovat rámec jednoduchých úprav textu. Možná budete chtít sloučit a uchovat komentáře, formátování, záhlaví, zápatí a mnohem více.
Slovo dělá proces bezbolestným. Metodika porovnávání a / nebo kombinování dokumentu je stejná, ale při navigaci na Recenze> Porovnání> Porovnání, klikněte na Více >> tlačítko.
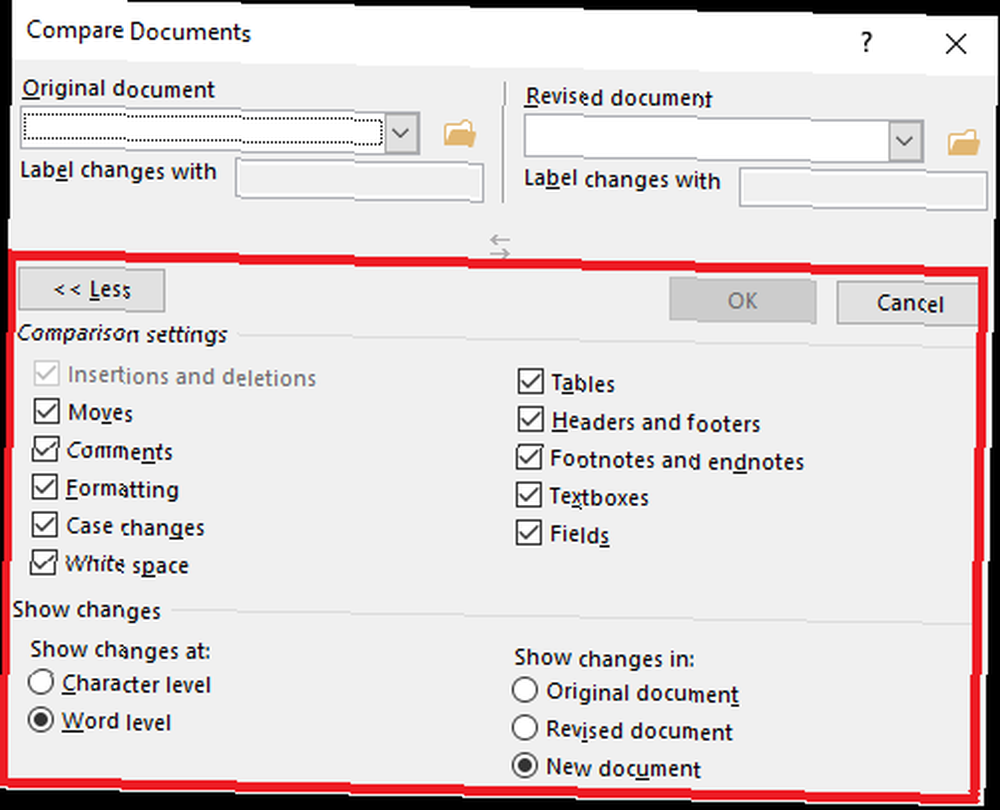
Zobrazí se vám rozsáhlý seznam možností. Po výběru preferencí klikněte na OK. Můžete pokračovat s přijetím nebo odmítnutím změn stejným způsobem jako dříve.
Sloučení textu více různých dokumentů
Poslední část tohoto tutoriálu se bude zabývat tím, jak sloučit text ze zcela odlišných dokumentů.
Jak bylo uvedeno na začátku, můžete kopírovat a vkládat text, ale není to vždy praktické, zejména na dlouhých dokumentech. Lepší metodou je použití vestavěných nástrojů aplikace Word. 7 Nevyužité funkce aplikace Microsoft Word a jak je používat. Tato aplikace obsahuje překvapivé množství nevyužitých nástrojů a možností. Objevili jsme sedm a ukážeme vám, jak je používat. .
Chystám se sloučit článek BBC o sondě Mars s verzí stejného příběhu Space.com.
Otevřete první dokument. Toto je soubor, do kterého přidáte všechny budoucí soubory. Jít do Vložit> Objekt> Text ze souboru a najděte dokument, který chcete sloučit.
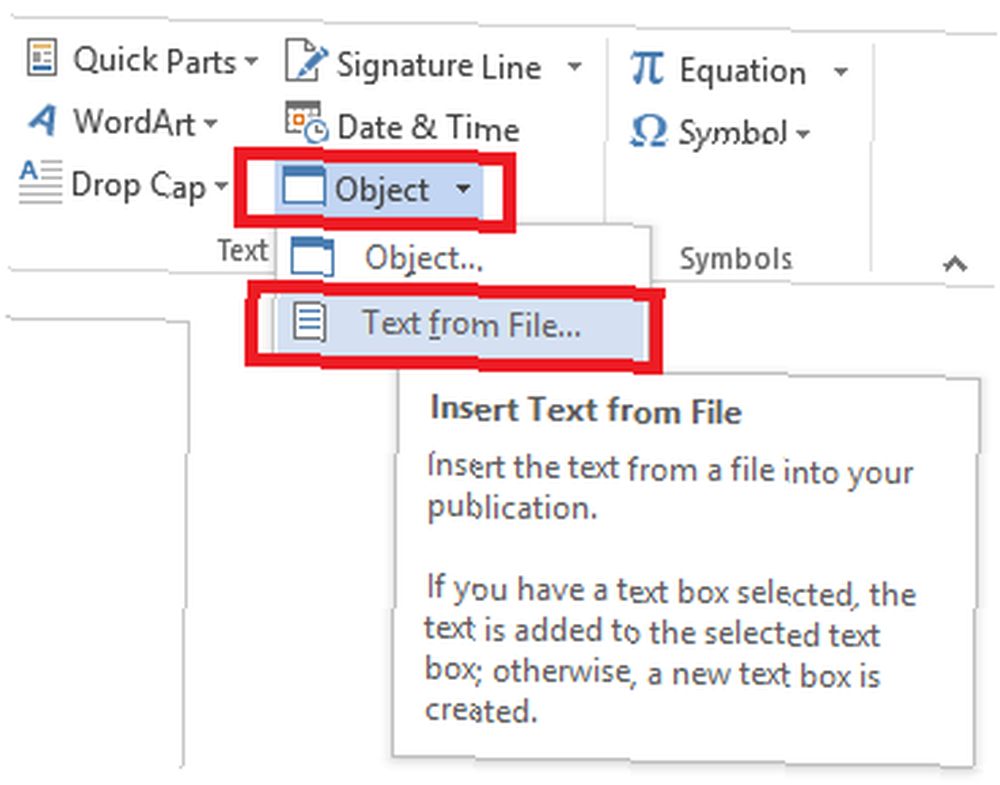
Text bude vložen kdekoli, kde se nachází kurzor, proto se před pokračováním ujistěte, že je na požadovaném místě. Word zachová veškeré formátování původního dokumentu Jak přizpůsobit nastavení rozvržení Microsoft Word Jak přizpůsobit nastavení rozvržení Microsoft Word Microsoft Office přichází s mnoha užitečnými šablonami, styly a motivy. Ukážeme vám všechna nastavení, která potřebujete k vytvoření vlastního rozvržení v aplikacích Word 2013 a Word 2016. V níže uvedeném příkladu jsem dal příběh Space.com v jiné barvě a písmu, abych ilustroval tento bod.
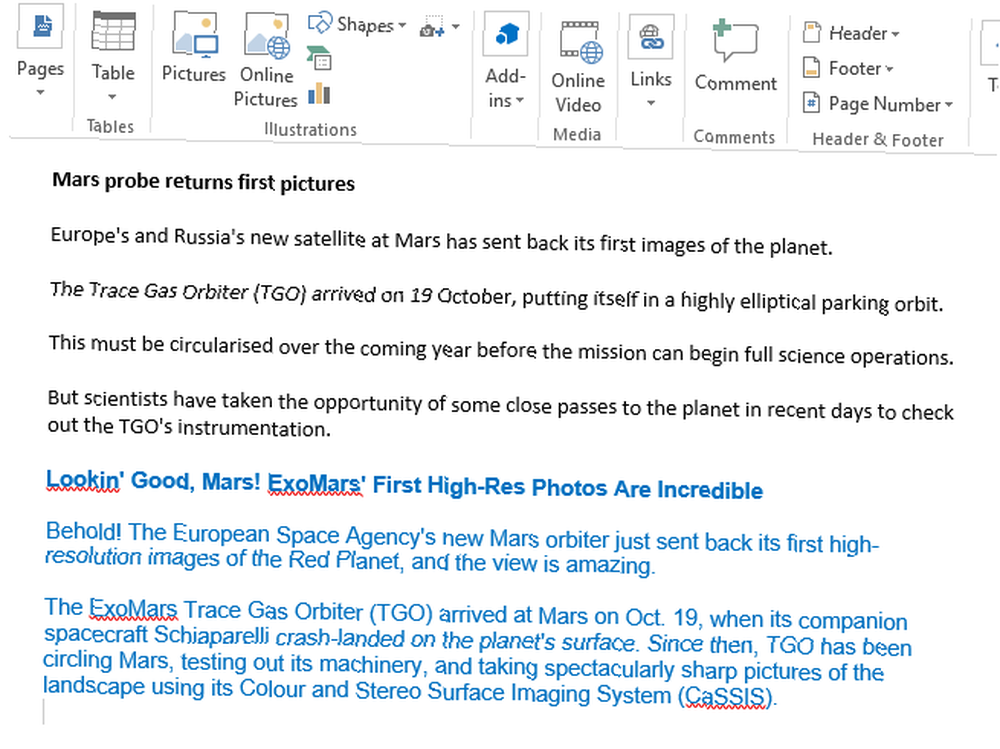
Opakujte postup pro každý dokument, který chcete přidat, a po dokončení jej uložte.
Nějaké problémy?
Poskytl jsem vám podrobného průvodce, který pokrývá čtyři nejběžnější způsoby sloučení dokumentů, a doufám, že vám to usnadní život v Microsoft Office. 10 skrytých funkcí aplikace Microsoft Word, které vám usnadní život 10 skrytých funkcí společnosti Microsoft Slovo, díky kterému bude váš život jednodušší Microsoft Word by nebyl nástrojem, který je bez jeho produktivních funkcí. Zde je několik funkcí, které vám mohou každý den pomoci. .
Oceňuji však komplikace. Narazili jste na nějaké potíže? Vždy rádi pomůžeme.
Nechte své problémy a dotazy v komentářích níže a uděláme vše pro to, abychom vám pomohli.











