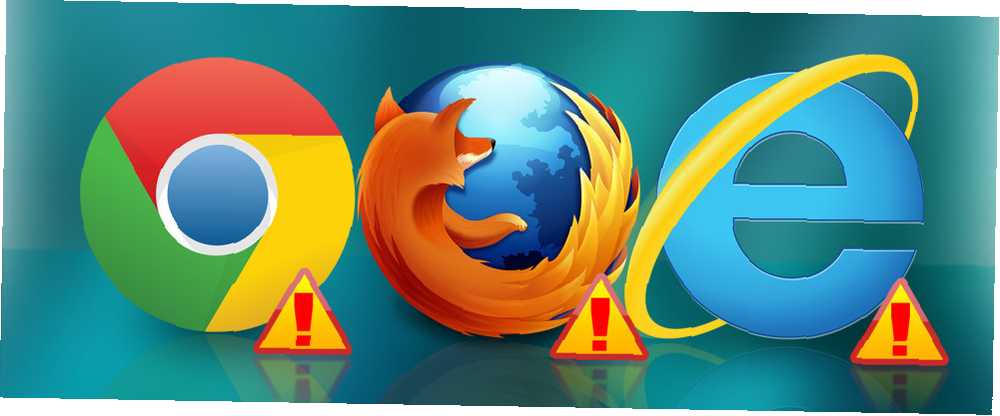
Owen Little
0
5141
1261
Záložky prohlížeče jsou tak jednoduché, ale neuvěřitelně důležitou součástí vytváření vlastního prohlížeče. Bez nich je navigace k vašim oblíbeným webům mnohem pomalejší.
Ať už chcete v případě nouze zálohovat kopii svých záložek nebo je chcete přenést do nového prohlížeče Sick Of Chrome? Toto je nejrychlejší způsob, jak zcela migrovat na Firefox Sick Of Chrome? Toto je nejrychlejší způsob, jak zcela migrovat do Firefoxu Pokud jste připraveni opustit Chrome a přejít na Firefox, můžete rychle migrovat svá data pomocí importních mechanismů pečených do Firefoxu a aplikací třetích stran. Zde je návod! , můžete je snadno migrovat.
Vestavěné nástroje pro migraci záložek
Každý hlavní prohlížeč má vestavěný nástroj pro přenesení záložek z jiného prohlížeče. Než to uděláte, je dobré je uspořádat. Kreativní způsoby, které potřebujete, abyste se pokusili uspořádat své záložky Kreativní způsoby, jak se musíte pokusit, aby se vaše záložky uspořádaly Ale jaký je skutečně nejlepší způsob, jak ukládat a organizovat záložky? Zde je několik kreativních způsobů, jak toho dosáhnout, v závislosti na vašem stylu a použití prohlížeče. a odstraňte nepořádek.
Chrome
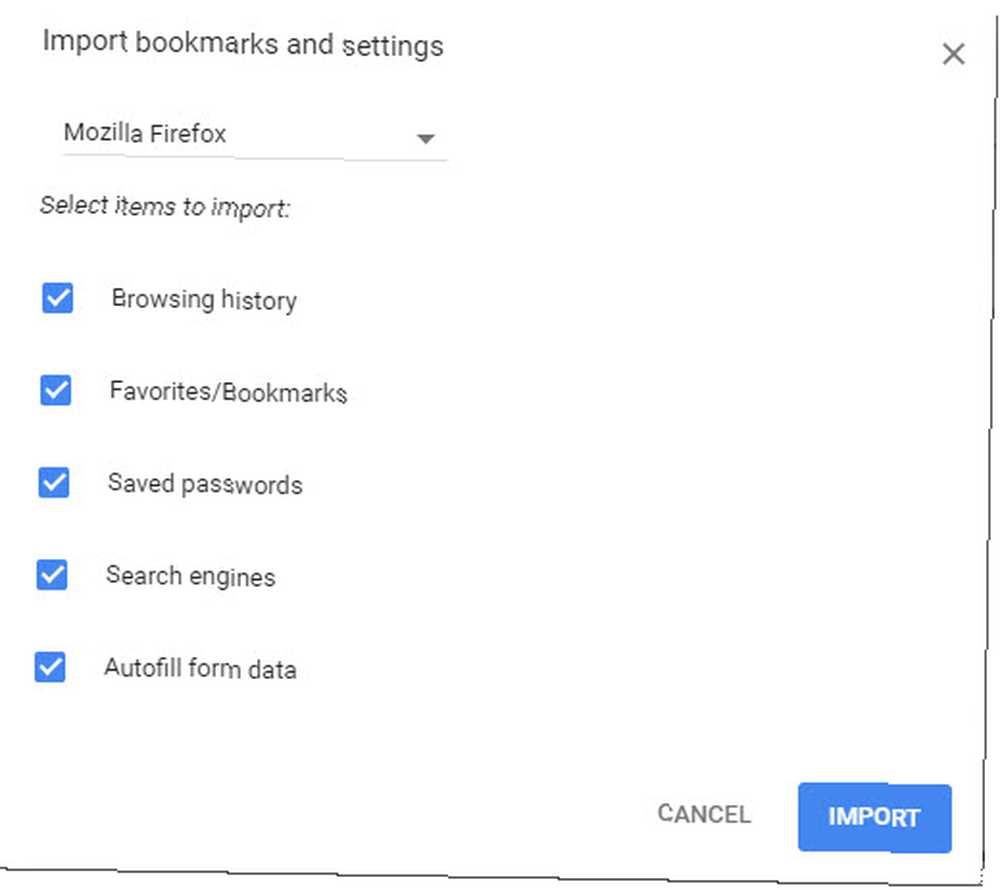
Klikněte na tříbodku Jídelní lístek a zvolte Záložky> Importovat záložky a nastavení. Na výsledné stránce vyberte z rozbalovací nabídky prohlížeč, ze kterého chcete importovat, a zaškrtněte políčka u dat, která chcete importovat.
Firefox
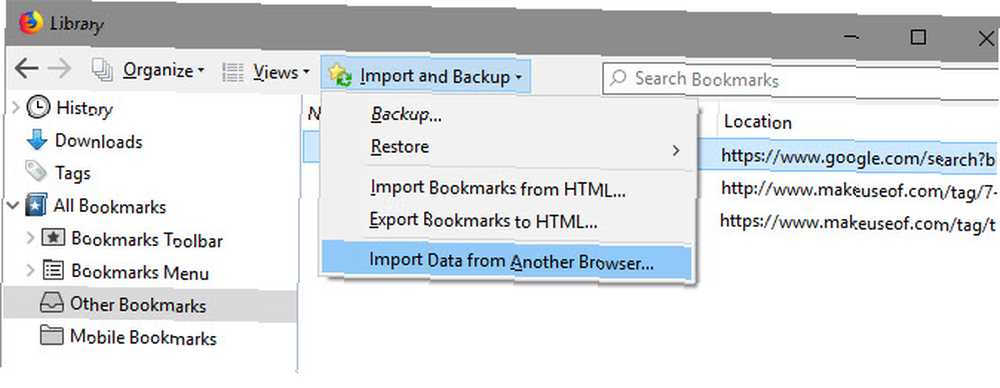
Použijte klávesovou zkratku Ctrl + Shift + B otevřít Knihovna okno. Vybrat Import a zálohování> Import dat z jiného prohlížeče. Vyberte prohlížeč, ze kterého chcete importovat, a data, která chcete migrovat.
Microsoft Edge
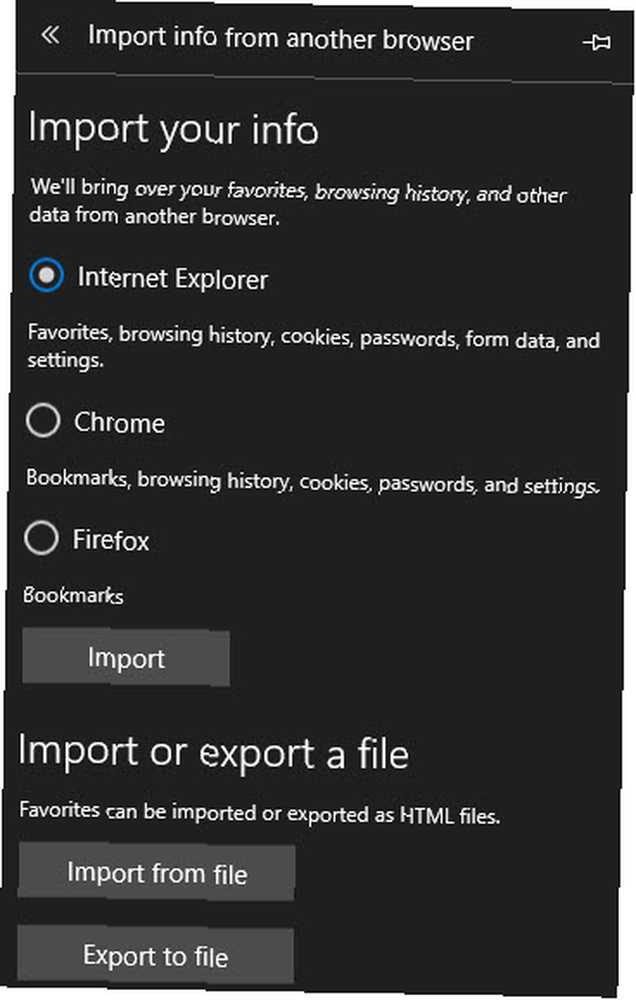
Vyberte tříbodku Jídelní lístek, pak Nastavení. Klikněte na Import z jiného prohlížeče pod Importujte oblíbené a další informace. Vyberte prohlížeč, ze kterého chcete importovat, a klikněte na Import.
Exportujte a importujte záložky pomocí HTML
Pokud máte problém s integrovanými nástroji záložek nebo kopií záložek pro účely zálohování, můžete je exportovat do souboru HTML..
Chrome
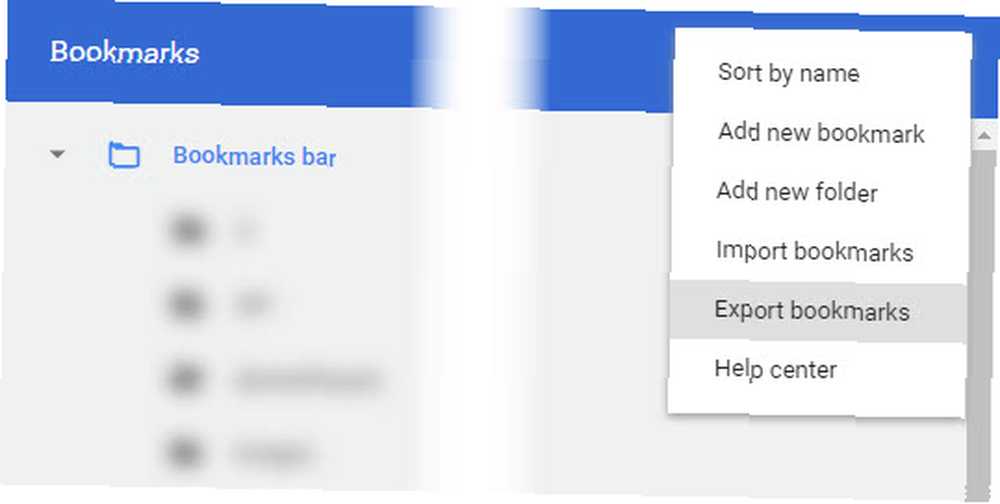
Vstoupit chrome: // bookmarks na adresním řádku otevřete Správce záložek. Klikněte na nabídku se třemi tečkami v pravém horním rohu a vyberte Exportovat záložky uložit je, nebo Importovat záložky přidat je.
Firefox
Postupujte podle stejných kroků pro Firefox jako výše, ale vyberte Exportovat záložky do HTML místo toho. Můžete si také vybrat Zálohování uložit kopii jako soubor JSON a Obnovit to prostřednictvím této nabídky později, i když to nebude kompatibilní s jinými prohlížeči, jako je HTML.
Okraj
Přejděte na stejnou stránku v Edge popsané výše, ale zvolte Export do souboru Chcete-li uložit své záložky v HTML.
Pokud používáte prohlížeče Firefox i Chrome, vyzkoušejte nejlepší způsoby, jak udržet své prohlížeče synchronizovanými 9 způsoby synchronizace Firefoxu a Chrome: Záložky, hesla a další 9 způsobů synchronizace Firefoxu a Chrome: Záložky, hesla a další Je snadné pokud data udržujete synchronizovaná, můžete pracovat se dvěma prohlížeči. Zde je několik způsobů, jak zajistit harmonii prohlížeče Chrome a Firefox. .











