
Owen Little
0
3775
591
Adobe After Effects je jedním z předních kusů softwaru pro úpravu videí. Ale než se naučíte editovat video jako profesionál Jak editovat videa jako profesionál: 8 tipů, které potřebujete zvládnout Jak editovat videa jako profesionál: 8 tipů, které potřebujete zvládnout Pokud se právě dostáváte do editační hry, můžete být zmateni, co dělat s mnoha miliony klipů, které máte ... dobře, jsme tu, abychom vám pomohli. , musíte se naučit některé základní dovednosti.
Jednou z těchto schopností je sledování pohybu. Pravděpodobně jste viděli účinky sledování pohybu - plynule plovoucí text, dokonale umístěnou grafiku - v profesionálních videích 5 nejlepších online nástrojů pro tvorbu profesionálních videí 5 nejlepších online nástrojů pro vytváření profesionálních videí Existuje mnoho webových editorů videa tam, bohužel, někteří nejsou moc dobří. Nebojte se, tady je náš seznam pěti nejlepších. . Dnes se naučíme, jak používat After Effects (AE) k tomu, abychom to sami udělali.
Základy sledování pohybu
Začněme od začátku: co je sledování pohybu? Sledování pohybu způsobuje pohyb textu, grafiky nebo masek s objektem ve videu. Zde je příklad:
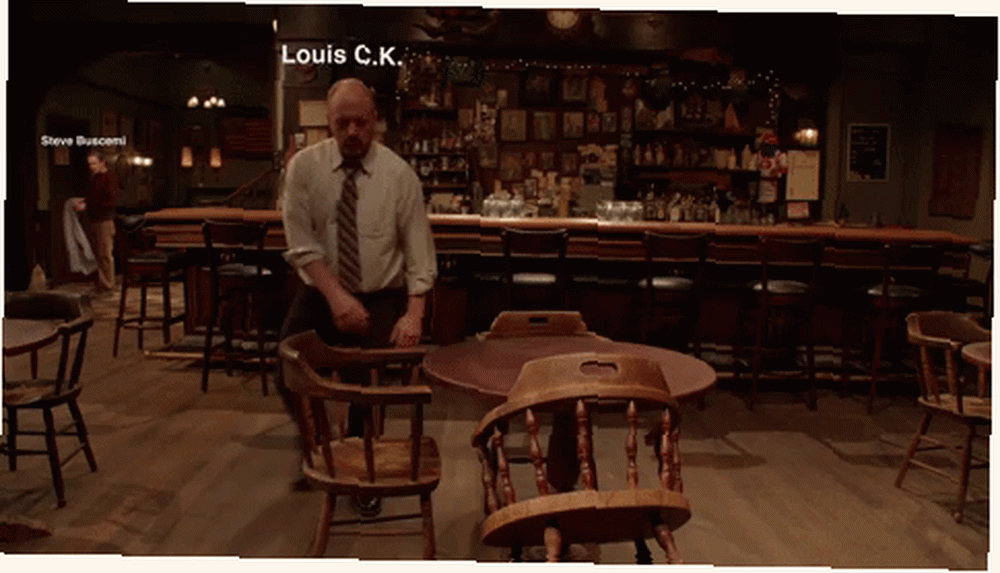
Tento efekt se často používá k označení znaků nebo k ilustraci video titulků Jak vytvořit a vypálit vlastní video titulky zdarma Jak vytvořit a vypálit vlastní video titulky zdarma Zde se zabýváme tím, jak vytvářet a synchronizovat své vlastní „měkké“ titulky pro jakékoli video a jak vypálit tyto titulky přímo do jakéhokoli videa a vytvořit tak „tvrdé“ titulky. . Nepleťte si sledování pohybu se sledováním kamery. Je to podobná funkce a umožňuje uživatelům nastavit text v krajině sledováním a účtováním pohybu kamery.
Pomocí sledování pohybu AE analyzuje pohyb barevných vzorů a přenáší tato data pohybu do jiného parametru. Mějte na paměti, že sledování pohybu objektu musí také sledovat pohyb kamery.
V tomto tutoriálu vysvětlím, jak použít výchozí funkci sledování pohybu AE ke sledování pohybu objektu a přiřazení tohoto pohybu k textu. Proces je obecně stejný i pro obrázky a masky pro sledování pohybu. Díky tomu je skvělý nástroj, který máte ve své knihovně AE.
Zde je klip, který začneme:
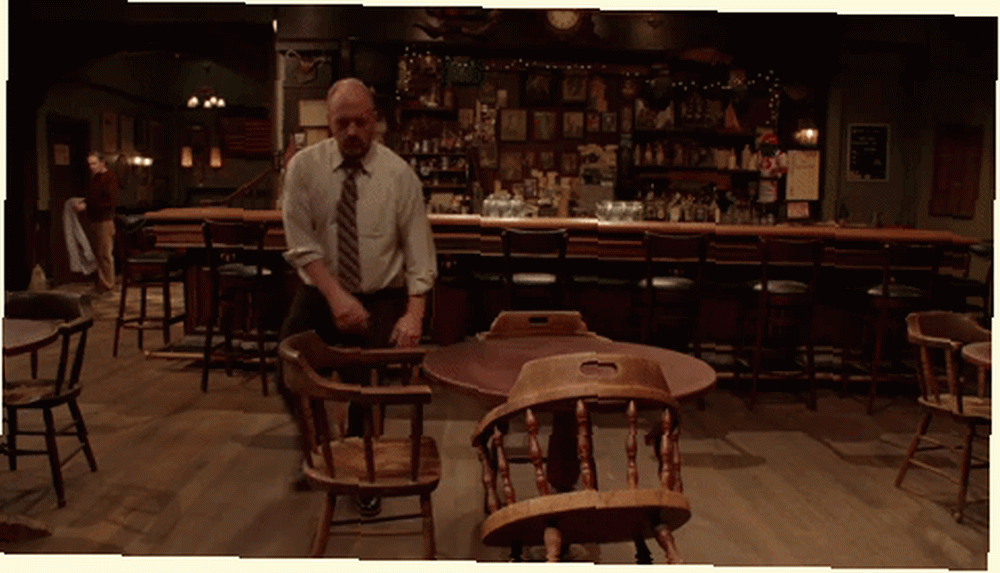
Malý rozsah pohybu napříč rámem, doprovázený výrazným barevným kontrastem, umožní optimální sledování pohybu.
Krok: Povolte Motion Tracker
Vložte svůj videoklip do After Effects by přetahování do levého panelu okna After Effects. Jakmile se vaše médium objeví v Projekt panel, přetáhněte jej na časovou osu. Vaše video uvidíte na střední obrazovce.
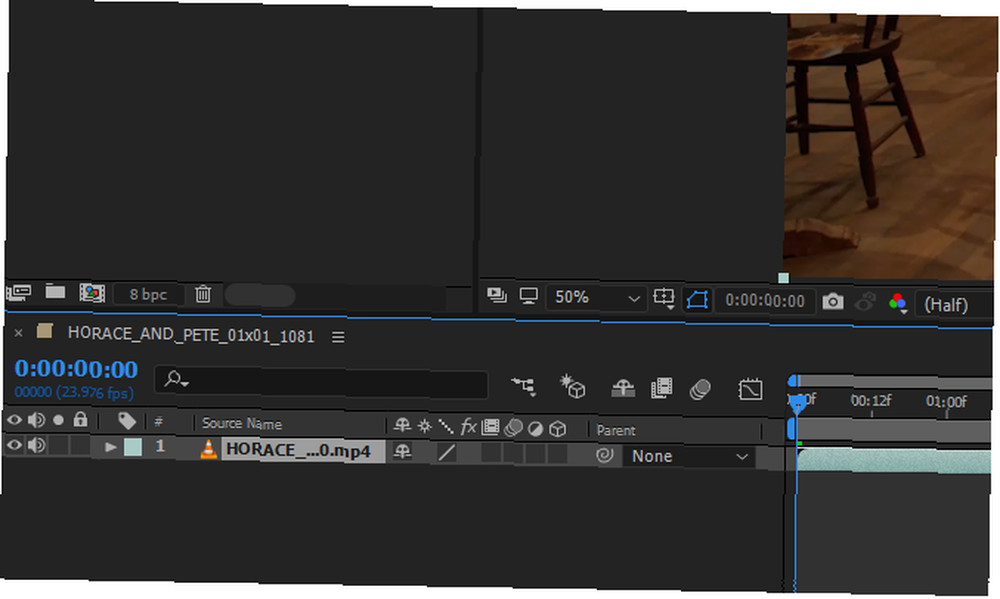
Dále klikněte na Sledovač možnost na pravém panelu pod Info. Uvidíte čtyři možnosti: Sledování kamery, Sledování pohybu, Stabilizátor deformace a Stabilizace pohybu. Klikněte na Sledování pohybu za účelem otevření možností sledování.
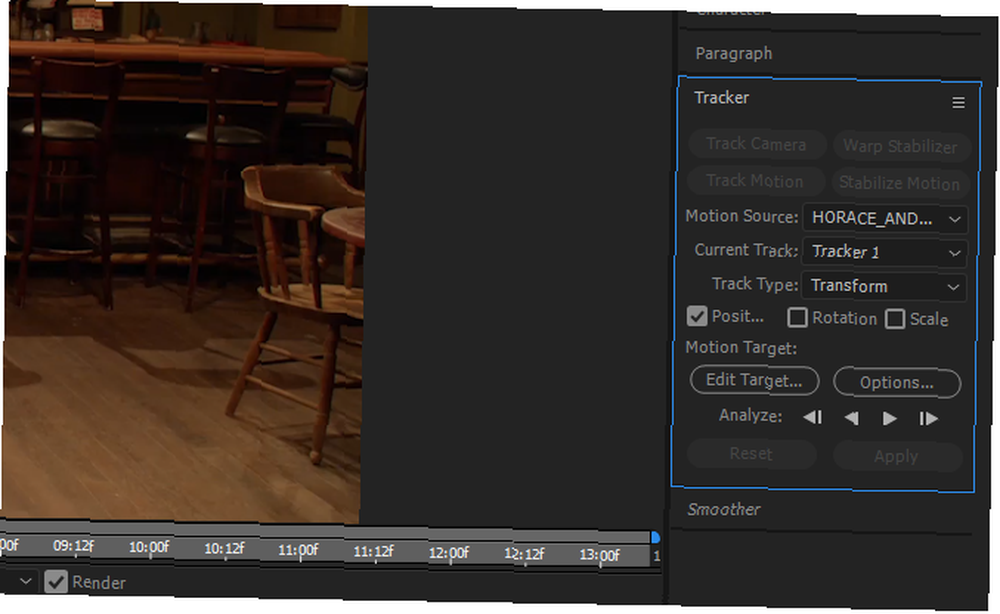
Chcete-li zobrazit svůj traťový bod a jeho cestu, musíte nastavit Zdroj pohybu do vašeho videoklipu a Aktuální skladba k názvu stopy použité ke sledování objektu.
Jakmile jsou tyto dva parametry uvedeny, uvidíte cestu k vašemu bodu. Ve středu obrazovky se objeví malá ikona Sledovací bod 1. Traťový bod se skládá ze dvou čtverců: uvnitř náměstí vyhledá barvu, kterou chcete sledovat, a venkovní náměstí obrysy skenované oblasti, aby se omezil referenční barevný prostor.
Přetáhněte bod trasy na pohybující se objekt, takže středový čtverec je zaostřen na bod vysokého barevného kontrastu. Sledovací bod není znát sleduje objekt: jednoduše se snaží sledovat pohybující se barvu.
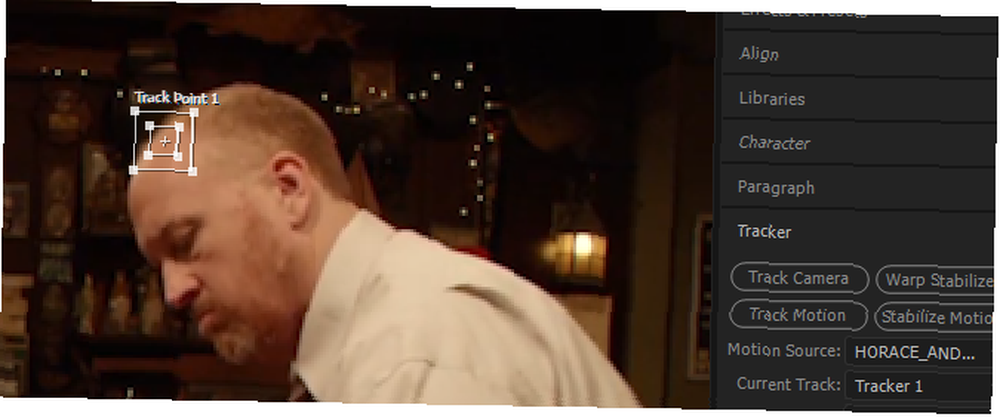
Pokud se váš objekt pohybuje rychle, rozbalte vnější čtverec. Tím se zpomalí načítání sledování pohybu, ale také získáte přesnější výsledky.
Krok 2: Analyzujte sledování pohybu
Dále musíme analyzovat pohyb vašeho objektu pomocí nástroje Sledování pohybu. Poté, co umístíte sledovaný bod na oblast s vysokým kontrastem, klikněte na ikonu Možnosti tlačítko ve vašem Sledovač sekce.
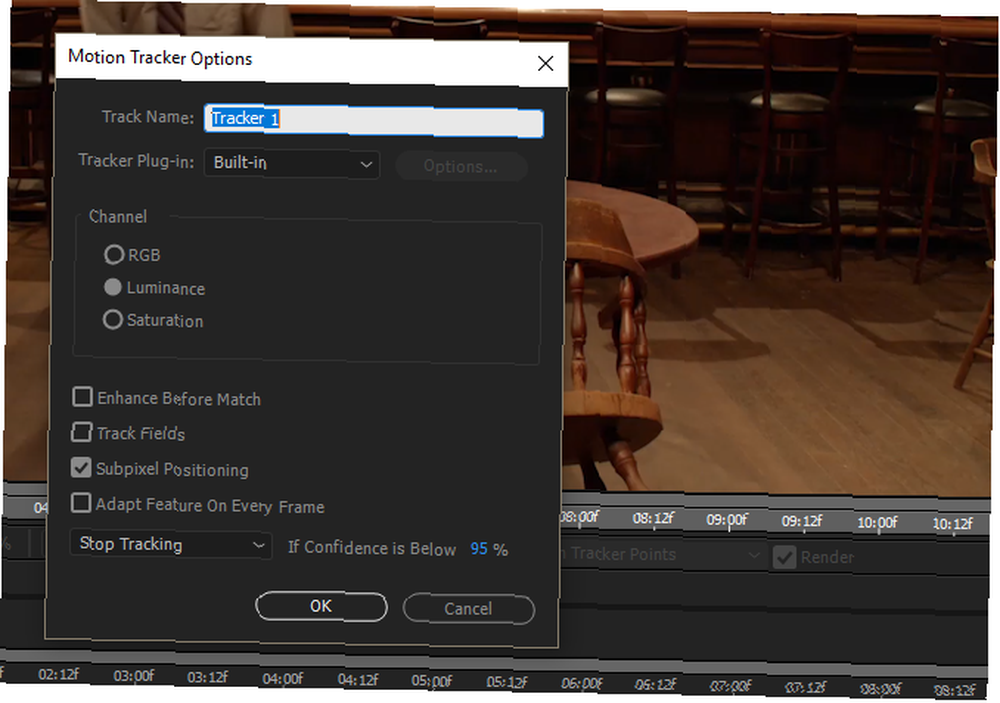
Změňte výchozí nastavení Přizpůsobte funkci na Zastavte sledování, a změnit Pokud je důvěra níže hodnocení na 90–95%. Když software pro sledování pohybu začne analyzovat pohyb, někdy se hekticky pohybuje, aby tak učinil. To může vést k divoce se měnícím pohybům mezi jednotlivými snímky. Předchozí možnosti pozastaví analýzu vždy, když její důvěra - automatický pohyb objektu - klesne pod určitou míru.
Poté klikněte na ikonu tlačítko přehrát vedle Analyzovat sekce. Sledovač pohybu bude skenovat pohyb objektu a zastaví se přerušovaně. Pokud se sledovač odchýlí od objektu, můžete jej kdykoli znovu přesunout kurzorem myši.
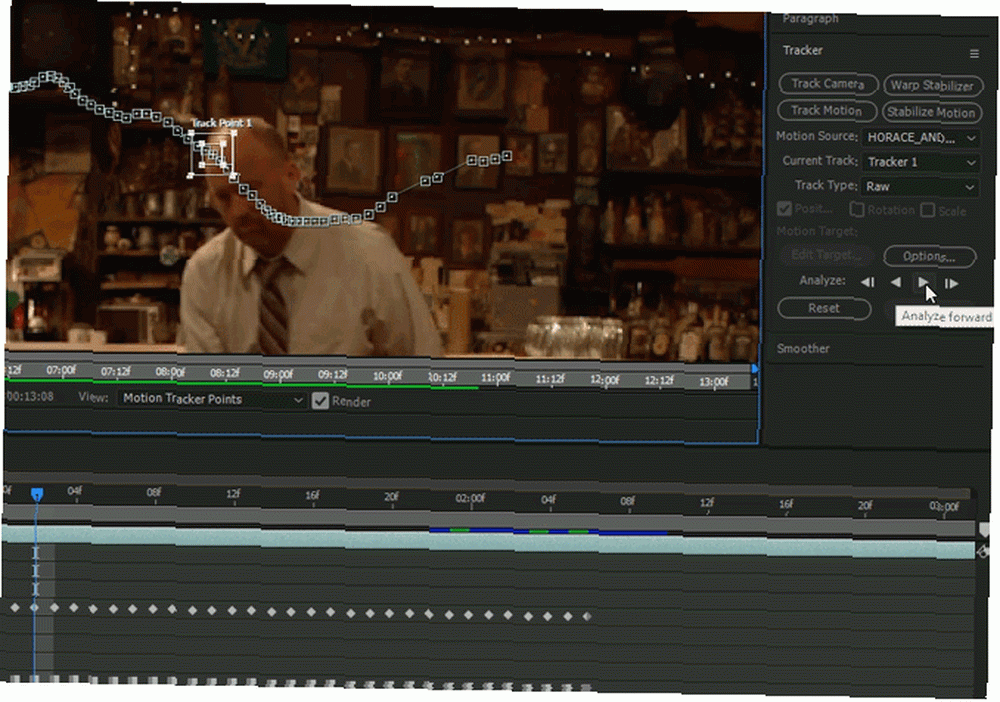
Jakmile je tracker hotový při analýze pohybu, ujistěte se, že sledoval hladkou cestu. V části časové osy AE klikněte na rozbalovací ikonu vedle zdrojového videa, dokud se nezobrazí parametry stopy a klíčové snímky..
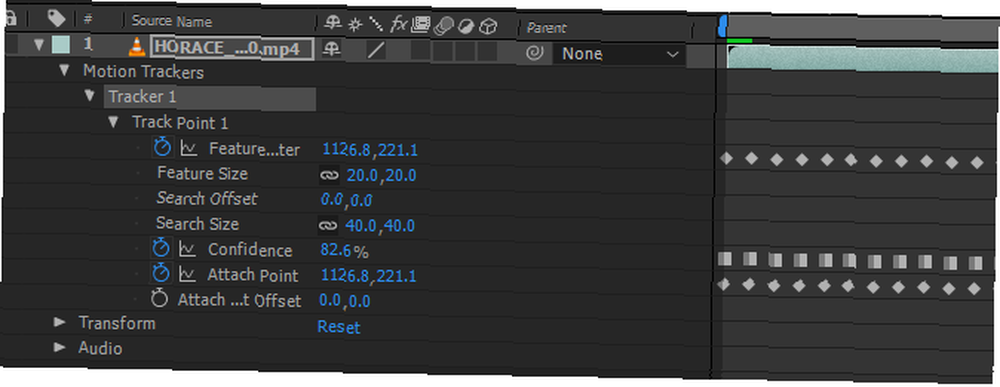
Přiblížit do klíčových snímků pomocí Alt + Scroll Wheel Up takže vidíte každý jednotlivý snímek. Potom přetáhněte Ukazatel aktuálního času (modře) podél stopy, aby se zpřesnil pohybový sledovač. Zajistěte si Track Point udržuje svoji polohu k objektu, aby zajistil jeho platný pohyb.
Krok 3: Vytvořte svůj nulový objekt
Nulové objekty do videa nepřidávejte nic: místo toho poskytují prázdný objekt, který mohou uživatelé pozorovat a upravovat. Vytvoření nulového objektu, klikněte pravým tlačítkem myši prázdné místo na časové ose a vyberte Nový, pak Nulový objekt.
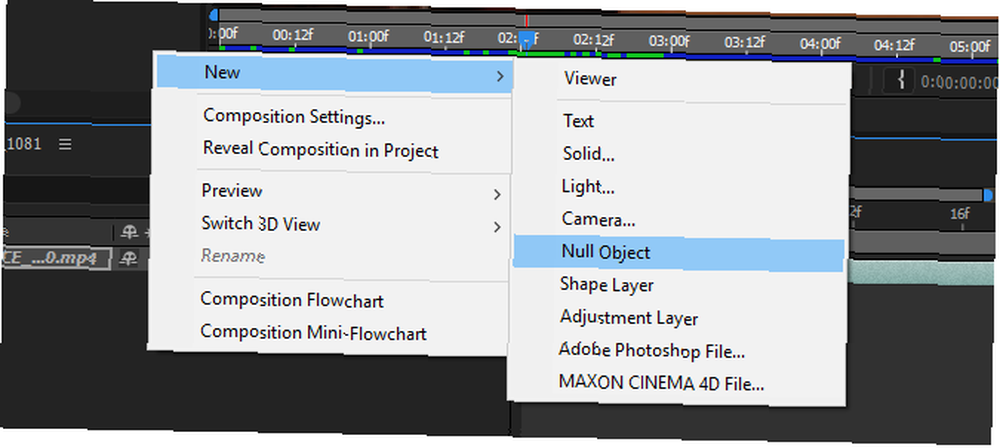
Informace o pohybu, které jste obdrželi pomocí sledování pohybu, použijete do svého nulového objektu. To vám umožní připojit jeden nebo několik objektů k pohybu vašeho nulového objektu. Jakmile je objekt vytvořen, přejmenujte jej, jak chcete, kliknutím pravým tlačítkem myši na objekt a výběrem Přejmenovat.
Pak se vraťte do kategorie Tracker. Ujistěte se, že máte správné Zdroj pohybu a Aktuální skladba výpis. Poté klikněte na Upravit cíl volba.
V rozbalovací nabídce, která následuje, vyberte svůj nulový objekt. Nakonec klikněte na Aplikovat v Sledovač panel. V následujícím okně zadejte parametr pro Použít kóty. Chcete-li plně sledovat pohyb, vyberte X a Y a klikněte OK.
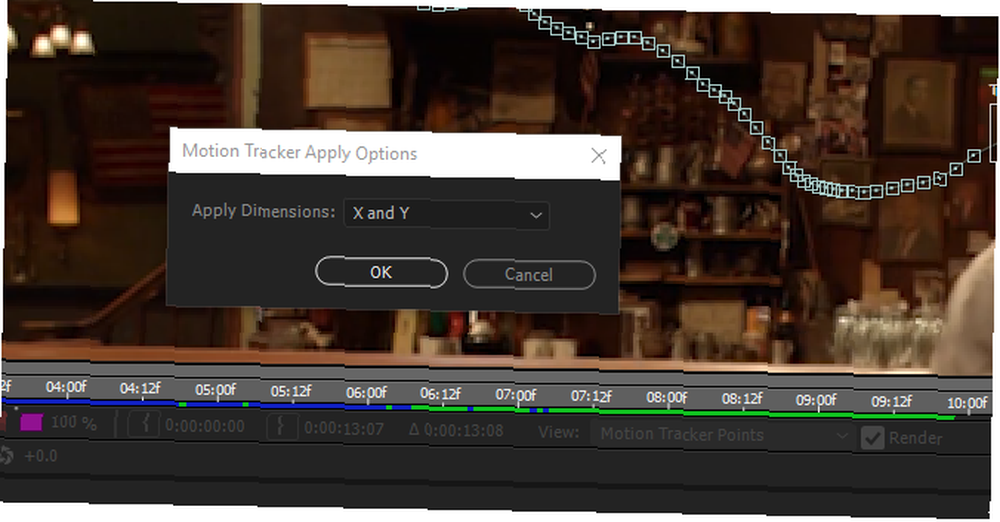
Klikněte na rozbalovací nabídku pod vaším objektem Null, dokud neuvidíte jeho jednotlivé klíčové snímky. Měli byste vidět podobné klíčové snímky jako v původním videu.
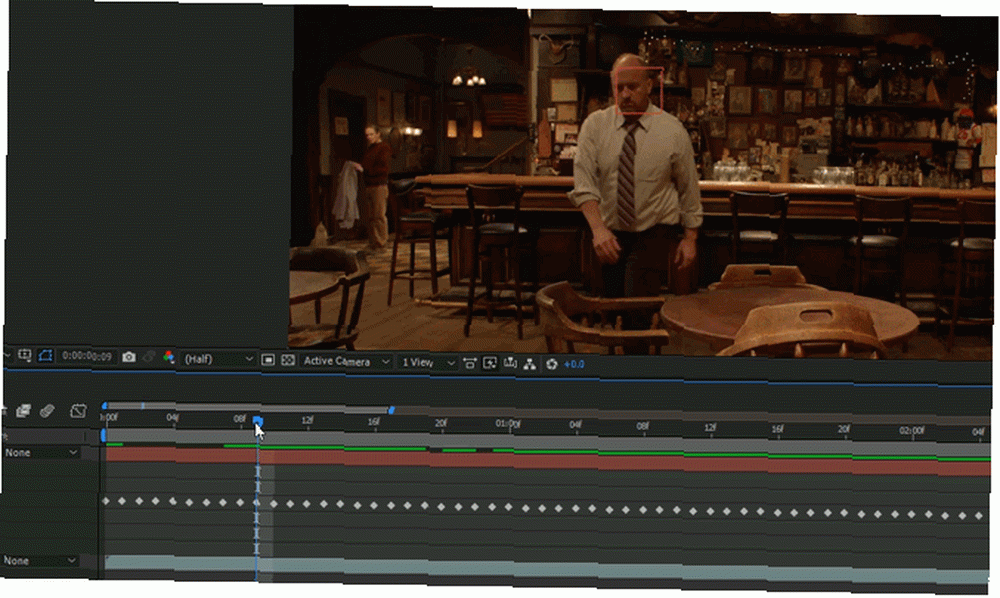
Uvidíte červený objekt pohybující se s vaším bodem sledování. Ponechte tato nastavení tak, jak jsou, protože červený čtverec vašeho nulového objektu nebude zobrazovat jemné pohyby vaší sledovací cesty.
Krok 4: Vytvořte svůj pohyblivý objekt
Přidejme do videa nad hlavu Louis C.K. nějaký text. Nejprve vytvořte text. Můžete vytvořit text pomocí velkého T v horní části okna. Poté text upravte pomocí Charakter panel na pravé straně.
Umístěte text kamkoli budete chtít, ale mějte na paměti, že se text bude pohybovat relativně k objektu Null. Jakmile umístíte text, klikněte a podržte tvar spirály vedle textu - pod Rodič parametr - a přetáhněte jej do svého nulového objektu.
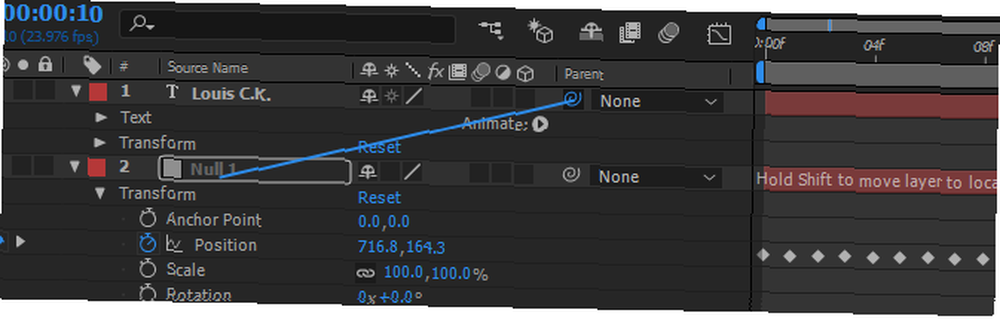
Tímto způsobem přenesete informace o pohybu z vašeho nulového objektu do textu. Až text připojíte k nulovému objektu, přehrajte klip.
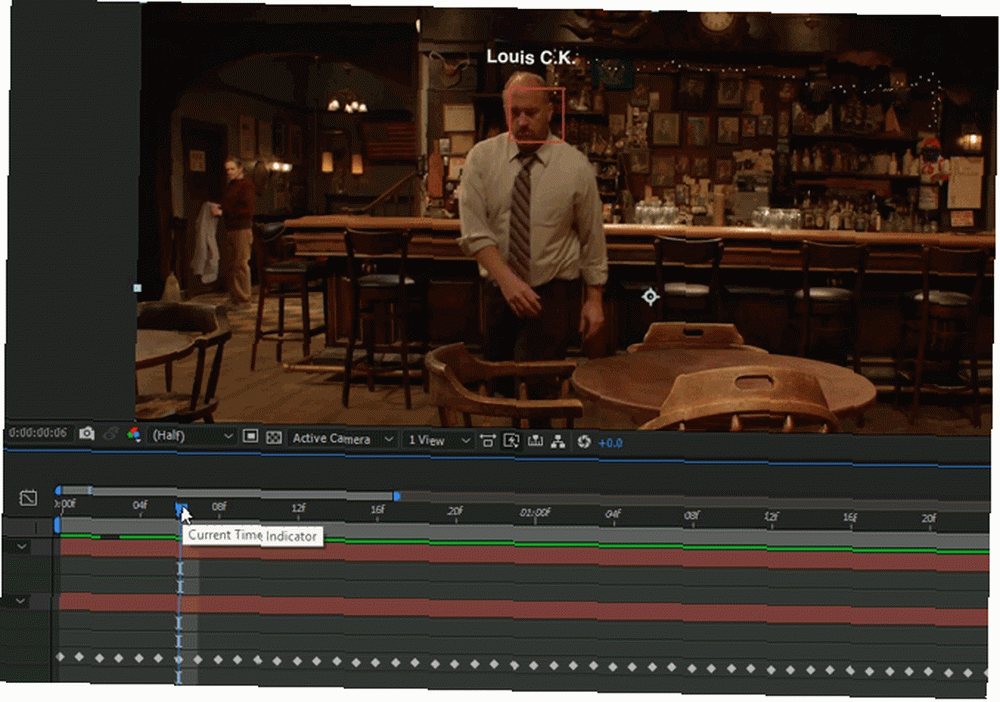
A je to!
Krok 5: Upřesněte sledování pohybu
Při použití výchozí funkce sledování pohybu se často práce odvede, jsou chvíle, kdy získáte trhaný pohyb. Jednoduchým způsobem upřesnění sledování pohybu je použití Hladší nástroj.
Pamatujte, že jakékoli sledování pohybu prováděné vaším textem nebo tvarem bude upraveno prostřednictvím nulového objektu, protože je to nulový objekt, který koordinuje pohyb. Klikněte na rozevírací ikonu vedle vašeho nulového objektu, dokud neuvidíte Pozice klíčové snímky. Poté klikněte na ikonu křivky S označenou Grafický editor, nachází se mírně nad vaší časovou osou.
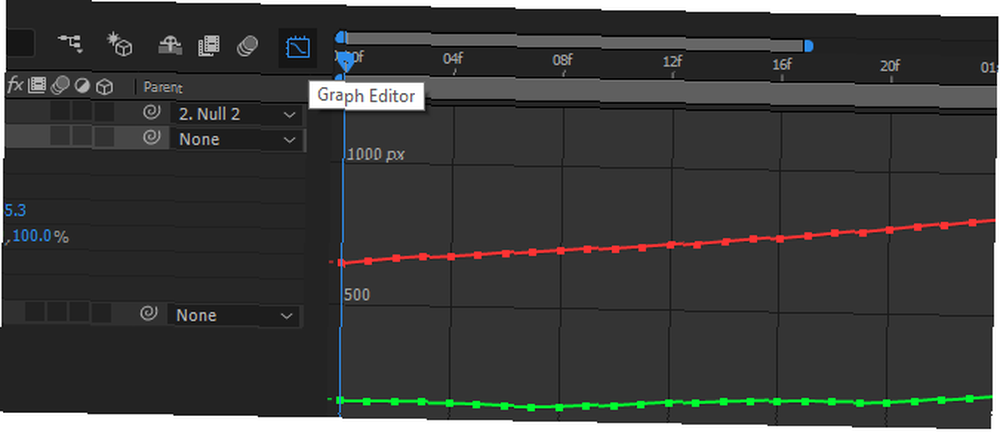
Editor grafů zobrazuje vaše klíčové snímky jako souřadnice X a Y a při pohybu vašeho nulového objektu se zvyšuje a snižuje. Hladší nástroj sníží množství jednotlivých klíčových rámců při zachování celkového pohybu vašeho objektu. To může vyhladit typický nervózní pohyb výchozího sledovače pohybu AE přes velké části snímku.
Klikněte na nástroj Hladší na pravé straně okna. Uvidíte šedé parametry. Vyberte všechny klíčové snímky kliknutím a tažením myší v časové ose. Vaše klíčové snímky budou převedeny na žluté čtverečky. Konečně ve vašem Hladší panel, změňte toleranci na nízké číslo (přednostně 1) a klikněte Aplikovat.
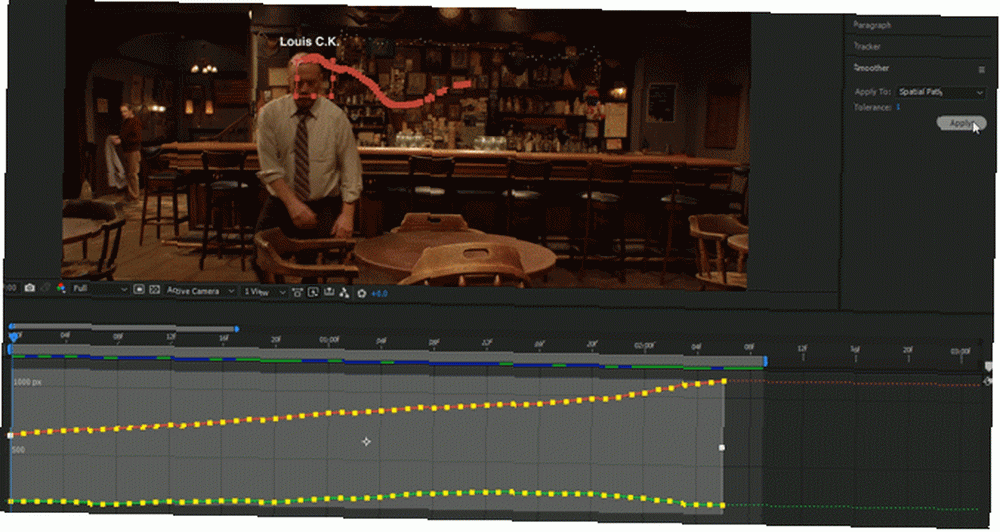
Po použití funkce Smoother si všimnete, že je méně klíčových snímků. Měli byste si také všimnout méně nervózního a plynulejšího pohybu. I když to může trochu pomoci, nadměrné vyhlazení klíčových snímků způsobí také problémy s pohybem.
Dejte svůj text do pohybu
Toto je finální produkt sledování pohybu. Mějte na paměti, že větší nebo rychlejší pohyb bude vyžadovat více úprav, aby se vyhladil.
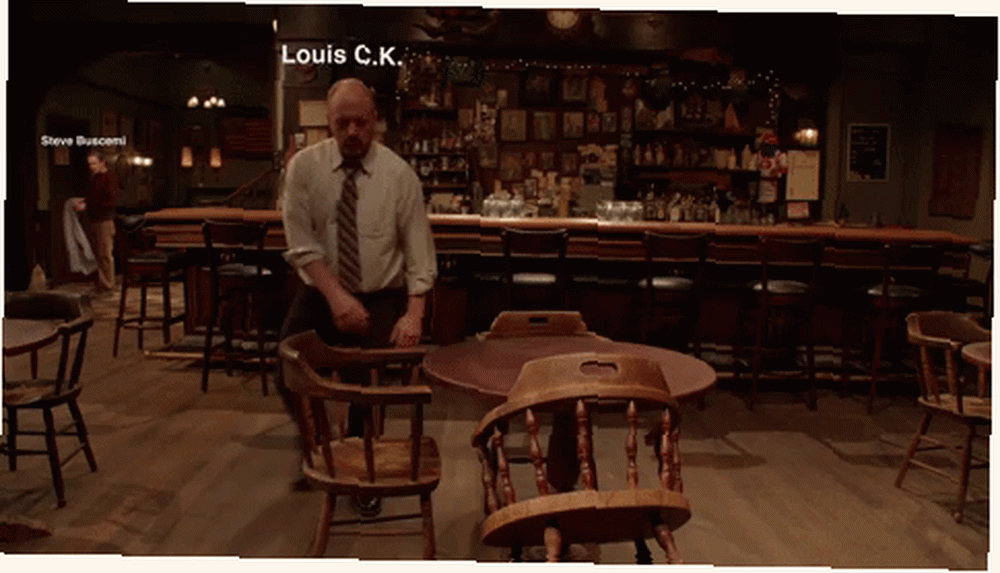
Automatizované sledování pohybu je sice skvělý nástroj, ale bude stejně dobré jako čas a úsilí, které vložíte do vlastního sledování pohybu. Dobré sledování pohybu může někdy znamenat sledování pohybu po jednotlivých snímcích. Bez ohledu na to, co sledujete, jste nyní vybaveni pro sledování pohybu pomocí After Effects od společnosti Adobe, jednoho z nejlepších nástrojů v Creative Cloudu Váš průvodce po výběru správného produktu Adobe Váš průvodce po výběru správného produktu Adobe Když většina lidí přemýšlí Adobe, myslí si na Photoshop nebo Acrobat Reader. Společnost má však celou řadu dalších užitečných softwarových balíčků, o kterých většina lidí nic neví. .
Jaké další triky After Effects byste se chtěli naučit? Dejte nám vědět v komentářích níže!
Obrázek Kredit: Teerasak Ladnongkhun přes Shutterstock.com











