
Edmund Richardson
0
1884
316
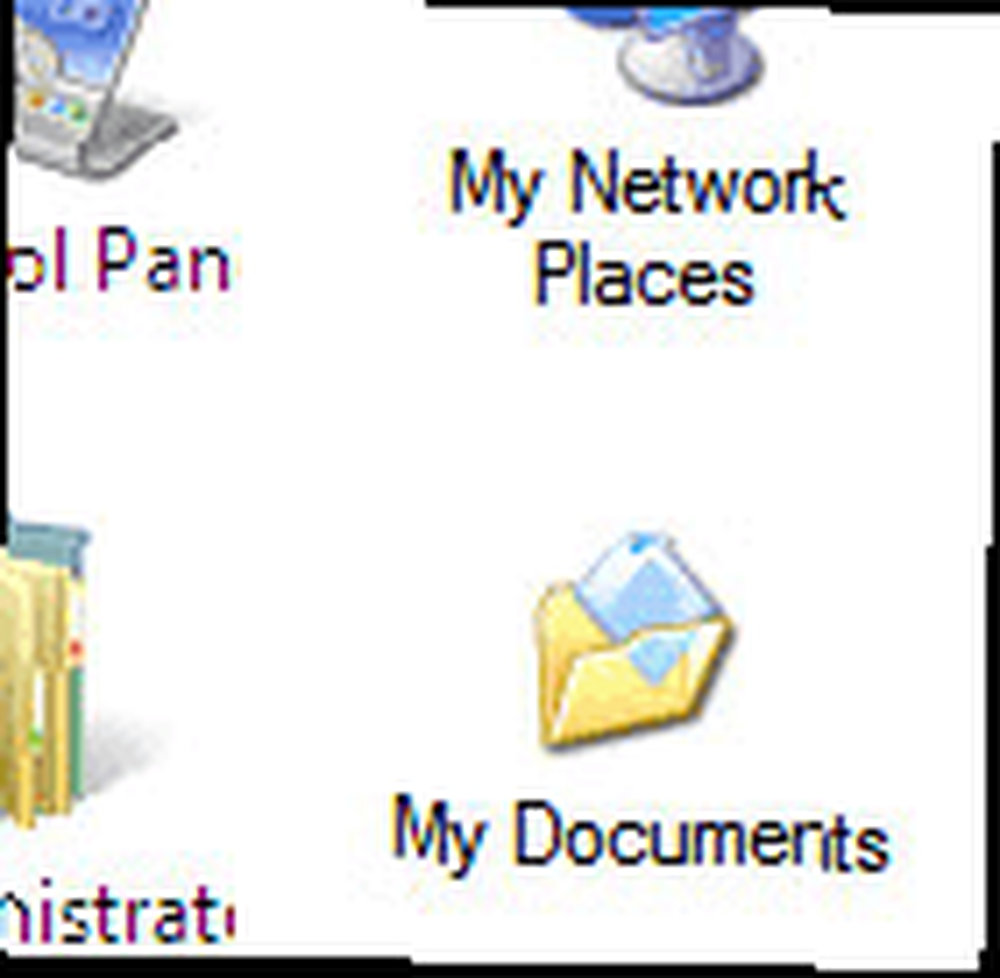 Ano “˜Zní to moje dokumenty jako rozpor? Ve Vista to neosobně nazýváme Dokumenty ale opravdu věnujeme pozornost této složce, která je jednou z nejdůležitějších v našem systému? Samozřejmě to není jediná složka, kterou máme. Obvykle se však jedná o výchozí, který systém volá, když potřebuje něco uložit. A zde leží jeho hodnota jako spořič času nebo Achillova pata - záleží na způsobu, jakým ji spravujeme.
Ano “˜Zní to moje dokumenty jako rozpor? Ve Vista to neosobně nazýváme Dokumenty ale opravdu věnujeme pozornost této složce, která je jednou z nejdůležitějších v našem systému? Samozřejmě to není jediná složka, kterou máme. Obvykle se však jedná o výchozí, který systém volá, když potřebuje něco uložit. A zde leží jeho hodnota jako spořič času nebo Achillova pata - záleží na způsobu, jakým ji spravujeme.
Moje dokumenty je běžná složka, která ve výchozím nastavení ukládá všechna naše osobní data, tj. naše soubory dokumentů, hudbu, filmy, soubory ke stažení a fotografie. Uvnitř má Moje hudba, moje videa a Moje obrázky Složka ukládá konkrétní typ souboru. Vyplatí se tedy vypořádat se s ním jako s důležitým kartotékou a ne jako s odpadky.
Časem se tato složka stává “˜Big Daddy 'ze všech složek. S našim skladem osobních údajů je tedy třeba zacházet dobře a chránit před digitální katastrofou. To lze provést jednoduše přesunutím do bezpečnějšího umístění zálohy. V tomto článku vám ukážeme, jak přesunout My Documents na jinou jednotku.
Existují dva závažné důvody, jak to udělat s okamžitým účinkem.
- Představte si, že všechny vaše cenné dokumenty, fotografie a další soubory jsou v této složce v systémové složce (obvykle na jednotce C Drive) krásně uspořádány. Představte si pád systému. Představte si ztrátu, že tato data nikdy nebudete moci obnovit. A teď si představte jednoduchý krok, který by mohl zachránit den.
- Obvyklým dobrým slovem je rozdělení pevného disku na násobky s minimální velikostí ponechanou pro systémovou jednotku. S časem Moje dokumenty bude vykrvat, protože v něm bude uloženo více dat. Přesunutí složky na jinou jednotku šetří místo a co je důležitější, chrání jej.
Jak přesunout složku Dokumenty v systému Windows XP
- Klikněte pravým tlačítkem na Můj dokuments ikona na ploše.
- Klikněte na Hýbat se a vyberte požadované umístění složky. Přesuňte jej do jiného oddílu. Například to mám na svém D Drive.
- Klikněte na Aplikovat a pak OK. Zobrazí se výzva, zda chcete přesunout všechny aktuální dokumenty do nového umístění nebo ne. Vybrat Ano. Všechny vaše dokumenty jsou přepnuty do nového umístění a je to jako předtím, až na to, že nyní jsou bezpečnější při selhání systému.
- To jsou základní kroky, které vám v budoucnu ušetří spoustu trápení.
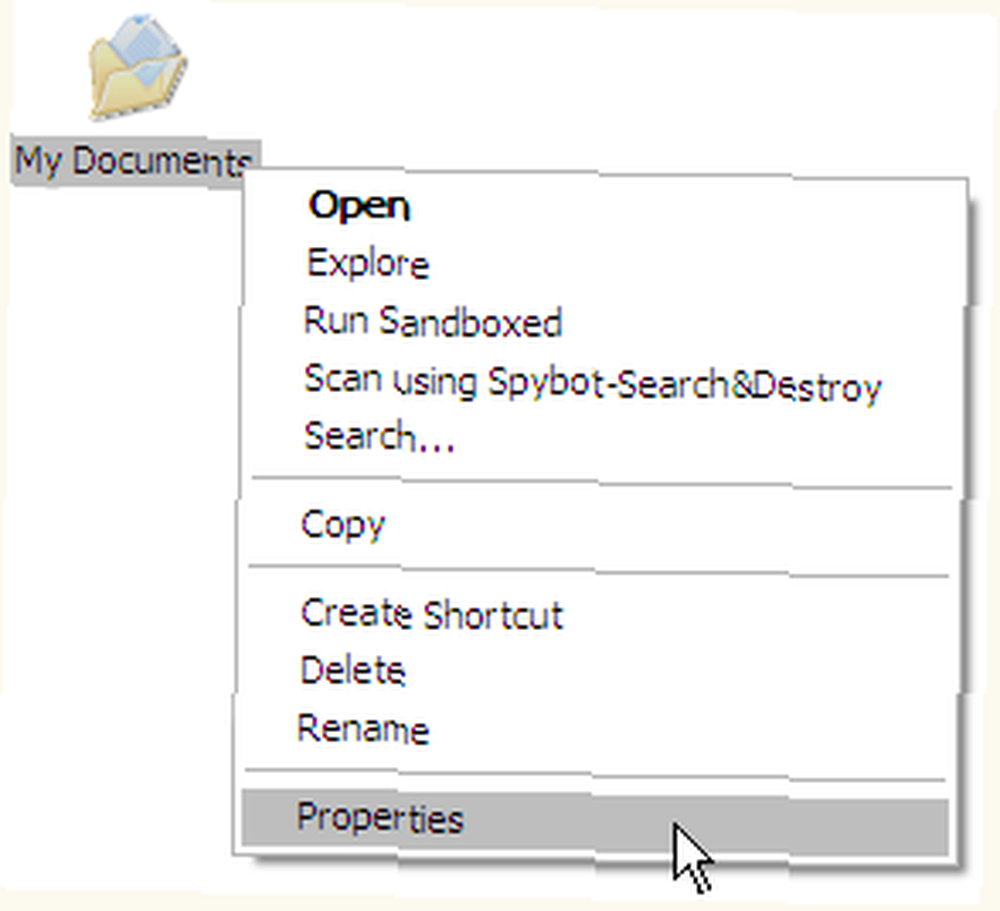
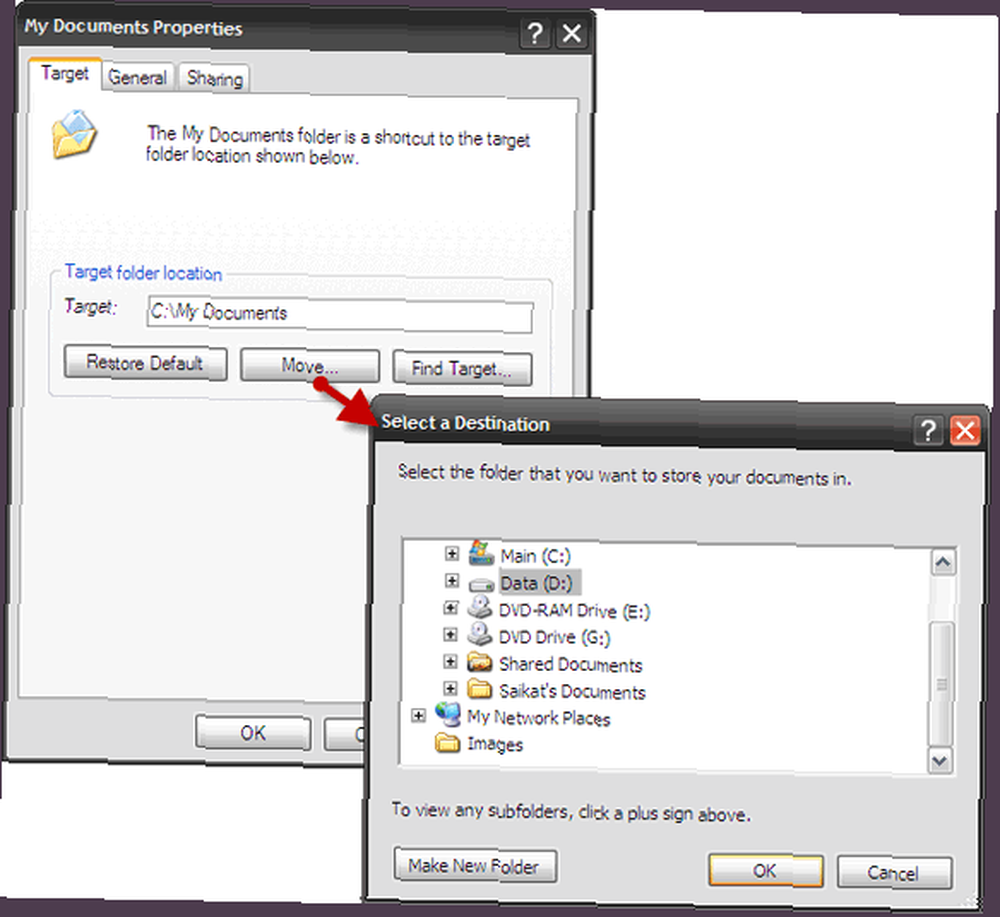
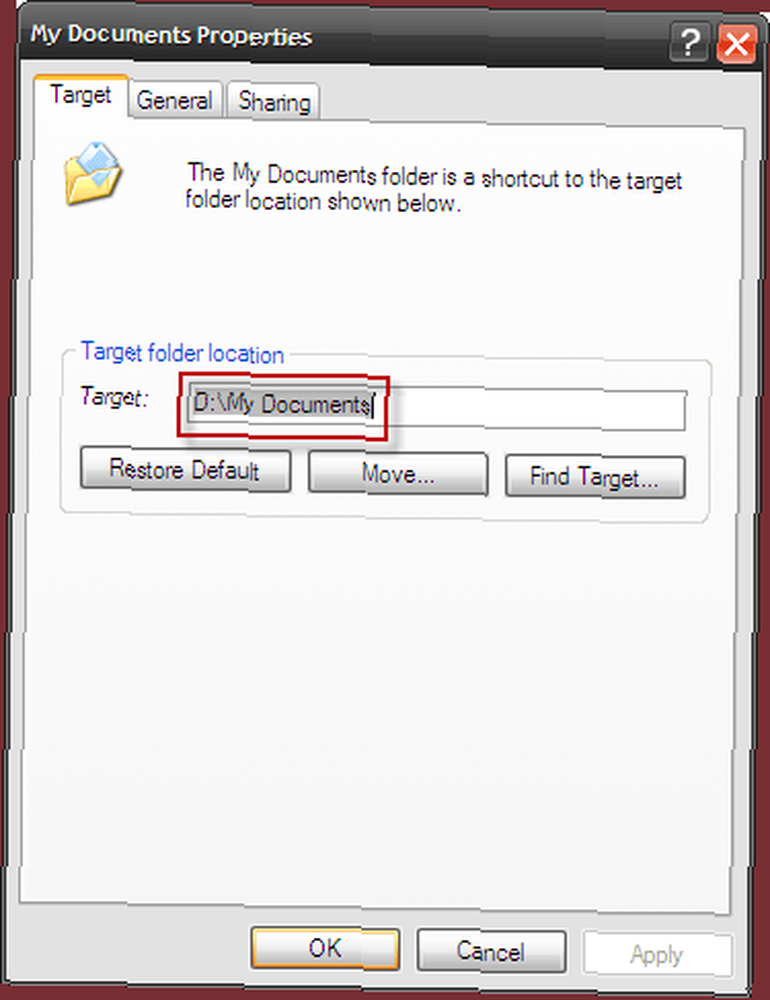
Jak přesunout složku Dokumenty ve Vista
Ve Windows Vista existuje malá změna Moje dokumenty dal cestu k Dokumenty složku. Výchozí umístění této složky je C: Uživatelé [uživatelské jméno] Dokumenty kde [uživatelské jméno] je vaše uživatelské jméno pro Windows Vista a C Drive je výchozí instalační jednotka. Vista vytváří Dokumenty složka pro každého Uživatel profil v počítači a uloží jej do příslušné složky profilu. Proces změny umístění je relativně stejný,
- Klikněte na Start tlačítko.
- Klikněte pravým tlačítkem myši na Dokument. Pro více uživatelů klikněte na název vašeho účtu v pravé nabídce. Vybrat Vlastnosti.
- V Vlastnosti Dialogové okno vyberte Umístění tab.
- Dále klikněte na Hýbat se. V Destinace Dialogové okno vyberte nové umístění Dokumenty složku. Klikněte na Vybrat složku vrátit se do Vlastnosti dialog. Nové umístění se zobrazí v textovém poli.
- Klikněte na OK. Vista vás vyzve k potvrzení znovu a Ano klepněte na úkol je hotovo, jak se dokumenty přesunou do nového umístění.
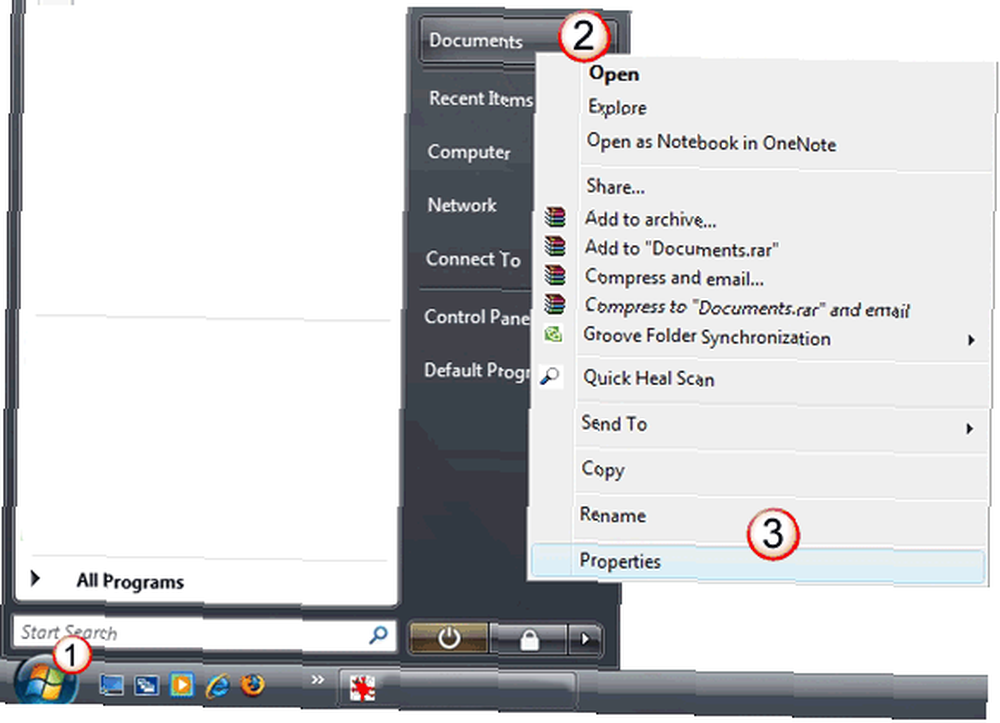
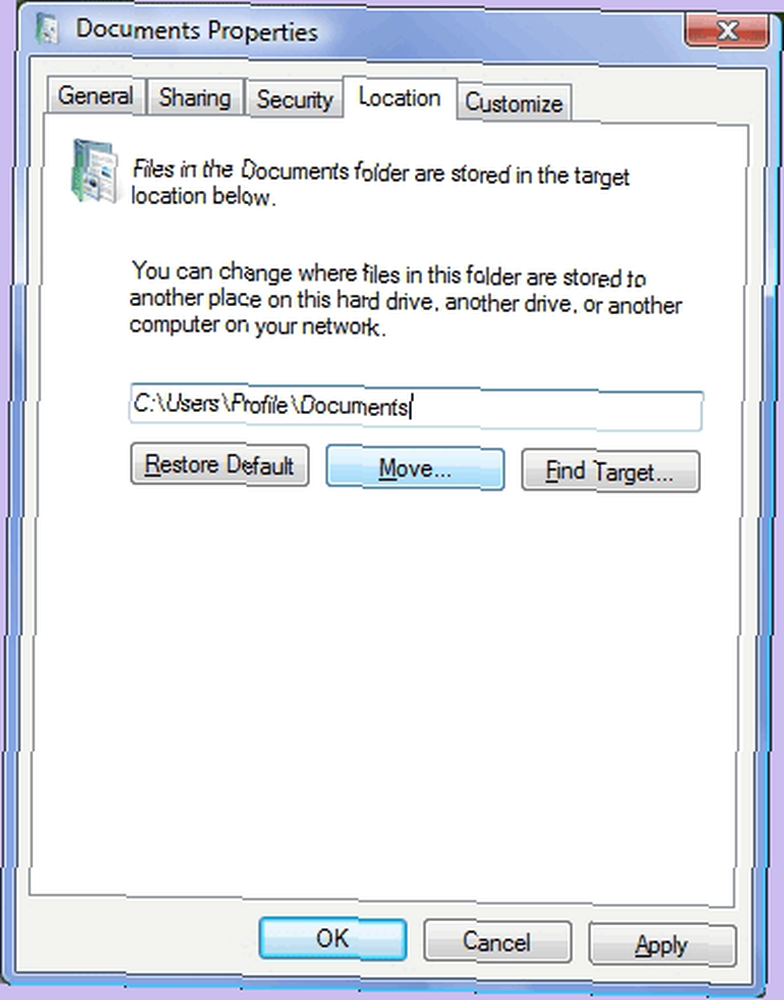
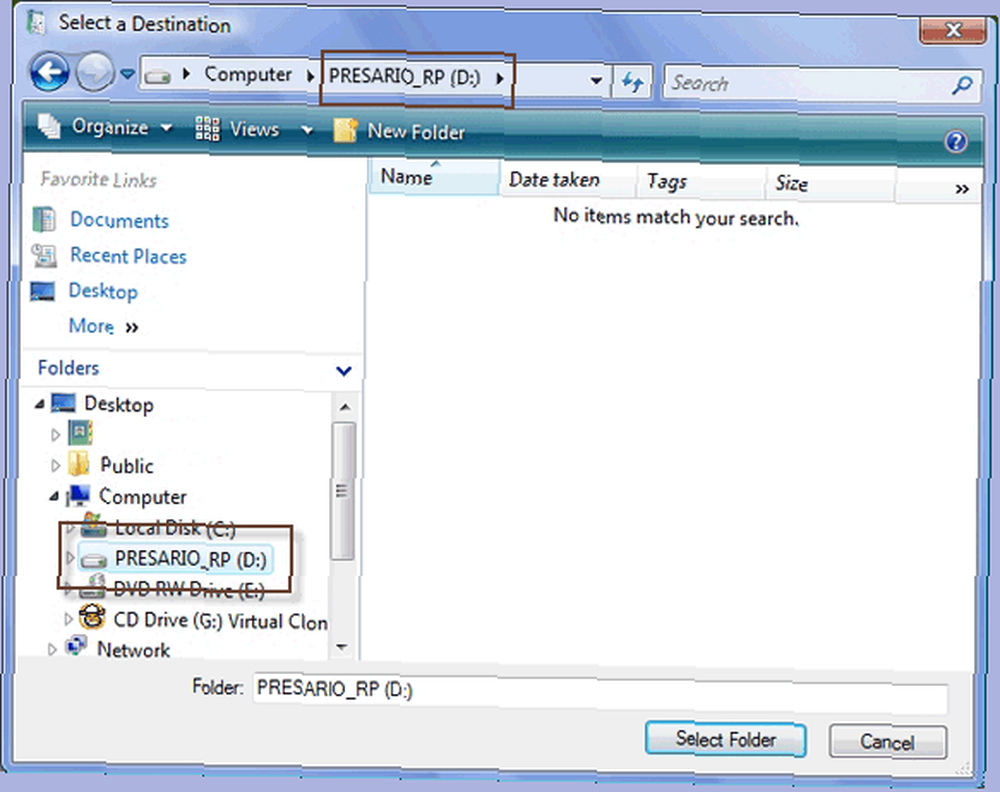
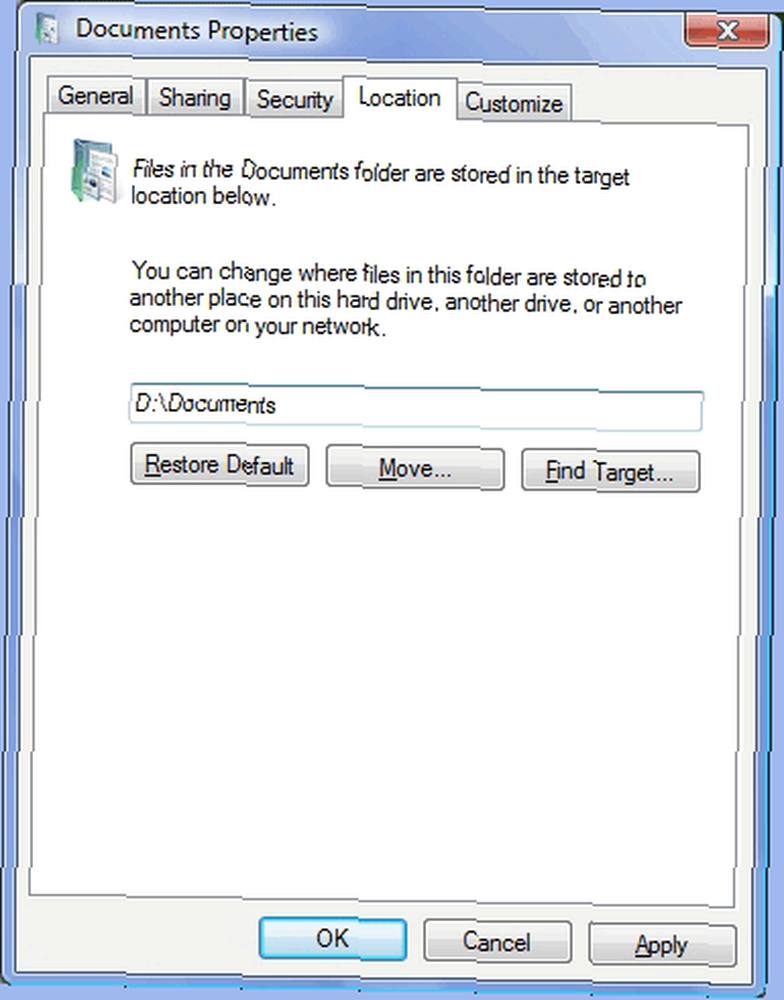
Stručný výukový program může být samotnou jednoduchostí a zkušení uživatelé se na něj mohou dokonce posmívat. Ale viděl jsem mnoho zanedbávání tohoto základního kroku zálohování dat. A není pravda, že malé věci, které považujeme za samozřejmost, jsou od nás někdy odebrány. S několika nekomplikovanými kroky to alespoň nebudou naše dokumenty Moje dokumenty složku.
Byly chvíle, kdy jste našli složku Moje dokumenty Movinf na jiné jednotce zachránce? Nebo ji přehlíželi ke své ztrátě?











