
Brian Curtis
0
1646
417
Přenos dat mezi interním úložištěm PC a externí jednotkou je jedním z nejčastějších úkolů, které uživatel provádí. Fotografie, videa, důležité soubory, zálohování dat; všichni musí být převedeni sem a tam, někdy i vícekrát.
Proto mohou být pomalé přenosové rychlosti tak frustrující. Nikdo nechce čekat deset minut na přenos několika gigabajtů dat, a to může být obzvláště obtížné, pokud jste pozdě na schůzku nebo schůzku a potřebujete data Nyní. Naštěstí existuje několik snadných způsobů, jak zlepšit přenosové rychlosti.
Nastavte disk USB na lepší výkon
Windows výchozí jednotky USB používat a “Rychlé odstranění” zásady přenosu dat. Tím se zakáže ukládání do mezipaměti zápisu, což zpomaluje přenosové rychlosti, ale umožňuje bezpečné odpojení zařízení bez použití “Bezpečně odebrat hardware” výzva.
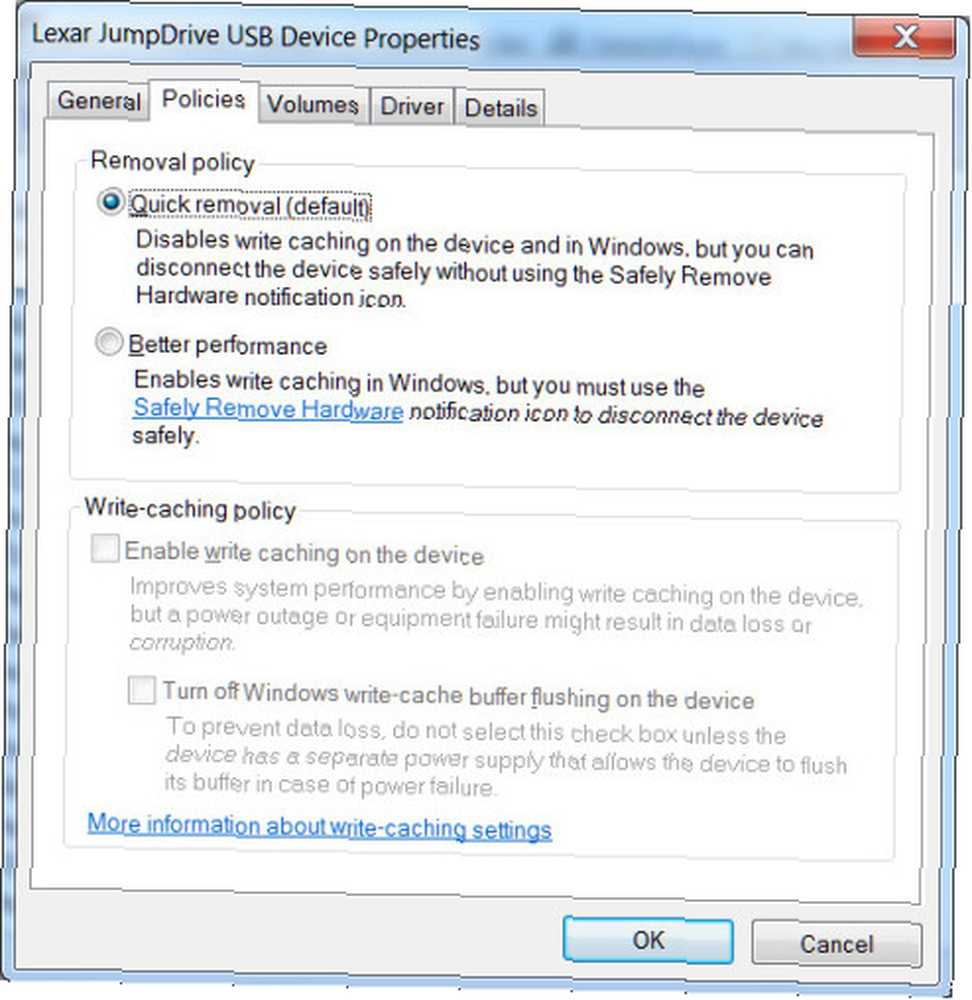
Chcete-li tuto funkci zakázat, proveďte Správce zařízení Windows Search a otevřete ji. Rozbalte strom diskových jednotek a najděte jednotku USB, kterou chcete vylepšit (musí být připojen k počítači). Poklepejte na ikonu jednotky a v zobrazeném okně vyhledejte kartu Zásady. Klikněte na ikonu “Lepší výkon” a poté pod ním zkontrolujte “Povolit ukládání do mezipaměti na zařízení” Zaškrtávací políčko (některá zařízení to však nepodporují). Poté klikněte na OK.
Nezapomeňte, že pokud tuto funkci povolíte, musíte zařízení před odpojením odpojit ze systému Windows. Pokud tak neučiníte, může dojít ke ztrátě dat. Chcete-li to usnadnit, klikněte pravým tlačítkem myši na plochu a vytvořte novou zkratku a jako cestu zadejte následující:
% windir% \ System32 \ control.exe hotplug.dll
Tím se vytvoří zástupce, který vás přenese přímo do nabídky Bezpečně odebrat hardware.
Změňte systém souborů
Systém souborů Co je systém souborů a jak můžete zjistit, co běží na vašich jednotkách Co systém souborů je a jak můžete zjistit, co běží na vašich jednotkách Co je systém souborů a proč na tom záleží? Naučte se rozdíly mezi systémy FAT32, NTFS, HPS +, EXT a dalšími. používáte k formátování jednotky Jak naformátovat jednotku USB a proč byste měli potřebovat Jak naformátovat jednotku USB a proč byste měli potřebovat Formátování jednotky USB je snadné. Náš průvodce vysvětluje nejjednodušší a nejrychlejší způsoby formátování jednotky USB v počítači se systémem Windows. může mít vliv na výkon. Mnoho pochází z továrny s konzervativním formátováním, které přiděluje data v malých kouscích, což zase maximalizuje úložnou kapacitu jednotky. Zvětšení velikosti těchto kousků však může zlepšit výkon.
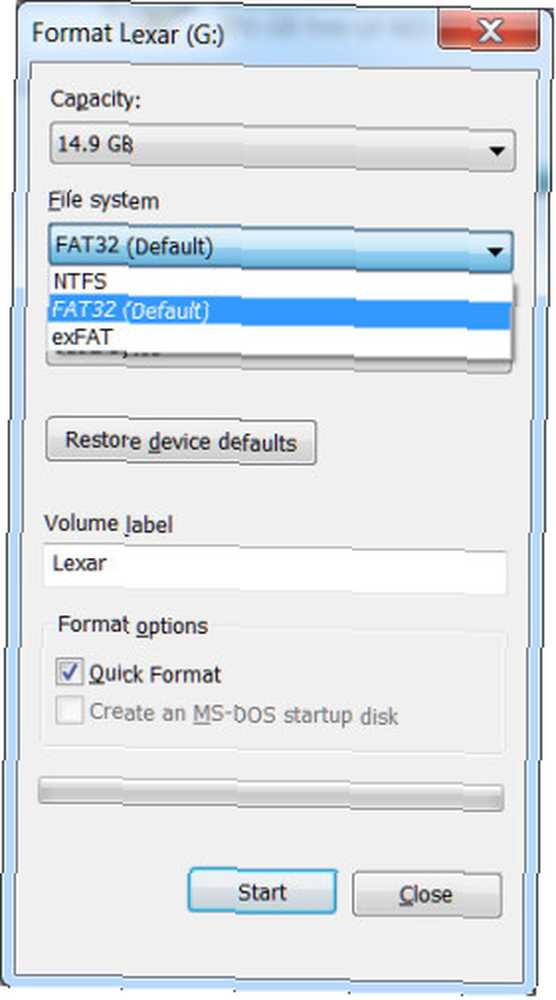
Pokud používáte Windows, budete chtít použít formát souboru NTFS s alokační velikostí 64 kilobajtů. Toto je nejrychlejší konfigurace moderního počítače se systémem Windows. Pokud potřebujete jednotku používat také v systémech DOS, Mac OS X, Linux nebo v zařízení, jako je televizor, je FAT32 tou pravou volbou, který systém souborů Mac je pro externí jednotku nejlepší? Který systém souborů Mac je nejlepší pro externí disk? Formátování pevného disku pro použití s počítačem Mac? Zde jsou možnosti systému souborů MacOS a jak vybrat ten nejlepší pro vás. a také ji lze nastavit na alokační velikost 64 kilobajtů.
Formátování přes Windows je jednoduché. Stačí otevřít Tento počítač, klepněte pravým tlačítkem myši na jednotku USB a klepněte na formát. Otevře se nabídka, ve které můžete změnit systém souborů a velikost alokační jednotky. Nastavte jednotlivé položky podle svých představ a poté kliknutím na tlačítko Start zahajte formátování. Nezapomeňte, stejně jako u všech formátů, vymažete všechna data na jednotce - než začnete, ujistěte se, že na něm není nic důležitého!
Zakázat starší režim v systému BIOS
Extrémně nízké přenosové rychlosti jsou někdy způsobeny funkcí systému BIOS zvanou USB Legacy Mode. Účelem této funkce je zajistit kompatibilitu se starými zařízeními USB, která by jinak nefungovala, ale může omezit přenosové rychlosti.
Přesné kroky pro deaktivaci staršího režimu budou záviset na vaší základní desce, ale zde jsou některé pokyny. Nejprve musíte zadat systém BIOS Jak zadat systém BIOS v systému Windows 10 (a starší verze) Jak zadat systém BIOS v systému Windows 10 (a starší verze) Chcete-li se dostat do systému BIOS, obvykle stiskněte konkrétní klávesu vpravo čas. Zde je návod, jak vstoupit do systému BIOS v systému Windows 10., který se ve většině případů provádí stisknutím klávesy F12 nebo Del při spuštění počítače (pokud se dostanete na obrazovku načítání systému Windows, je příliš pozdě; restartujte a zkuste to znovu).
Jakmile v BIOSu, hledejte “Pokročilý” nebo “Disky” a poté vyhledejte nastavení podpory Legacy USB Support. Bude to zakázáno nebo povoleno; pokud je povoleno, vypněte jej. Poté uložte nastavení a restartujte počítač. Podrobnější pokyny naleznete na webových stránkách podpory společnosti, která vyrobila vaši základní desku, nebo, pokud vlastníte počítač se značkou, navštivte stránku podpory značky..
Upozorňujeme, že deaktivací režimu Legacy by mohla být některá zařízení pro stárnutí, zejména klávesnice a myši, nefunkční.
Upgradujte na USB 3.0
Nejnovější standard USB, USB 3.0 USB 3.0: Vše, co potřebujete vědět USB 3.0: Vše, co potřebujete vědět, USB 3.0 poráží USB 2.0 tolik způsoby. Zde je vše, co potřebujete vědět o tom, proč byste měli vždy vybrat USB 3.x, pokud je to možné. , se objevilo před několika lety, ale mnoho lidí stále používá zařízení 2.0. Důvodem je, že novější jednotky 3.0 bývají dražší a stále nejsou tak běžné; mnoho obchodů skladuje větší výběr 2,0 disků, protože jsou cenově dostupnější a v důsledku toho i populárnější.

Proč upgradovat? Rychlost! Zkoušeli jsme 3.0 tím, že jsme postavili populární 2.0 jednotku, Kingston DataTraveler G3, proti dvěma novým 3.0 jednotkám. Nové jednotky zbořen starší model přenesením složky 2,11 GB pětkrát rychleji (10 minut, 23 sekund pro jednotku 2.0 proti 1 minutě, 16 sekund pro jednotku 3.0).
Přechod na USB 3.0 však vyžaduje více než jen jednotku 3.0. Počítač musí mít také porty USB 3.0. Uživatelé stolních počítačů mohou upgradovat zakoupením nové základní desky nebo, pokud vaše současné mobo stále vyhovuje vašim potřebám, nákupem a instalací karty USB 3.0 PCIe. Uživatelé notebooků mohou upgradovat pomocí karty ExpressCard; mnoho notebooků však tuto funkci nepodporuje, takže možná nebudete mít jinou možnost, než si koupit zcela nový systém.
Samsung 128 GB USB 3.0 Flash Drive Fit (MUF-128BB / AM) Samsung 128 GB USB 3.0 Flash Drive Fit (MUF-128BB / AM) Koupit nyní na Amazonu
Vyměňte starý disk za nový
Jednotky SSD se stárnou, protože stárnou, protože opakované cykly čtení a zápisu se opotřebovávají Jak bezpečně vymazat SSD bez zničení Jak bezpečně vymazat SSD bez zničení SSD lze zapsat pouze v omezeném počtu případů. To je výzva, zejména pro vymazání dat a bezpečné provádění těchto opatření, což může výrazně snížit výkon a zkrátit životnost jednotky SSD. dostupné buňky paměti, což činí některé nefunkční. Řídicí jednotka pohonu to může vykompenzovat, ale tím se více zamyslí nad její částí, čímž se sníží rychlost. Po silném opotřebení nakonec pohon přestane fungovat úplně.
To není problém pro SSD spotřebitele, ale flash disky jsou postaveny na nízké ceně a často nejsou hodnoceny tolik cyklů čtení / zápisu jako interní disk. Většina uživatelů ještě pořád nezvládne jíst podstatnou část života flash disku, než bude ztracena, zlomena nebo podlehne nějaké jiné smrti, ale těžké použití může disk opotřebovat.
Pokud je váš disk pomalý a typická řešení nefungují, může být jeho nahrazení jedinou možností.
Přenosný externí pevný disk Western Digital 2TB - USB 3.0 - WDBU6Y0020BBK-WESN Přenosný externí pevný disk Western Digital 2TB - USB 3.0 - WDBU6Y0020BBK-WESN Koupit nyní na Amazonu $ 63,99
Zrychlete své převody
Tyto tipy by vám měly pomoci zvýšit rychlost přenosu a v některých případech bude vylepšení dramatické. Přechod ze špatně optimalizované, staré jednotky USB 2.0 na novou, optimalizovanou jednotku 3.0 s jednotkou USB Flash: Průvodce 5 věcmi, které byste měli vědět při nákupu jednoho Průvodce jednotkou USB Flash: 5 věcí, které byste měli vědět při nákupu jednoho zařízení USB Flash se může zdát všední a přímočaré, ale existuje několik tipů a vtípků, které byste měli vědět, než si koupíte další. může oholit obrovské kousky z časů potřebných pro převody. Dejte nám vědět, kolik času jste v komentářích uložili!
Image Credit: Flash Drive od Vincent Wei přes Flickr











