
Owen Little
0
2633
105
Kalendář Google je skvělý nástroj, jak zůstat na vrcholu svého plánu a událostí. Je to ještě lepší, pokud využijete jeho četné užitečné funkce.
Mnoho uživatelů nikdy nenapadlo upravit výchozí nastavení. Přizpůsobením Kalendáře Google vašim potřebám můžete ušetřit čas Ušetřete s 10 málo využívanými funkcemi Google Ušetřete svůj čas s 10 nedostatečně používanými funkcemi Google Nástroje a služby Google pro nás dělají vše. Existuje však mnoho funkcí, které jsou nedostatečně využívány. Ušetřete několik sekund a získejte více práce s nástroji Google, které používáte každý den. a být dlouhodobě organizovanější. A to vyžaduje jen několik kliknutí.
Nastavení výchozího kalendáře
Většina nastavení je zřejmá, jako je jazyk, země a formáty pro datum a čas. Uvidíte však několik dalších, které můžete přizpůsobit.
Chcete-li získat přístup k nastavení výchozího kalendáře na webu, přejděte na calendar.google.com, přihlaste se ke svému účtu, klikněte na ikonu Nastavení (ikona ozubeného kola) z horní navigace a vyberte možnost Nastavení. Ujistěte se, že jste na Všeobecné a klikněte na ikonu Uložit po jakékoli změně.
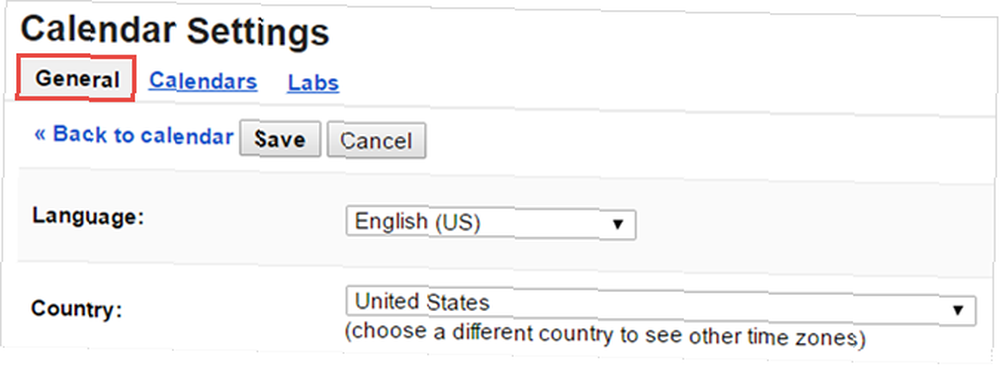
Výchozí a vlastní zobrazení
Připadá vám, že se při prvním přihlášení neustále měníte v zobrazení dne nebo týdne? Nebo možná byste raději viděli tři dny než pětidenní výhled. Obě tato nastavení můžete upravit.
Výchozí zobrazení
Jako výchozí můžete zvolit zobrazení dne, týdne, měsíce, vlastního zobrazení a agendy. Jednoduše přejděte dolů Výchozí zobrazení a vyberte si své preference.
Vlastní zobrazení
Přímo pod výchozím nastavením zobrazení je možnost nastavení Vlastní zobrazení. Můžete si vybrat mezi 2-7 dny nebo 2-4 týdny. Váš výběr nahradí výchozí pětidenní zobrazení na vaší hlavní obrazovce kalendáře.
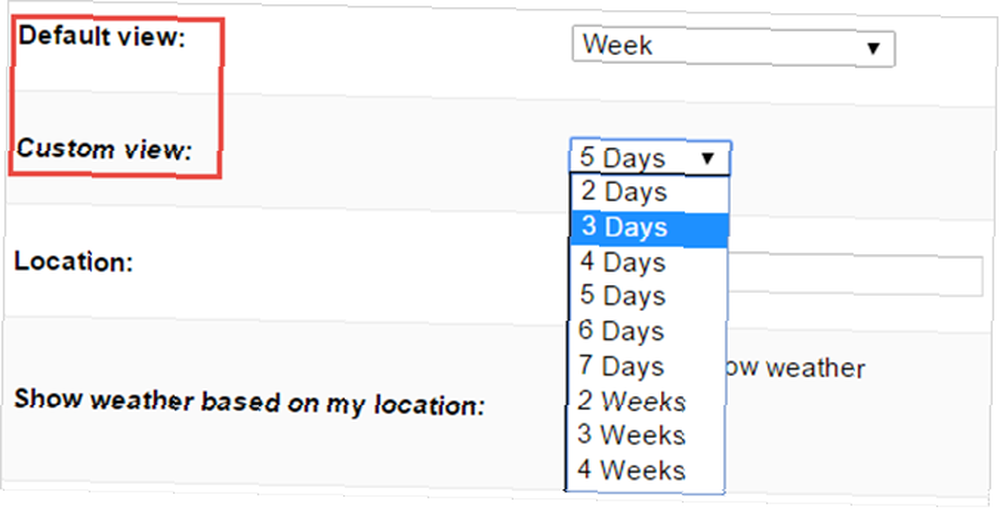
Místní počasí
Plánujete víkendový útěk nebo služební cestu? Pomocí možnosti místního počasí můžete zobrazit předpověď na několik příštích dní přímo v kalendáři. To usnadňuje plánování a umožňuje vám zůstat v Kalendáři Google a získat tak svou předpověď.
Jednoduše přejděte dolů a zadejte svůj Umístění s městem a státem nebo PSČ. Potom níže, které umožňují buď Celsius, nebo Fahrenheit pro vaši preferovanou teplotu.
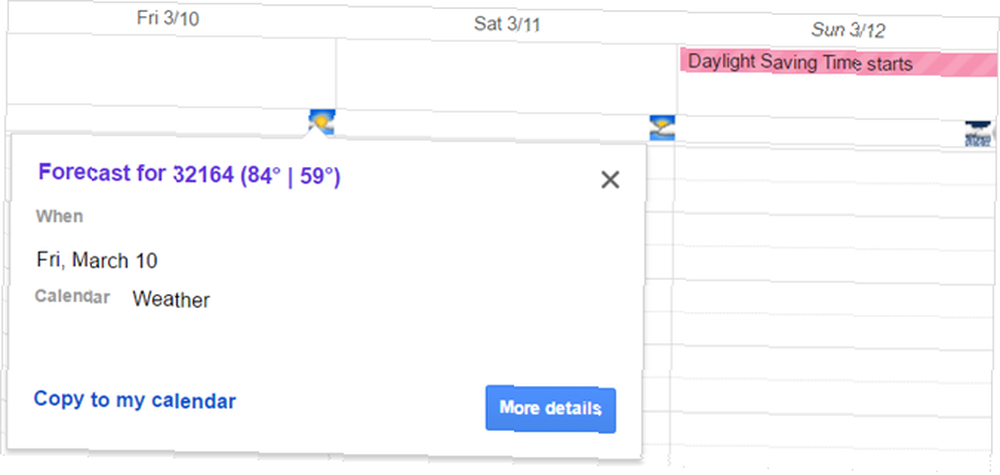
Tím se do kalendáře přidá malá ikona pro každý den zobrazující slunce, mraky nebo déšť. Můžete také umístit myš na ikonu nebo kliknout na ni a zobrazit vysoké a nízké teploty dne.
Pokud se chcete ujistit, že se ti, s nimiž jste svůj kalendář sdíleli, zobrazí tato informace, klikněte na ikonu Kopírovat do kalendáře odkaz. Tím se vloží jako celodenní událost a může se hodit pro plánování dovolené s rodinou. 12 Produktivní nápady pro sdílený kalendář Google 12 Produktivní nápady pro sdílený kalendář Google Kalendář Google je fenomenální nástroj produktivity. Těchto 12 nápadů by vám mělo poskytnout inspiraci pro kreativní myšlení, pokud jde o Kalendář Google. nebo služební cesty se spolupracovníky.
Možnosti pozvání
Dostáváte pozvánky na události, které se objevují ve vašem kalendáři, přestože jste je nepřijali? A nemáte zájem se jich zúčastnit? Změna jednoho jednoduchého výchozího nastavení vás může zachránit z nepřehledného kalendáře událostí, které se nikdy nezúčastníte.
Můžete to změnit v Automaticky přidávat pozvánky do mého kalendáře nastavení. Můžeš si vybrat Ano zobrazit všechny události nebo Ne mít vůbec nic. Možnost mezi nimi zobrazí událost, ale neodešle oznámení koordinátorovi, dokud neodpovíte Ano nebo Možná.
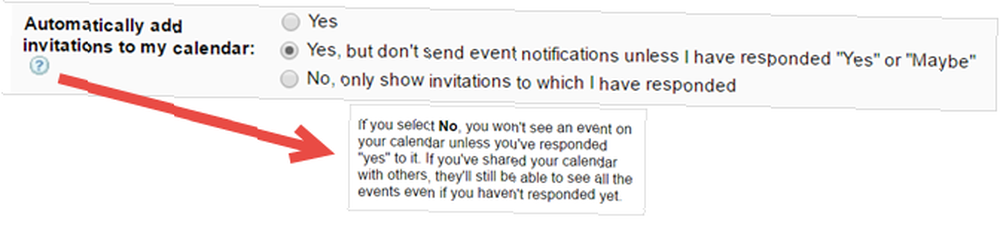
Dvě položky k poznámce o tomto nastavení. Nejprve, pokud zvolíte nastavení Ne, neuvidíte události, které chcete navštívit, dokud neodpovíte Ano. Zadruhé, pokud jste svůj kalendář sdíleli, ostatní uvidí tyto události, i když jste dosud neodpověděli.
Výchozí trvání události a rychlé schůzky
Dáváte přednost nastavení času ukončení událostí při jejich vytváření? Nebo byste chtěli povzbudit rychlé schůzky pro své zaměstnance? Můžete snadno nastavit výchozí dobu trvání a zahrnout možnost vytvářet rychlé schůzky.
Výchozí doba trvání události
Můžete si vybrat Žádný čas ukončení na 15 minut a až 120 minut pro vaše události ve výchozím nastavení. To je užitečné, pokud dáváte přednost výběru časů ukončení bez výchozího nastavení nebo vždy naplánujete hodinové schůzky. Vyberte si v Výchozí doba trvání události rozbalovací pole.
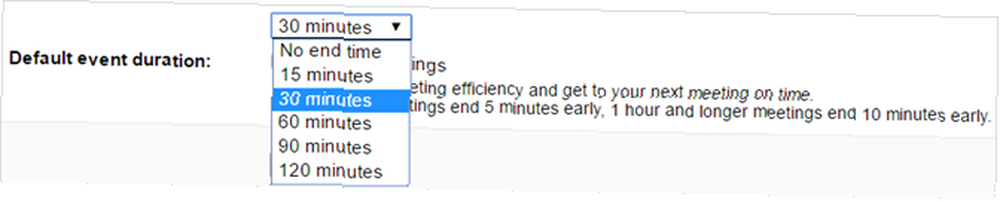
Rychlá setkání
Kalendář Google má funkci, která vám pomůže s efektivitou schůzek. Pokud jste v pozici, kdy musíte navštěvovat po sobě jdoucí schůzky, může být vhodné se tam dostat včas. Zaškrtněte políčko pro Rychlá setkání a poté bude doba trvání upravena podle výchozího nastavení.

30 minutové schůzky skončí o pět minut dříve, jednohodinové a delší schůzky skončí o 10 minut dříve. Toto výchozí nastavení nastaví doby trvání na 25, 50, 80 nebo 110 minut. Záměrem je, abyste se vy a vaši účastníci rychle zabalili, abyste mohli přejít na další schůzku nebo úkol.
Nastavení pro vaše další kalendáře
Můžete vytvářet, importovat nebo přistupovat ke sdíleným a veřejným kalendářům Úžasné věci, které můžete automaticky importovat do Kalendáře Google Úžasné věci, které můžete automaticky importovat do Kalendáře Google Kalendář udržuje všechny aspekty vašeho života soustředěné na jednom místě, což vám umožňuje méně se starat a dosáhnout více. Zde je několik užitečných způsobů, jak importovat důležité informace do Kalendáře Google. . Pokud si jeden nastavíte sami, máte úplnou kontrolu. Můžete však také provést několik úprav dalších kalendářů, aby byly pro vás užitečnější.
Chcete-li zobrazit další kalendáře na webu, klikněte na ikonu Nastavení (ikona ozubeného kola) z horní navigace a vyberte možnost Nastavení. Klikněte na ikonu Kalendáře a uvidíte ty, které můžete prohlížet a upravovat spolu s těmi, které můžete pouze prohlížet.
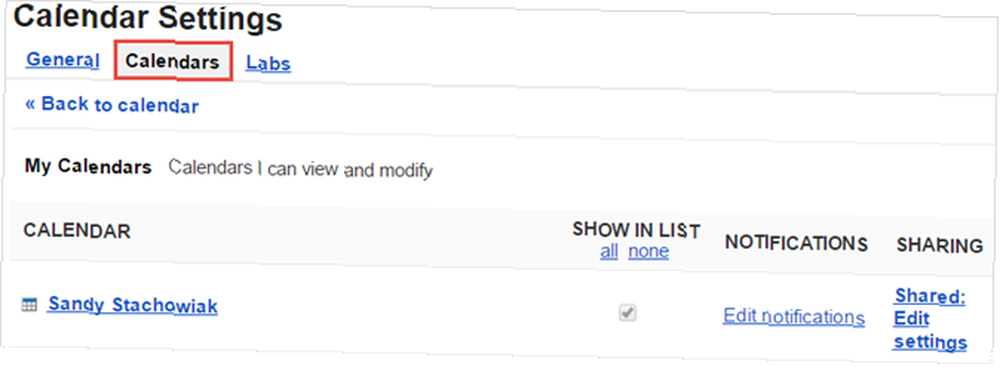
Změňte zobrazovaný název
Co kdybyste chtěli, aby se v kalendáři vašeho manžela zobrazovala přezdívka nebo kalendář svátků, který se bude jmenovat Celebration. U sdílených a veřejných kalendářů můžete změnit název zobrazený pro vaše prohlížení. Klikněte na kalendář, změňte Název kalendáře nahoře a zasáhla Uložit.
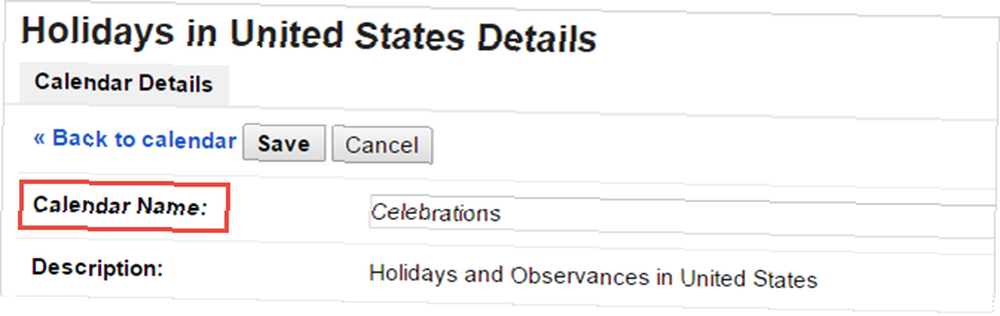
Upravit nastavení oznámení
Chtěli byste dostávat denní agendu e-mailem nebo zjistit, kdy váš manžel zruší událost ve svém kalendáři? Všechny kalendáře, které umožňují upravit nastavení oznámení, zobrazí odkaz v tomto sloupci. Po kliknutí na tento odkaz budete mít celou řadu možností.
V horní části si můžete vybrat, zda chcete být informováni e-mailem o časovaných a celodenních událostech. Stačí kliknout na ikonu Přidejte upozornění odkaz a vyberte dobu, po kterou událost obdrží oznámení.
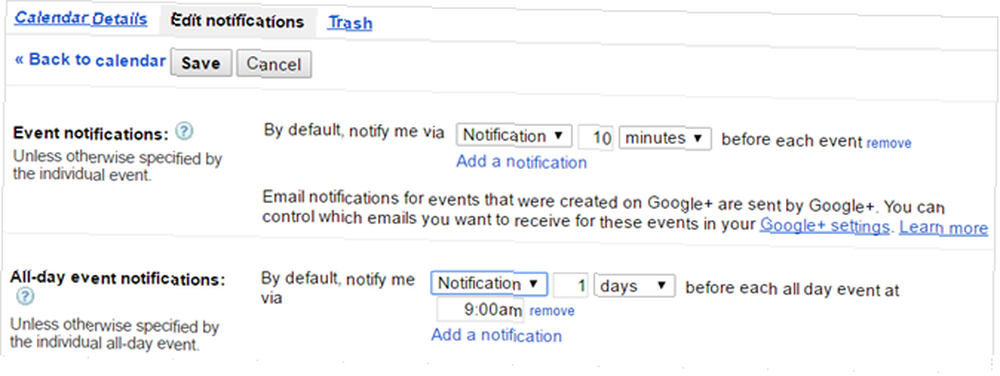
V další části si můžete vybrat, jak si přejete být informováni o kalendáři. Zaškrtávací políčka můžete označit vedle nových, změněných nebo zrušených událostí, jakož i reakcí na události a denní agendy. Poté obdržíte e-mail pro ty, které jste si vybrali. Klikněte na Uložit a jsi nastaven.
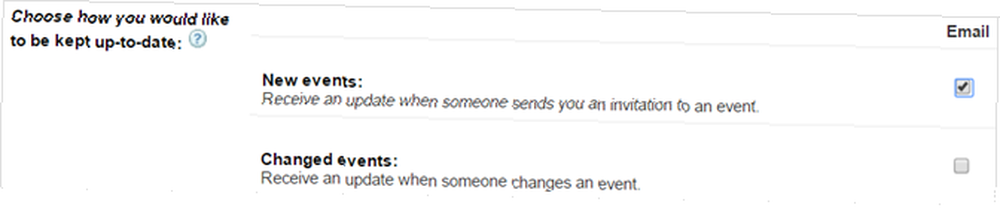
Možnosti sdíleného kalendáře
Co když najmete nového zaměstnance a chcete sdílet svůj kalendář? Nebo možná chcete nechat svého manžela / manželky, aby provedl změny událostí v kalendáři? Pokud jste sdíleli své vlastní kalendáře, můžete je kdykoli upravit.
Zatímco ještě v Kalendáře V sekci klikněte na Sdíleno: Upravit nastavení odkaz na váš kalendář. Můžete rychle přidat osobu zadáním její e-mailové adresy nebo někoho odstranit kliknutím na koše. U nových osob, které přidáte, a těch, kteří jsou již v seznamu, můžete upravit nastavení oprávnění.
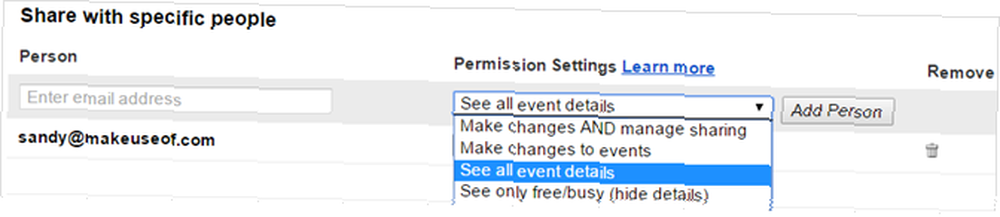
Otevřete rozevírací pole oprávnění a poté zvolte. Můžete této osobě povolit provádět změny a spravovat možnosti sdílení, provádět pouze změny v událostech, zobrazovat pouze vaše volné a rušné časy nebo zobrazit všechny podrobnosti o události.
Protože tato oprávnění lze pro každou osobu, se kterou sdílíte, upravit různě, může být velmi vhodná pro pracovní situace. Můžete například chtít, aby váš šéf viděl všechny podrobnosti o události, ale vaši zaměstnanci by si měli prohlédnout jen volné a rušné časy.
Barvy kalendáře a událostí
Chcete, aby se vaše pracovní události zobrazovaly odvážně červenou barvou, ale osobní se zobrazovaly ve světle žluté? Ve výchozím nastavení bude barva přiřazená kalendáři zobrazovat události ve stejné barvě.
Pokud používáte pouze jeden kalendář, pak to pravděpodobně není problém pro vás. Pokud však máte více než jednu vlastní a přístup ke sdíleným a veřejným kalendářům, zvažte lepší barvy pro lepší organizaci.
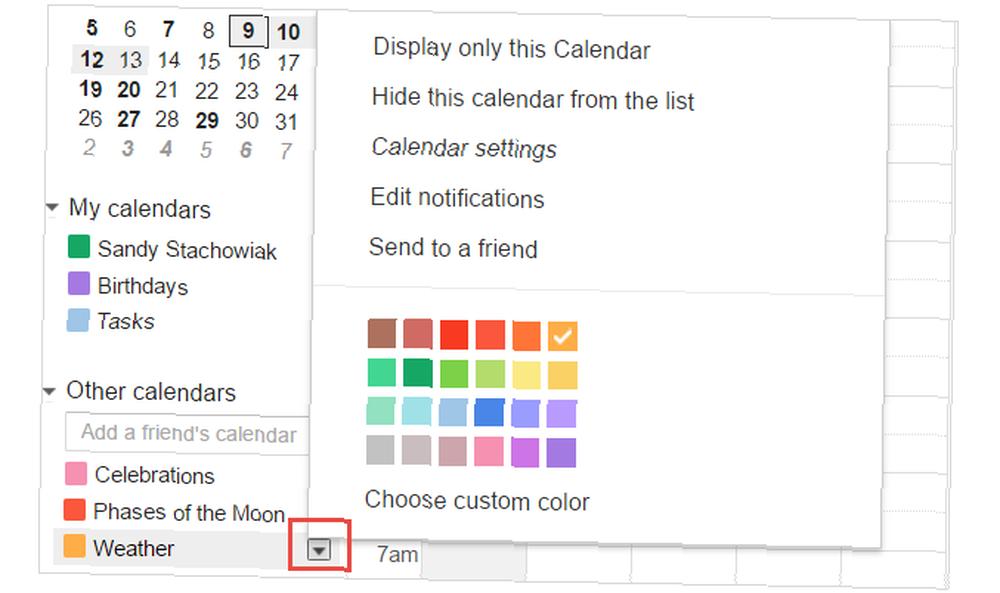
To se provádí na vaší hlavní stránce Kalendáře Google. Jednoduše vyberte šipku vedle kalendáře, kterou chcete změnit na levé navigaci. Pak si vyberte barvu a to je vše. Barevné značení vašich kalendářů a událostí vám pomůže rychle zjistit, co je v plánu.
Která výchozí nastavení považujete za nejužitečnější?
Přestože mnoho výchozích nastavení může být zřejmé, lidé je často nemění. Buď si neuvědomují, že tyto změny mohou být provedeny, nebo si jednoduše nevzali čas na to. Ale pokud pravidelně používáte Kalendář Google Jak udělat Google Calendar Collaboration ještě chytřejší Jak udělat Google Calendar Collaboration ještě chytřejší Existuje mnoho způsobů, jak udělat Google Calendar chytřejší. Zde je osm nástrojů, které vám pomohou rozvinout lepší práci s minimálním úsilím z vaší strany. , pak jej nastavte tak, jak chcete.
Máte oblíbené výchozí nastavení, které vám pomůže? Ať už v práci nebo doma, která nastavení jsou pro vás nejužitečnější? Podělte se s námi o své myšlenky v komentářích!











