
Joseph Goodman
0
4691
880
Microsoft OneNote není jen běžná aplikace pro psaní poznámek. Může být použit k uchovávání seznamů, vkládání souborů a vytváření dokumentů pro práci, školu a domov. Klíčem je však organizace a díky těmto funkcím standout můžete mít dobře strukturovaný systém. Jediný průvodce OneNote, který kdy budete potřebovat Jediný průvodce OneNote, který kdy budete potřebovat OneNote, je výkonná aplikace pro psaní poznámek. Je napříč platformami a dobře integrován do sady Microsoft Office. Přečtěte si tuto příručku, abyste se stali profesionálem OneNote! zůstat na vrcholu věcí.
Hierarchie OneNote
Pokud nejste současným nebo častým uživatelem OneNote, je důležité, abyste se seznámili s jeho strukturou. OneNote se skládá ze tří hlavních hierarchických úrovní: poznámkové bloky, sekce a stránky. Můžete na to myslet stejně jako na fyzický, víceoborový spirální notebook.
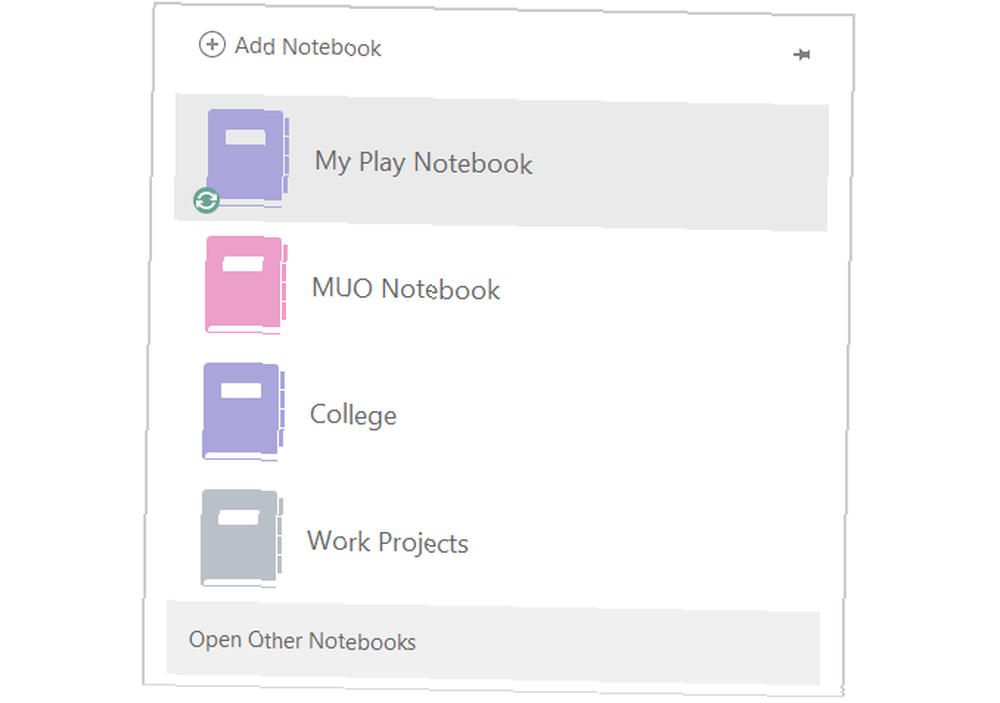
Notebooky jsou hlavní soubory OneNote, které drží všechny kusy uvnitř. Můžete vytvářet samostatné notebooky pro položky jako Work, School nebo Home.
Sekce jsou oddělovače v noteboocích a další úrovně v hierarchii. Můžete je označit jako v poznámkovém bloku školy jako chemie, psychologie a matematika pro každou ze svých tříd.
Stránky jsou v částech jako poznámky, seznamy a plánovači. Pokud použijete College jako příklad znovu, vaše část Psychologie může zahrnovat stránky s poznámkami k přednáškám, studijními otázkami a domácími úkoly.
Nyní, když máte krátké vysvětlení struktury OneNote, je čas přejít k jejím úžasným organizačním vlastnostem. 10 Jedinečné způsoby, jak používat Microsoft OneNote 10 Jedinečné způsoby, jak používat Microsoft OneNote OneNote je jednou z nejvíce podceňovaných aplikací společnosti Microsoft. Je k dispozici téměř na každé platformě a dokáže udělat mnoho triků, které byste od aplikace pro uchovávání poznámek neočekávali. .
Vytvořit skupiny sekcí
Chcete-li dělat věci o krok dále, pomocí sekcí, můžete použít to, co se nazývá Nejlepší organizační funkce OneNote je skryta v prostém vidění Nejlepší organizační funkce OneNote je skryta v prostém pohledu Jeden z nejlepších organizačních prvků OneNote se skrývá v jasném pohledu. Zde je návod, jak pomocí funkce skupin sekcí uspořádat své knihy. . To v podstatě znamená, že v notebooku, který obsahuje mnoho oddílů, můžete seskupovat oddíly dohromady. Zde je několik příkladů, kdy budete chtít použít skupiny sekcí.
Použití skupin oddílů
Nejprve použijeme náš příklad notebooku College. Máte sekce označené pro každou třídu. Ale co když chcete tyto třídy seskupit podle semestru nebo semestru? Pomocí skupin sekcí můžete vytvořit skupinu s názvem Semester 1 a poté tyto sekce tříd přesunout do skupiny.

Až přijde váš další termín, vytvořte další skupinu sekcí s názvem Semester 2 a přidejte třídy jako sekce uvnitř ní.
Pro práci můžete mít notebook nazvaný Work Projects. Mohli byste vytvořit skupiny oddílů pro projekty IT, projekty zákaznických služeb a projekty správy klientů. Pak uvnitř IT projektů mají sekce pro redesign webových stránek, nový systém a konverze klientů.

Funkce Skupiny oddílů je užitečným způsobem uspořádání v rámci notebooku a sekcí. A to vás může ušetřit od nutnosti vytvářet samostatné notebooky pro témata, která patří k sobě.
Vytvořte skupinu sekcí
Skupinu sekcí můžete vytvořit velmi snadno. Klikněte pravým tlačítkem myši na Tab a vyberte Nová skupina sekcí a pojmenujte ho. Pokud již máte vytvořené sekce, stačí je přetáhnout do nové skupiny sekcí. Pokud ne, klikněte na skupinu a přidejte do ní sekce.
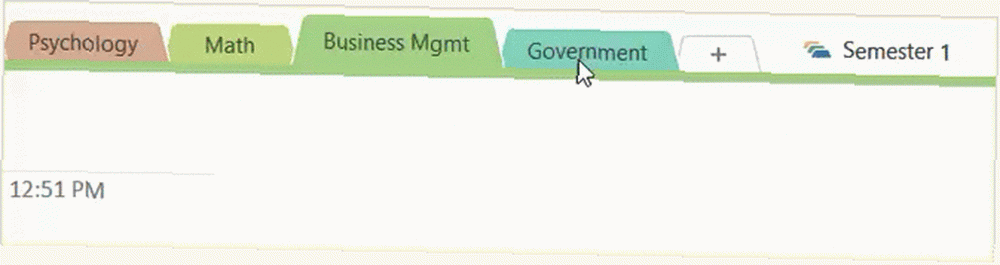
Když jste ve skupině sekcí a chcete se vrátit o úroveň (nahoru), stačí kliknout na zelenou šipku.
Práce se značkami
Značky již můžete používat v jiných aplikacích, jako je například jiný nástroj pro vytváření poznámek nebo správce záložek. Tyto užitečné štítky mohou usnadnit organizování a vyhledávání. Proč každý uživatel OneNote potřebuje začít používat značky právě teď Proč každý uživatel OneNote musí začít používat značky právě teď Vlastní značky jsou jemnou funkcí a snadno se přehlédnout, ale při správném použití mohou pohánět vaše organizace a produktivita do nových výšin. . OneNote nabízí kromě vlastních značek, které můžete vytvořit, také celou řadu vestavěných značek.
Vyberte a použijte značky
Na Domov Na kartě se zobrazí část nazvaná Značky ve vaší stuze. Po kliknutí na šipku v poli Značky můžete zobrazit úplný seznam vestavěných možností. Můžete si vybrat z pěkného výběru, od jednoduchého určování priorit, sledování po nápady, knihy a filmy.
Chcete-li použít značku, přejděte na stránku, na které chcete použít, a jednoduše na ni klikněte v seznamu Značky. Spolu s odpovídající ikonou pro snadné zobrazení na první pohled můžete do značky vložit text. Takže pro značku Web k návštěvě, můžete zadat www.makeuseof.com nebo pro Film vidět, můžete zadat Pryč s větrem.
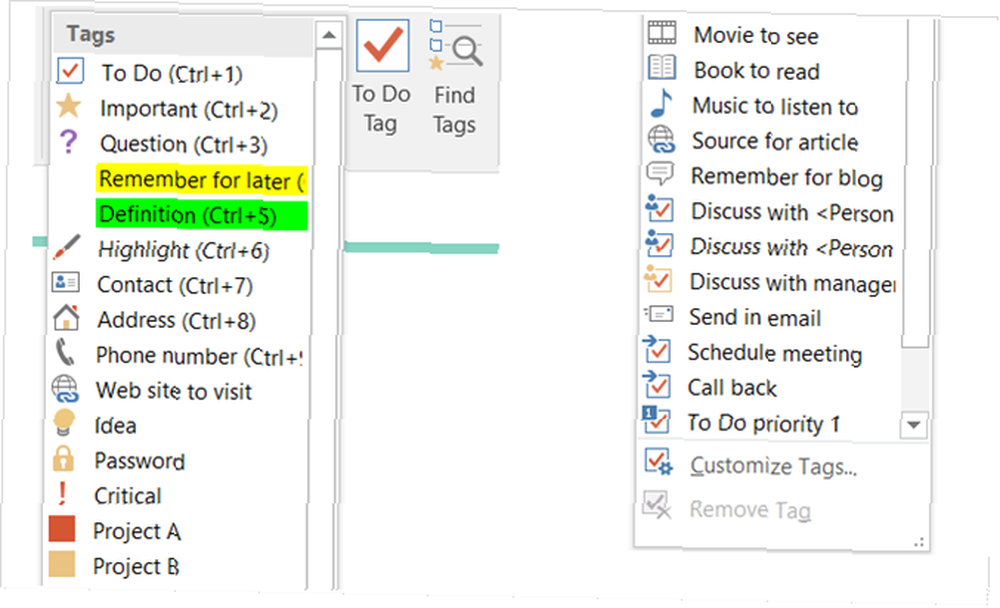
Ve škole můžete použít značky pro upřednostňování domácích úkolů Jak používat OneNote ve škole: 10 tipů pro studenty a učitele Jak používat OneNote ve škole: 10 tipů pro studenty a učitele OneNote může transformovat moderní učebnu. Aplikace pro psaní poznámek od společnosti Microsoft je určena pro studenty i učitele. Pokračujte a organizujte, spolupracujte a sdílejte tyto tipy pro lepší zapisování poznámek. . Poté můžete vyhledat všechny značky s vysokou prioritou a zjistit, co je splatné jako první. Pro práci můžete použít značky pro schůzky, které potřebujete naplánovat. Poté je můžete rychle zobrazit všechny a začít s plánováním.
Najděte označené stránky
Po nastavení značek je můžete vyhledat kliknutím na Najděte značky v Značky část vaší stuhy. Tím se otevře Shrnutí značek se všemi vašimi značkami a možností seskupování pro snadné třídění. Můžete kliknout na libovolnou značku, která se má přenést přímo na stránku.
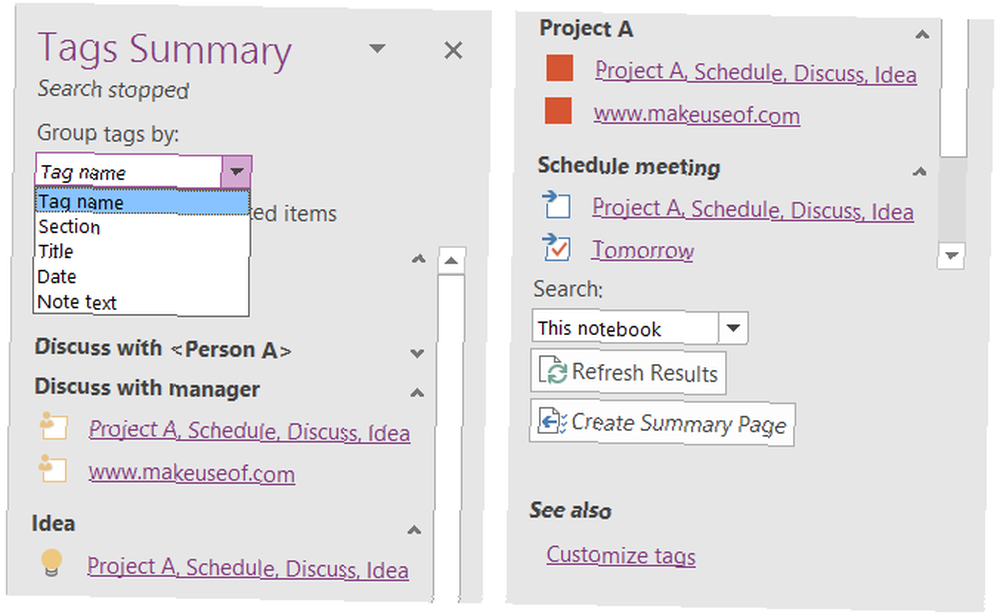
Vyzkoušejte více značek
Na stránku můžete přidat více než jednu značku a také vnořit značky. Pokud tedy používáte OneNote pro kontrolní seznam úkolů, 6 tipů pro použití OneNote jako seznamu úkolů 6 tipů, jak používat OneNote jako seznam úkolů Vyděláváte maximum ze svého seznamu úkolů OneNote? Použijte naše tipy pro lepší kontrolní seznamy OneNote. , můžete použít samostatné značky Projekt A, Projekt B, a Naplánovat schůzku. Ale můžete také použít Projekt A, Naplánovat schůzku, a Diskutujte s vedením vše v jednom. To vám umožní hledat značky jako skupinu a také samostatně.
Chcete-li přidat tyto vnořené značky, umístěte kurzor do původní značky a jednoduše vyberte další značku ze seznamu. Poté se vedle zbytku zobrazí ikona s ikonou této značky.
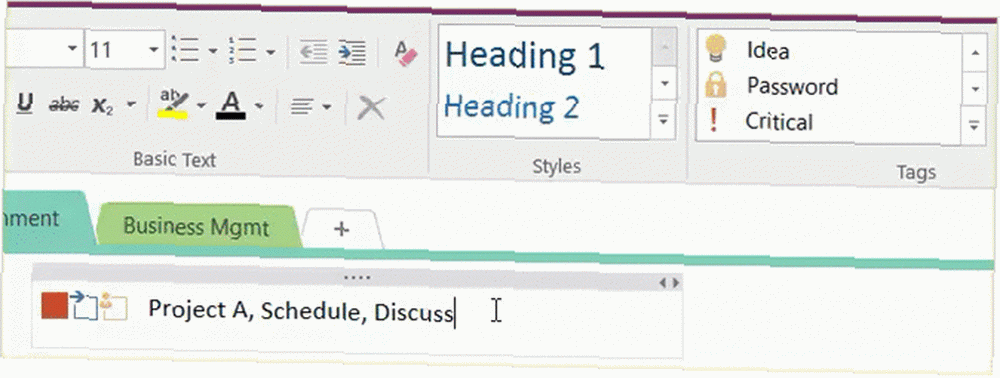
Chcete-li upravit aktuální značky nebo vytvořit nový, stačí vybrat Přizpůsobte značky ze spodní části seznamu tagů nebo Shrnutí značek.
Vložte odkazy pro rychlý přístup
Stejně jako u jiných aplikací společnosti Microsoft, jako jsou Word a Excel, vám OneNote umožňuje přidávat externí i interní odkazy. Pokud například sestavujete seznam referenčních webů pro článek, můžete do svého seznamu vložit adresy URL Jak uložit cokoli do OneNote odkudkoli Jak uložit cokoli do OneNote odkudkoli Microsoft OneNote je výkonný nástroj pro poznámku zdarma -připravování. Jedinečná struktura OneNote vám pomáhá shromažďovat, organizovat a sdílet své poznámky. Zde jsou nejlepší způsoby, jak shromažďovat informace odkudkoli. . Můžete také propojit text z jedné ze stránek OneNote s konkrétním souborem v počítači.
Ale další užitečnou organizační funkcí je propojení notebooků, oddílů a stránek mezi sebou v rámci OneNote. Možná si neuvědomujete, jak pohodlné to může být a jak snadné je to udělat.
Použití odkazu
Zpět na příklad notebooku College můžete tuto funkci použít pro odkazování na materiál. Možná byste chtěli propojit poznámky z předchozí části projektu s novou částí pro stejnou třídu. Nebo možná budete chtít připojit stránku přiřazení domácích úkolů k seznamu úkolů.
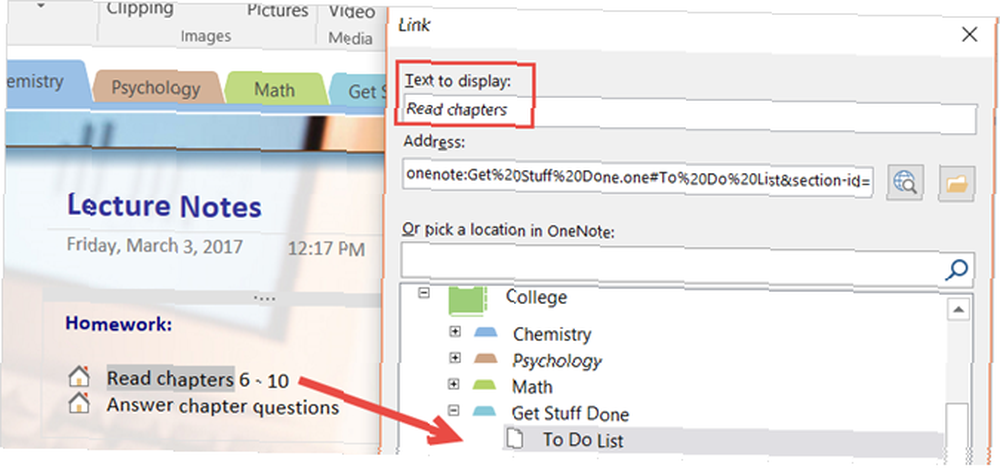
Pro práci můžete propojit a Naplánujte schůzku tag na stránce agendy schůzek. Nebo můžete propojit poznámky o schůzce s novou stránkou, kterou chcete vytvořit pro přehled projektu.
Vyberte a použijte odkazy
Chcete-li propojit notebooky, oddíly a stránky, začněte výběrem textu na stránce, kterou chcete připojit. Poté klikněte na Odkaz z pásky na Vložit nebo klikněte pravým tlačítkem myši na vybraný text a vyberte Odkaz z kontextové nabídky.
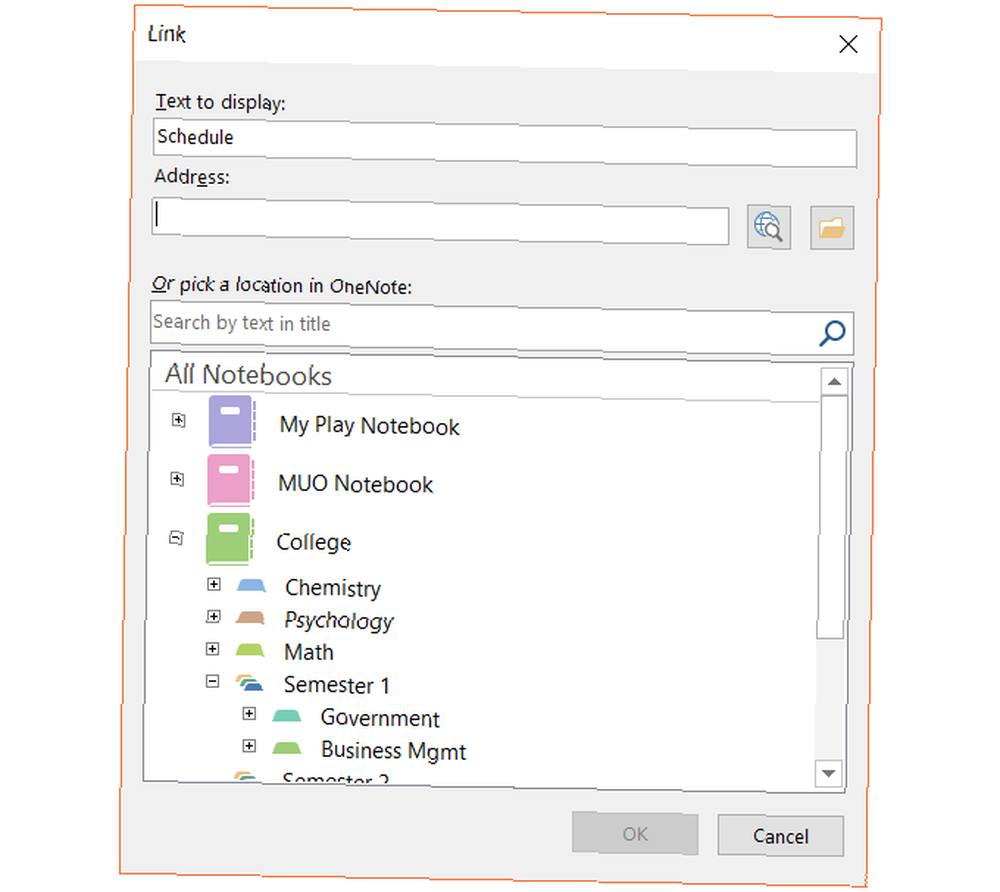
Objeví se vyskakovací okno Odkaz a pak si můžete vybrat notebook, rozbalit ho do sekce nebo jít o krok dále a vybrat stránku. Z tohoto pole můžete také vytvořit novou stránku, odkaz na web nebo se připojit k souboru v počítači.
Po dokončení klikněte na OK a jsi nastaven. V případě potřeby můžete také upravit odkaz podle stejných kroků.
Další způsoby organizace
Se skupinami sekcí, značkami a odkazy se můžete vydat na skvělý začátek s OneNote. Kromě toho jsou zde ještě další funkce, které vám mohou pomoci zůstat dobře organizovaní.
- Notebooky s barevným kódem a oddíly pro zobrazení, co potřebujete, na první pohled.
- Použijte podstránky k vytvoření struktury osnovy v sekci.
- Sdílení notebooků pro okamžitou spolupráci na projektech.
- Synchronizace s aplikací Outlook pro úkoly a události kalendáře.
- Chcete-li rychle najít položky, zadejte do vyhledávacího pole klíčová slova.
- Využijte vestavěné šablony pro organizované formáty stránek Jak používat šablony OneNote: Vše, co potřebujete vědět Jak používat šablony OneNote: Vše, co potřebujete vědět šablony OneNote jsou nezbytné pro skutečnou produktivitu. Zde je vše, co potřebujete vědět, abyste mohli upravovat a vytvářet své vlastní šablony OneNote. .
Jaký je váš oblíbený způsob, jak zorganizovat OneNote?
Když tyto funkce zkombinujete, pořizujete jednoduché poznámky a měníte je ve strukturovaný a organizovaný systém. Průvodce Essential OneNote pro Mac Průvodce Essential OneNote pro Mac Microsoft OneNote je bezplatná aplikace pro psaní poznámek pro Mac, iPad a iPhone. Zde je vše, co potřebujete, abyste byli produktivnější. . Pokud nejste fanouškem OneNote, existuje spousta robustních aplikací Mac Outliner, pomocí kterých můžete zůstat organizovaní.
Používáte jednu nebo všechny tyto metody k organizaci OneNote? Které funkce považujete za nejužitečnější pro udržení toho všeho pohromadě? Dejte nám vědět v komentářích!











