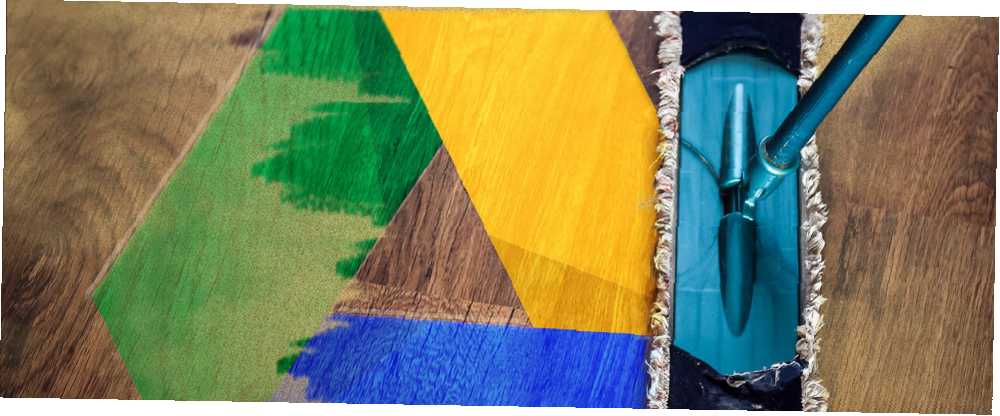
Gabriel Brooks
0
5454
362
Disk Google může být fantastickým nástrojem produktivity a spolupráce. Jakmile to začnete hodně používat, může být obtížné udržet vše v pořádku. Naštěstí Google tento problém předvídal a usnadnil nalezení toho, co hledáte, a ujistěte se, že jej znovu neztratíte.
1. Základní nastavení a přidávání souborů na Disku Google
Stejně jako standardní průzkumníky souborů vám Disk Google umožňuje uspořádat soubory do složek, což je užitečné, pokud pracujete na několika různých projektech. O něco složitější je, že vaše soubory mohou pocházet až ze tří různých zdrojů uvedených na postranním panelu na adrese drive.google.com: Moje jízda, Sdíleno se mnou, a Fotky Google.
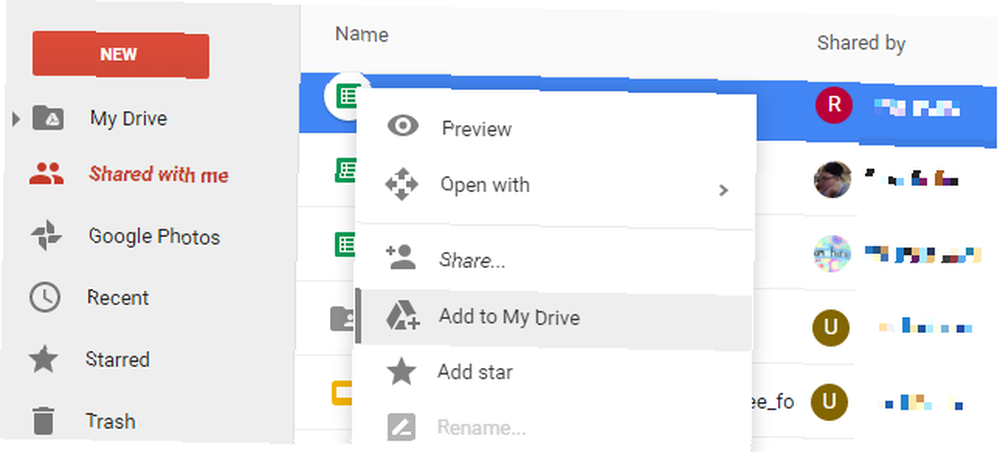
Pokud hledáte soubor, mohlo by to být v kterékoli z těchto kategorií, což ztěžuje procházení vaší cesty k souboru. Chcete-li to usnadnit, můžete na svůj Disk přidat libovolný soubor nebo složku. Pokud kliknete a přetáhnete soubor na disk, odstraní se soubor z jeho aktuálního umístění a přemístí se na disk.
Chcete-li se vyhnout záměně ostatních lidí tím, že jejich soubory a složky zmizí, použijte Přidat na můj disk možnost z nabídky pravým tlačítkem myši. Přidání souboru na disk v zásadě přidá zástupce k souboru nebo složce na nejvyšší úroveň jednotky. Tímto způsobem ji najdete rychleji, ale nemusíte ji přesouvat z původního umístění,
2. Seřadit podle různých faktorů
Je to opravdu základní, ale vysvětluje to, protože není okamžitě jasné, kde tuto možnost najít. Možnosti řazení tlačítko je na pravé straně panelu nástrojů a zobrazuje písmena A a Z mezi dvěma šipkami. Klikněte na tuto ikonu a budete mít možnost třídit podle jména, posledního upraveného data, posledního upraveného podle mě data a naposledy otevřeného podle mě data.
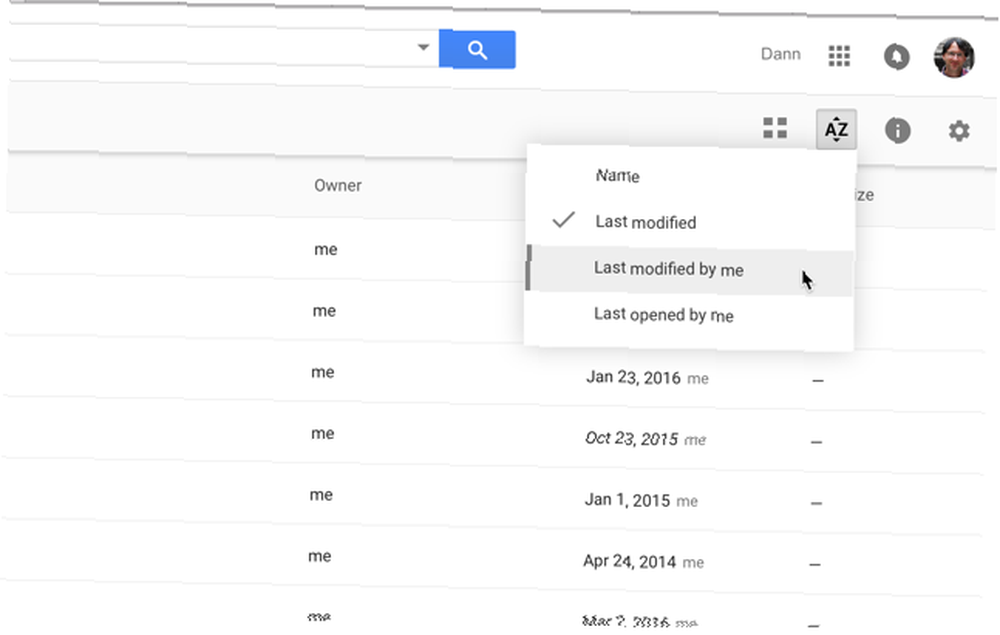
Zdá se to mimořádně jednoduché, ale může být velmi užitečné!
3. Vyberte Soubory rychleji
Další velmi jednoduchý tip, ale věděli jste, že můžete SHIFT + kliknutí nebo kliknout a táhnout vybrat více souborů na Disku Google?
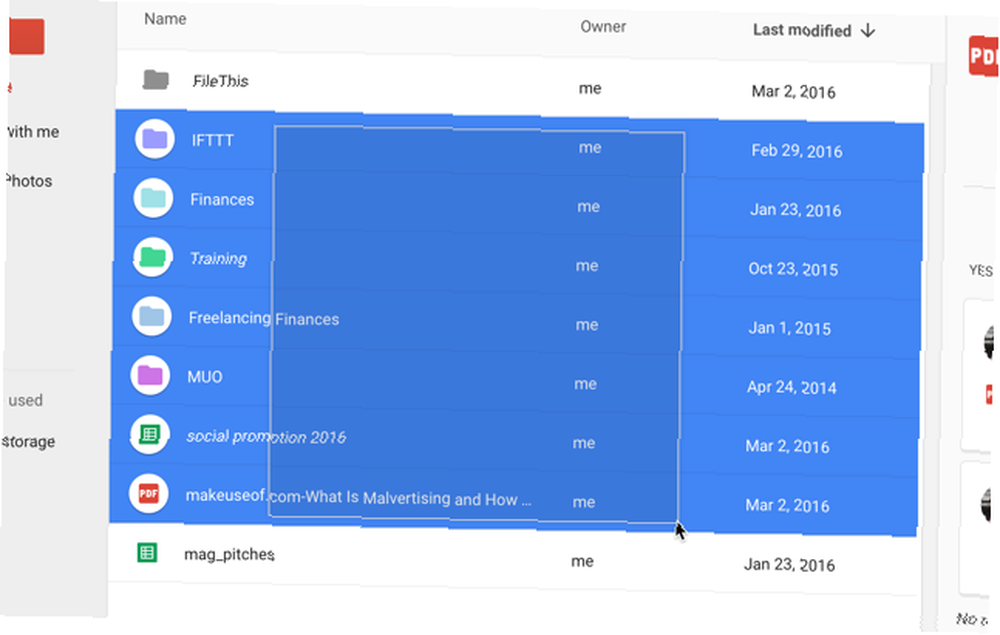
Některé online služby tuto funkci nepodporují, ale Disk Google to umožňuje a umožňuje vám vybrat soubory a provádět s nimi dávkové operace mnohem rychleji, než kdybyste se pokusili provést změny v každém jednotlivě.
4. Použijte Nástroje pro pokročilé vyhledávání
Hledání souboru pomocí vyhledávací lišty v horní části obrazovky je určitě nejlepším způsobem, jak najít něco, co jste ztratili, a použití pokročilých nástrojů, které jsou vzdálené jen pár kliknutí, zlepší efektivitu.
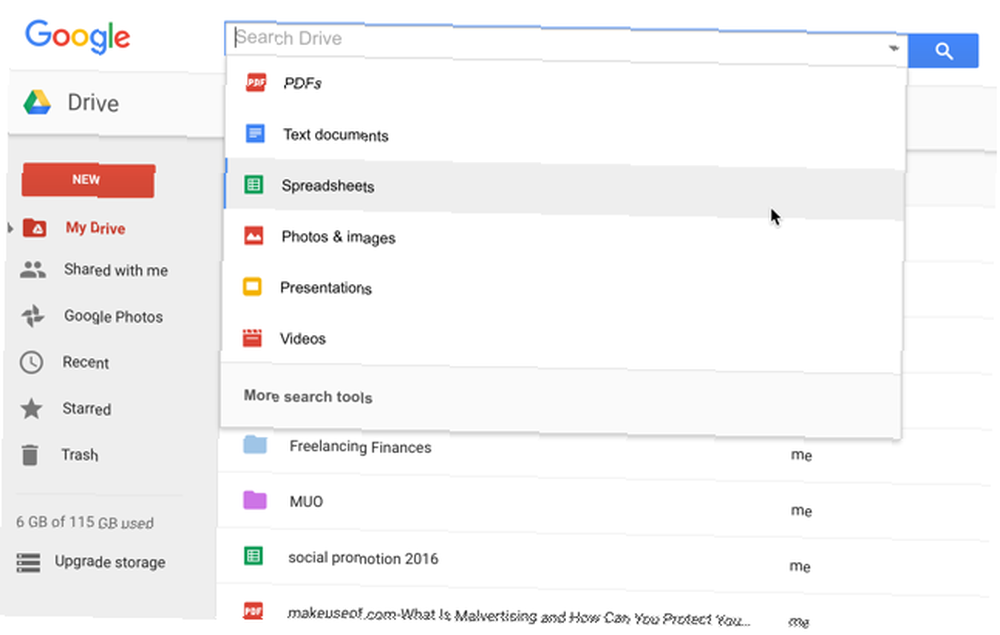
Když kliknete na vyhledávací lištu, uvidíte, že můžete kliknout na jakýkoli typ souboru a omezit tak hledání na tento typ souboru. Když na něj kliknete, “typ: [typ souboru]” se zobrazí na vyhledávacím panelu a uvidíte seznam všech typů souborů, které máte na svém Disku. Listování v tomto seznamu je dobrým místem, kde začít hledat.
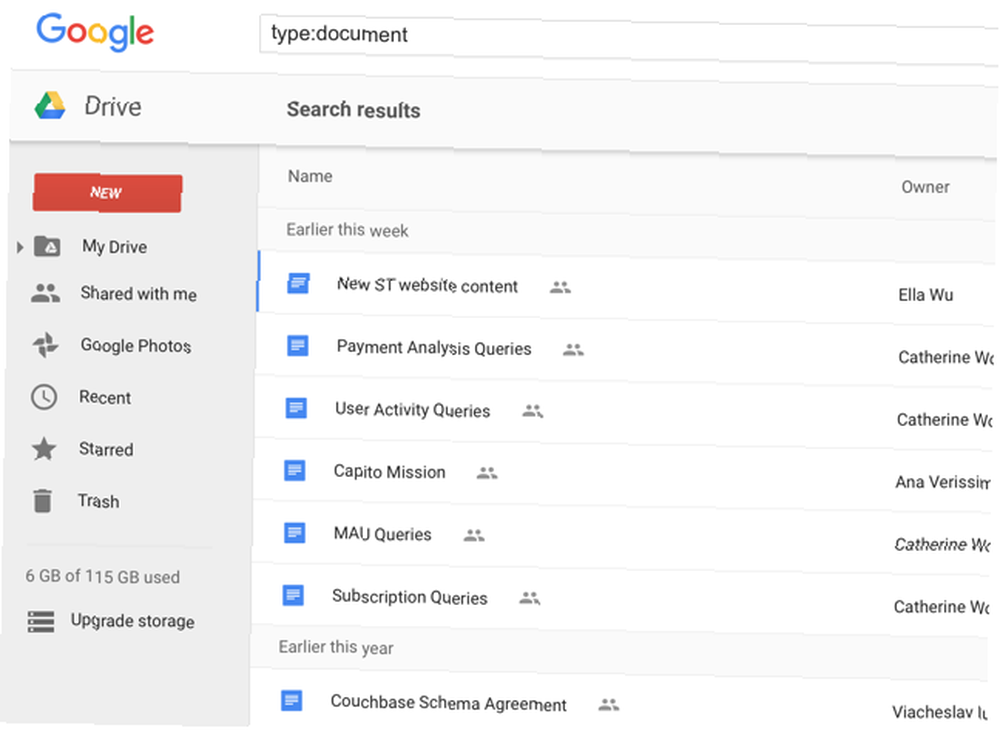
Můžete také zadat “[hledaný výraz] typ: [filetype]” Chcete-li vyhledat dokument, tabulku, PDF, prezentaci nebo jiný typ souboru, zrychlete vyhledávání.
Kromě vyhledávání podle typu souboru můžete také kliknout Další vyhledávací nástroje ve spodní části nabídky pro výběr typu souboru, abyste získali přístup k pokročilejším možnostem vyhledávání, jako je datum změněné, slova obsažená v souboru, vlastník a sdílená s.
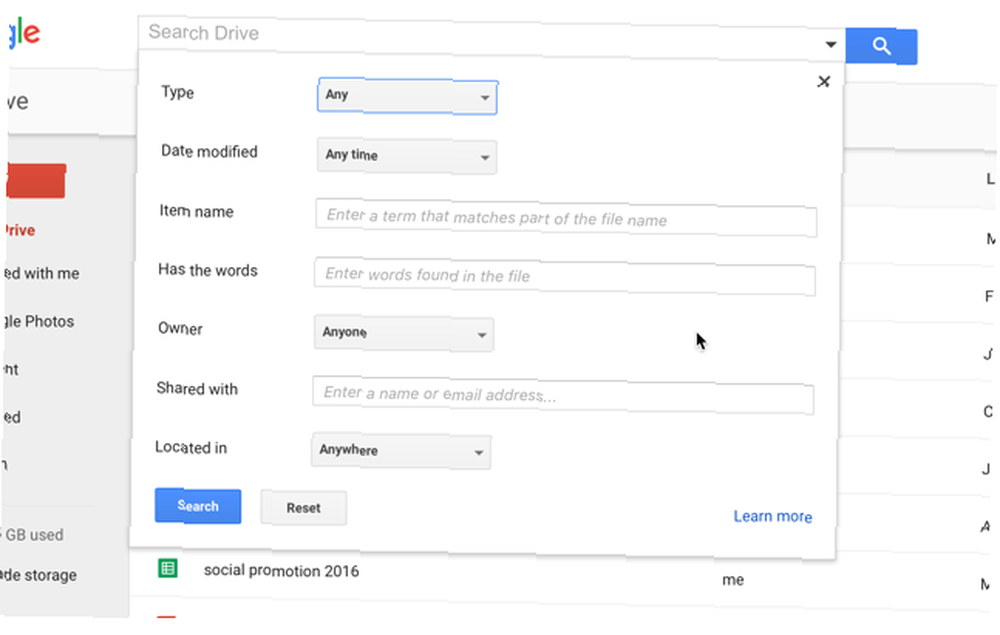
Tyto možnosti budou hodně nápomocné lidem, kteří ukládají tunu souborů na Disk Google, zejména pokud máte kolem sebe mnoho různých typů souborů (studenti, kteří používají Disk Google 7 Nové funkce Disku Google Každý student musí znát 7 Nové funkce Disk Google Každý student Musí vědět, škola je v relaci a Google je připraven usnadnit studentům práci s Diskem Google. Byly zavedeny nové funkce a vylepšeny staré. Podrobnosti máme. Tyto nástroje mohou být užitečné.).
5. K vytvoření kategorií použijte barvy a hvězdy
Můžete vytvořit složité hierarchie složek, ale někdy je jednodušší mít vizuální systém. Kliknutím pravým tlačítkem myši na složku si můžete vybrat Změnit barvu a vyberte novou barvu složky.
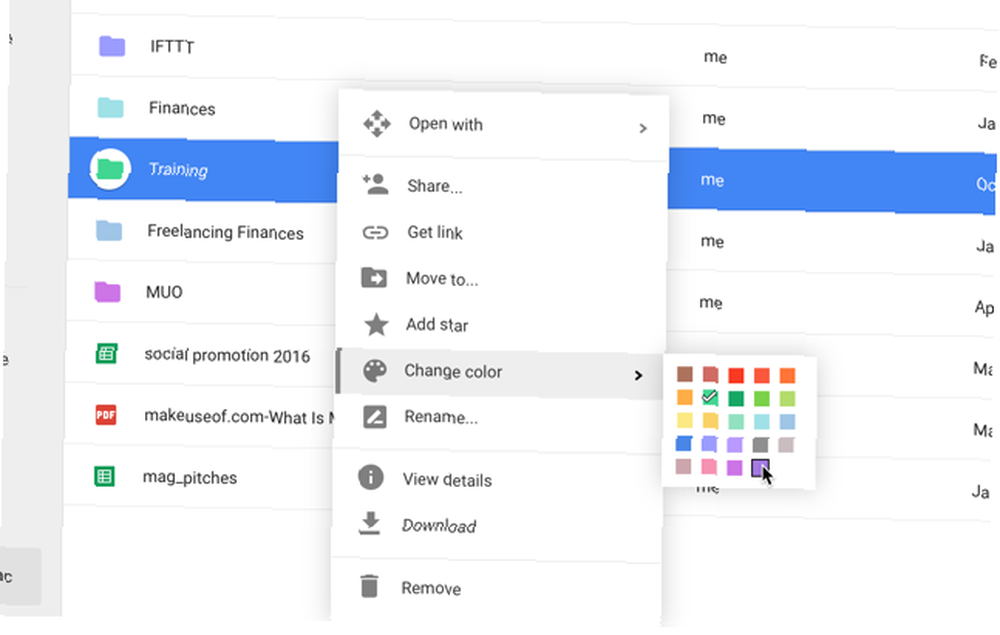
Namísto standardní (a spíše nenápadné) šedé máte nyní pestrobarevnou složku, kterou budete moci najít mezi množstvím dalších složek na Disku.
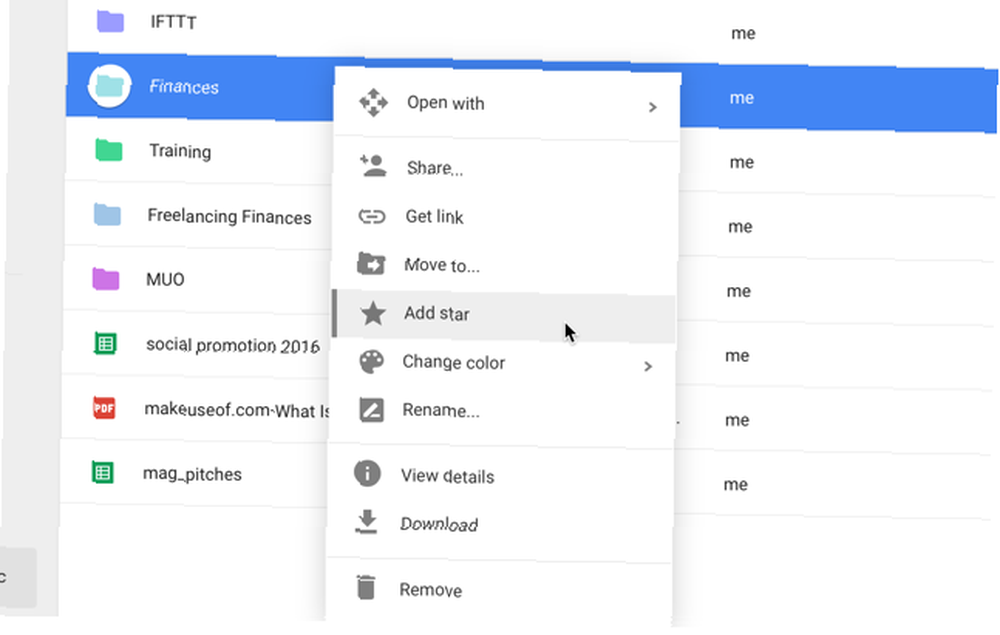
Položky můžete také označit hvězdičkou výběrem Přidat hvězdu v nabídce po kliknutí pravým tlačítkem myši a po kliknutí se zobrazí všechny soubory a složky, které jste označili hvězdičkou Označené hvězdičkou v nabídce vlevo.
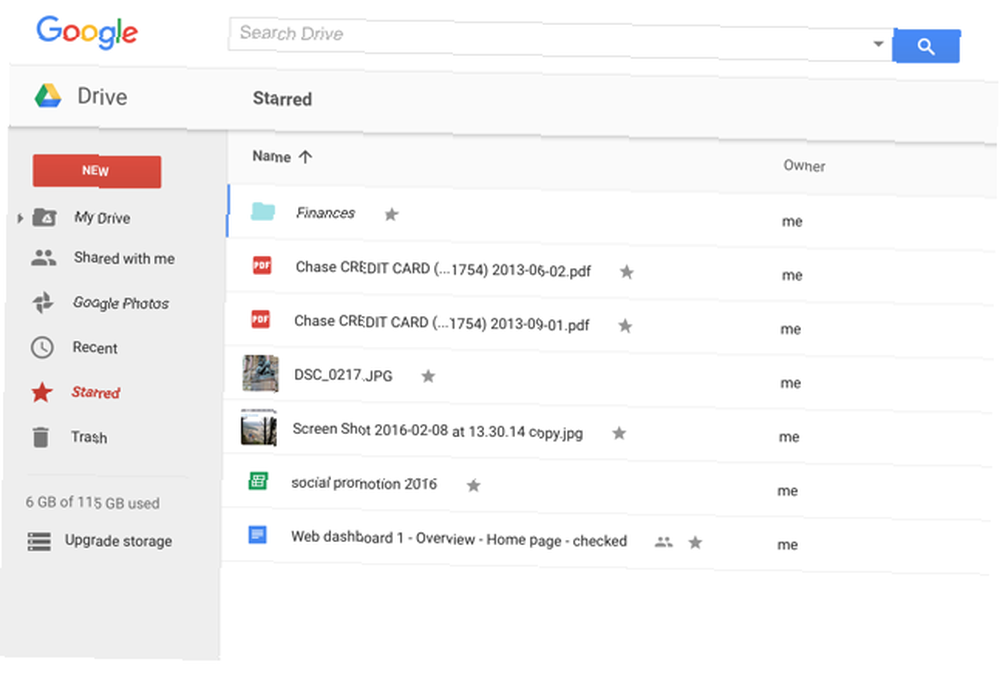
Je to jako používat hvězdy v Gmailu, pokud jste s touto praxí dobře obeznámeni.
6. Náhled dokumentů pro jejich rychlé skenování
Pokud si nejste jisti, jak se váš dokument nazývá, nebo chcete rychle připomenout, co je v souboru, můžete tlačítko náhledu dobře využít - je to v horní liště menu a vypadá jako oko.
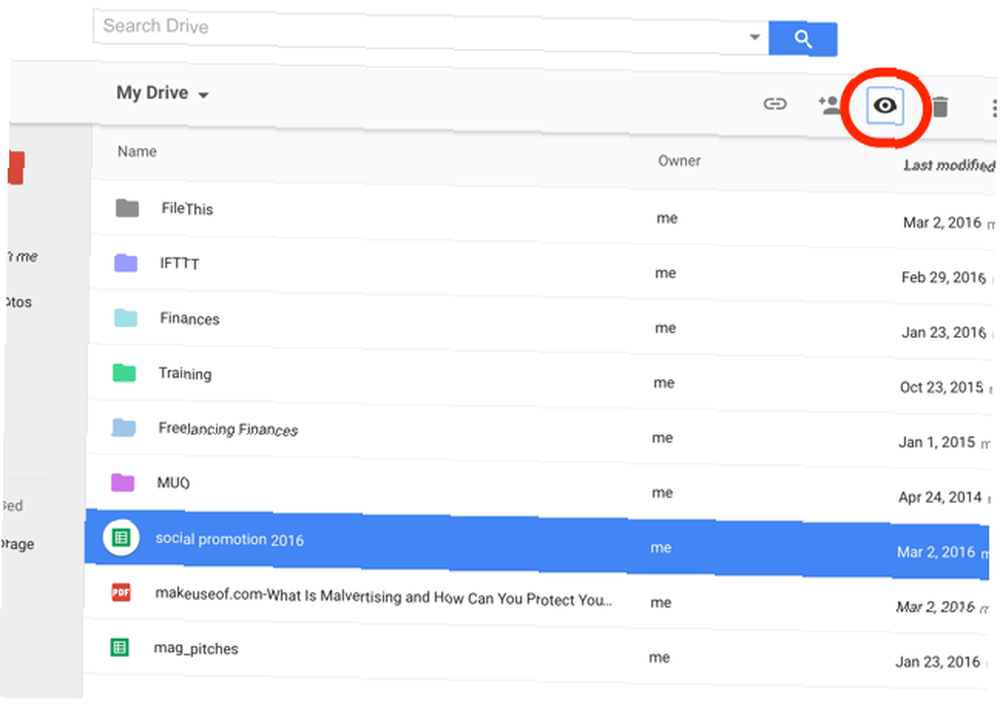
Klikněte na soubor, stiskněte tlačítko náhledu a získáte rychlý přehled o tom, co je v souboru, a připomene vám, co v něm je. Není to bleskurychlé, ale mohlo by to být rychlejší než skutečné otevření souboru na nové kartě a zjistit, zda je to ten, který hledáte.

Pokud potřebujete jen velmi malý pohled na svůj dokument, můžete pomocí zobrazení mřížky zobrazit miniatury každého dokumentu na disku ( Mřížkový pohled je vedle tlačítka Možnosti řazení tlačítko na panelu nástrojů).
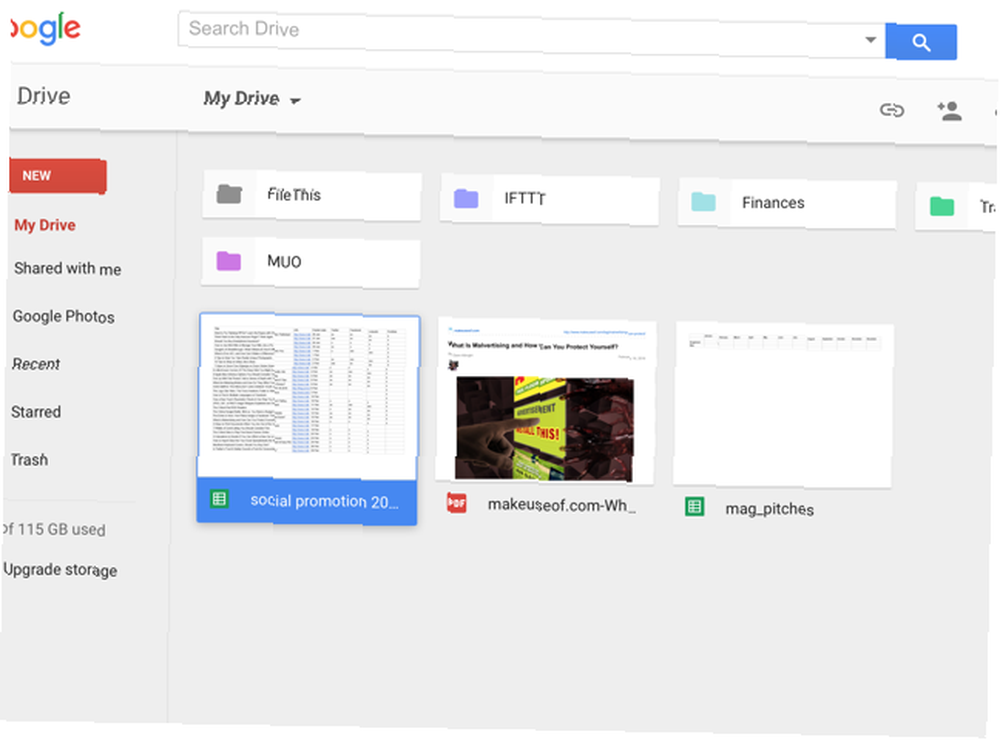
Pravděpodobně to není tak užitečné jako zobrazení seznamu, ale s vědomím, že to může ušetřit čas, pokud narazíte na situaci, kdy by to mohlo pomoci.
7. Zkontrolujte revize a úpravy historie z mého disku
Rychlé kliknutí pravým tlačítkem myši vám ukáže, kdo provedl revize a kdy je provedl v jakémkoli dokumentu, i když nejde o dokument Google. (Na tomto obrázku to používám ve formátu PDF - věděli jste, že Disk Google je také skvělý pro práci s soubory PDF 10 tipů, jak udělat více se svými soubory PDF na disku Google 10 tipů, jak udělat více se svými soubory PDF na Googlu Drive Od správy souborů až po spolupráci na Dokumentech je Drive plně funkční kancelářskou sadou. Mnoho lidí si neuvědomuje, že je schopna udělat mnohem víc, než jen prohlížet PDF.?)
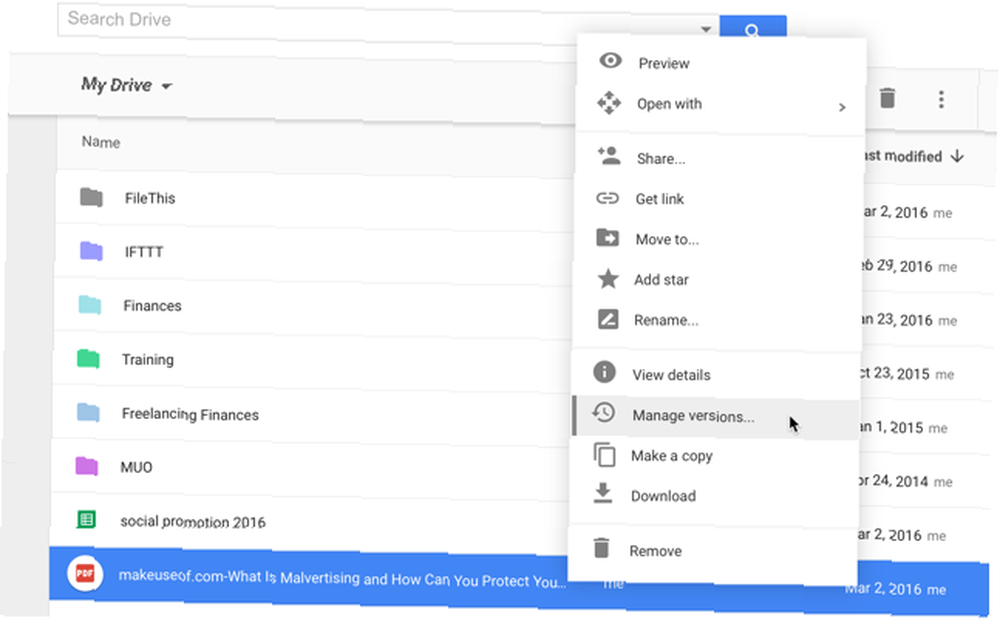
Chcete-li zobrazit tyto informace, klikněte pravým tlačítkem a vyberte Spravovat revize ...
Chcete-li zobrazit historii úprav dokumentu Google, klepněte pravým tlačítkem a stiskněte Zobrazit podrobnosti. Otevře se panel podrobností na pravé straně obrazovky:

Nyní můžete vybrat další soubory a zobrazit jejich revizi a upravit historii nebo kliknout Podrobnosti vidět věci, jako jsou vytvořená a upravená data, velikost, umístění, vlastník a kdo má přístup k souboru.
8. Přidejte položky do více složek
Disk Google používal funkci značkování, která vám umožní najít související soubory, i když nebyly uloženy společně. Tato funkce byla odstraněna. Může však být nahrazena aplikací Disk Google, která vám umožní přidat jeden soubor do více složek.
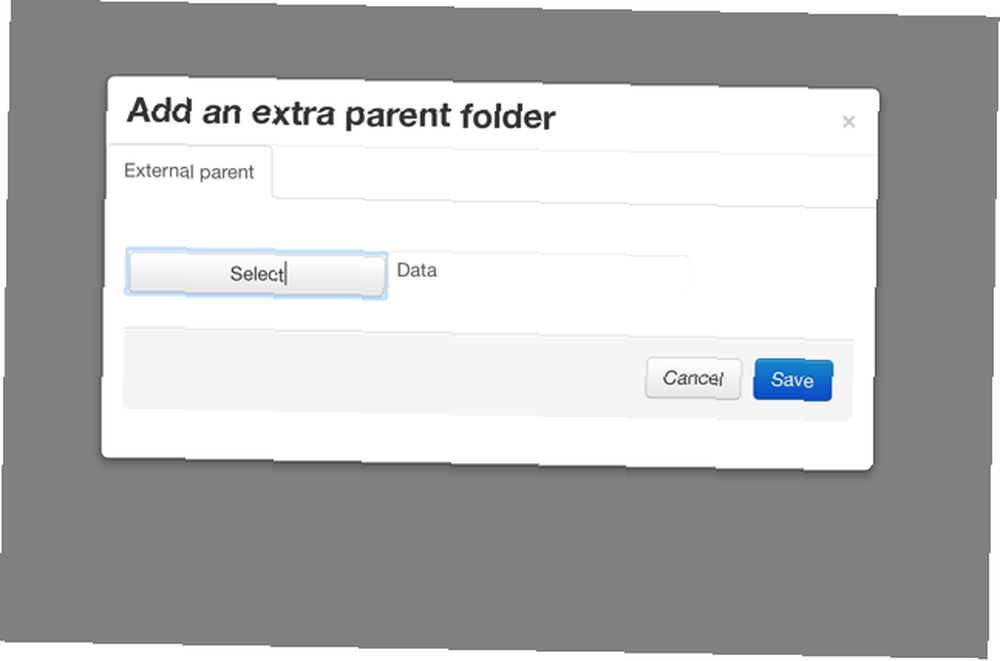
Chcete-li tuto aplikaci připojit, klikněte na libovolný soubor, najeďte myší Otevřít s, a vyberte + Připojte více aplikací. Pomocí vyhledávací lišty vyhledejte vícečetné složky a přidejte je na svůj Disk Google. Nyní stačí kliknout pravým tlačítkem myši na soubor nebo složku a kliknout Otevřete pomocí> Multifolder, a budete jej moci přidat do více složek.
9. Pomocí aplikací můžete organizovat
Kromě multifunkčního zařízení je řada dalších skvělých doplňků na Disku Google 5 doplňků na Disku Google, které potřebujete použít 5 doplňků na Disku Google, které potřebujete použít Dokumenty Google a Tabulky Google, úžasné bezplatné služby, ale pokud zahrnete některé z zde uvedených doplňků mohou těmto nástrojům vdechnout nový život. a aplikace vám mohou pomoci zůstat v pořádku - výběr těch, které chcete použít, závisí pouze na tom, co se snažíte dělat. Například, FileThis je velmi užitečná aplikace, která automaticky přenese bankovní výpisy, faktury a účty za služby do složky na vašem Disku Google.
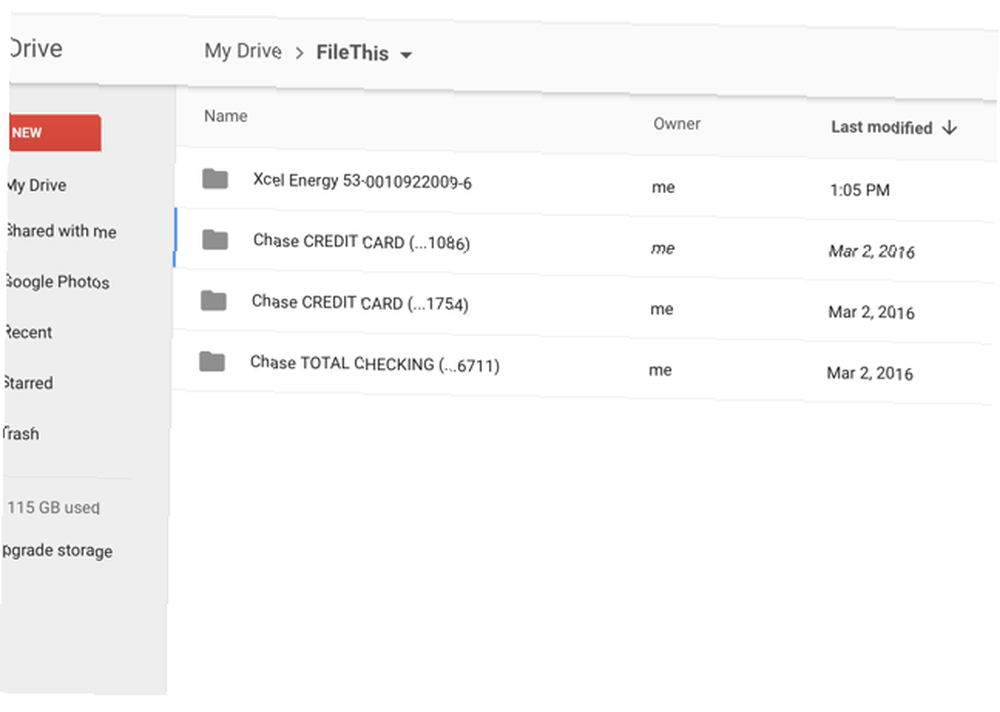
Bezplatný účet na FileThis.com vám umožní připojit až šest účtů a aktualizovat je jednou týdně.
Nazývá se další potenciálně užitečná aplikace Skrytá složka, a umožňuje tak ostatním aplikacím zabránit v prohlížení konkrétních souborů na vašem Disku. Disk Google je docela bezpečný Jak bezpečné jsou vaše dokumenty na Disku Google? Jak zabezpečené jsou vaše dokumenty na Disku Google? , ale tato aplikace přidává další úroveň zabezpečení v případě ztráty mobilního zařízení.
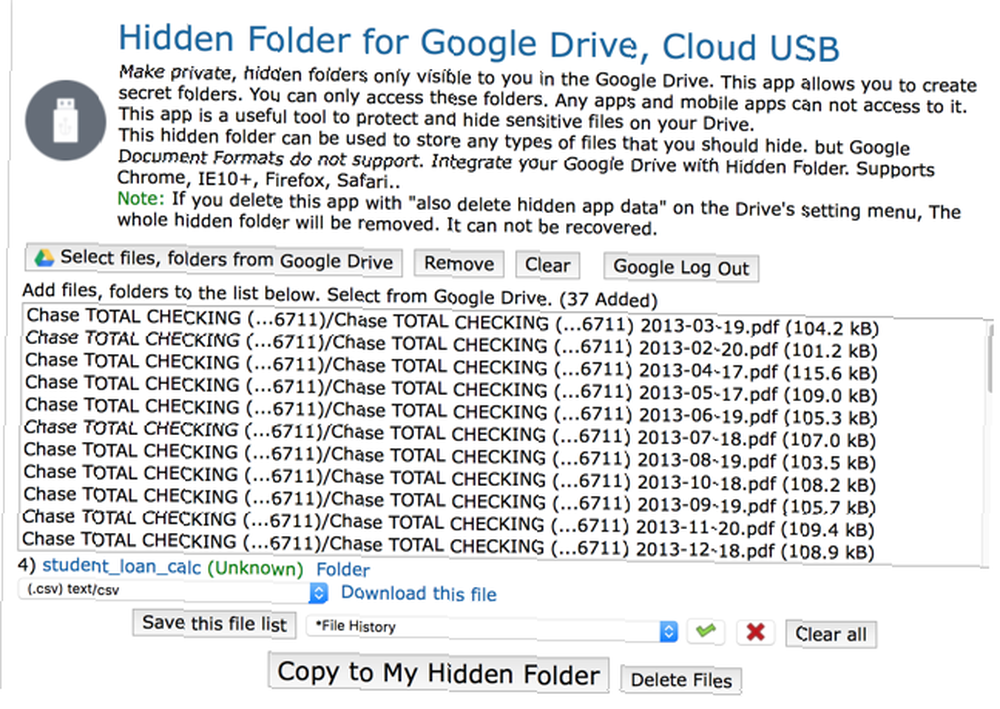
Existuje celá řada užitečných aplikací na Disku Google, díky nimž je Disk Google s těmito nástroji naprosto úžasný. Disk Google je s těmito nástroji naprosto úžasný. Disk Google je vybaven inteligentními funkcemi. A můžete výrazně rozšířit svůj potenciál pomocí nástrojů třetích stran. Zde jsme sestavili některé z nejlepších nástrojů, které se připojují na Disk Google. venku - stačí je najít. Udeřil + Připojte více aplikací a prozkoumejte, abyste zjistili, které z nich vám mohou pomoci!
Vaše oblíbené tipy na Disk Google
Tyto tipy by vám měly pomoci dostat svůj Disk Google pod kontrolu. Jediný průvodce Diskem Google, který budete potřebovat ke čtení Jediný Průvodce Diskem Google, který budete někdy potřebovat ke čtení Disk Google, je perfektní kombinací nástrojů pro online ukládání souborů a správu dokumentů. Vysvětlujeme, jak nejlépe používat Disk Google online i offline, sami a ve spolupráci s ostatními. a usnadnit navigaci.
Které z vašich skvělých strategií organizace Disku Google jsou vaše oblíbené? Jak zajistíte, že na Disku Google najdete soubory, které potřebujete? Používáte jiné aplikace nebo pouze solidní organizační systém?
Podělte se o své nejlepší tipy v komentářích níže!











