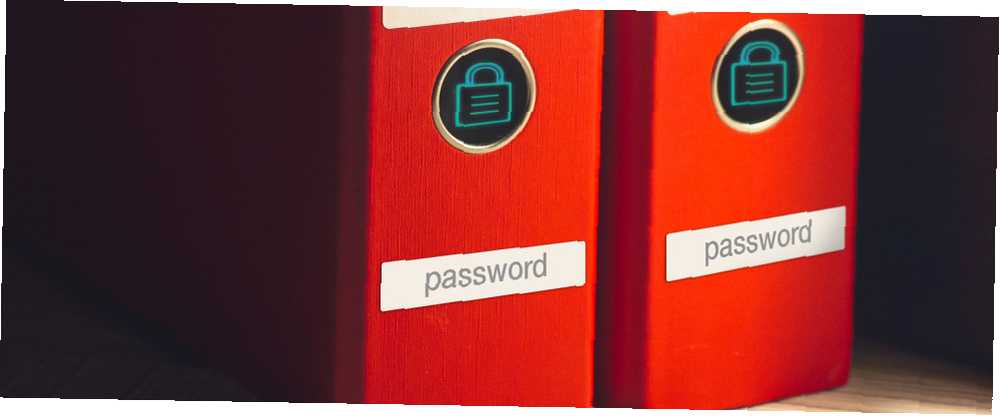
William Charles
0
4109
708
Vezměte si chvilku na zvážení, kolik citlivých informací jste v tuto chvíli uložili do svého počítače. Bankovní informace? Rodinné fotografie? Finanční dokumenty?
Jsou stejně bezpečné, jako se vaše soubory na vašem počítači cítí, jsou také hlavním cílem škodlivého záměru. Ochrana citlivých složek heslem je základní bezpečnostní krok. Myslete na to jako na virtuální úložiště, které šifruje všechny soubory nebo další složky, které potřebujete, v bezpečí.
Čtěte dále a dozvíte se, jak vytvořit složku chráněnou heslem, aby byly vaše cenné soubory chráněny, a záludní diváci na uzdě.
Metoda 1: Blokování složek založených na textu
Zatímco systém Windows 10 neumožňuje uživatelům ve výchozím nastavení chránit složky heslem, můžete pomocí dávkového skriptu uzamknout složky pomocí hesla podle vašeho výběru. Pokud nejste obeznámeni s dávkovými skripty Jak vytvořit dávkový soubor (BAT) v pěti jednoduchých krocích Jak vytvořit dávkový soubor (BAT) v pěti jednoduchých krocích Tento článek popisuje, jak vytvořit dávkový soubor pomocí pěti jednoduchých kroků pro Operační systém Windows. , tady je základní nátěr.
Začněte tím, že přejdete do složky, kterou chcete zamknout. Vytvořím novou složku, kterou použiji jako virtuální trezor pojmenovaný Bezpečný.
Poklepejte na složku. Dávkový soubor vytvoříte v adresáři, ve kterém bude uložen zamčené složku. Vytvořte prázdný textový dokument ve své složce kliknutím pravým tlačítkem myši na prázdné místo a výběrem Nový> Textový dokument.
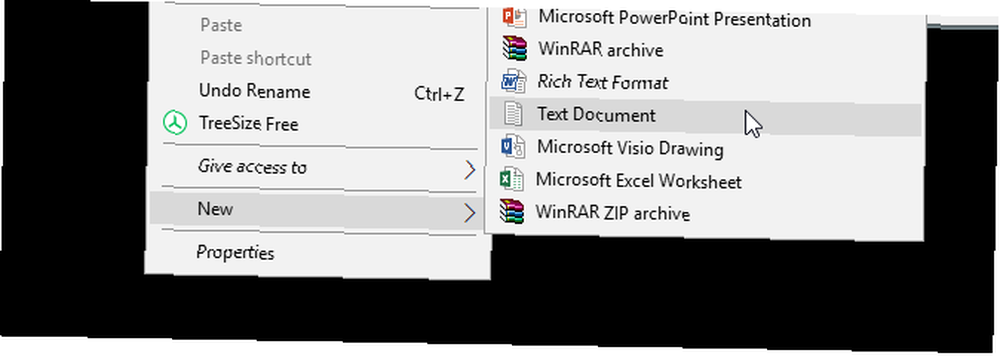
V tomto dokumentu zkopírujte a vložte následující kód:
cls @ECHO OFF title Locker Folder, pokud existuje EXIST "Control Panel. 21EC2020-3AEA-1069-A2DD-08002B30309D" goto UNLOCK, pokud NOT EXIST Locker goto MDLOCKER: CONFIRM echo Opravdu u chcete uzamknout složku (Y / N) set / p "cho =>" if% cho% == Y goto LOCK if% cho% == y goto LOCK if% cho% == n goto END, pokud% cho% == N goto END echo Neplatná volba. gOT POTVRZIT: LOCK ren Locker "Ovládací panely. 21EC2020-3AEA-1069-A2DD-08002B30309D" attrib + h + s "Ovládací panely. 21EC2020-3AEA-1069-A2DD-08002B30309D" echo Složka uzamčena Konec: UNLOCK echo Zadejte heslo k odemknutí sady složek / p "pass =>", pokud NOT% pass% == your_password goto FAIL attribute -h -s "Control Panel. 21EC2020-3AEA-1069-A2DD-08002B30309D" ren "Control Panel. 21EC2020-3AEA-1069-A2DD-08002B30309D "Složka odezvy Locker úspěšně odemčena Konec: FAIL echo Neplatné heslo odchod: MDLOCKER md Lock odezva Locker úspěšně vytvořen konec: KonecChcete-li nastavit heslo, změňte vaše heslo kousek v řadě Pokud ne “% pass% == your_password” goto FAIL na heslo dle vašeho výběru:
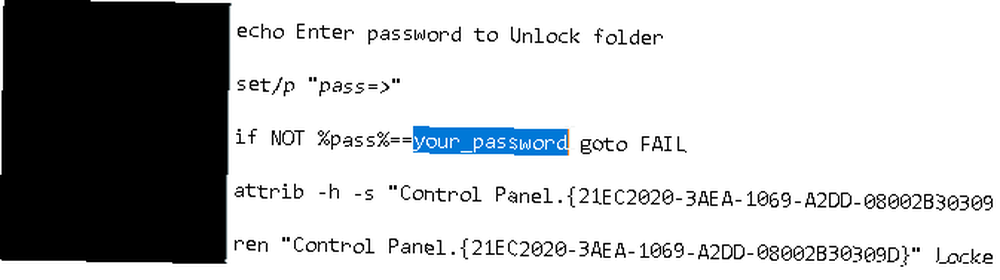
Jakmile přidáte své heslo, jděte na Soubor> Uložit jako v programu Poznámkový blok. Pojmenujte to, co chcete, Skříňka v mém případě, ale ujistěte se, že do souboru přidáte příponu .bat. V mém případě pojmenuji svůj soubor Locker.bat (zajistí, že jsem rozšíření zahrnul).
Poklepáním na soubor BAT vytvořte složku Locker. Toto je složka, která bude zamčena heslem. Nyní byste měli mít složku a soubor pojmenovaný Skříňka.
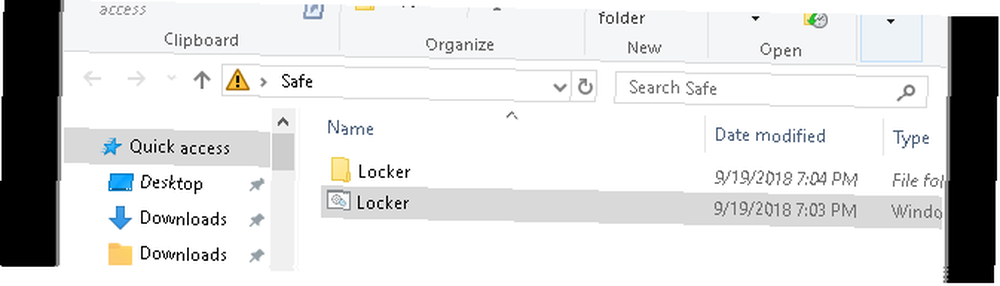
Umístěte všechny citlivé dokumenty do této složky Locker. Po umístění souborů znovu dvakrát klikněte na soubor Locker.bat. Otevře se příkazový řádek s dotazem, zda chcete složku uzamknout. Vstup Y a stiskněte Vstoupit.
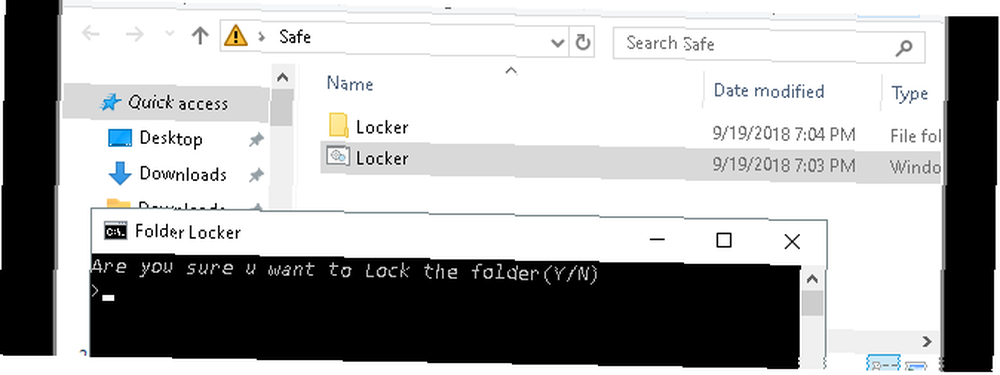
Teplouš! Vaše složka by měla zmizet. Toto je přirozený vedlejší produkt vašeho souboru BAT.
Chcete-li znovu získat přístup k souborům, dvakrát klikněte na soubor Locker.bat. Při vytváření souboru budete vyzváni k zadání hesla, které jste přidali.
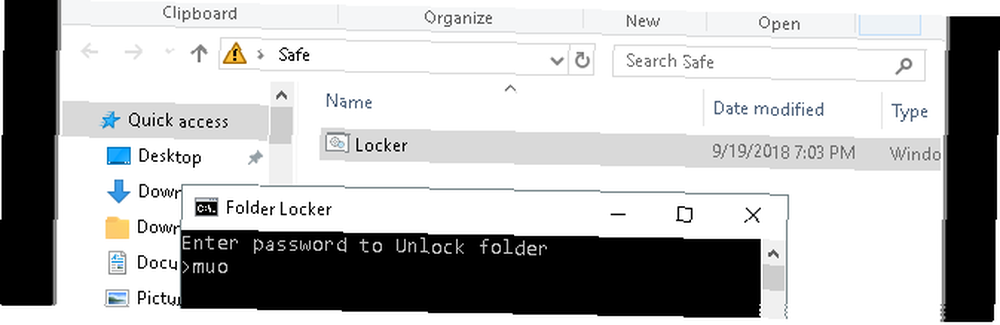
Voila! Pokud heslo zadáte správně, znovu se zobrazí vaše složka Locker.
Poznámka: Tento soubor BAT lze změnit pomocí počítače. To znamená, že ostatní, kteří jsou obeznámeni s tímto trikem, budou moci změnit své heslo. Z velké části však tento šikovný malý trik přidá tolik potřebnou vyrovnávací paměť do vašich nejcitlivějších místních dokumentů!
Pokud se chcete dozvědět více o tom, co mohou soubory BAT udělat Jak používat příkazy Windows Batch k automatizaci opakujících se úkolů Jak používat příkazy Windows Batch k automatizaci opakujících se úkolů Často provádíte nudné a opakující se úkoly? Dávkový soubor může být přesně to, co hledáte. Slouží k automatizaci akcí. Ukážeme vám příkazy, které potřebujete znát. , dostali jsme tě na ně.
Metoda 2: Zámek složky ZIP
Zatímco výše uvedený trik používá výchozí program Poznámkový blok, můžete také uzamknout a kondenzovat citlivé dokumenty pomocí oblíbeného stolního programu s názvem 7-Zip.
Obvykle se používá k rozbalení složek a extrahování souborů. 7-Zip také umožňuje uživatelům chránit své složky heslem. Chcete-li použít tuto metodu, nejprve stáhněte 7-Zip.
Po stažení a instalaci 7-Zip klepněte na nabídku Start a zadejte 7zip. Vybrat 7-Zip Správce souborů volba. Vyhledejte soubor nebo složku, kterou chcete chránit, klikněte na něj a klikněte na ikonu Přidat možnost v horní části okna.
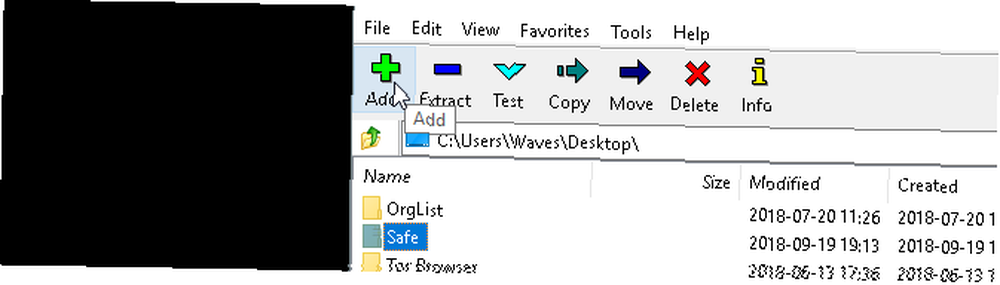
Dále zadejte své nové heslo do Šifrování sekce. Až budete hotovi, klikněte OK. Zkontrolujte umístění složky a najdete soubor ZIP s názvem stejný jako původní složka.
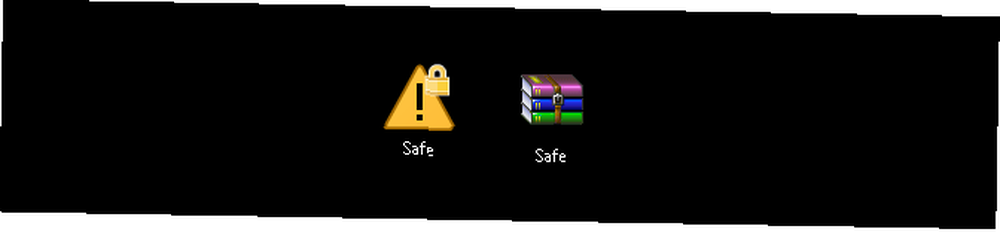
Nyní, když máte soubor se zipem, odstraňte svou původní složku (protože by to zachránilo účel hesla chránícího váš nový soubor ZIP).
Je vhodné vytvořit další složku obsahující soubor ZIP, protože rozbalení může rozptýlit soubory v adresáři. V níže uvedeném příkladu Citlivé dokumenty složka bude držet můj zip Bezpečný soubor.
Klepněte pravým tlačítkem myši na soubor ZIP a vyberte možnost 7-zip> Rozbalte zde. Budete vyzváni k zadání hesla.
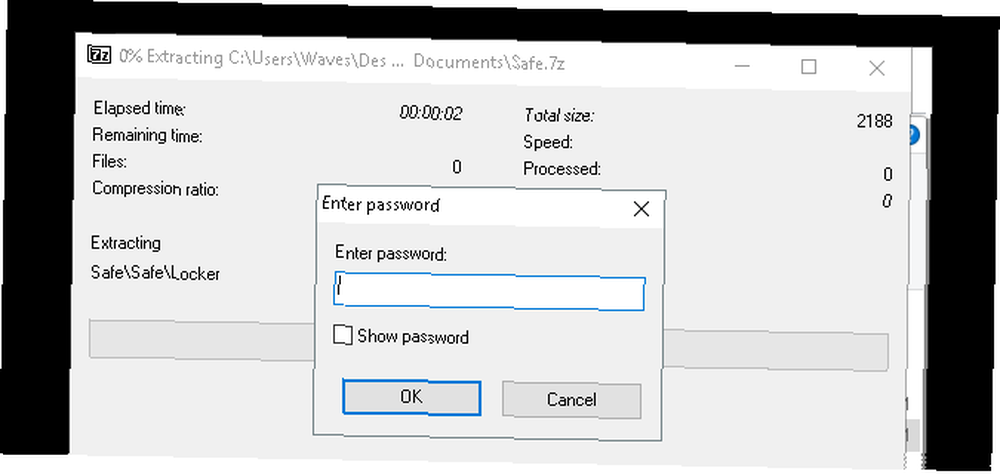
Zadejte své heslo a vaše soubory se objeví ve vašem adresáři.
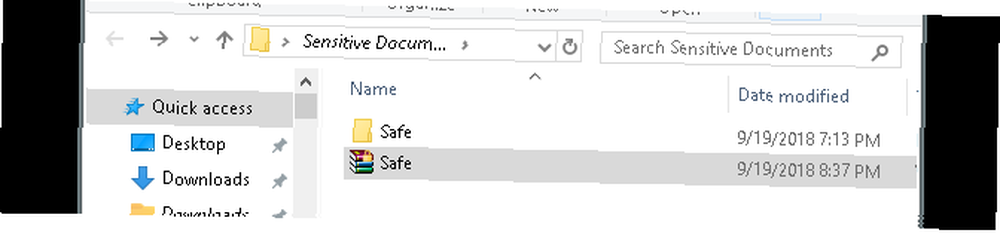
A je to! I když tato metoda není přesně aktuální, protože musíte procházet celý proces pokaždé, když potřebujete přidat nebo zobrazit soubory, funguje to perfektně a používá pouze tento důvěryhodný software.
Metoda 3: Skrýt soubory a složky
Nyní, když jste složku zamkli, můžete také provést další krok skrytí složky před zobrazením Jak skrýt soubory, složky a jednotky v systému Windows 10 Jak skrýt soubory, složky a jednotky v systému Windows 10 Potřebujete skrýt soubory a složky v počítači? Zde se zabýváme pěti způsoby, jak skrýt soubory, složky, dokonce i jednotky v systému Windows. .
Klepněte pravým tlačítkem myši na soubor nebo složku nebo na váš výběr a vyberte Vlastnosti. Zkontrolovat Skrytý možnost vedle Atributy. Klikněte na Aplikovat a pak OK.
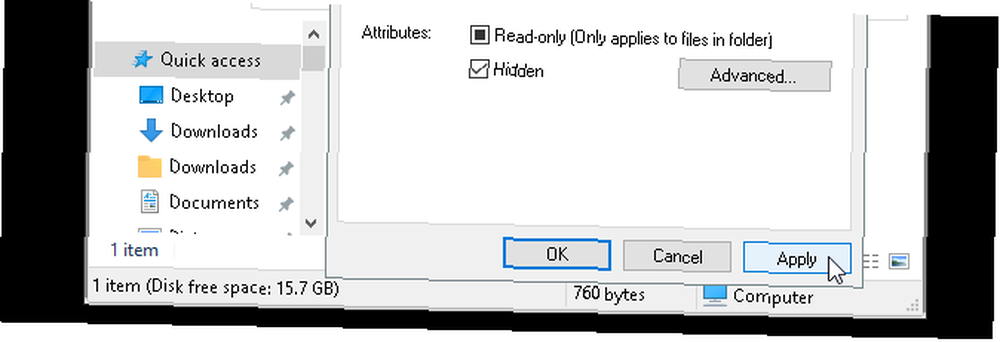
Váš soubor nebo složka by nyní měla zmizet. Chcete-li složku zobrazit znovu, klikněte na ikonu Pohled karta Správce souborů systému Windows 10. Poté vyberte Možnosti> Změnit složku a možnosti hledání.
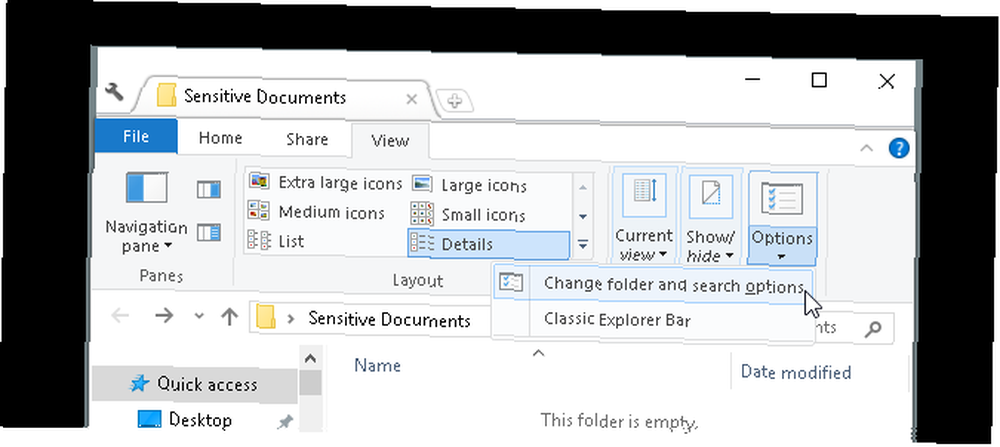
V následujícím Možnosti souboru v okně klikněte na Pohled tab. Nakonec klikněte na možnost označenou Zobrazit skryté soubory, složky a jednotky pod Skryté soubory a složky. Klikněte na Aplikovat a pak OK.
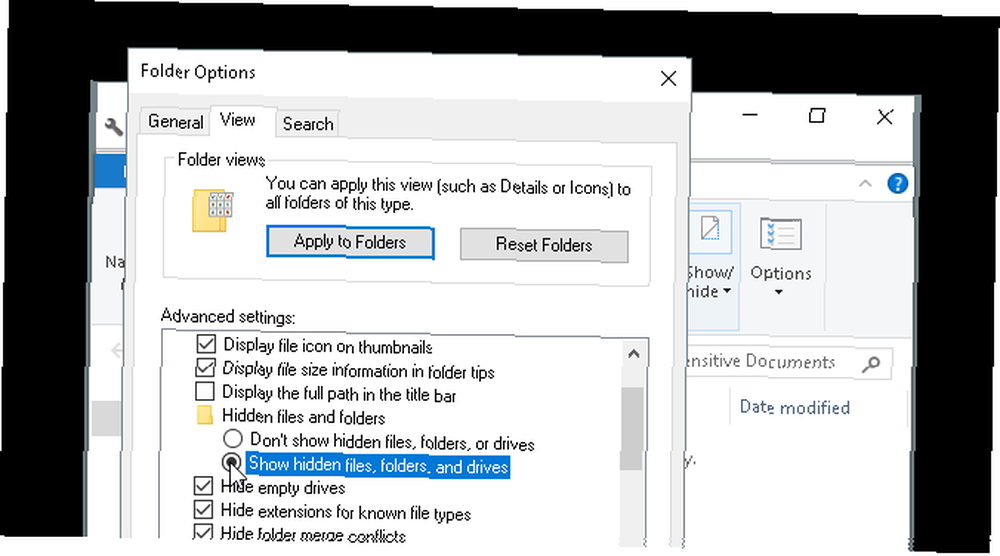
Nyní byste měli mít možnost zobrazit svůj soubor nebo složku. Chcete-li vrátit soubor nebo složku zpět do skrytého stavu, přejděte znovu do okna Možnosti souboru a vyberte možnost Nezobrazovat skryté soubory, složky nebo jednotky. A je to!
Zamkněte své složky Windows, aby byla vaše data v bezpečí
S výše uvedenými jednoduchými metodami si můžete zvolit implementaci jedné nebo všech tří. Bez ohledu na to, co si vyberete, můžete si být jisti, že vaše předchozí citlivé dokumenty jsou v bezpečí pod další vrstvou ochrany, která není ve výchozím nastavení ve vašem počítači povolena..
Někdy stačí zablokovat heslo, aby se zabránilo krádeži. To platí pro virtuální svět stejně jako pro skutečný svět. A je jen na vás, aby byl váš počítač neprůstřelný s nejlepšími bezpečnostními nástroji pro váš počítač. Nejlepší počítačové zabezpečení a antivirové nástroje Nejlepší počítačové zabezpečení a antivirové nástroje Zajímáte se o malware, ransomware a viry? Zde jsou nejlepší bezpečnostní a antivirové aplikace, které musíte zůstat chráněni. .











