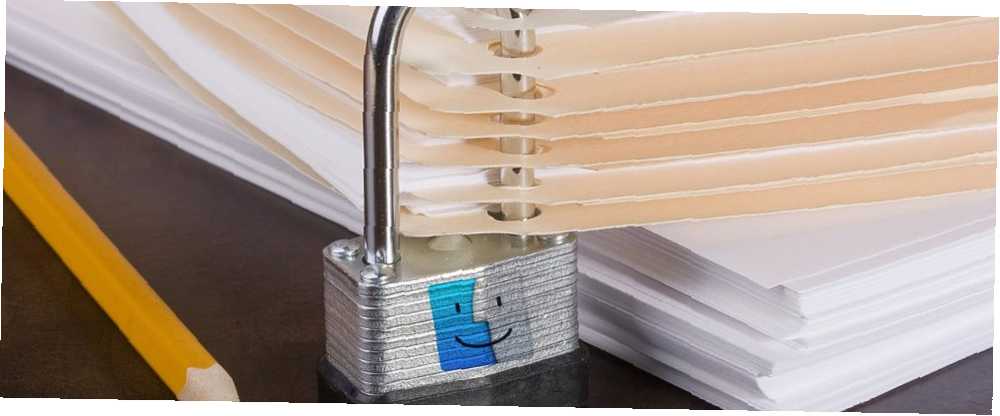
Brian Curtis
0
4798
503
Do našich počítačů ukládáme velké množství dat, z nichž některé jsou soukromé a citlivé. Můžete chránit všechny soubory v počítači Mac šifrováním celého pevného disku pomocí programu FileVault Co je Mac OS X FileVault a jak jej mohu použít? Co je Mac OS X FileVault a jak jej mohu použít? Pouze ručně šifrováním souborů na pevném disku můžete své soubory skutečně udržet v bezpečí. Tam přichází Mac OS X FileVault. .
Ale možná nemusíte chránit všechny své soubory, nebo si jen myslíte, že FileVault je pro vaše účely trochu nadměrný. Existují jednodušší možnosti ochrany heslem určitých souborů a složek.
Dnes se budeme zabývat heslem chránícím jednotlivé soubory a složky ve vašem počítači Mac.
Ochrana dokumentů iWork heslem
Sada iWork Jak funguje iWork: Základy stránek, čísel a klíčových poznámek Jak funguje iWork: Základy stránek, čísel a klíčových poznámek Vždy jste propustili aplikace Apple pro produktivitu jako nevhodné pro vaše kancelářské potřeby? Je čas znovu zvážit! je verze Microsoft Office společnosti Microsoft. Pokud máte soubory stránek, klíčových poznámek nebo čísel s citlivými informacemi, můžete tyto soubory chránit heslem a tyto informace zabezpečit.
Otevřete soubor, který chcete chránit, a přejděte Soubor> Nastavit heslo. Vložte Heslo a pak Ověřte heslo. Pokud chcete, aby vám heslo pomohlo zapamatovat, zadejte a Nápověda hesla. Poté klikněte na Nastavit heslo.
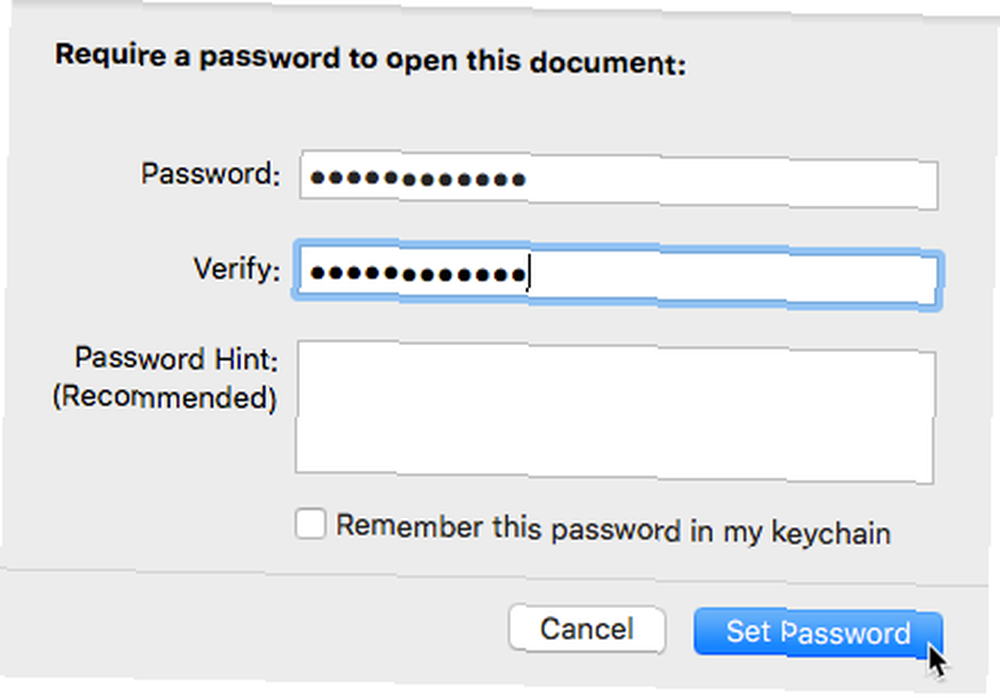
Při příštím otevření dokumentu budete vyzváni k zadání hesla.
Ochrana souborů PDF heslem v náhledu
Náhled 10 základních tipů a triků pro náhled v systému Mac 10 Základní tipů a triků pro náhled v systému Mac Preview je nenáročná aplikace, která dokáže vykonat práci půl tuctu samostatných nástrojů. je vestavěný prohlížeč PDF a obrázků v počítači Mac. Je to však více než jen prohlížeč PDF. Obrázky můžete ukládat jako soubory PDF, podepisovat dokumenty PDF, slučovat soubory PDF a přidávat k souborům PDF poznámky, zvýrazňovat je a přidávat poznámky. Soubory PDF můžete také chránit heslem v náhledu.
Otevřete soubor PDF, který chcete chránit v náhledu. Otevři Soubor a poté stiskněte Volba klíč. Duplikát možnost nabídky se stává Uložit jako. Vybrat Uložit jako volba.
Na Uložit V dialogovém okně zaškrtněte Šifrovat box směrem dolů. Vložte Heslo a pak Ověřte heslo. Poté klikněte na Uložit.
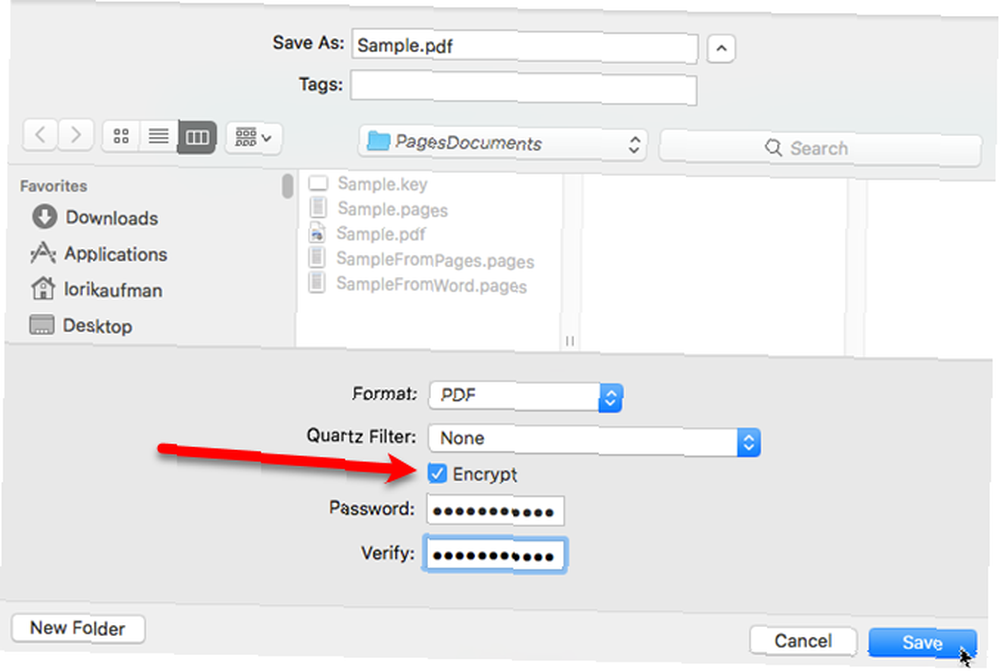
Při příštím otevření souboru PDF budete vyzváni k zadání hesla. Zadejte heslo, které jste zadali při ukládání souboru.
Chcete-li odstranit ochranu heslem ze souboru PDF, otevřete soubor a po zobrazení výzvy zadejte heslo. Použijte Volba klíč pro přístup k Uložit jako možnost na Soubor menu, jak je uvedeno výše a zrušte zaškrtnutí Šifrovat možnost na Uložit dialogové okno. Uložte soubor s novým názvem a odstraňte starý soubor chráněný heslem.
Poznámka: Toto funguje pouze pro soubory PDF, nikoli pro obrazové soubory. Šifrovat volba není k dispozici na Uložit dialogové okno při ukládání obrázku.
Chraňte soubory pomocí hesla “Uložit jako PDF” Volba
Můžete také chránit heslem soubory PDF v jiných aplikacích pomocí možnosti Uložit jako PDF Jak vytvořit, sloučit, rozdělit a označit dokumenty PDF v počítači Mac Jak vytvořit, sloučit, rozdělit a označit dokumenty PDF v počítači Mac Neplaťte za PDF software! Převádějte dokumenty, slučujte nebo rozdělujte PDF a anotujte a podepisujte formuláře zdarma v počítači Mac. v dialogovém okně Tisk. Toto funguje také pro textové soubory a jiné typy dokumentů, pokud Uložit jako PDF možnost je k dispozici v aplikaci.
Otevřete soubor PDF, textový soubor nebo dokument, který chcete chránit, a přejděte Soubor> Tisk v aplikaci. Vybrat Uložit jako PDF z PDF rozevírací seznam v dolní části Vytisknout dialogové okno. Poté klikněte na Možnosti zabezpečení na Uložit dialogové okno.
Na počítači Mac? Otevřete tiskové pole a stiskněte tlačítko vpravo dole, “uložit jako PDF” pic.twitter.com/pwYa3NtQdC
- Spooky Colin Weir (@radiocolin) 13. září 2016
Zkontrolovat Vyžadovat heslo pro otevření dokumentu box. Vložte Heslo a pak Ověřte heslo. Klikněte na OK.
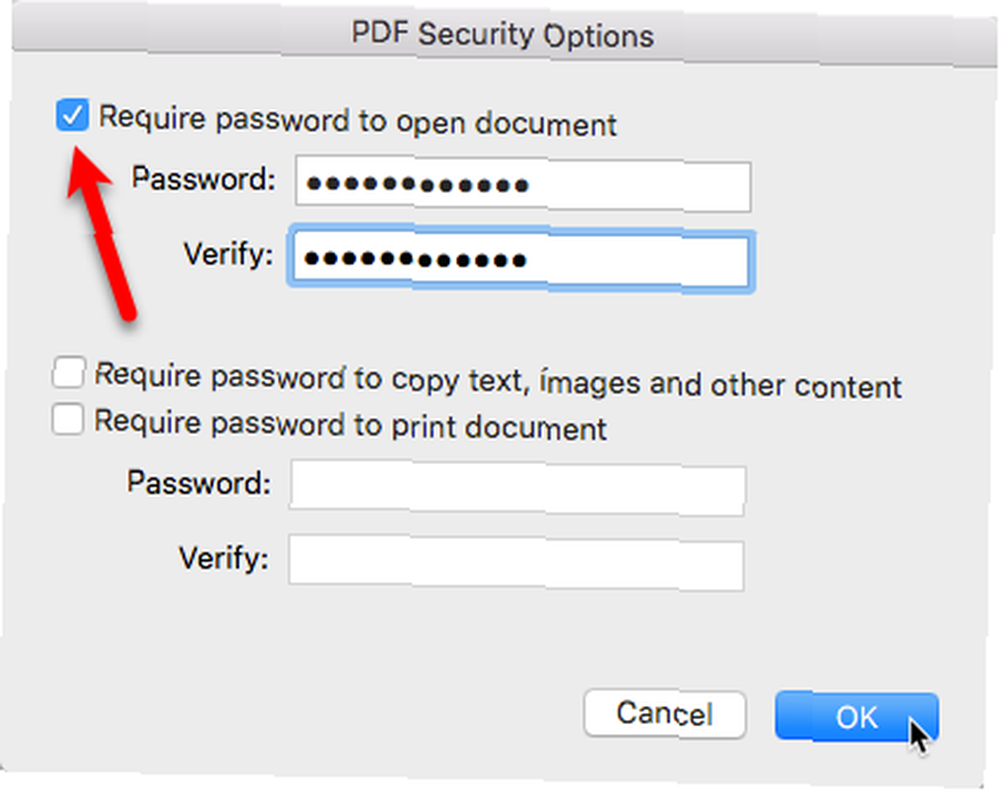
Chcete-li takto odebrat heslo ze souboru PDF chráněného tímto způsobem, otevřete soubor PDF v náhledu a odeberte heslo, jak je uvedeno v předchozí části.
Ochrana souborů Microsoft Word heslem
Můžete také chránit soubory aplikace Microsoft Word heslem Jak chránit heslem a šifrovat soubory sady Microsoft Office Jak chránit heslem a šifrovat soubory sady Microsoft Office Vadilo by vám, kdyby někdo prohlížel notebooky OneNote nebo měl přístup k dokumentům aplikace Word? Pokud je vaše odpověď ano, ukážeme vám, jak chránit vaše soubory Office. . Otevřete soubor Word, který chcete chránit, klikněte na ikonu Posouzení klepněte na kartu Chraňte dokument.
Na Ochrana heslem V dialogovém okně zadejte a Heslo pod Nastavte heslo pro otevření tohoto dokumentu. Můžete také požadovat Heslo upravit dokument. Můžete také přidat další Ochrana do dokumentu a Při uložení odeberte z tohoto souboru osobní údaje.
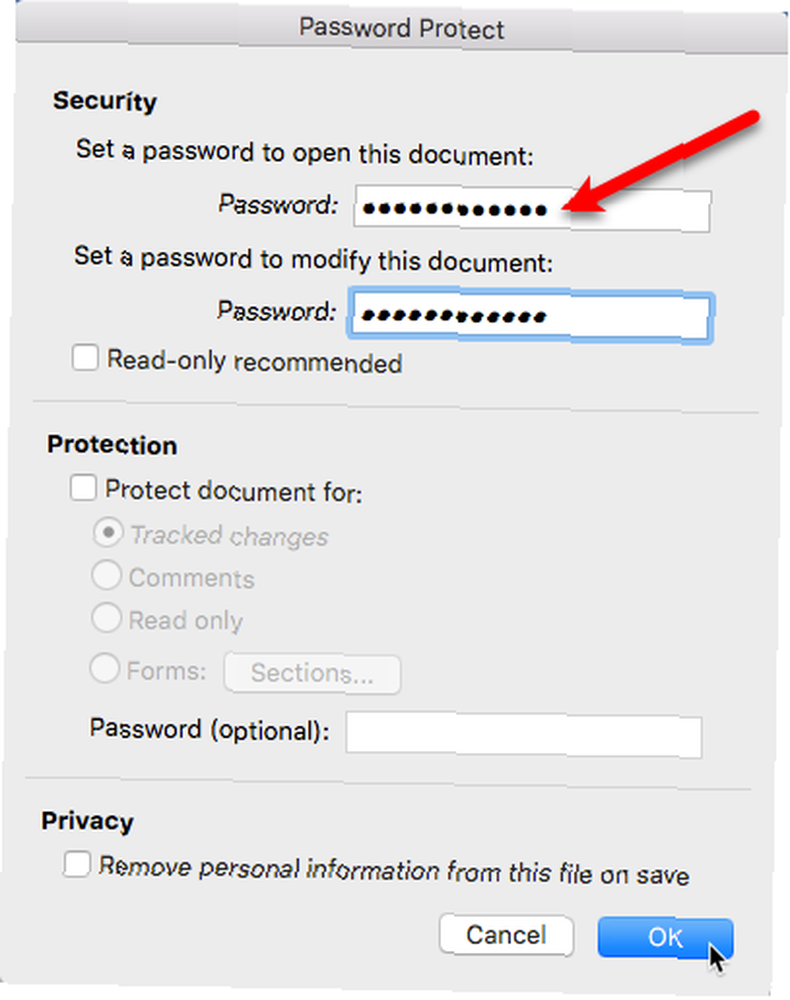
Chcete-li heslo odstranit z dokumentu, otevřete jej a přejděte na Recenze> Chránit dokument. Odstraňte hesla, která jsou aktuálně na Ochrana heslem a klikněte na OK. Při příštím otevření dokumentu nebudete požádáni o heslo.
Ochrana souborů Microsoft PowerPoint heslem
Ochrana heslem prezentace PowerPoint 10 Tipy PowerPoint pro přípravu profesionální prezentace 10 Tipy PowerPoint pro přípravu profesionální prezentace Pomocí těchto tipů aplikace Microsoft PowerPoint se vyhnete běžným chybám, udržujte zapojení publika a vytvořte profesionální prezentaci. se mírně liší od ochrany souboru aplikace Word.
Na panelu nabídek přejděte na Soubor> Hesla. Pod Heslo k otevření, zkontrolovat Šifrovat tuto prezentaci a vyžadovat otevření hesla box. Na Nastavte heslo pro tuto prezentaci V dialogovém okně zadejte a Nové heslo, Ověřte a poté klikněte na Nastavit heslo. Klikněte na OK.

Chcete-li odstranit heslo z prezentace, otevřete jej, přejděte na Soubor> Hesla, a zrušte zaškrtnutí políčka Šifrovat tuto prezentaci a vyžadovat otevření hesla box.
Ochrana souborů Microsoft Excel heslem
Ochrana hesla sešitu aplikace Microsoft Excel je jako ochrana prezentace aplikace PowerPoint, ale dialogové okno je jiné.
Na panelu nabídek přejděte na Soubor> Hesla. Na Soubor Hesla V dialogovém okně zadejte heslo Heslo k otevření box. Můžete také zadat a Heslo změnit zabránit ostatním v provádění změn v sešitu. Klikněte na OK.
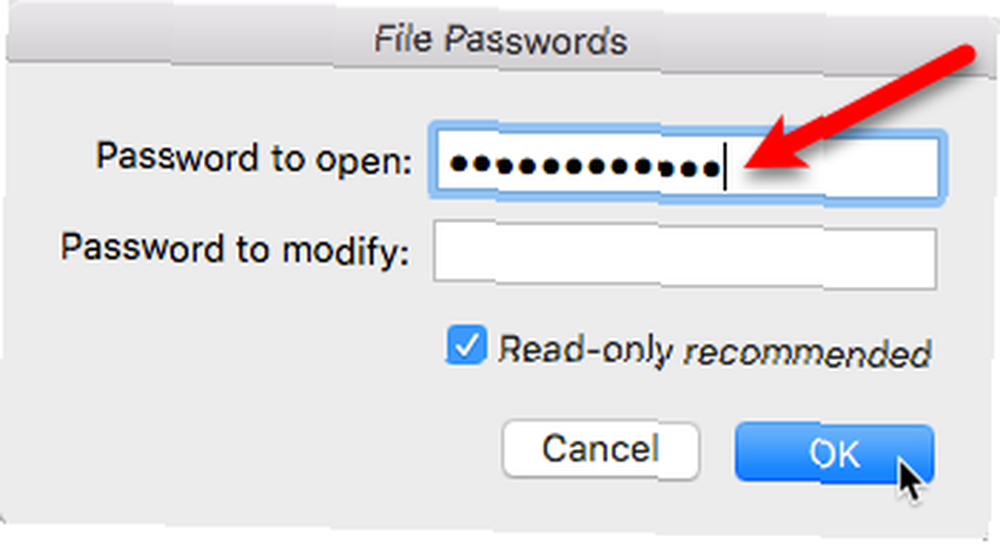
Chcete-li odebrat heslo ze sešitu Excel, otevřete sešit, přejděte na Soubor> Hesla, a odstranit heslo na Soubor Hesla dialogové okno.
Složky chráněné heslem pomocí nástroje Disk Utility
Až do tohoto okamžiku jsme se zabývali heslem chránícím různé typy souborů. Co když chcete heslem chránit celou složku?
Disk Utility je bezplatná aplikace, která je součástí vašeho počítače Mac. Usnadňuje práci s pevnými disky a obrazy jednotek. Nástroj Disk Utility může vymazat, formátovat, opravit a rozdělit pevné disky. Nástroj Disk Utility můžete také použít k vytvoření klonu jakékoli jednotky nebo dokonce k vytvoření obrazu disku ISO kompatibilního se systémem Windows Jak vytvořit obrazy disků ISO kompatibilních se systémem Windows v počítači Mac Jak vytvořit obrazy disků ISO kompatibilních se systémem Windows v počítači Mac kompatibilní obrazy disků .ISO pomocí počítače Mac bez použití jakéhokoli dalšího softwaru nebo aplikací. .
V nástroji Disk Utility je určitá funkce, o které nemusíte vědět. Můžete si vytvořit šifrovaný obraz disku Jak zabezpečit a šifrovat své informace, pokud váš notebook dostane odcizené [Mac] Jak zabezpečit a šifrovat své informace, pokud váš notebook získá odcizené [Mac], nebo jediný soubor, který obsahuje celý obsah jednotky nebo jiná média, jako jsou externí jednotky USB, CD nebo DVD.
Vložte soubory, které chcete chránit, do složky a pomocí nástroje Disk Utility vytvořte šifrovaný obraz disku složky. Otevřete Disk Utility a přejděte na Soubor> Nový obrázek> Obrázek ze složky. Vyberte složku, kterou chcete zašifrovat, a klikněte na Vybrat.
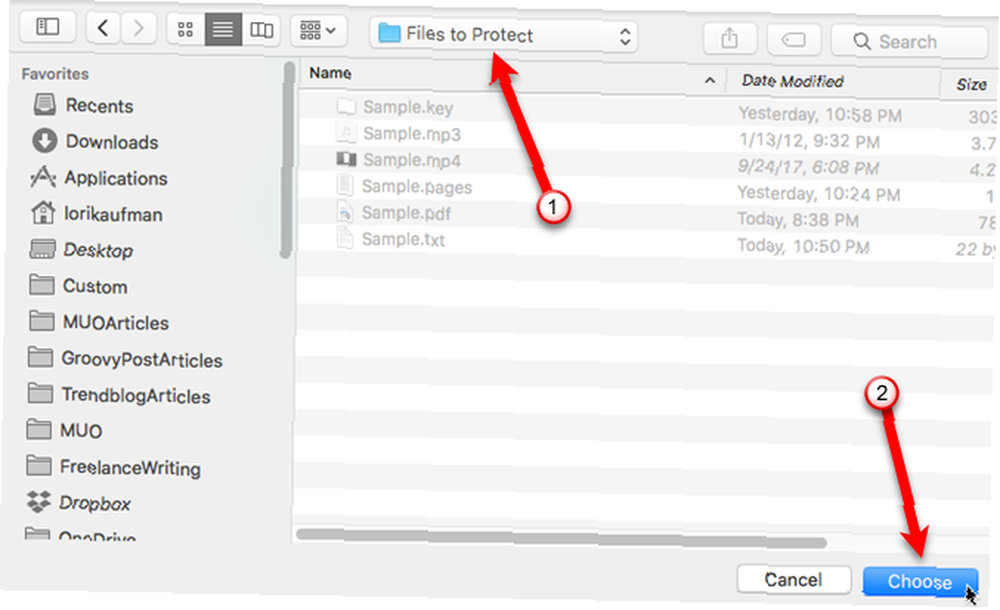
Zadejte název bitové kopie disku do Uložit jako a vyberte Kde k uložení souboru DMG.
Vybrat Typ šifrování (128bitový nebo 256bitový AES). Vložte Heslo a pak Ověřte heslo v zobrazeném dialogovém okně a klikněte na Vybrat.
Vybrat číst psát z Formát obrázku rozbalovací seznam. Poté klikněte na Uložit.
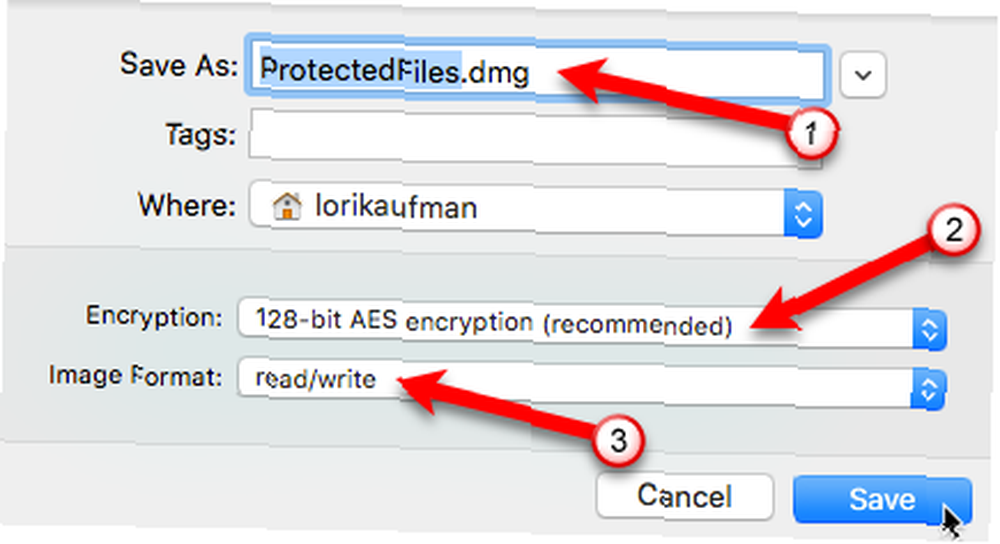
Zobrazí se dialogové okno průběhu a zpráva, že operace byla úspěšná po dokončení procesu. Klikněte na Hotovo.
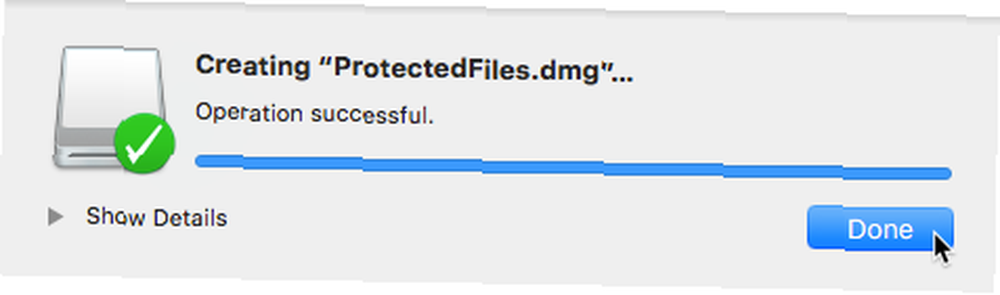
Chcete-li získat přístup k souborům, které jste přidali do bitové kopie disku, dvakrát klikněte na soubor DMG a po zobrazení výzvy zadejte heslo. Poté klikněte na OK.
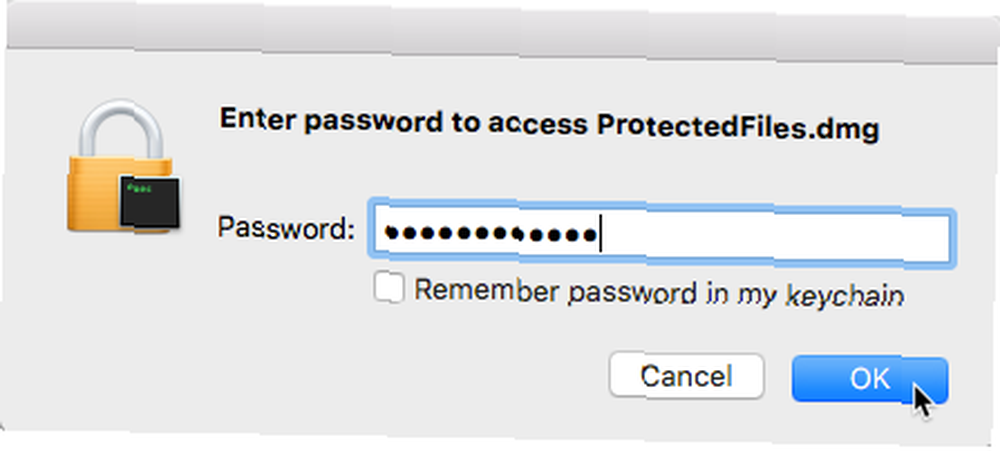
Disk Utility přidá bitovou kopii na plochu. Poklepáním na ikonu bitové kopie disku získáte přístup k souborům uvnitř.
Až budete hotovi, obraz disku vyjměte, aby byly soubory znovu chráněny heslem. Chcete-li to provést, klepněte pravým tlačítkem myši na ikonu bitové kopie disku na ploše a vyberte Vysunout “Název obrazu disku” z rozbalovací nabídky.
Je také dobré bezpečně odstranit původní soubory, jakmile je přidáte do bitové kopie šifrovaného disku. Můžete použít bezplatný nástroj s názvem Guma, jak trvale smazat data z jednotky Flash Jak trvale smazat data z jednotky Flash Chcete-li vyhladit jednotku flash, aby nebylo možné nic obnovit, budete muset podniknout nějaké kroky. Zde je několik jednoduchých metod, které můžete použít a které nevyžadují žádné technické znalosti. bezpečně smazat soubory.
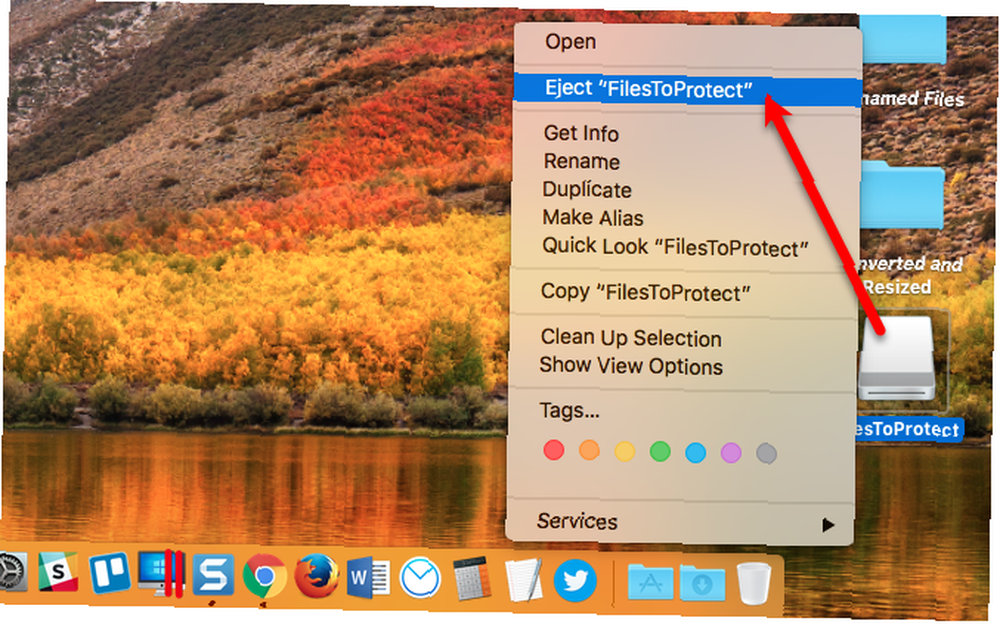
Chraňte heslem soubory / složky v ZIP pomocí terminálu
Pokud chcete terminál používat, můžete soubory a složky chránit heslem pomocí “zip” příkaz na příkazovém řádku.
otevřeno Terminál z Utility složku ve složce Aplikace složku. Nejprve musíme přejít na adresář obsahující soubor, který chceme chránit. Náš soubor je na ploše, takže zadáme následující příkaz. Pokud je váš soubor na jiném místě, nahraďte jej “plocha počítače” s cestou k souboru nebo jej přesuňte na plochu.
cd desktopPoté zadejte následující příkaz. Nahradit “Sample.zip” názvem, který chcete použít pro váš ZIP soubor, a nahraďte jej “Sample.mp4” s názvem chráněného souboru.
zip -e Sample.zip Sample.mp4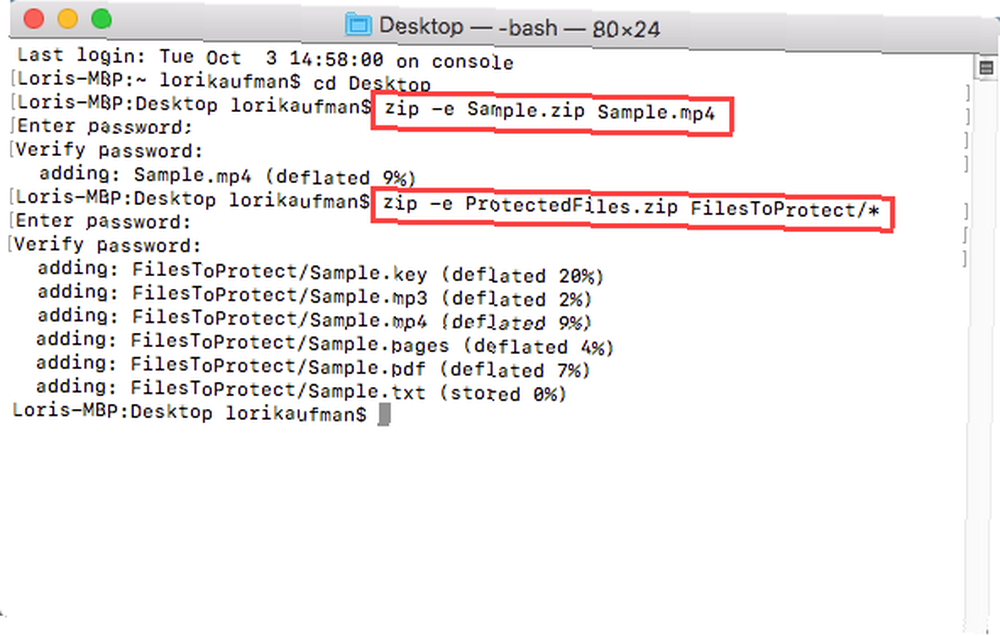
Pokud chráníte složku, příkaz se mírně liší. Například máme složku nazvanou FilesToProtect na naší ploše. Takže zadáme následující příkaz.
zip -e ProtectedFiles.zip FilesToProtect / *“/ *” za názvem složky označeným pro zip všech souborů v této složce. Pokud má složka podsložky, které chcete zahrnout do souboru ZIP, změňte “-E” na “-ehm” ve výše uvedeném příkazu. “r” je rekurzivní vlajka. Všechny podsložky budou rekurzivně testovány na soubory, které mají být zahrnuty do souboru ZIP.
Původní soubory jsou zachovány. Po přidání do šifrovaného souboru ZIP je vhodné bezpečně odstranit původní soubory. Můžete použít bezplatný nástroj s názvem Guma, jak trvale smazat data z jednotky Flash Jak trvale smazat data z jednotky Flash Chcete-li vyhladit jednotku flash, aby nebylo možné nic obnovit, budete muset podniknout nějaké kroky. Zde je několik jednoduchých metod, které můžete použít a které nevyžadují žádné technické znalosti. bezpečně smazat soubory.
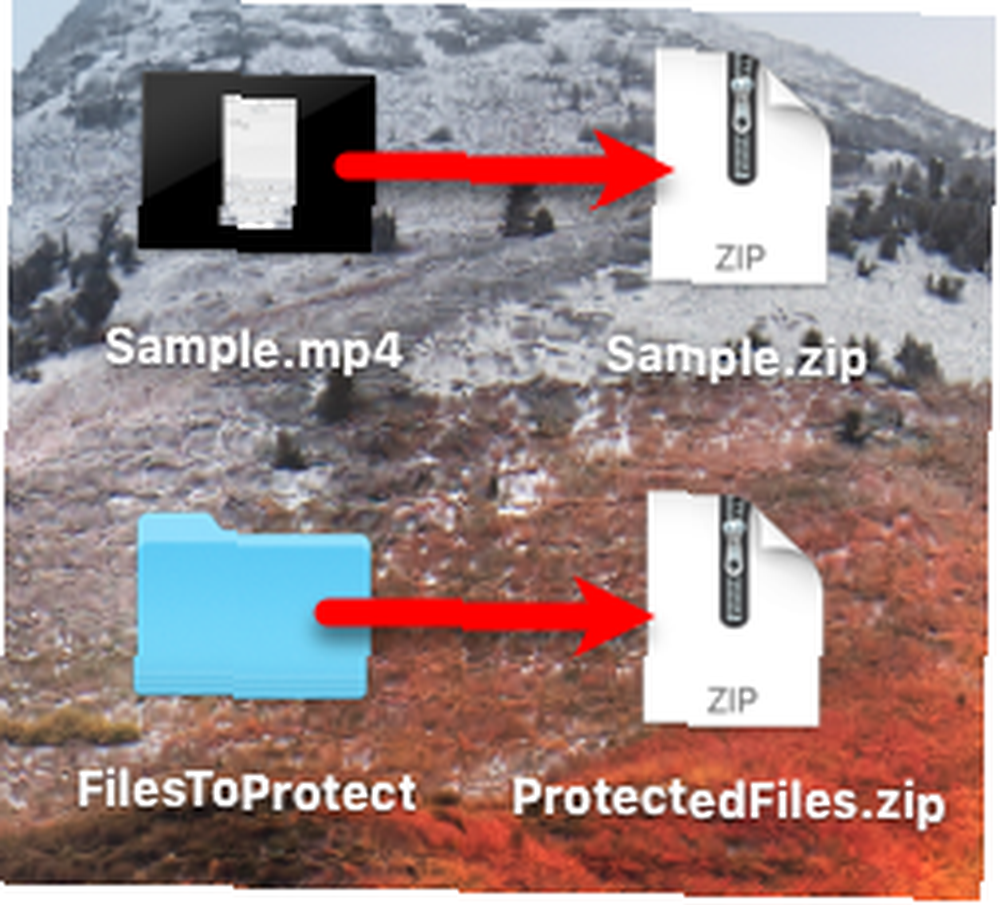
Ochrana heslem a šifrování pomocí šifrování
Encrypto je bezplatný nástroj pro Mac a Windows, který usnadňuje vytváření šifrovaného souboru obsahujícího soubory a složky. Je inzerován jako bezpečný způsob odesílání souborů ostatním, ale můžete jej také použít pro zabezpečení souborů pro sebe a uložení šifrovaného souboru na pevný disk počítače a jeho zálohování na externí jednotku..
Stáhněte si šifrování a nainstalujte. Při spuštění šifrování se zobrazí jedno okno. Přetáhněte soubory a složky, které chcete chránit, do okna. Můžete chránit soubory a složky ve stejném šifrovaném souboru (.CRYPTO), musíte je však přidat všechny najednou. Původní struktura složek není zachována.
Podívejte se na #Encrypto, zbrusu novou multiplatformovou aplikaci @macpaw, která šifruje odeslané soubory. https://t.co/4ga1P6fYfP
- Pasquale Parisi (@ Pascalparisi) 21. března 2017
Zadejte heslo pro šifrovaný soubor a volitelné Náznak. Nápověda je užitečná, pokud sdílíte šifrovaný soubor s někým jiným. Můžete zadat nápovědu, kterou znáte pouze vy a druhá osoba, takže jim nemusíte zasílat heslo. Klikněte na Šifrovat vytvořit šifrovaný soubor.
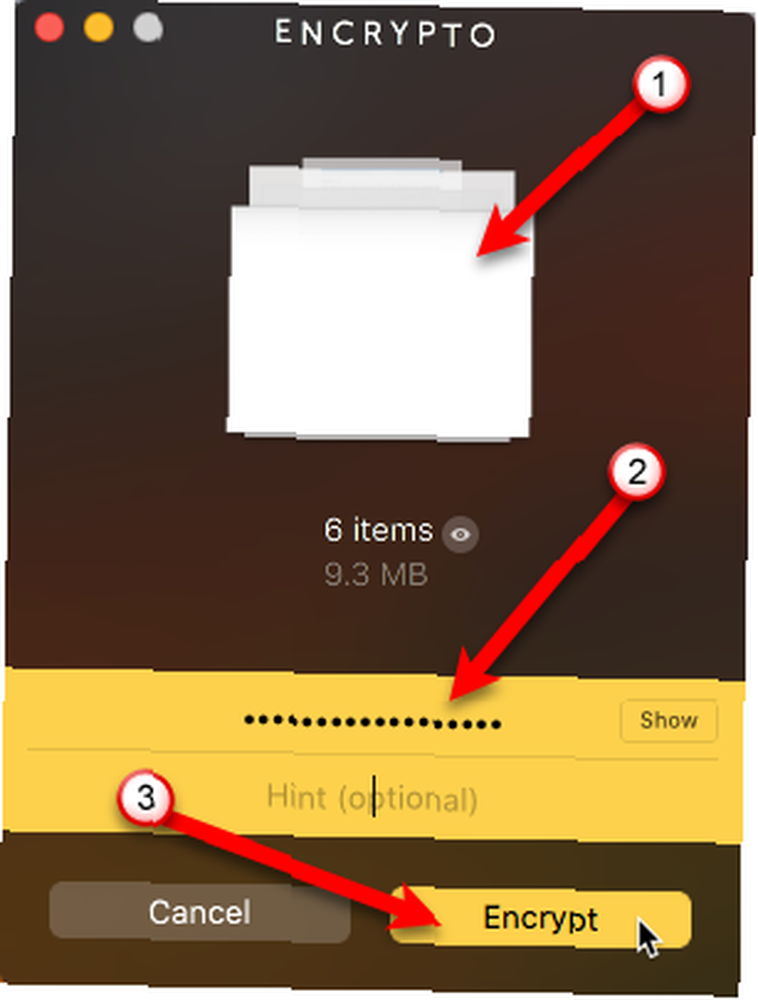
Soubory a složky jsou zašifrovány do souboru .CRYPTO. Soubor můžete uložit na pevný disk nebo je s někým sdílet přímo z Encrypto pomocí Sdílet soubor tlačítko.
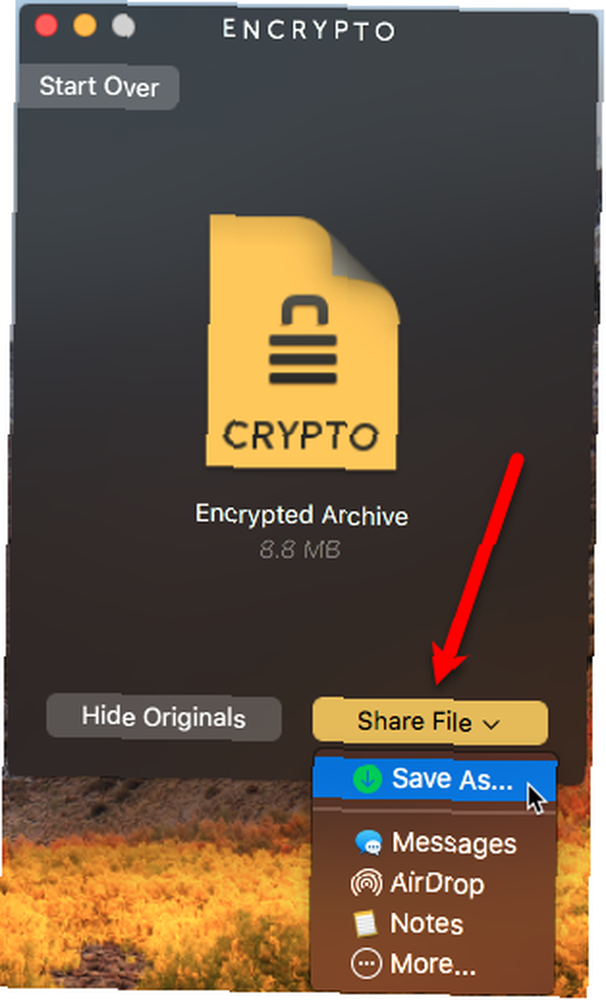
Poklepáním na soubor .CRYPTO dešifrujte soubory a uložte je na pevný disk. Po dokončení používání souborů znovu zašifrujte soubory pomocí šifrování a poté bezpečně odstraňte dešifrované soubory..
Chraňte své soubory a složky zapnutím a vypnutím počítače Mac
Tyto metody jsou užitečné pro ochranu souborů a složek v počítači Mac a na externích jednotkách. Tyto metody můžete použít také při sdílení souborů s ostatními nebo při ukládání souborů v cloudu.
Jak chráníte své soubory a složky v počítači Mac? Používáte k zabezpečení svých dat nějaké jiné aplikace? Sdílejte s námi své myšlenky a zkušenosti v komentářích níže.
Obrázek Kredit: VIPDesignUSA / Depositphotos











