
Gabriel Brooks
0
5214
51
Zatímco kabely Ethernet jsou ideální pro spolehlivé připojení, Wi-Fi je jedinou možností pro zařízení, jako jsou smartphony, tablety a všechny druhy inteligentních domácích přístrojů. S tolika zařízeními, které běží přes Wi-Fi, a tolik lidí s Wi-Fi směrovači, jsou vlny vzduchu pochopitelně trochu zaneprázdněny.
Vaše rychlosti Wi-Fi tak mohou skutečně trpět, pokud jste v přeplněném prostoru. Existuje však jeden základní krok, který vám může poskytnout okamžité zvýšení rychlosti: výběr jedinečného kanálu Wi-Fi, který nikdo jiný nepoužívá.
Dnes vám ukážu, jak analyzovat Wi-Fi u vás doma a vybrat nejlepší Wi-Fi kanál, který chcete použít ve vašem routeru.
Proč Wi-Fi potřebuje číslo kanálu?
Stejně jako rozhlasové stanice funguje Wi-Fi na různých frekvencích - a zcela ve dvou samostatných frekvenčních pásmech.
Myslete na to jako na AM a FM rádio. AM rádiové vlny jsou nižší kvality, ale cestují dále, podobně je Wi-Fi 2,4 GHz pomalejší, ale může proniknout stěnami. Mezitím jsou rádiové vlny FM kvalitnější, ale necestují tak daleko, a Wi-Fi 5GHz je rychlejší, ale neprochází ani zdmi.
Obvykle má 2,4 GHz Wi-Fi 13 různých Wi-Fi kanálů, ale toto se může lišit podle místních předpisů (např. Pouze 11 v USA). Tyto kanály představují celé spektrum dostupného frekvenčního prostoru pro Wi-Fi.
Když však vysíláte na kanálu, signál ve skutečnosti do okolních kanálů skutečně hodně proniká, což znamená, že Wi-Fi 2,4 GHz má ve skutečnosti pouze tři nepřekrývající se kanály: 1, 6 a 11.
S Wi-Fi 2,4 GHz je příběh ještě složitější, protože tuto frekvenci mohou sdílet i jiná domácí zařízení. Baby monitory, bezdrátové telefony a inteligentní domácí výrobky Zigbee Jaký je rozdíl mezi Zigbee a Z-Wave? Zde je vše, co potřebujete vědět, jaký je rozdíl mezi Zigbee a Z-Wave? Zde je vše, co potřebujete vědět Aby bylo zajištěno, že vaše inteligentní domácí zařízení spolu dobře komunikují, je důležité vědět, jakým jazykem bezdrátové komunikace mluví! Zde je vše, co potřebujete vědět o Zigbee a Z-wave. jako je například Philips Hue, sdílejí stejnou frekvenci. Je tedy docela přeplněný.
5GHz Wi-Fi pokrývá mnohem širší frekvenční prostor s 20 nepřekrývajícími se kanály. Také to nesdílí s jinými běžnými domácími spotřebiči. Ale snaží se projít překážkami, jako je beton a cihla, takže možná nebudete moci získat silné spojení mimo místnost, ve které je router.
Moderní směrovače vysílají současně Wi-Fi signály 5 GHz a 2,4 GHz, což umožňuje zařízením plynule skočit do rychlejší sítě 5GHz, pokud je k dispozici.
Tak proč se pohráváme s kanály? Čím více bezdrátových sítí pracuje na stejném kanálu, tím větší rušení zažívá každý, což vede k horším rychlostem.
Možná už jste na nejlepším kanálu Wi-Fi
Než začneme hledat nejlepší kanál Wi-Fi, je třeba zdůraznit, že pokud máte nízké rychlosti Wi-Fi, 9 věcí, které by mohly zpomalit vaši domácí síť Wi-Fi 9 věcí, které by mohly zpomalit váš domácí Wi-Fi Síť Už vás nebaví pomalý nebo špinavý internet? Zkontrolujte tyto věci, které by mohly zpomalovat vaši domácí síť Wi-Fi. , nemusí mít vůbec nic společného s vaším kanálem Wi-Fi. Moderní směrovače vynikají v analýze samotného spektra kanálů a automaticky si vybírají nejméně přetížené.
Můžete to přesto zkontrolovat, ale pomalé připojení Wi-Fi může mít jiné příčiny, například:
Pomalý internet
Mnoho lidí zaměňuje Wi-Fi s domácím internetem. Wi-Fi ve skutečnosti odkazuje pouze na bezdrátovou síť, kterou používáte doma, mezi zařízeními a routerem. Pokud máte pomalou internetovou rychlost - to znamená, že kabel přicházející do vašeho domu z vašeho poskytovatele internetových služeb - pak změna nastavení Wi-Fi nepomůže vůbec.
Řešení: Proveďte několik testů rychlosti internetu Jak otestovat rychlost Wi-Fi (a 7 chyb, kterým byste se měli vyhnout) Jak otestovat rychlost Wi-Fi (a 7 chyb, kterým byste se měli vyhnout) Testy rychlosti Wi-Fi vám mohou říct, jak rychle vaše bezdrátové připojení rychlost je. Tyto tipy vám pomohou přesně zkontrolovat rychlost Wi-Fi. nejprve z počítače připojeného k routeru pomocí kabelu Ethernet. Poté proveďte stejný test přes Wi-Fi. Pokud dostanete stejné výsledky, pak Wi-Fi není váš problém. Zvažte přechod na optický kabel versus vláknový internet: který z nich je lepší? Kabel vs Fibre Internet: Který z nich je lepší? Dva nejběžnější formy širokopásmového internetu jsou kabelové a optické. Ale který z nich je pro vás lepší? Pokud máte na výběr z obou, s kým byste měli jít? pokud stále běžíte na ADSL.
Příliš mnoho bezdrátových zařízení
V moderním inteligentním domě jsou stále běžnější zařízení se zabudovaným Wi-Fi. Vaše Wi-Fi mohou využívat inteligentní osvětlení, AC zásuvky, snímače pohybu nebo bezpečnostní kamery..
Věděli jste však, že spotřebitelské směrovače se obvykle maximalizují na přibližně 30 zařízeních Wi-Fi? Pokud jste tento limit dosáhli, můžete najít bezdrátová zařízení náhodně odpojená.
Řešení: Zvažte přechod na podnikový systém Wi-Fi, jako je Ubiquiti UniFi Co je to Ubiquiti UniFi a jak může opravit vaše Wi-Fi strasti? Co je Ubiquiti UniFi a jak může opravit vaše Wi-Fi strasti? Téměř každý zažil omezenou funkčnost Wi-Fi a špatné pokrytí, zejména v přeplněných oblastech. Řešením by mohla být síť UniFi Ubiquiti. Zde je to, co potřebujete vědět. .
Příliš mnoho zdí, příliš velká vzdálenost
Ve větších domech nemusí jeden router stačit. Přečtěte si našeho průvodce určováním polohy Wi-Fi a získejte informace o ideálním umístění routeru. Možná budete v pokušení koupit prodlužovač Wi-Fi, ale mohou způsobit větší poškození tím, že způsobí další rušení.
Řešení: Systém jako UniFi vám opět umožňuje rozšířit se o další přístupové body, které se hladce integrují do vaší sítě. Mohu tam znít jako prodavač, ale je to z dobrého důvodu: upgradoval jsem se na UniFi sám a nyní mám skvělou Wi-Fi v celém domě a zahradě.
Jak vybrat nejlepší Wi-Fi kanál
Dobře, takže přesto chcete zkontrolovat kanál Wi-Fi. Zde je návod, jak to zjistit na různých operačních systémech nebo chytrých telefonech. Všimněte si, že ve většině případů budete chtít spustit samostatné skenování v sítích 2,4 GHz a 5 GHz.
Operační Systém Mac
macOS je dodáván s bezplatným diagnostickým balíčkem Wi-Fi, ale je skrytý.
Chcete-li najít, podržte Volba a kliknete na ikonu Wi-Fi na liště nabídek. Měl bys vidět Otevřete bezdrátovou diagnostiku ve výsledné rozbalovací nabídce. Vyberte to.
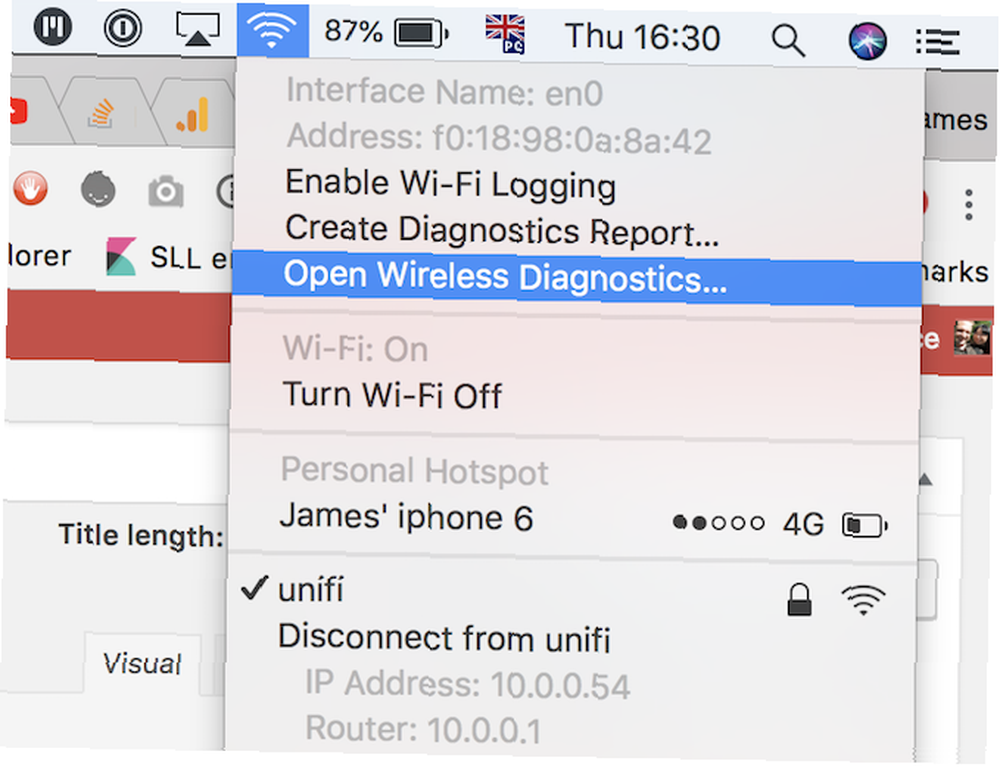
Otevře se dialogové okno, ale neobtěžujte se kliknutím další. Zamiřte na panel nabídek a zvolte Okno> Skenovat.
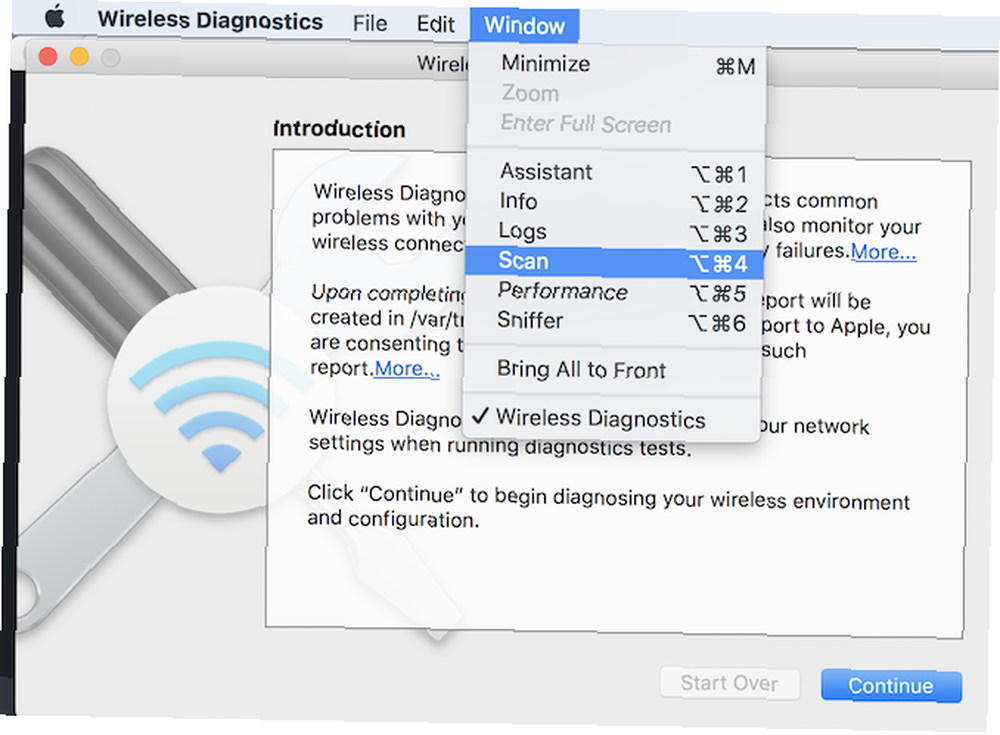
Klikněte na Skenovat nyní v pravém dolním rohu. Měli byste brzy vidět seznam nalezených sítí, pokud ještě nejsou uvedeny. V seznamu sítí můžete procházet doprava a zobrazit další informace, například aktuální kanál a šířku kanálu.
Po levé straně uvidíte také návrhy označené Nejlepší 2,4 GHz a Nejlepší 5GHz, s číslem kanálu, které doporučuje. To bylo jednoduché!
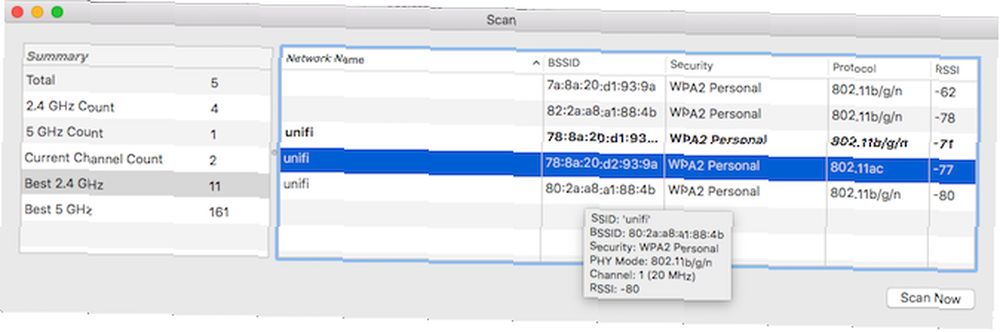
Okna
Uživatelé Windows 10 najdou v obchodě Windows Store bezplatnou aplikaci s názvem WiFi Analyzer. Pokud na tento odkaz nemůžete kliknout, protože nejste v počítači, stačí napsat WiFi analyzátor přímo do vyhledávací lišty Cortana a mělo by se to objevit. Kliknutím na stránku obchodu ji stáhnete.
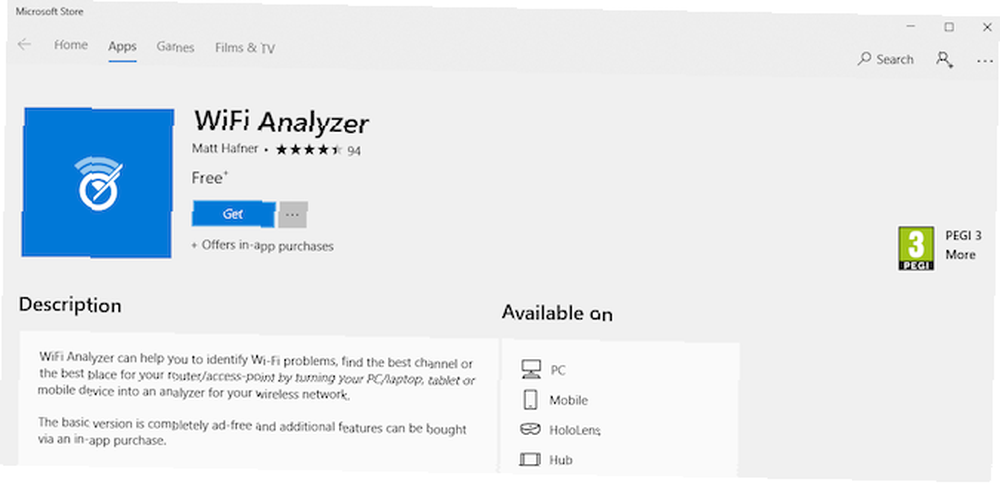
Při prvním spuštění programu budete muset aplikaci udělit oprávnění k ovládání Bluetooth a adaptéru Wi-Fi a také sdělit své poloze. Jakmile to uděláte, klikněte na Analyzovat kartu zobrazíte pěkný graf. Měli byste mít možnost snadno vidět nejméně přetížený kanál.
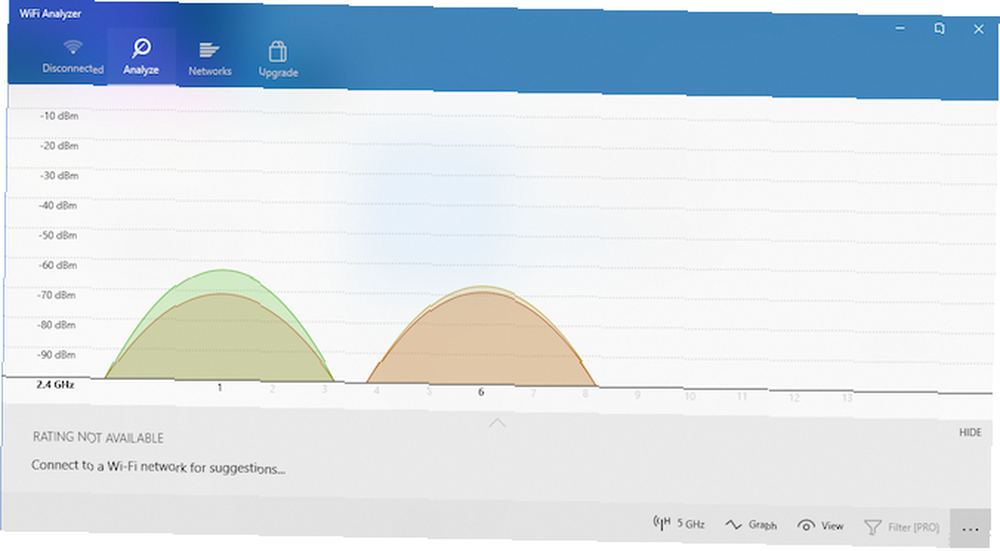
Uživatelé starších verzí systému Windows by si měli zkontrolovat NetSpot.
Android
Podobně pojmenovaná aplikace Wifi Analyzer je k dispozici zdarma pro Android. Obsahuje pěkný graf a používání telefonu vám poskytne výhodu, že se budete moci pohybovat. To může pomoci identifikovat mrtvá místa Wi-Fi ve vaší domácnosti.
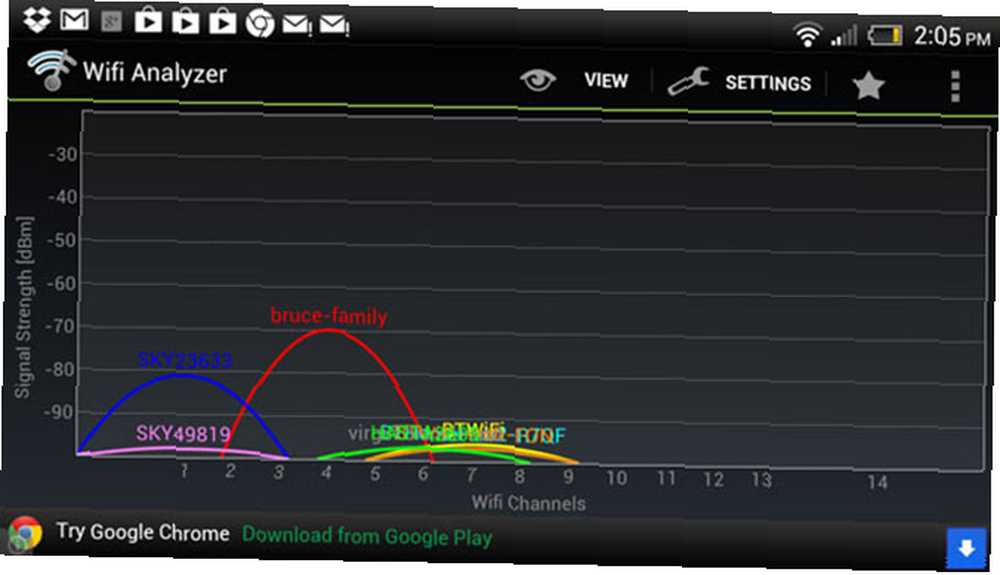
Wifi Analyzer také odvádí tvrdou práci úplně se svým Hodnocení kanálu obrazovka; navrhne lepší kanál.
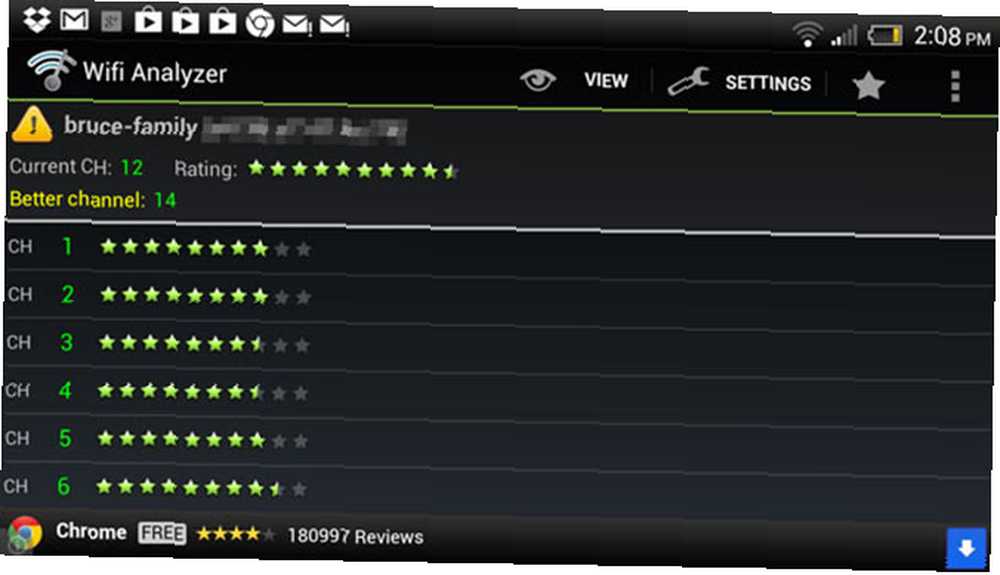
iPhone
Kvůli omezením přístupu k soukromým rámcům neexistuje pro iPhone žádná aplikace pro skenování kanálů Wi-Fi. Promiňte!
Jak změnit váš kanál Wi-Fi
Takže jste zjistili, jaký je nejlepší kanál Wi-Fi pro vás. Jak to vlastně změnit? Bohužel to záleží na modelu a výrobci vašeho routeru. Zde je návod, jak to provést na routeru Linksys nebo na routeru Netgear.
Obecně řečeno musíte nejprve otevřít stránku správce routeru. Pro většinu lidí je to možné zadáním 192.168.0.1 nebo 192.168.1.1 do prohlížeče. Pro přístup do administrátorské oblasti budete potřebovat uživatelské jméno a heslo.
Pokud si nejste jisti, může to být napsáno na zadní nebo spodní straně hardwaru routeru. Jakmile je v, hledejte Bezdrátové sítě, nebo Nastavení Wi-Fi. Měla by se zobrazit možnost ručně zadat číslo kanálu.
Jedna poslední poznámka o šířce kanálu Wi-Fi
Možná jste si všimli možnosti na stránce správce routeru změnit šířka kanálu, pravděpodobně s výběrem mezi 20MHz nebo 40MHz. Vyšší číslo je samozřejmě lepší, správně?
Teoreticky ano. Pokud by neexistovaly žádné další sítě a vy byste měli celé spektrum pro sebe, téměř jistě by to vedlo k vyšší propustnosti.
V praxi, pokud existují další sítě, použití širšího spektra by bylo méně stabilní, protože byste byli náchylnější k většímu rušení. Také bys vytvořil větší rušení pro své sousedy! V takovém případě je nejlepší držet se na 20 MHz na méně přetíženém kanálu.
Pokud vás všechny tyto rozhovory o Wi-Fi a rychlostech sítí nadchly, abyste se dozvěděli více, máme skvělého průvodce pro začátečníky k domácí síti Vše, co potřebujete vědět o domácí síti Vše, co potřebujete vědět o domácí síti Nastavení domácí sítě není tak těžké, jak si myslíte. .
Obrázek Kredit: doomu / Depositphotos











