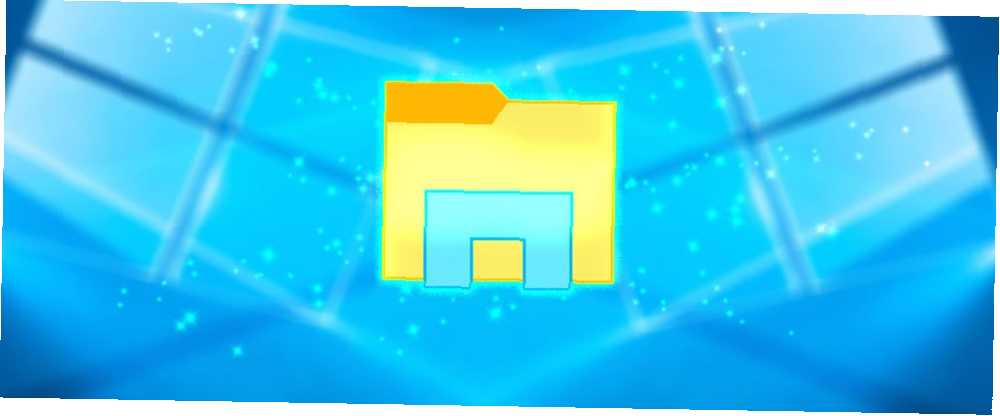
Harry James
0
3792
160
macOS je plný malých funkcí. 7 Funkce, které si zamilujete při přechodu na Mac 7 Funkce, které si zamilujete při přechodu na Mac Byl jsem ten chlap, který se otočil očima u uživatelů MacBooků, pak jsem kousl kulku a koupil iMac. které jeho uživatelé milují. Jedním z nich, který ve Windows nikdy neměl ekvivalent, je Quick Look, který umožňuje uživatelům Macu okamžitě zobrazit náhled libovolného souboru stisknutím Prostor. Pokud si to chcete na Windows chutnat, může se to stát bezplatnou aplikací. Zde je návod, jak to vyzkoušet.
Jak zobrazit náhled souborů pomocí mezerníku v systému Windows 10
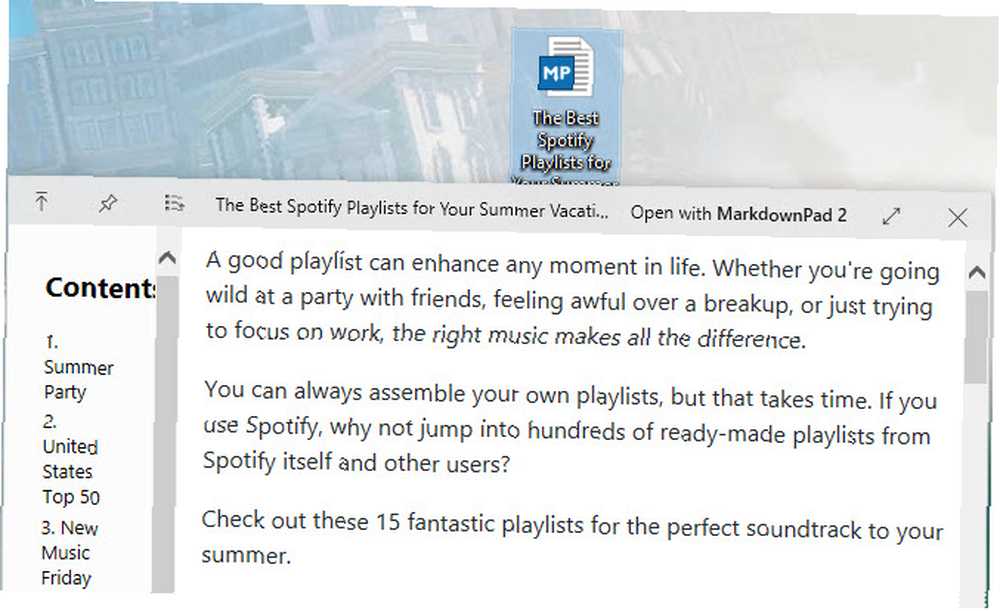
- Otevřete Microsoft Store a vyhledejte Rychlý pohled, nebo přejděte přímo na stránku stahování QuickLook.
- Klikněte na Dostat stáhnout aplikaci. Po instalaci můžete zobrazit náhled “určité typy souborů” (vývojář neurčí, který) v Průzkumníkovi souborů.
- Chcete-li zobrazit náhled souboru, zvýrazněte jej a stiskněte klávesu Mezerník. Objeví se v samostatném okně, což vám umožní rychle se na to podívat.
- lis Prostor znovu (nebo Uniknout) pro uzavření náhledu.
- Otevření souboru v jeho výchozím programu Jak změnit výchozí aplikace a nastavení v systému Windows 10 Jak změnit výchozí aplikace a nastavení v systému Windows 10 Zde je návod, jak změnit výchozí programy v systému Windows 10, pokud nejste spokojeni s tím, jak se operační systém chová mimo krabice. a zavřete náhled, stiskněte Vstoupit.
- Posunutím kolečka myši můžete změnit hlasitost zvuku nebo videa. Držet Ctrl a posouváním kolečka myši přibližujte a oddalujte obrázky.
- Vlevo nahoře najdete ikony pro Zůstaňte na vrcholu a Zabraňte uzavření. Ty vám umožní pohodlně nechat náhled nahoru, zatímco budete dělat jiné úkoly.
Zjistili jsme, že QuickLook umí zobrazit náhled obrázků, hudby, videa, dokumentů, jako jsou soubory PDF, a dokonce i soubory ZIP. S tabulkami to však nefungovalo.
Možná si vzpomenete, že Windows má podokno Náhled, které zobrazuje úryvek souboru, ale v několika ohledech zaostává za QuickLook. Nelze současně otevřít podokno Podrobnosti a podokno náhledu, což je problém. Tato malá oblast náhledu nezobrazuje tolik souboru jako Quick Look a navíc zabírá spoustu místa v Průzkumníkovi souborů, což ztěžuje procházení souborů..
Chcete-li získat další tipy, podívejte se na nejlepší triky a vylepšení Průzkumníka souborů 10 nejlepších triků a vylepšení Průzkumníka Windows 10 triků a vylepšení Průzkumníka Windows Ukážeme vám, jak vytěžit maximum z Průzkumníka Windows pomocí našich oblíbených triků a vylepšení . Objevíte skryté funkce, přizpůsobíte nabídky a mnoho dalšího. .











