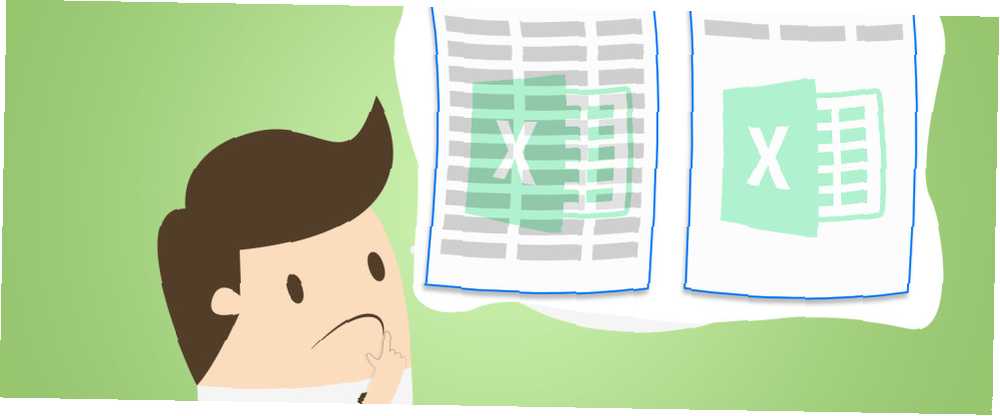
Michael Cain
0
2464
491
Excel je fantasticky užitečný 7 zábavných a divných věcí, které můžete vytvořit pomocí aplikace Microsoft Excel 7 zábavných a divných věcí, které můžete vytvořit pomocí aplikace Microsoft Excel Představte si, že byl Excel zábavný! Excel nabízí dostatek prostoru pro projekty, které přesahují jeho zamýšlené použití. Jediným limitem je vaše představivost. Zde jsou nejkreativnější příklady toho, jak lidé používají Excel. tabulkový program, ale není nic horšího, než vytvořit perfektní tabulku a vytisknout ji pouze proto, aby vyšla na devět listů papíru, včetně jednoho řádku na posledním. K čemu je krásně vytvořená tabulka, pokud vypadá na papíře hrozně?
Naštěstí můžete vyladit tabulku a nastavení programu, abyste dostali vše na jednu stránku a aby tato stránka vypadala co nejlépe. Pokud je tabulka pro jednu stránku příliš velká, můžete pomocí těchto nastavení rozdělit na více stránek přijatelněji.
Náhled před tiskem
Toto je důležitý krok - před tiskem můžete čelit mnoha problémům, pokud o nich jen víte. Pokud tisknete a poté zkontrolujete, jak dobře to fungovalo, můžete nakonec ztratit spoustu papíru Spravovat náklady na tisk a řezat papírový odpad nastavením tiskového serveru pomocí PaperCut Spravovat náklady na tisk a řezat papírový odpad nastavením tiskového serveru s PaperCut se snaží dostat poslední řádek nebo sloupec na papír.
V závislosti na verzi aplikace Excel bude pravděpodobně nutné kliknout Soubor> Náhled tisku, Soubor> Tisk> Náhled tisku, nebo prostě Soubor> Tisk abyste viděli, jak bude vypadat vaše tabulka, když vyjde z tiskárny. Pokud to vypadá dobře, pokračujte a tiskněte. Pokud ne, vyzkoušejte některé z níže uvedených strategií!
Použijte zobrazení rozvržení stránky
Zobrazení rozvržení stránky vám ukáže, jak se váš dokument bude tisknout, zatímco na něm pracujete. Není to skvělý pohled na práci s tabulkou, ale může vám pomoci provést úpravy, aby sloupce a řádky co nejlépe využily místo, které máte. Chcete-li pohled aktivovat, přejděte na Zobrazit> Rozložení stránky.
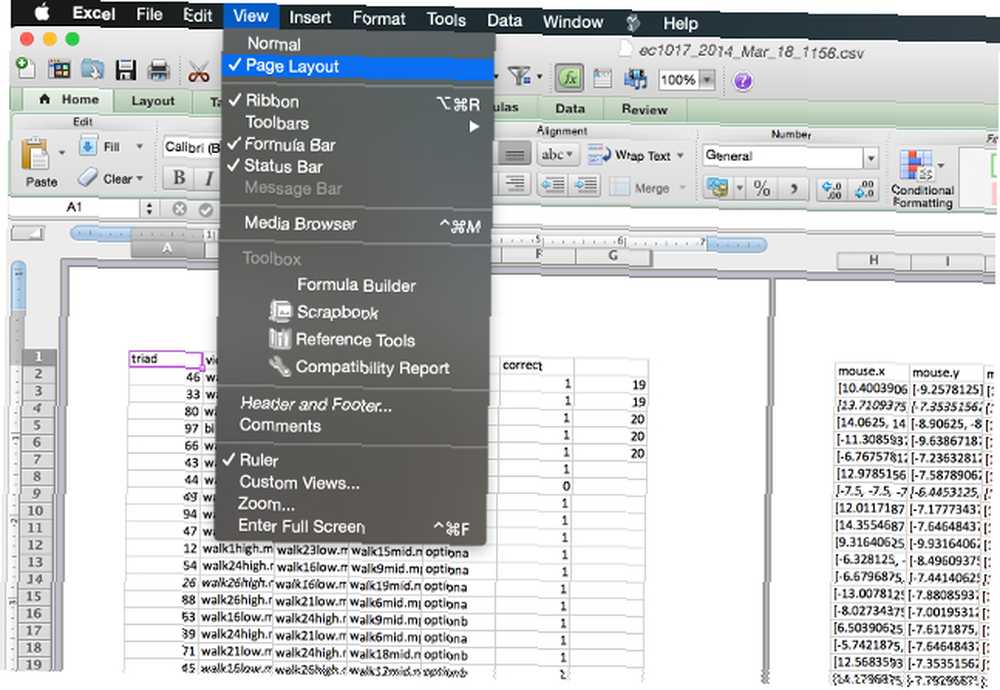
Nyní uvidíte tabulku, jak by byla vytištěna. Pokud v tomto zobrazení provedete úpravy pomocí níže uvedených nástrojů, získáte lepší představu o tom, zda fungovaly dobře. (Stejná funkce je k dispozici v aplikaci Word a může vám pomoci při vytváření profesionálně vypadajících dokumentů. Jak vytvořit profesionální zprávy a dokumenty v aplikaci Microsoft Word Jak vytvořit profesionální zprávy a dokumenty v aplikaci Microsoft Word Tato příručka zkoumá prvky profesionální zprávy a kontroluje strukturování, styling a finalizace dokumentu v aplikaci Microsoft Word. Tam také.)
Změňte orientaci stránky
Pokud je tabulka širší než vysoká, vodorovná orientace vám pomůže umístit na stránku více. Vyšší tabulka bude pravděpodobně těžit z vertikální orientace. Chcete-li zvolit, jakou orientaci použije vaše tabulka, otevřete Nastavení stránky a na kartě Stránka vyberte Na výšku nebo Na šířku.
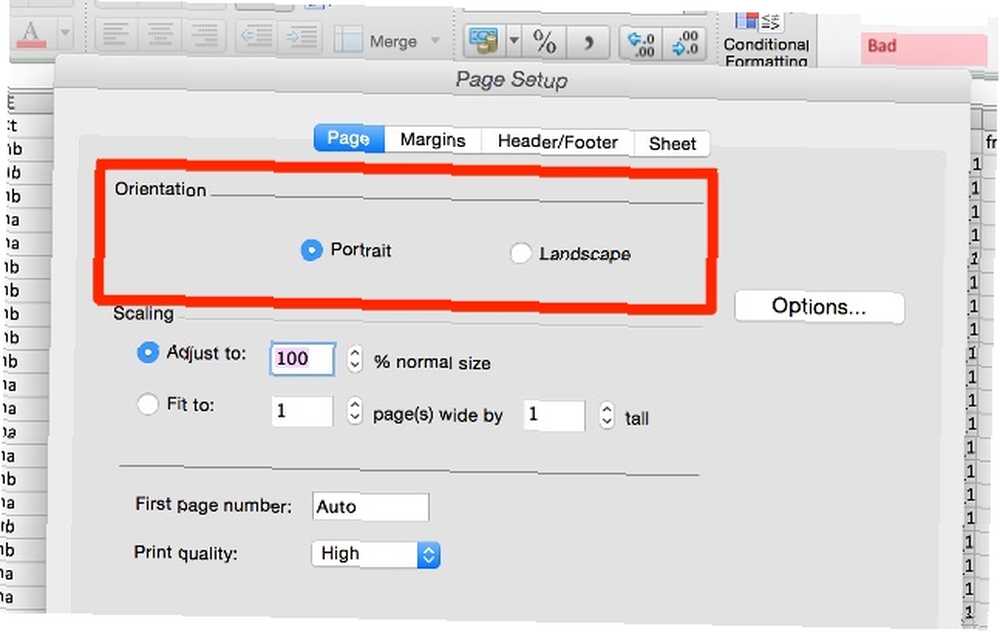
Odstranit nebo skrýt řádky nebo sloupce
Ve velkých tabulkách jsou často řádky nebo sloupce, které jsou nadbytečné, obsahují staré informace nebo se nemusí v určité situaci vytisknout. Tyto řádky a sloupce zabírají cennou nemovitost na stránce a mohou znesnadnit, aby se vaše tabulka pěkně hodila..
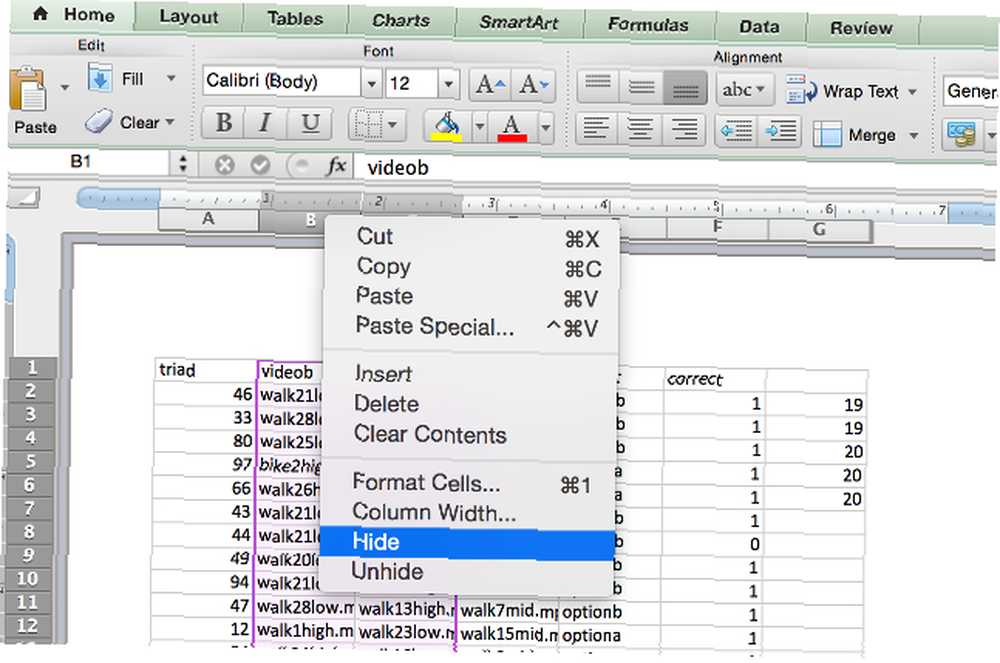
Pokud můžete některá z těchto dat odstranit, použijte pouze známé zvýrazněte> Upravit> Odstranit pořadí, jak se jich zbavit. Pokud obsahují informace, o kterých si myslíte, že je budete někdy potřebovat znovu, můžete je skrýt kliknutím pravým tlačítkem na záhlaví řádku nebo sloupce a výběrem Skrýt. Chcete-li data zobrazit znovu, zvýrazněte řádky nebo sloupce na obou stranách skrytých dat, klepněte pravým tlačítkem myši na štítek a vyberte Odkrýt.
Použijte konec stránky
Stejně jako ve vašem oblíbeném programu pro zpracování textu můžete vložit konce stránek, abyste se ujistili, že je tabulka rozdělena mezi více stránek, kde chcete, místo toho, kde se aplikace Excel rozhodne, že je to výhodné. Stačí použít Vložit> Konec stránky sdělit Excelu, kam se má dokument rozdělit.
Změňte oblast tisku
Pokud vaše tabulka obsahuje velké množství dat a potřebujete pouze vytisknout některá z nich, můžete vytisknout pouze část vybrané tabulky. Vyberte buňky, které chcete vytisknout, a klepněte na Vytisknout. Změň Tisknout: možnost Výběr, a náhled se aktualizuje tak, aby obsahoval pouze vybraná data.
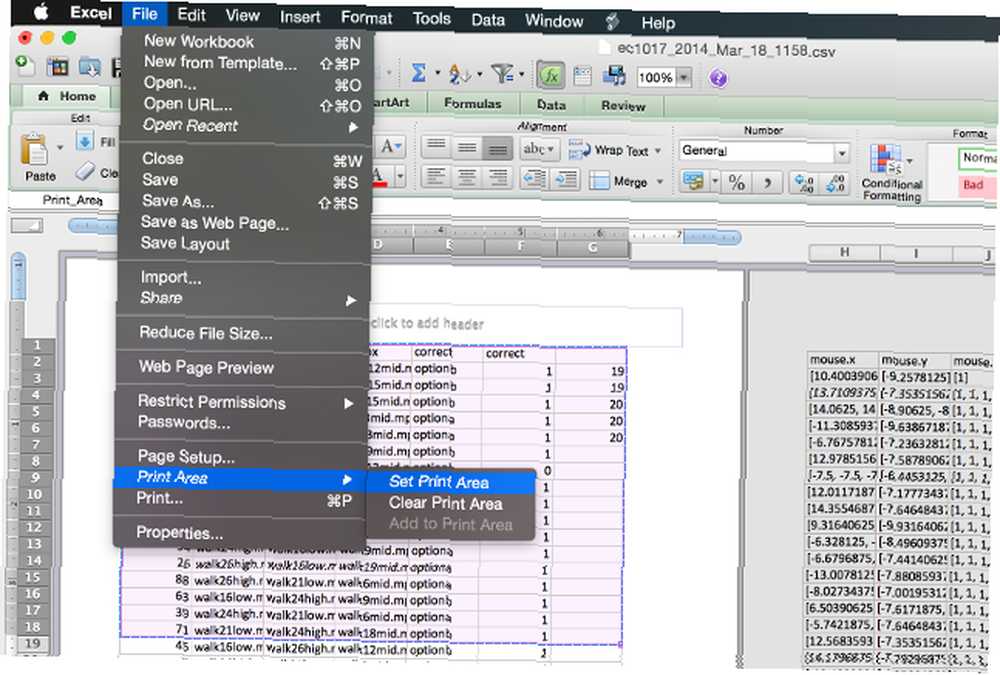
Pokud máte sklon tisknout stejný výběr pravidelně, můžete nastavit stálou oblast tisku, která zahrnuje pouze tuto část, takže ji nemusíte pokaždé vybírat. Chcete-li to provést, vyberte oblast, kterou často tisknete, a přejděte na Soubor> Oblast tisku> Nastavit oblast tisku. Nyní se tento výběr stane standardní tiskovou oblastí pro vaši tabulku. Chcete-li se tohoto nastavení zbavit, použijte Soubor> Oblast tisku> Vymazat oblast tisku.
Změnit okraje stránky
Pokud potřebujete jen trochu více místa, aby se vešly vaše tabulky na stránku, váš problém může vyřešit přidání nějakého místa navíc k okrajům stránky. K dialogu Nastavení stránky můžete přistupovat buď z Soubor> Nastavení stránky nebo pomocí tlačítka Page Setup (Nastavení stránky) v dialogovém okně tisku. Ke každému okraji přidejte zlomek palce a znovu zkontrolujte náhled tisku.
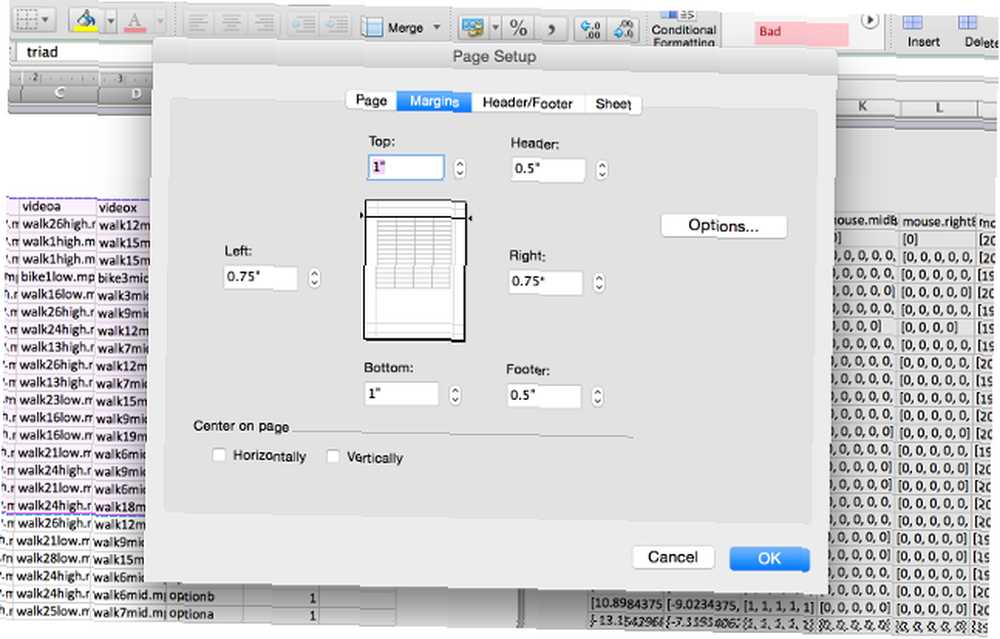
Je snadné přejít přes palubu s přidáním místa v okrajích, aby se vešly na stránku co nejvíce. Nezapomeňte však, že text, který běží až k okraji papíru, není jen esteticky lákavý, ale může být také obtížně čitelný. Buďte k tomuto rozumní!
Zalomte sloupce textu a velikosti
Excel se obvykle používá pro numerická data, ale může být opravdu užitečný pro text Úspora času s textovými operacemi v Excelu Úspora času s textovými operacemi v Excelu Excel umí kouzlo s čísly a dokáže dobře zpracovávat znaky. Tato příručka ukazuje, jak analyzovat, převádět, nahrazovat a upravovat text v tabulkách. Tyto základy vám umožní provádět komplexní transformace. také. Pokud máte ve svých buňkách hodně textu, mohou opravdu natáhnout vaši tabulku a ztěžovat její umístění na jednu stránku nebo dokonce na více stránek; můžete skončit s podivným režimem tisku, díky kterému bude váš dokument vypadat takto:
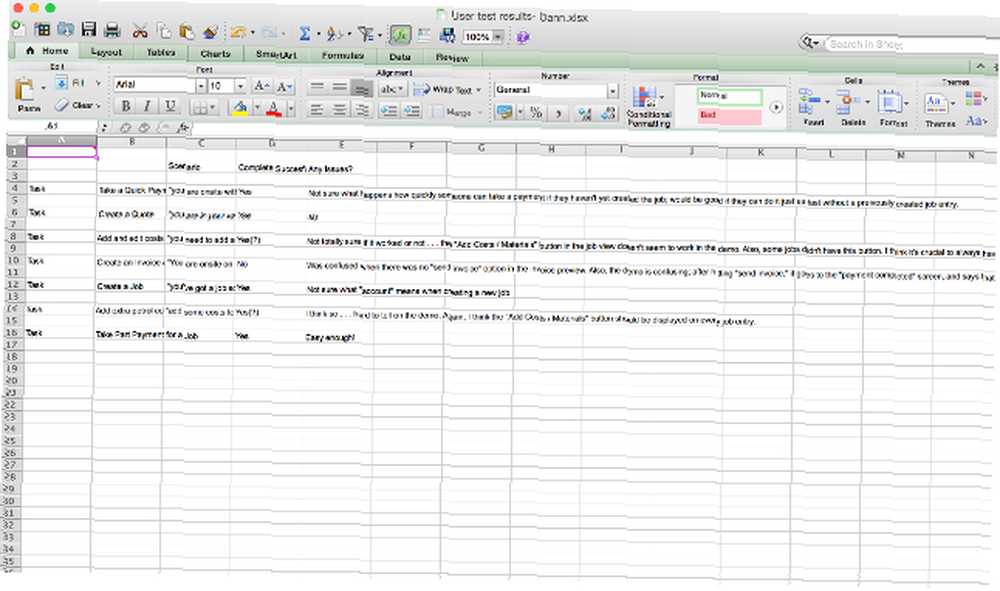
Část textu je oříznuta a buňky, které nejsou oříznuty, běží příliš daleko doprava. Chcete-li omezit šířku tabulky na šířku jedné stránky, můžete omezit šířku sloupců a použít obtékání textu, abyste se ujistili, že neztratíte žádná data, která chcete vytisknout. Nejprve jděte na Formát> Buňky> Zarovnání a ujistěte se, že Obtékání textu je povoleno.
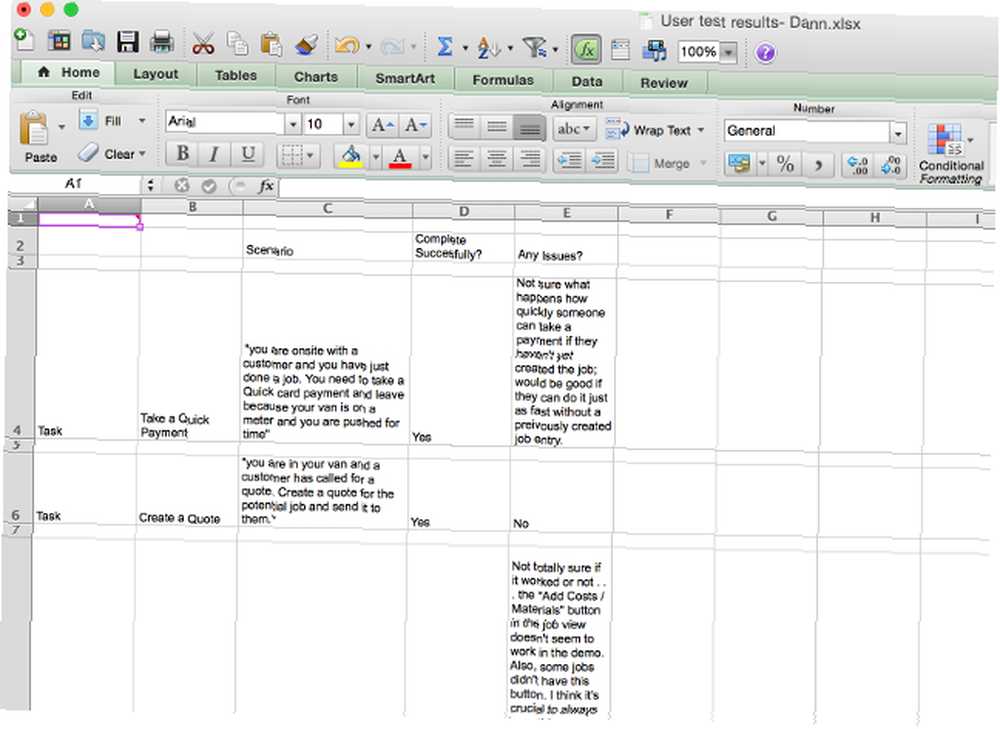
Nyní, když je text v buňce širší než šířka sloupce, bude text zalomen na další řádek. Odtud můžete upravit šířku sloupců přetažením okraje řádku nebo záhlaví sloupce a změnit jeho velikost.
Můžete také poklepat na popisky řádků nebo sloupců a automaticky je vytvořit tak široké, jak je to nutné, jak je vidět na videu níže. Chcete-li se ujistit, že se sloupce vejdou na stránku tak, jak chcete, použijte výše uvedené rozložení stránky.
Měřítko tabulky
Pokud úkol nic neudělal, můžete tabulku upravit tak, aby se vešla na jednu stránku (nebo na určitý počet stránek). v Nastavení stránky, klikněte na přepínač vedle Vhodné pro: a vyberte počet stránek, na které chcete tabulku vytisknout. Výběr menšího počtu “široký” stránky upraví vodorovně měřítko dokumentu a vyberou menší počet “vysoký” stránky ji upraví svisle. Můžete také vybrat procentuální měřítko.
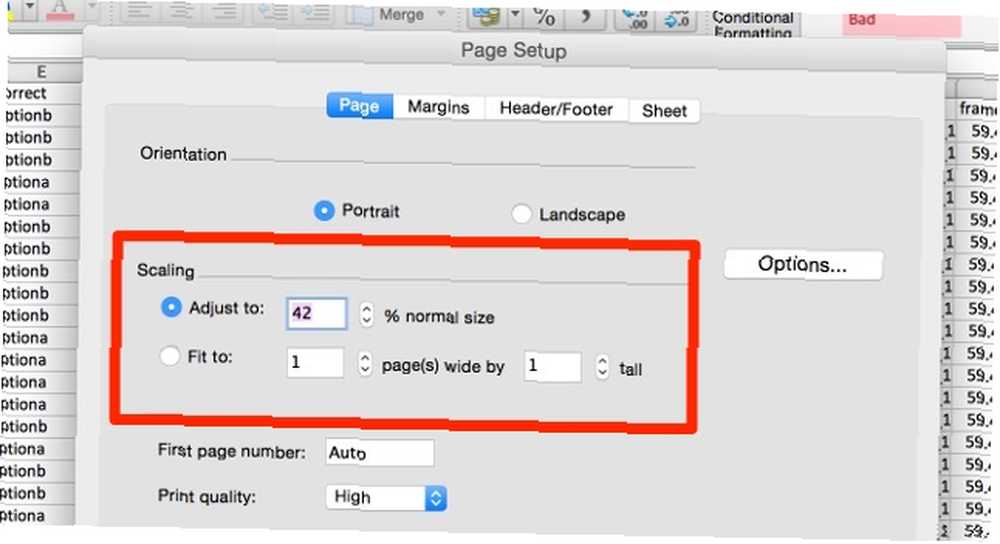
Použití možnosti změny měřítka může pomoci omezit velikost dokumentu, když je vložen na papír, ale také může způsobit, že váš text bude velmi malý a čitelný. Zkontrolujte náhled a ujistěte se, že se měřítko zatím nezměníte tak, že nebude možné přečíst žádná z vašich dat. Měřítko je opravdu užitečné, když se pokoušíte tisknout grafy Excelu 8 Typy grafů a grafů Excelu a kdy je používat 8 typů grafů a grafů Excelu a kdy je používat Grafiku je snazší pochopit než text a čísla. Grafy jsou skvělý způsob, jak vizualizovat čísla. Ukážeme vám, jak vytvořit grafy v aplikaci Microsoft Excel a kdy nejlépe využít jaký druh. , také.
Usnadnění čtení výtisku
Jakmile se vám podaří získat tabulku na přijatelném počtu stránek, jděte o krok dále a usnadněte čtení, jak je to jen možné. Vyladěním několika dalších nastavení tisku můžete optimalizovat vzhled výtisku. Zde je pár, o kterých byste měli vědět.
Tisk rastrových čar a řádků nebo sloupců
V Nastavení stránky (přístupné prostřednictvím tiskového dialogu nebo Soubor> Nastavení stránky), klikněte na kartu List a vyberte Mřížky pod Vytisknout sekce. Můžete také vybrat Nadpisy řádků a sloupců přidejte tyto štítky na svůj výtisk.
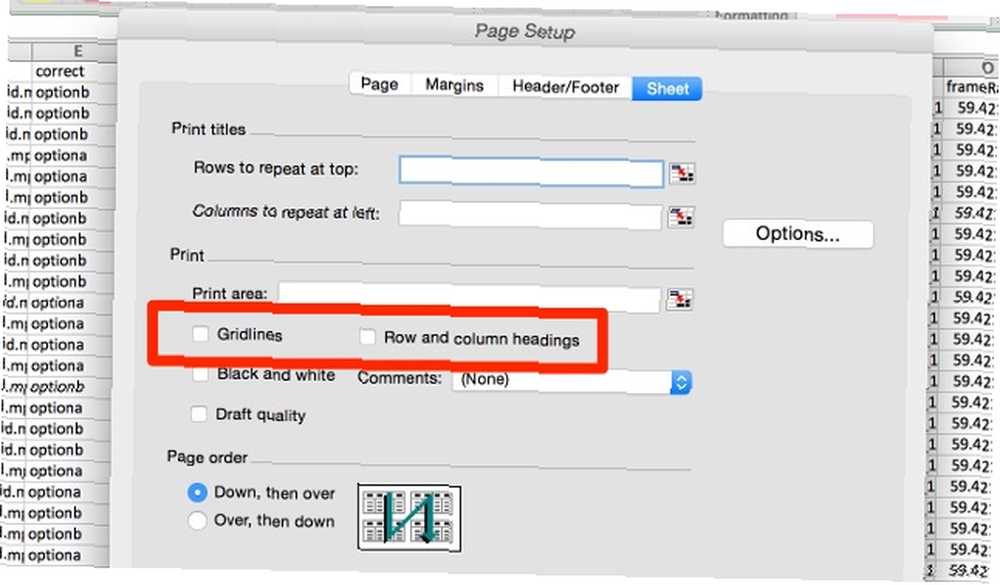
Přidání informací záhlaví a zápatí
Excel může automaticky přidat užitečné informace do záhlaví a zápatí dokumentu, aby bylo snazší čtení. V Nastavení stránky klikněte na nabídku Záhlaví zápatí a pomocí rozevírací nabídky přidejte do záhlaví nebo zápatí informace, jako je číslo stránky, název souboru a jméno autora. Pokud je tabulka opravdu dlouhá, mohou tyto informace pomoci snáze uspořádat stránky.
Můžete také přidat vlastní text kliknutím na Přizpůsobte záhlaví nebo Přizpůsobte zápatí.
Neuspokojte se se špatně tištěnými tabulkami
Může to být frustrující, když se snažíte, aby vaše tabulka vypadala dobře, když ji vytisknete - zejména pokud ji musíte dostat na jednu stránku. Ale s několika vylepšeními v nastavení a formátu dokumentu můžete vytvořit pěkný výtisk! Nezapomeňte se naučit další tipy pro úspěch aplikace Excel v kanceláři. 5 Dovednosti aplikace Microsoft Word a Excel, které musíte uspět v kanceláři 5 Dovednosti aplikace Microsoft Word a Excel, které musíte uspět v kanceláři „Získejte tuto zprávu, ASAP, ASAP ! “ Základní sada triků aplikace Microsoft Excel a Word může tento úkol méně stresovat a pomůže vám v krátké době sehnat stylovou zprávu. zatímco jste na tom taky.
Máte další tipy pro tisk tabulek z Excelu? Sdílejte je níže!
Image Credits: obchodník s otazníkem od Doodera přes Shutterstock











