
Edmund Richardson
0
1357
202
Tisk tištěných dokumentů je jedním z nejzákladnějších úkolů, které může počítač provádět. Věděli jste však, že je téměř stejně snadné dělat telefon nebo tablet s Androidem?
Může to být skryto, ale je to možné na jakémkoli zařízení a nevyžaduje žádný speciální hardware. Ať už používáte aplikaci specifickou pro výrobce nebo službu Google Cloud Print, můžete své dokumenty nebo oblíbené fotografie tisknout téměř na jakoukoli tiskárnu. Zde je návod, jak začít.
Přímý tisk na tiskárnu
Pokud chcete tisknout z telefonu nebo tabletu Android, prvním místem, kde začít, je Obchod Play. Většina hlavních značek má vlastní specializované aplikace, které nainstalují potřebné ovladače, které vám umožní tisknout přímo na jejich bezdrátové tiskárny.
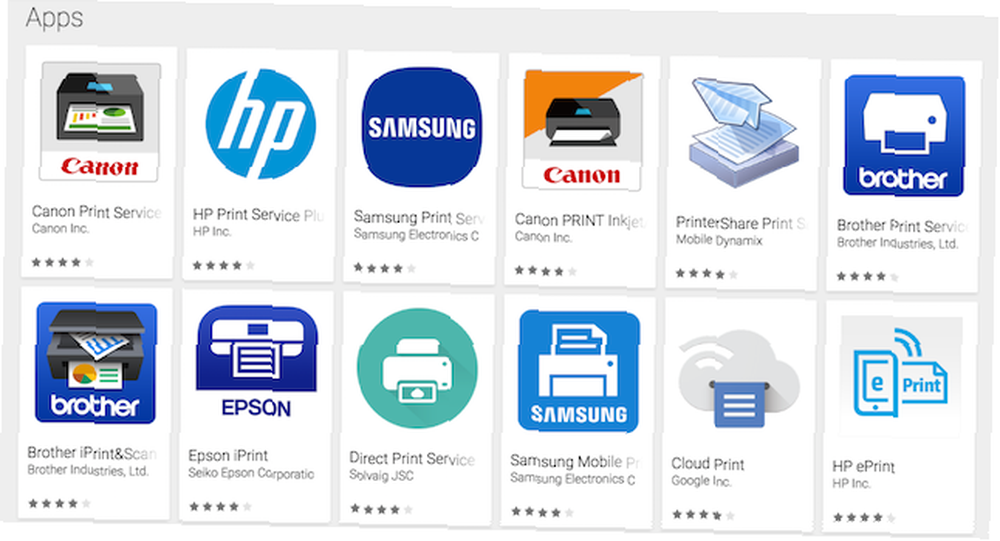
Chcete-li najít aplikace, hledejte v obchodě nebo jděte na Nastavení> Tisk v telefonu a klepněte na Přidat službu. Na výsledné obrazovce se zobrazí všechny dostupné tiskové aplikace a můžete si vybrat tu, která odpovídá vaší tiskárně.
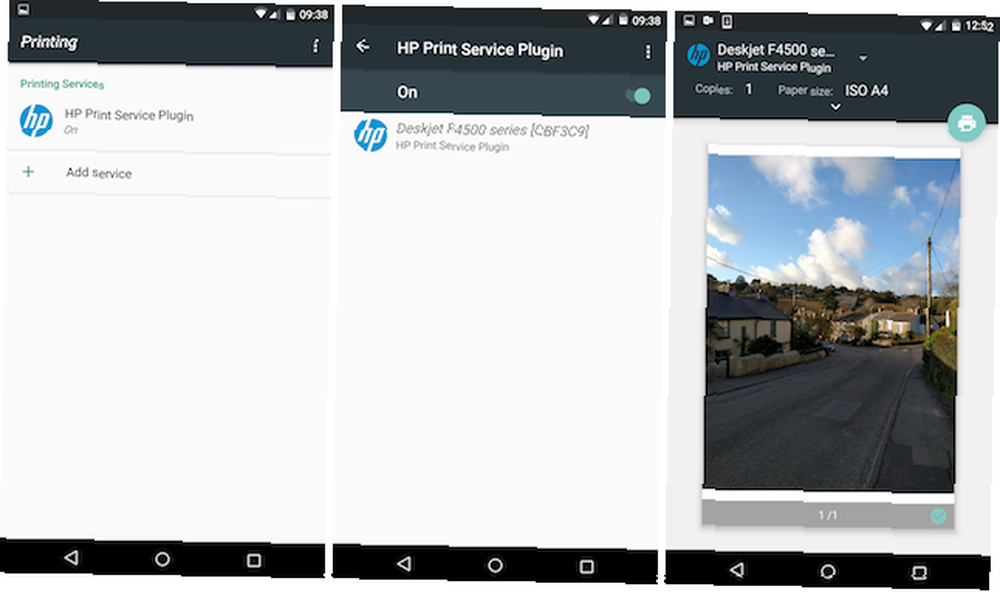
Každá aplikace funguje jiným způsobem, takže postupujte podle pokynů na obrazovce pro zvolenou aplikaci a tiskárnu. Obecně je třeba zajistit, aby byla vaše tiskárna připojena ke stejné bezdrátové síti jako telefon a aplikace by ji měla automaticky detekovat. Poté můžete vybrat tiskárnu a být připraveni jít.
Tisk pomocí služby Google Cloud Print
Google Cloud Print nabízí způsob tisku z jakéhokoli počítače nebo mobilního zařízení na téměř jakoukoli tiskárnu - bezdrátovou nebo ne - odkudkoli Jak sdílet tiskárnu s kýmkoli na Internetu Jak sdílet tiskárnu s kýmkoli na Internetu Funkce Homegroup systému Windows 7 umožňuje sdílení tiskáren ve vaší místní síti snadné, ale co když chcete sdílet tiskárnu přes internet? To je tradičně velmi komplikované, což zahrnuje tiskové ovladače, pravidla brány firewall… .
Stále roste řada tiskáren podporujících cloud, které jsou plně nastaveny pro práci se službou, ale pokud máte starší nebo nekompatibilní tiskárnu, můžete ji stále používat. Cloud Print funguje připojením tiskárny Jak nainstalovat bezdrátovou tiskárnu v systému Windows a zástupná řešení Jak nainstalovat bezdrátovou tiskárnu v systému Windows a zástupná řešení Máte problémy s připojením k bezdrátové tiskárně nebo hledáte způsob, jak zpřístupnit bezdrátovou tiskárnu bez kabelu? Pomocí těchto tipů a triků dosáhnete bezdrátového tisku Zen. na váš účet Google.
Zaregistrujte svou tiskárnu podporující cloud
Google udržuje úplný seznam tiskáren podporujících cloud. Tyto tiskárny se připojují přímo k webu a mohou fungovat i bez PC.
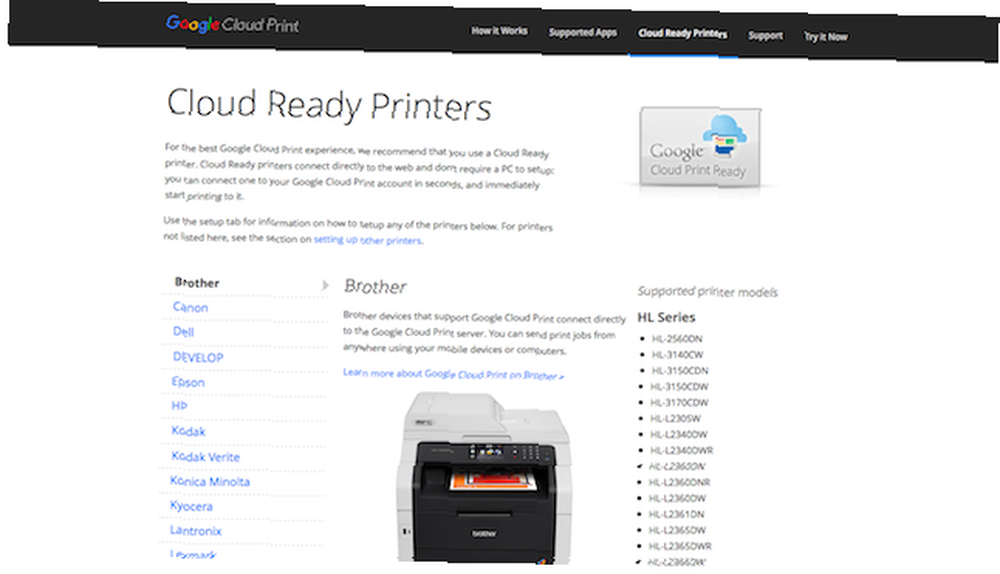
Pokyny se opět liší pro každý model tiskárny. Najdete je u každého výrobce na stránce Google Cloud Print. Tento proces vyžaduje, abyste svou tiskárnu zaregistrovali pomocí účtu Google, abyste k ní měli přístup na dálku. Zde je příklad toho, co musíte udělat s tiskárnou Canon Cloud Ready:
Zaregistrujte svou klasickou tiskárnu
Je zřejmé, že tiskárna podporující cloud je nejjednodušším způsobem tisku z Androidu. Pokud je však vaše tiskárna starší - Google volá a “Klasický” tiskárna - stále ji můžete používat. K tomu budete potřebovat stolní počítač nebo notebook se systémem Google Chrome (nebo Chrome OS) a váš počítač bude muset být zapnutý, kdykoli jej chcete vytisknout..
Protože se Cloud Print připojuje prostřednictvím vašeho účtu Google, musíte se také ujistit, že jste přihlášeni k účtu v prohlížeči Chrome, který funguje jako tiskový server..
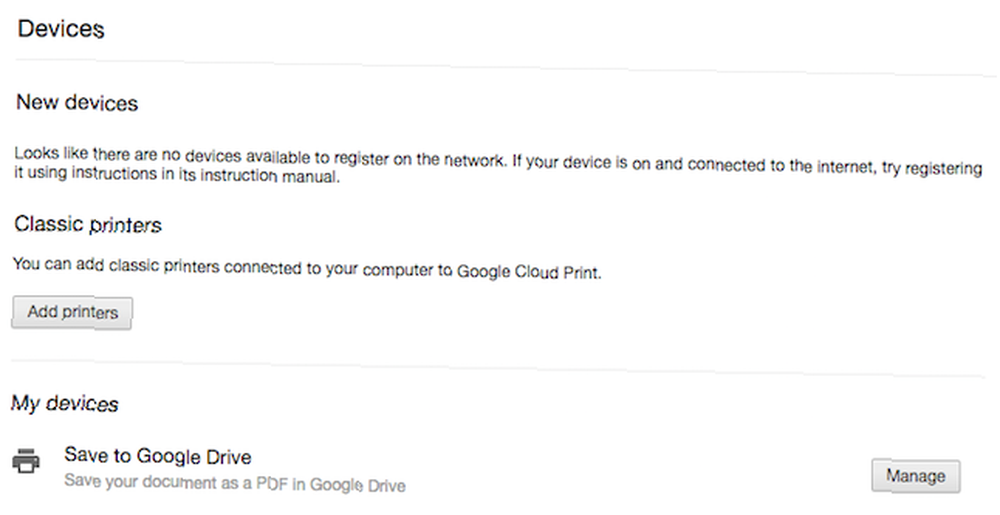
Nejprve otevřete Chrome na ploše a ujistěte se, že jste přihlášeni k účtu Google. Dále přejděte na Nastavení. V Nastavení přejděte dolů do dolní části stránky a klikněte na Zobrazit pokročilá nastavení.
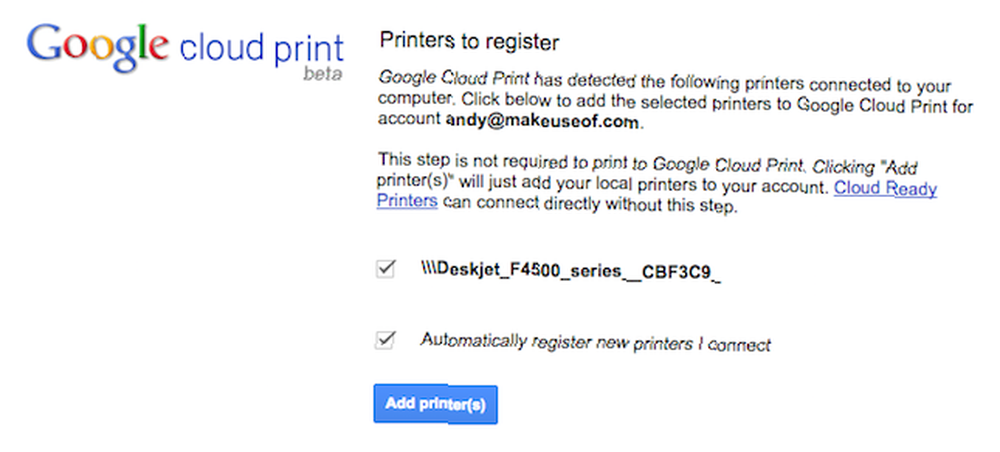
Přejděte dále do části označené Google Cloud Print a klikněte na Spravovat. V části Klasické tiskárny klikněte na Přidejte tiskárny. Nyní byste měli vidět seznam tiskáren připojených k počítači. Měly by být vybrány automaticky spolu s Automaticky registrujte nové tiskárny volba. Pokud ne, zaškrtněte je a narazte na modrou Přidat tiskárnu tlačítko.
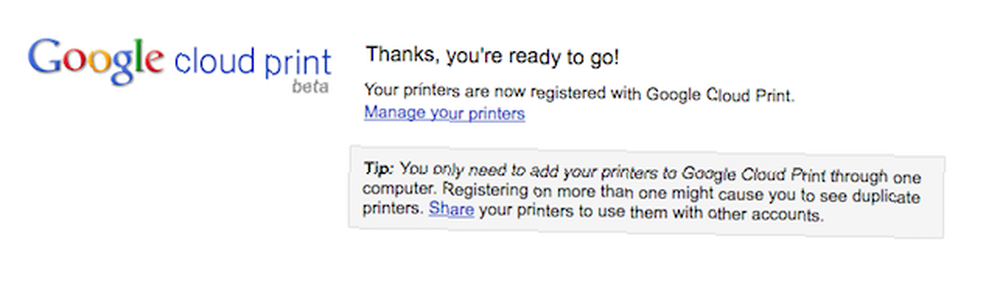
A to je vše. Vaše tiskárna je nyní zaregistrována pomocí vašeho účtu Google a bude přístupná na vašem zařízení Android, pokud jste přihlášeni ke stejnému účtu.
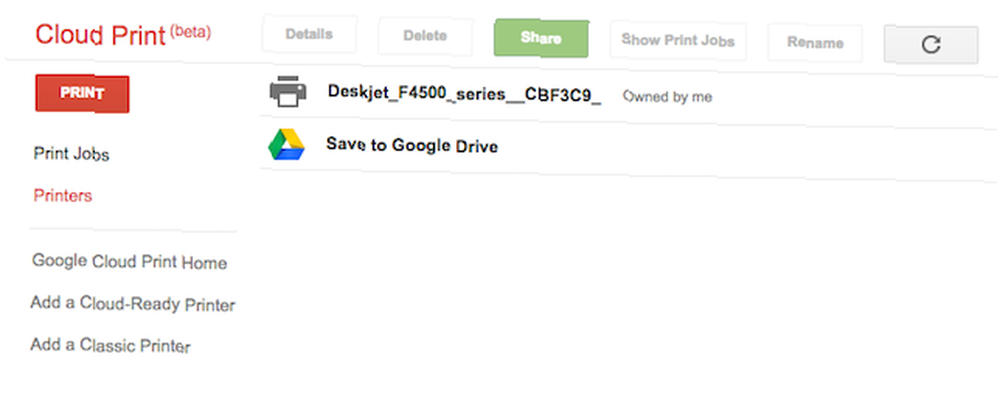
Chcete-li spravovat své tiskárny, tiskové úlohy nebo zaregistrovat nová zařízení, přejděte na web Google Cloud Print.
Nastavte Cloud Print v telefonu
Většina moderních zařízení Android nebude pro práci se službou Google Cloud Print potřebovat žádné další nastavení. K dispozici je aplikace Cloud Print, ale je předinstalovaná na zařízeních Co potřebujete vědět o odebrání Android Bloatware Co potřebujete vědět o Odebrání Android Bloatware Spousta telefonů přichází s nepříjemným předinstalovaným softwarem, ale můžete jej odebrat. Zde je návod. se systémem Android 4.4 a novějším. Pokud ji váš nemá, můžete si ji zdarma stáhnout z Obchodu Play.
Jak tisknout dokumenty
Když jste připraveni k tisku, proces se liší v závislosti na tom, které aplikace používáte. Některé aplikace, včetně aplikací Google a správců souborů třetích stran a prohlížečů obrázků, mají v nabídce vyhrazenou možnost Tisk.
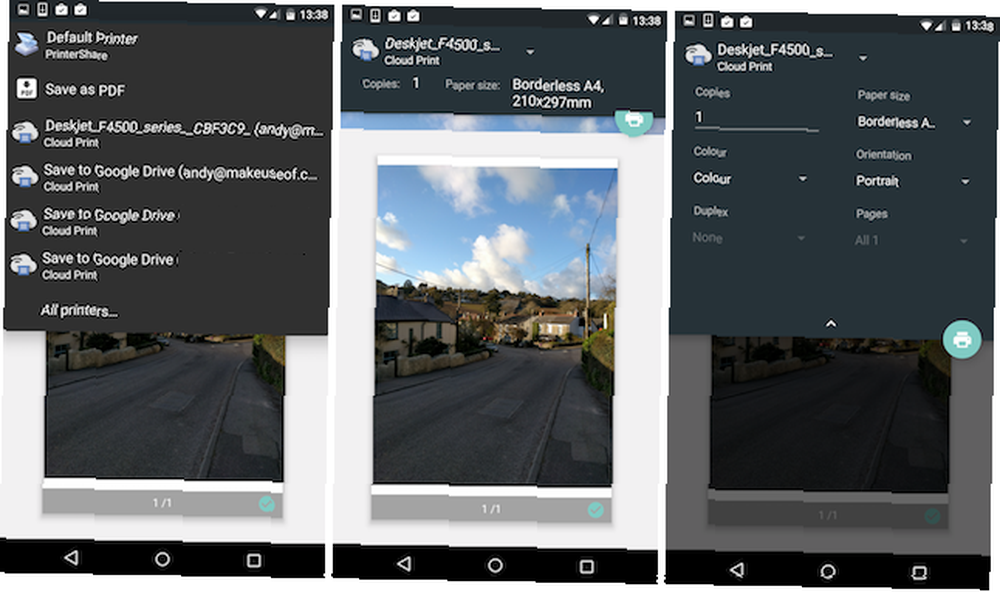
Klepněte na tuto položku a v rozevírací nabídce vyberte svou tiskárnu (může to být výchozí možnost Uložit jako PDF). Přejetím prstem směrem dolů změníte nastavení tisku, například počet kopií, orientaci stránky, velikost papíru atd. Po dokončení klepněte na ikonu tiskárny a vytiskněte ji. Je to v podstatě stejné jako tisk z plochy. Jak tisknout dokumenty Microsoft Office správným způsobem Jak tisknout dokumenty Microsoft Office správným způsobem Zdá se někdy nemožné tisknout dokumenty přesně tak, jak chcete? Můžeme pomoct! Ukážeme vám všechny možnosti tisku a pomůžeme vám vybrat správná nastavení pro dokonale tištěné dokumenty. .
Ne všechny aplikace mají možnost tisku. Chcete-li tisknout od toho, který ne, můžete nainstalovat aplikaci PrinterShare Print Service z Obchodu Play. Po instalaci a aktivaci této bezplatné aplikace najdete novou možnost PrinterShare, která se objeví v nabídce Sdílet v mnoha aplikacích.
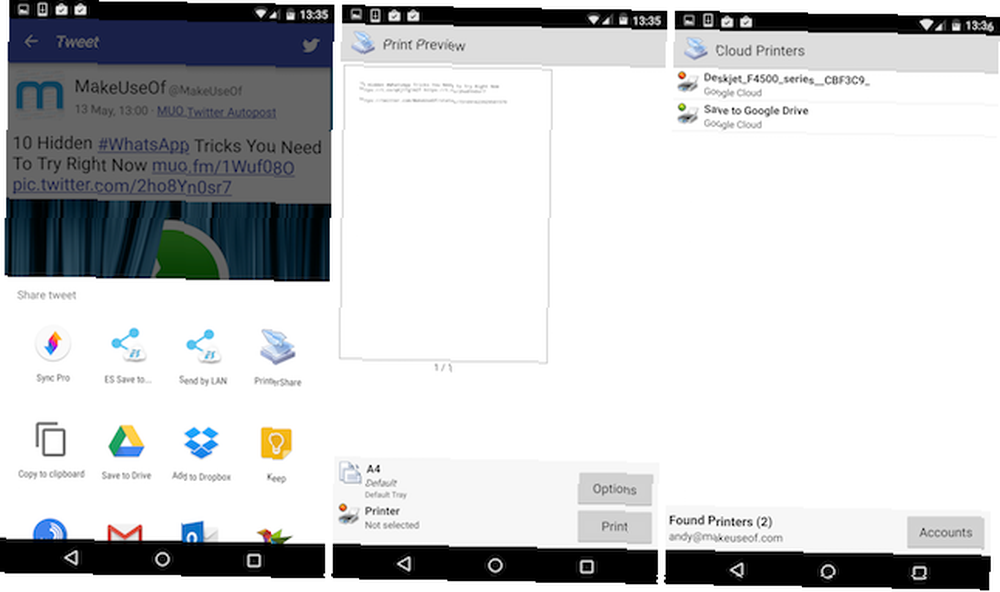
Klepněte na toto a získáte přístup k jakémukoli nastavení tiskáren v zařízení Android, včetně těch, které jste zaregistrovali jako tiskárny Cloud Print. Procházejte různými obrazovkami, včetně výběru účtu Google, do kterého jsou vaše tiskárny zaregistrovány, a výběr konkrétní tiskárny a nakonec skončí na standardní tiskové obrazovce. Nyní můžete dokument vytisknout.
Tisk do PDF
Jednou ze standardních možností, které uvidíte na obrazovce nastavení tisku, je Tisknout jako PDF. Tím uložíte vybraný dokument jako soubor PDF a je velmi užitečné pro sdílení dokumentů ve formátu, který je snadno čitelný prakticky na jakémkoli zařízení.
Tisk na libovolnou tiskárnu
Nemusí být tak důležité tisknout soubory, jako tomu bylo dříve, ale když to potřebujete udělat, neexistuje jiná možnost. Schopnost Google Cloud Print tisknout na jakékoli tiskárně a odkudkoli z ní činí nezbytnou službu. Pokud potřebujete tisknout soubory PDF Jak tisknout do PDF z libovolné platformy Jak tisknout do PDF z jakékoli platformy Potřebujete vytisknout soubor do PDF? Je to snazší, než si myslíte, bez ohledu na to, jaké zařízení používáte. Shrnuli jsme všechny vaše možnosti. , důležité e-maily nebo jen vaše fotografie z dovolené 6 tipů, jak nikdy ztratit své fotografie při cestování 6 tipů, jak nikdy ztratit své fotografie při cestování Před zahájením další cesty byste měli věnovat pozornost následujícím tipům, zejména pokud výsledné fotografie jsou jedním z hlavních důvodů za první výlet! , je snadné to provést přímo z telefonu Android.
Tisknete z telefonu nebo tabletu Android? Už jste použili Google Cloud Print? V komentářích nám sdělte své zkušenosti se službou.











