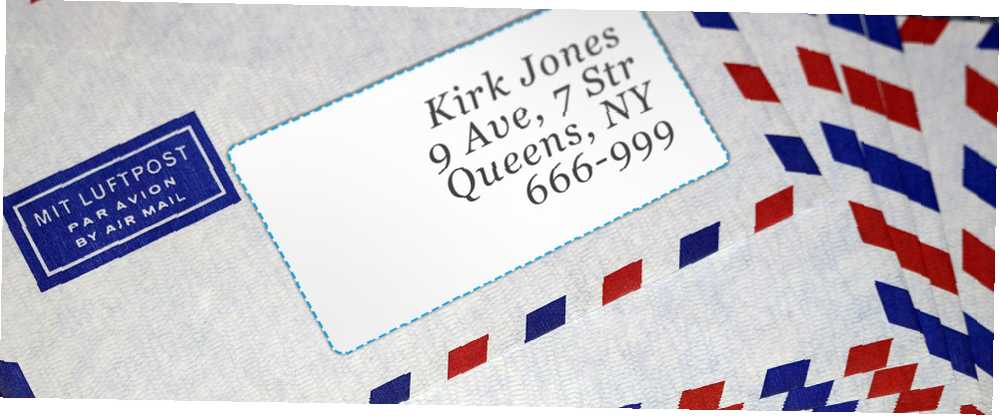
Owen Little
0
1375
20
Hromadná korespondence vám může ušetřit čas a úsilí, a proto se s tímto průvodcem naučte postup od začátku do konce.
Téměř každý, kdo zná sadu Office, slyšel o hromadné korespondenci, ale mnozí nevědí přesně, jak se tento proces provádí. Je to snazší, než si možná myslíte - pokud máte jasno v tom, jak předem nastavit dokumenty a sloučit je v aplikaci Word.
Jakmile budete v provozu, budete tuto funkci používat k vytvoření všeho z přizpůsobených indexových karet. Jak si vyrobit indexové karty v aplikaci Microsoft Word 2016 Jak si vyrobit indexové karty v aplikaci Microsoft Word 2016 Indexové karty jsou jedním z nejlepších nástrojů pro organizování informací a paměťové pomůcky kvůli jejich jednoduchosti. Navrhněte si vlastní aplikaci Microsoft Word a tyto tipy. na hromadnou poštu na pracovišti. Hromadná korespondence je teprve poprvé skličující a můžete to dokázat sami tím, že projdete tento průchod.
Použili jsme novou aktualizaci Office 2016 na Office 2016 zdarma ještě dnes s vaší předplatnou Office 365 Upgrade na Office 2016 zdarma dnes s vaší předplatnou Office 365 Microsoft Office 2016 pro Windows přistál a přináší mnoho chytrých nových funkcí. Pokud máte předplatné sady Office 365, můžete si ho nyní zdarma stáhnout a my vám ukážeme, jak níže. pro tuto příručku, ale tento postup se vztahuje na starší verze aplikací Microsoft Word a Excel.
Jak nastavit zdrojový dokument
Hromadná korespondence funguje naplněním určitých polí v dokumentu daty z jiného zdroje, obvykle databáze nebo tabulky Excel Vs. Přístup - Může tabulku nahradit databázi? Excel Vs. Přístup - Může tabulku nahradit databázi? Jaký nástroj byste měli použít ke správě dat? Aplikace Access a Excel obsahují funkce filtrování dat, řazení a dotazování. Ukážeme vám, který z nich je pro vaše potřeby nejvhodnější. . Prvním krokem k úspěšné hromadné korespondenci je nastavení zdrojového dokumentu a zajištění jeho formátování tak, aby mu aplikace Word rozuměla.
Vzhledem k tomu, že jde o nejběžnější použití této techniky, náš příklad se soustředí na umisťování individuálních jmen a adres na obecnou hromadnou poštu. Pole, která zahrneme, jsou Jméno, Společnost, Adresa, Město, Stát a PSČ - tato specifika však nejsou nezbytná, pokud sledujete proces překlenování.
Pomocí Excelu
Pokud k vytváření zdrojového dokumentu používáte Excel, musíte jednoduše vytvořit tabulku všech relevantních informací, které by mohly být obsaženy v této hromadné korespondenci, nebo budoucí poštu.
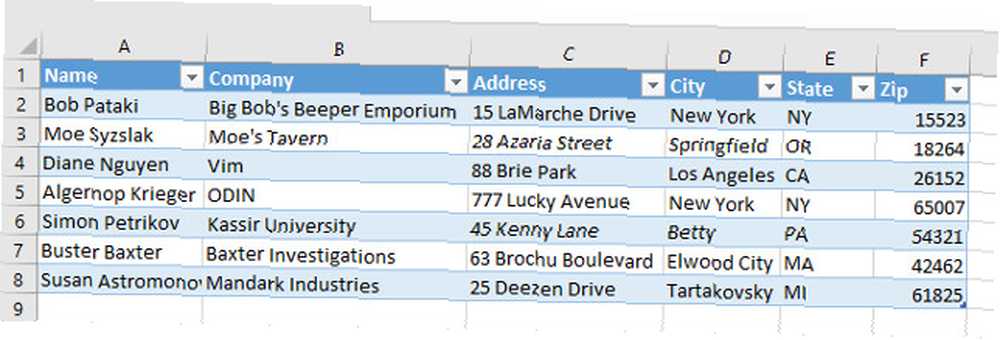
Základní myšlenkou je rozdělit vaše různé informace do samostatných sloupců a každému z nich dát odpovídající záhlaví. To usnadňuje výběr a výběr z těchto podrobností později, což umožňuje použít stejný zdrojový dokument k vytvoření čehokoli z identifikačního štítku na adresní štítek MovingLabelKit: Stáhnout zdarma tisknutelné Moving Labels MovingLabelKit: Stáhnout zdarma tisknutelné Moving Labels .
Dále vyberte všechna data (včetně záhlaví sloupců), přejděte na Vzorce kartu a vyberte Definujte jméno.
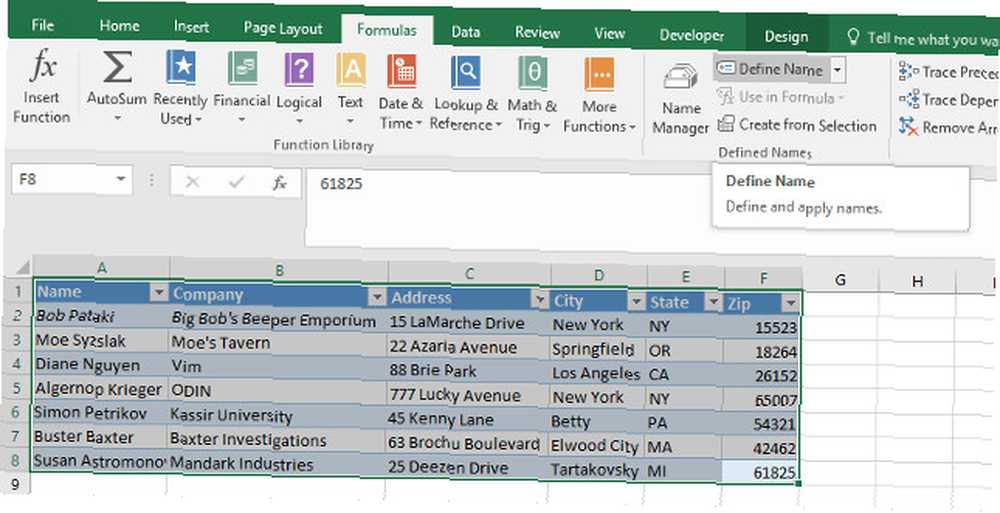
Budete požádáni o název vaší sady dat, takže vyberte něco vhodného. Pokud budete pravděpodobně dohlížet na více projektů hromadné korespondence u různých poštovních zásilek, je moudré přidat něco, co je rozeznatelné, aby bylo možné je dále oddělovat. Po dokončení práce uložte práci a tabulku zavřete.
Pomocí aplikace Word
Jako zdrojový dokument můžete také použít soubor Word, ale vyžaduje trochu větší úsilí. Budete muset nastavit tabulku, aby se věci regimented 8 Tipy pro formátování perfektních tabulek v aplikaci Microsoft Word 8 Tipy pro formátování perfektních tabulek v aplikaci Microsoft Word Tabulky aplikace Microsoft Word jsou základní nástroje pro formátování. Zjistěte, jak vytvořit tabulku a perfektně ji naformátovat pomocí těchto jednoduchých tipů. , tak hlavu k Vložit kartu, najděte Tabulky a klikněte na rozbalovací nabídku. Určete velikost tabulky potřebné pro váš projekt a poté ji začněte vyplňovat svými údaji.
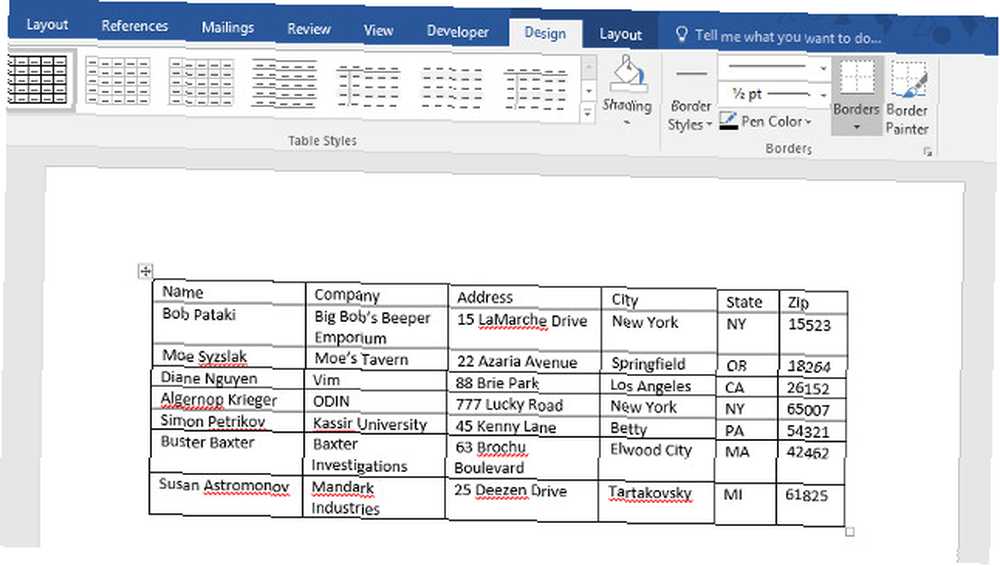
Není třeba se příliš obávat formátování, protože tento dokument slouží pouze jako zdrojový soubor pro vaši hromadnou korespondenci. Přesnost je však klíčová, proto se ujistěte, že všechna vaše data byla umístěna do správných sloupců a správně pojmenována. Po dokončení uložte dokument a prozatím jej zavřete.
Spuštění hromadné korespondence
Otevřete Word a vytvořte nový dokument. Vydejte se na Poštovní zásilky a klikněte na ikonu Spusťte hromadnou korespondenci vyberte požadovaný projekt.
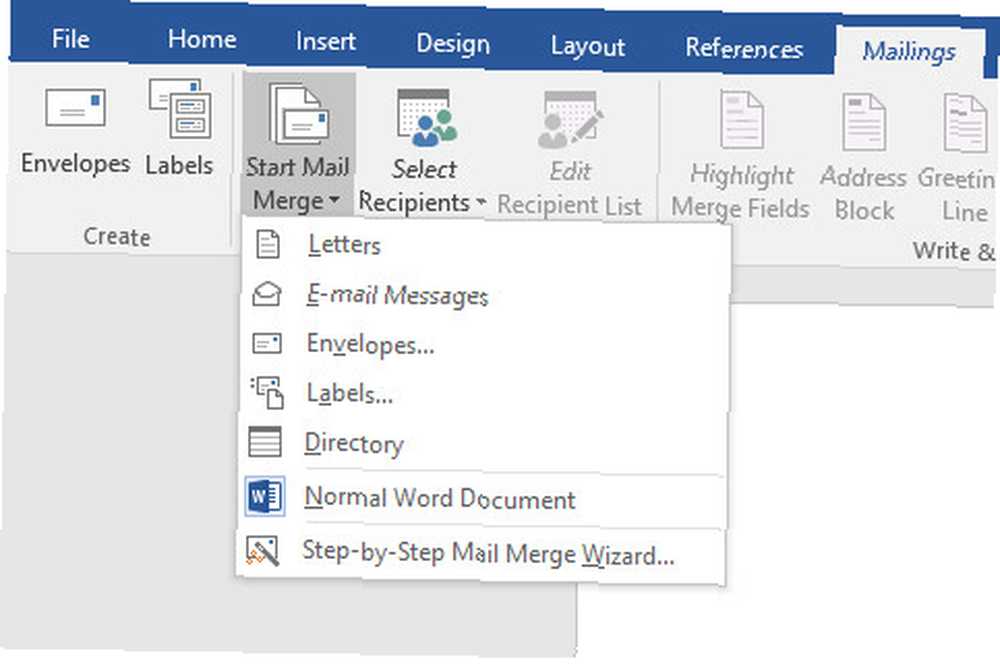
Zde se může proces trochu lišit, v závislosti na tom, co chcete udělat. Kdybych dělal štítek nebo něco jiného, co by mohlo být vytištěno na nestandardním papíře, byl bych představen s další obrazovkou, která mi umožnila stanovit některé další možnosti tisku.
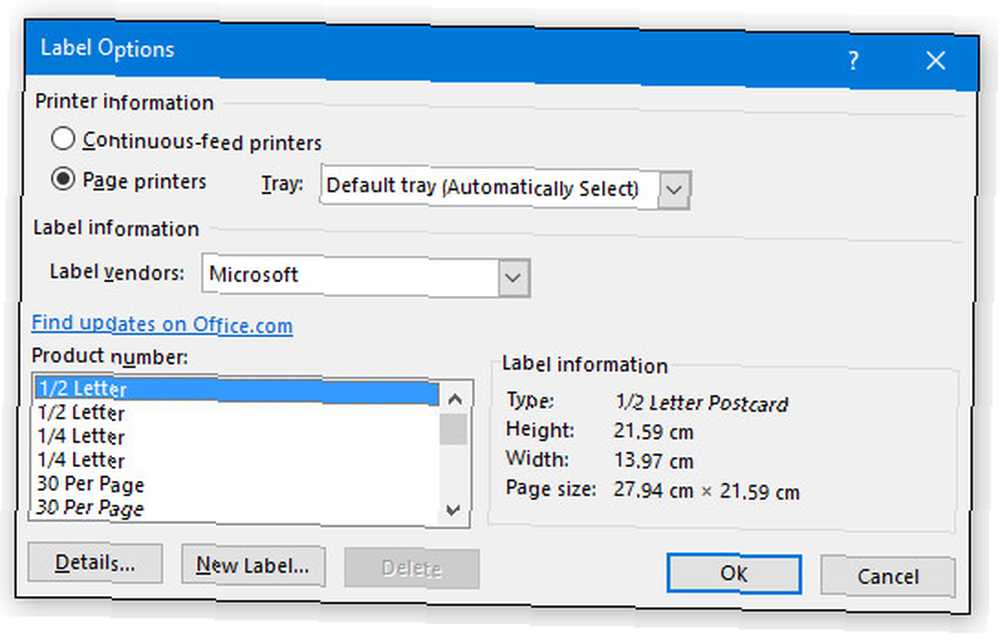
V tomto případě zvolte Výchozí zásobník, pokud nemáte důvod něco jiného, a potom vyberte příslušné číslo produktu tak, aby aplikace Word mohla použít správnou šablonu.
Import zdrojových dat
S položením těchto základů nyní můžeme začít importovat informace, které jsme zadali do zdrojového dokumentu na začátku procesu. Vydejte se na Poštovní zásilky kartu znovu, klikněte na Vyberte Příjemci a vybrat Použijte existující seznam.
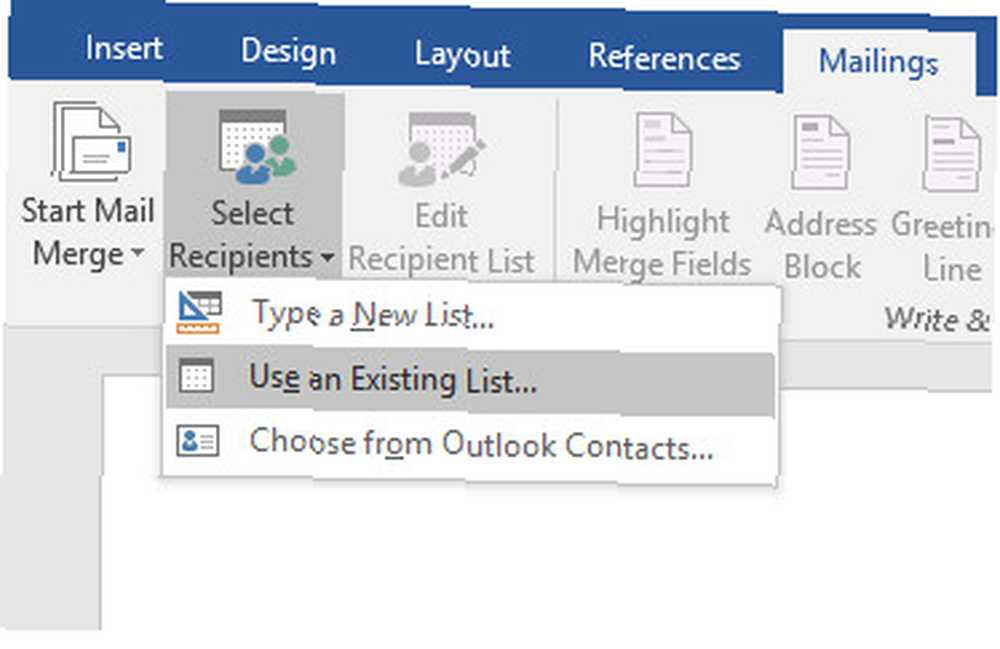
Přejděte do zdrojového dokumentu, ať už byl vytvořen v aplikaci Word nebo Excel - sada Microsoft Office Office bude dobře spolupracovat Jak integrovat data Excelu do dokumentu Word Jak integrovat data Excelu do dokumentu Word Během pracovního týdne je pravděpodobně spousta časy, kdy zjistíte, že kopírujete a vkládáte informace z aplikace Excel do aplikace Word nebo naopak. Takto lidé často vytvářejí písemné zprávy… ve většině situací. Pokud používáte tabulku, budete požádáni o potvrzení, kterou tabulku jste vybrali, a měli byste se ujistit, že je políčko označeno První řádek dat obsahuje záhlaví sloupců je zaškrtnuto. Nyní se vydejte na Pole pro zápis a vkládání část Poštovní zásilky a klikněte na Blok adresy (nebo cokoli, co má smysl pro váš projekt).
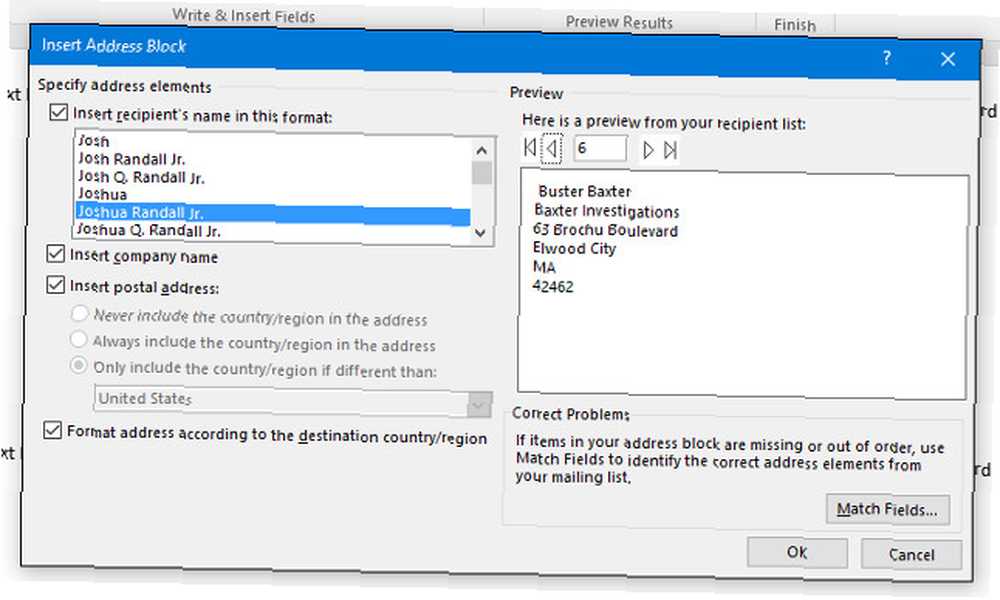
Zde budete moci přesně doladit, která pole jsou převedena z vašeho zdrojového dokumentu do vaší konečné pošty. Pro ještě více možností v této fázi bychom mohli přidat první, střední a příjmení našich příjemců jako jednotlivé sloupce, což by rozšířilo seznam dostupných voleb v Vložte jméno příjemce v tomto formátu pole. To je však přísně volitelné.
Nástroj Address Block je skvělý pro kohokoli, kdo chce zrychlit svou korespondenci, ale pokud chcete přesně stanovit, jak je dokument rozložen, 5 způsobů formátování pruhů při kopírování a vkládání textu 5 způsobů formátování pruhů při kopírování a vkládání Text Zde je několik způsobů, jak zkopírovat a vložit bez formátování v systému Windows i Mac. , zvažte použití Vložte slučovací pole možnost pod Pole pro zápis a vkládání sekce umístit každé pole ručně. Po vložení polí do dokumentu můžete použít Výsledky náhledu abyste viděli, jak se bude po naplnění vytisknout.
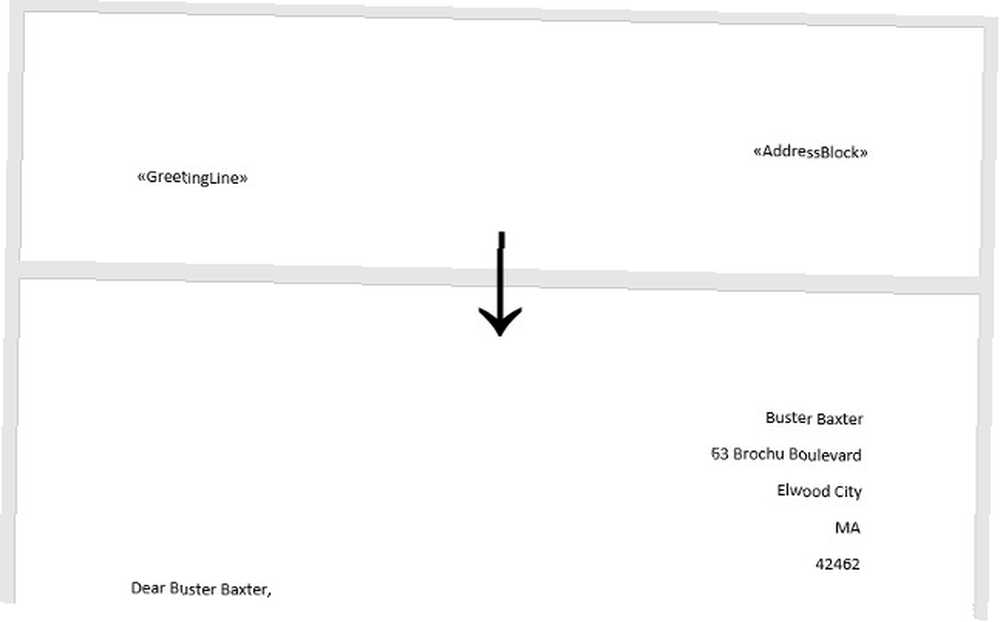
Nyní je čas na vylepšení formátování, které budete možná muset provést; změna písma, úprava toho, jak bude každé pole na stránce sedět, a jakýkoli estetický rozmach, který chcete přidat. Po dokončení přejděte znovu na kartu Pošta a klepněte na tlačítko Dokončit a sloučit pod Dokončit sekce. Vaše dokončené dokumenty by měly být připraveny a čekat, až se vytisknete a pošlete poštou.
Pro něco trochu jednoduššího, podívejte se na ty nejlepší výrobce štítků, které si můžete koupit. 7 nejlepších výrobců štítků, abyste se mohli organizovat , a více. .











