
Lesley Fowler
0
3873
423
Windows 10 má vestavěné schopnosti zrcadlit svou obrazovku na televizoru. A ani nepotřebujete Chromecast. Zde je návod, jak promítnout počítač se systémem Windows 10 do televizoru pomocí aplikace Miracast.
Miracast se liší od Chromecastu Chromecast vs. Miracast: Jaký je rozdíl? Který je lepší? Chromecast vs. Miracast: Jaký je rozdíl? Který je lepší? Chcete streamovat video do televizoru? Máte dvě možnosti: Chromecast nebo Miracast. Ale co je pro vás lepší? několika způsoby. Je postaven na protokolu Wi-Di (tj. Wi-Fi Direct), aby umožnil promítání jedné obrazovky na druhou. V podstatě funguje jako bezdrátové rozhraní HDMI.
Co budete potřebovat
- Směrovač Wi-Fi připojený k počítači i televizoru.
- Počítač se systémem Windows 10, který podporuje aplikaci Miracast.
- Televize, která podporuje Miracast Co je Miracast? Jak používat Miracast pro bezdrátové streamování médií Co je Miracast? Jak používat Miracast pro bezdrátové streamování médií HDMI může být standardem pro připojení mediálních zařízení, ale má mnoho negativů. Zde je návod, jak místo toho použít Miracast. nebo adaptér Miracast.
Potřebujete adaptér?
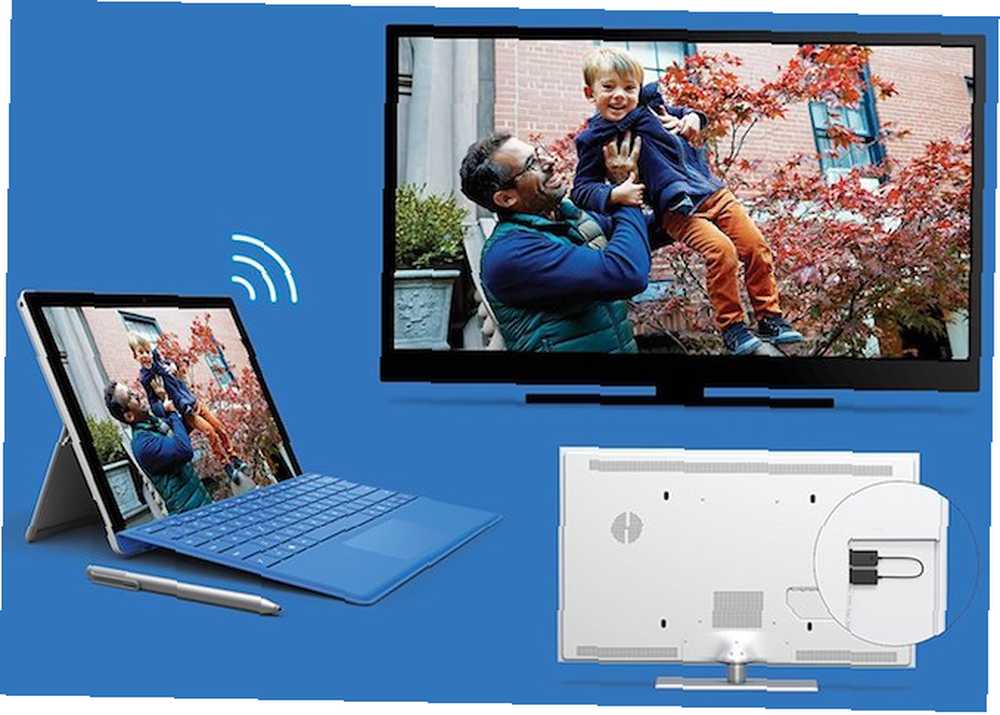
Miracast je v podstatě bezdrátové rozhraní HDMI. Několik chytrých televizorů přichází se zabudovanou funkcí Miracast. Chcete-li zjistit, zda to váš televizor podporuje, zkontrolujte tento seznam.
Kromě chytrých televizí, některé chytré dongles také podporují Miracast. Například Amazon Fire Stick má Miracast pro zrcadlení vašeho počítače nebo mobilní obrazovky. Než si koupíte nový adaptér, zkontrolujte, zda některá vaše zařízení připojená k televizoru Miracast nepodporuje.
Pokud jste si jisti, že na svém televizoru nemáte Miracast žádnými současnými prostředky, budete potřebovat adaptér. Pro primární účel obsazení počítače se systémem Windows byste si měli zakoupit bezdrátový grafický adaptér společnosti Microsoft. Ale pokud je to příliš drahé, jiná zařízení Miracast jako AnyCast bude pro to také pracovat.
Jak zkontrolovat, zda váš počítač podporuje aplikaci Miracast
Většina počítačů dodávaných s předinstalovaným systémem Windows 8.1 nebo Windows 10 bude Miracast podporovat již po vybalení. Pokud používáte starší PC, kde jste upgradovali ze systému Windows 7 na Windows 10, mělo by to stále fungovat, ale můžete si být jisti, že budete mít dvojnásobnou jistotu.
Existují dva jednoduché způsoby, jak zkontrolovat, zda váš počítač dokáže promítat obrazovku bezdrátově prostřednictvím aplikace Miracast.
Metoda 1: Snadná cesta
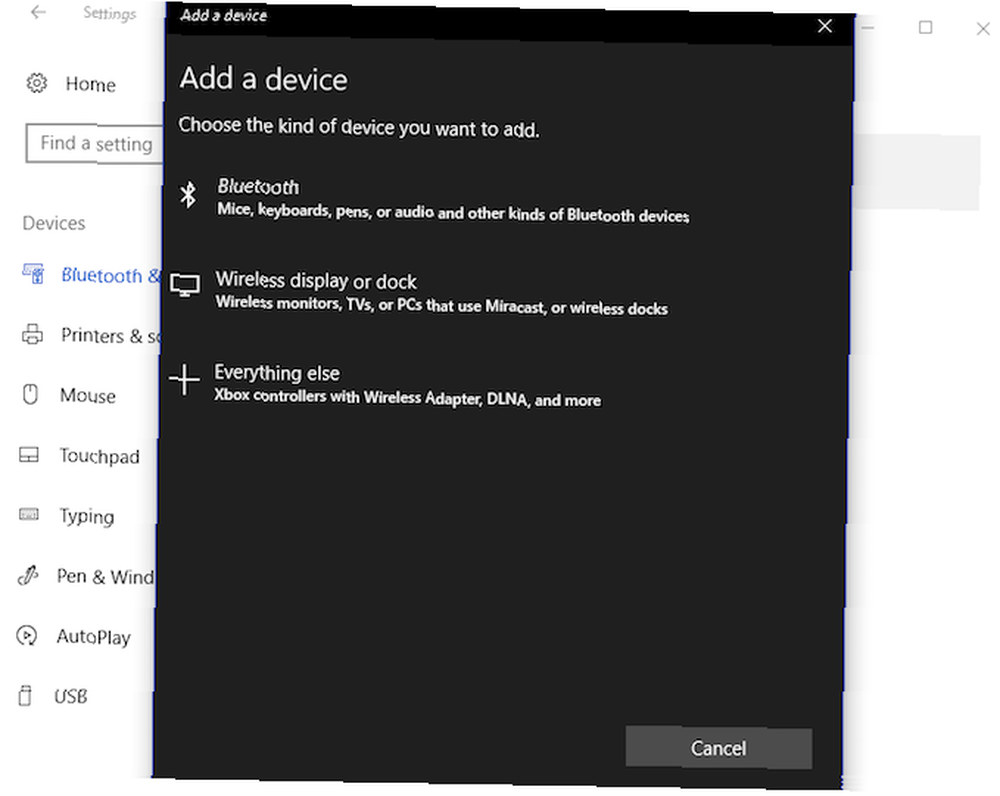
- Jít do Start> Nastavení> Zařízení.
- Klikněte na Bluetooth a zařízení> Přidat Bluetooth nebo jiné zařízení.
- V “Přidat zařízení” okno, které se objeví, pokud vidíte “Bezdrátový displej nebo dok”, pak váš počítač podporuje Miracast.
Metoda 2: Komplikovaný, ale spolehlivější způsob
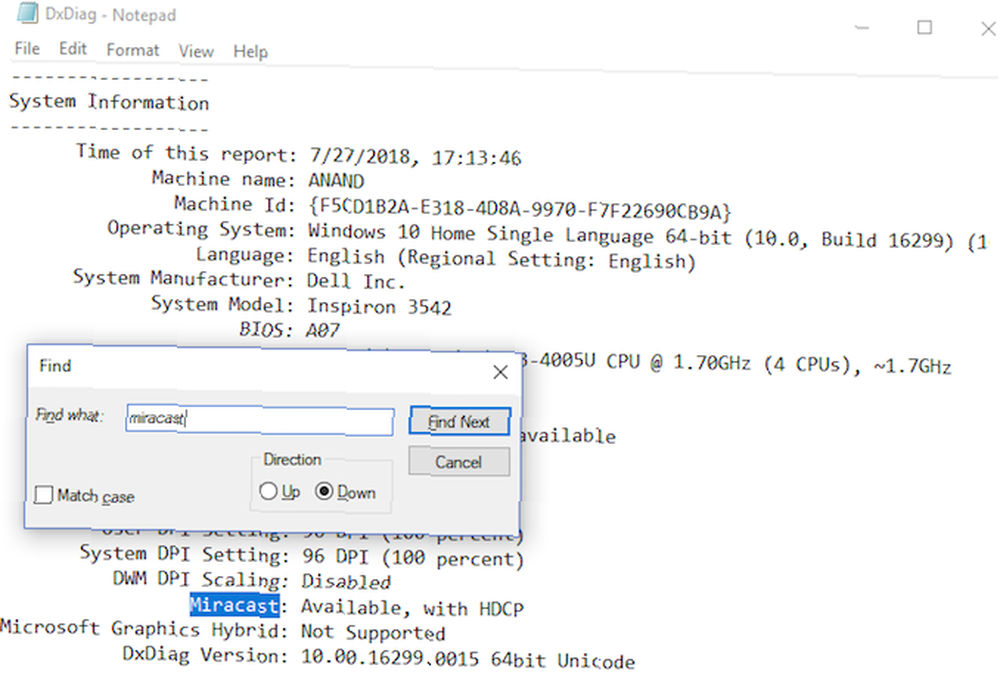
- Klikněte na Start a stiskněte Win + R.
- Typ “dxdiag” bez uvozovek a stiskněte Vstoupit.
- Klikněte na ikonu Uložit všechny informace a uložte jej do textového souboru.
- Otevřete textový soubor v programu Poznámkový blok a vyhledejte (Ctrl + F) pro “Miracast” bez uvozovek.
- To by mělo říkat “Dostupný” nebo “K dispozici s HDCP” vedle toho.
Jak promítat obrazovku Windows PC do TV
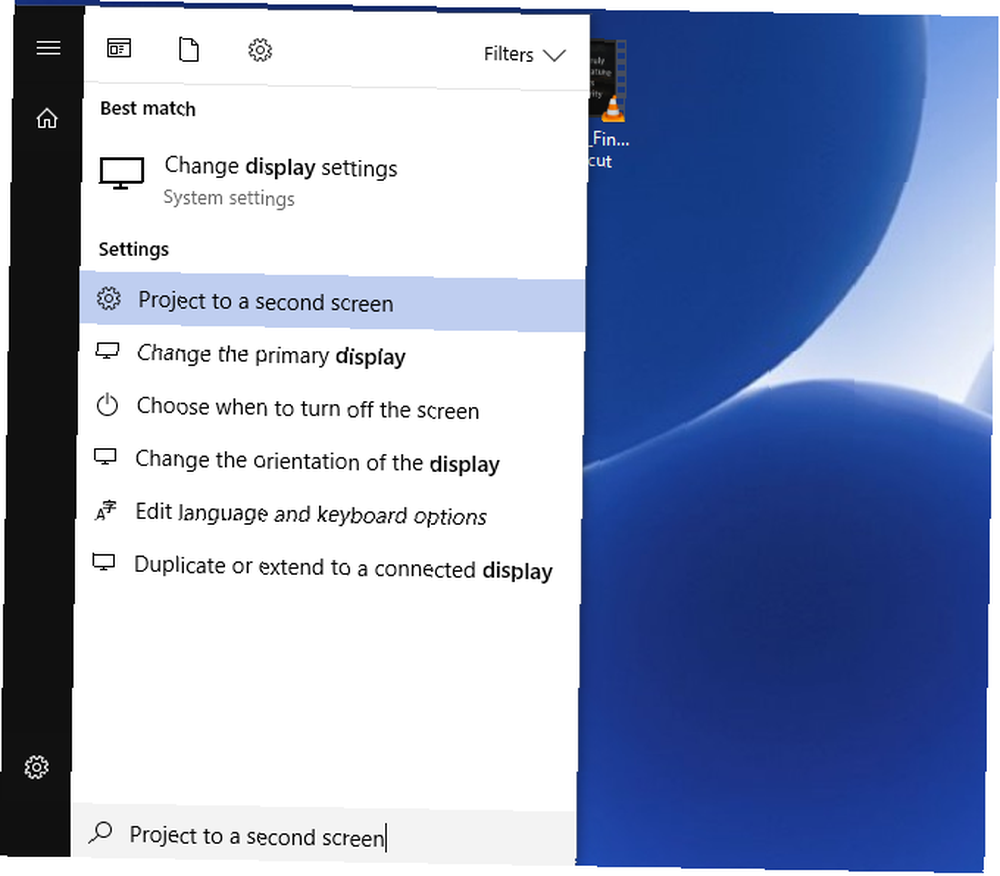
Po správném nastavení hardwaru je čas přenést obrazovku systému Windows do televizoru. Postupujte takto:
- Klikněte na Start otevřete nabídku Start nebo klikněte na ikonu Vyhledávací pole Cortana.
- Typ Promítněte na druhou obrazovku a klikněte na něj, když se zobrazí výsledek nastavení.
- Na pravém postranním panelu vyberte, jak chcete promítat, kliknutím na jednu z možností: Duplikát (váš počítač i televizor zobrazí obrazovku), Rozšířit (televizor bude fungovat jako duální monitor), nebo Pouze druhá obrazovka (PC monitor je deaktivován a jako obrazovka se používá pouze TV).
- Jakmile se rozhodnete, klikněte Připojte se k bezdrátovému displeji.
- Windows nyní vyhledají kompatibilní zařízení Miracast a zobrazí je zde. Dvojklik požadované zařízení pro zahájení projekce.

Pokud systém Windows nemůže najít vaše zařízení
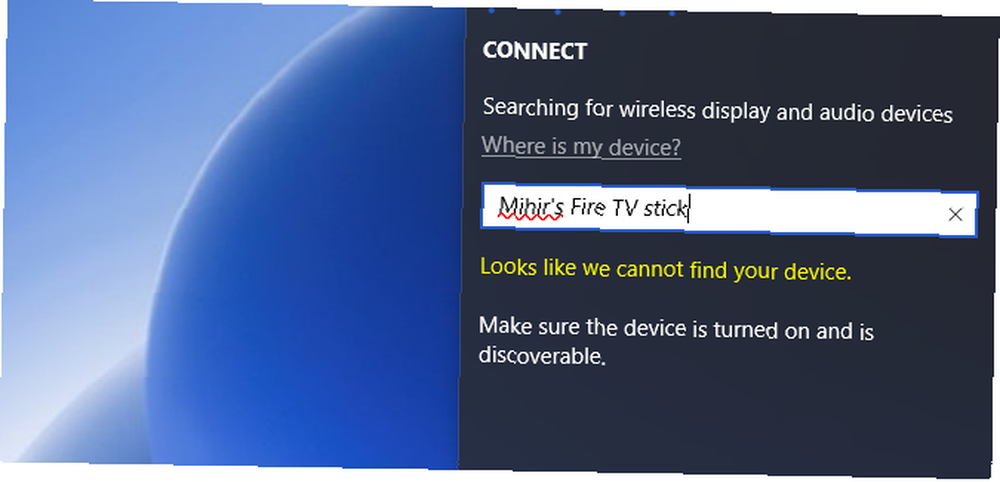
Po výše uvedeném kroku 4 někteří uživatelé čelí situaci, kdy Windows nemohou najít žádná zařízení kompatibilní s technologií Miracast. Co tedy děláš??
Klikněte na “Kde je moje zařízení?” a název zařízení přidejte ručně.
NEBO
Jít do Start> Nastavení> Zařízení > Bluetooth a zařízení> Přidat Bluetooth nebo jiné zařízení> Bezdrátový displej nebo dok a vyberte nebo ručně zadejte své zařízení.
Chyba? Co dělat, pokud výše uvedené metody nefungují
Toto je jediná metoda promítání obrazovky systému Windows na televizor prostřednictvím aplikace Miracast. Pokud to nefunguje, zkontrolujte následující:
- Aktualizujte všechny ovladače zařízení a zajistěte, aby byl ovladač Miracast vašeho počítače i zařízení připojené k televizoru aktualizovány.
- Zkontrolujte, zda máte aktivní připojení k internetu. Wi-Di a Miracast nepotřebují připojení k internetu, ale některá zařízení podporující Miracast (jako Amazon Fire Stick) potřebují funkční připojení k internetu.
- Pokud váš počítač pokračuje v přehrávání zvuku, zatímco je na obrazovce video, existuje snadná oprava. Jít do Start> Nastavení> Zvuk> Přehrávání a vyberte jako televizor / adaptér Miracast výchozí zařízení.
- Zjistěte, zda je problém buď počítač se systémem Windows, nebo televizor / adaptér Miracast. Použijte svůj smartphone k přenesení obrazovky přes Miracast do televizoru a přes Miracast do počítače se systémem Windows. V počítači se systémem Windows přejděte na Start> Připojit k otevření funkce přijímače obrazovky Miracast.
Odpojte zrcadlení obrazovky systému Windows pomocí aplikace Miracast
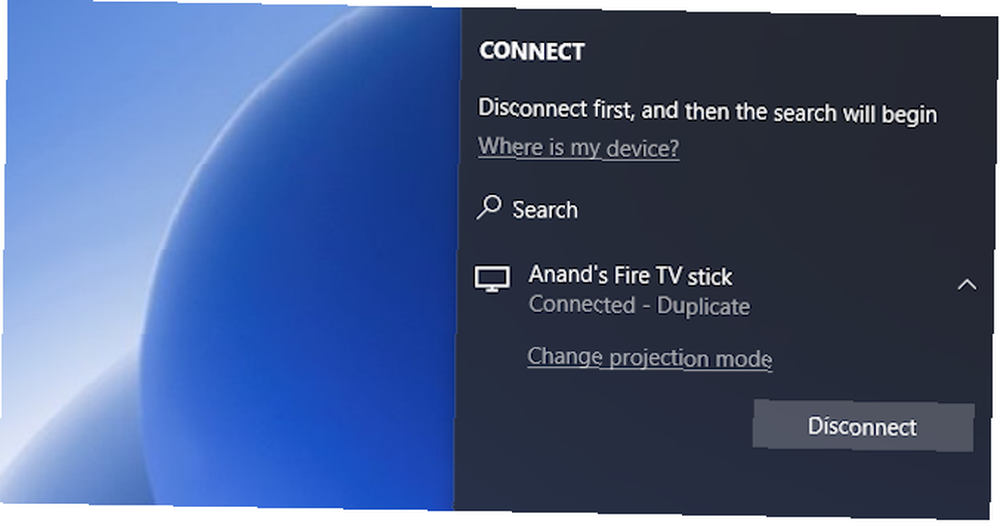
Po dokončení projekce je vhodné obrazovku odpojit. Proces je naprosto stejný jako připojení, přičemž poslední krok je opačný.
Vraťte se do Promítněte na druhou obrazovku a klikněte na Odpojit.
Nyní můžete do svého televizoru přenášet Windows 10
Aplikace Miracast má oproti Chromecastu určité výhody. Můžete ji používat v režimu offline a má méně koktání a zpoždění. Nezapomeňte však, že to je pouze v případě zrcadlení obrazovky. Jak přenášet obrazovku: Kabelová a bezdrátová řešení pro sdílení obrazovky Jak přenášet obrazovku: Kabelová a bezdrátová řešení pro sdílení obrazovky Existuje mnoho situací, kdy byste mohli chtít zrcadlit displej vašeho smartphonu nebo počítače na obří televizi v obývacím pokoji. Existuje několik způsobů, jak to provést, kabelové i bezdrátové. . Stále se můžete zbavit kabelů HDMI pro dobré a dokonce sledovat Netflix na svém televizoru 5 jednoduchých způsobů, jak sledovat Netflix na vašem televizoru 5 jednoduchých způsobů, jak sledovat Netflix na vašem televizoru Nic se nedá srovnávat s sledováním filmů a televizních pořadů na vaší velké obrazovce . Zde jsou různé způsoby, jak sledovat Netflix v televizi bez velkého úsilí. . Snadné peasy!











