
Joseph Goodman
0
3244
413
 Ne všechna MP3 jsou vytvořena stejně. Kvalita některých MP3 je dobrá, jiné jsou sotva slyšitelné. Mezi tisíci písní na pevném disku jsem si jistý, že existuje několik, které spadají do kategorie “by mělo být lepší” - ty s nízkým nastavením hlasitosti, ty se slabým vokálem, ten s příliš velkým basem a další různé nedokonalé podmínky.
Ne všechna MP3 jsou vytvořena stejně. Kvalita některých MP3 je dobrá, jiné jsou sotva slyšitelné. Mezi tisíci písní na pevném disku jsem si jistý, že existuje několik, které spadají do kategorie “by mělo být lepší” - ty s nízkým nastavením hlasitosti, ty se slabým vokálem, ten s příliš velkým basem a další různé nedokonalé podmínky.
Rychlá oprava nastavuje ekvalizér. Existují však situace, kdy opakované přizpůsobení je nepříjemné. Potřebujete trvalou opravu.
Nástroje v garáži
Mám také několik nedokonalých písní. Po dokončení eKnihy “Zaznamenávání vašeho dalšího hitu s GarageBand”, většina triků a nástrojů GarageBand je v mé hlavě stále svěží. Jsou více než kvalifikovaní, aby vylepšili a zlepšili kvalitu MP3.
Vezměte prosím na vědomí, že i ty nejlepší zvukové nástroje tam mají svá omezení. Nikdo nemůže vylepšit píseň Bon Jovi a proměnit ji v Celine Dionovu. S ohledem na to začněme.
Otevřete GarageBand a odstartujte nový projekt. V podstatě si můžete vybrat kteroukoli ze šablon, ale je lepší použít ty, které jsou dodávány s nejméně podobnými skladbami “Hlas” a “Smyčky”. Stejně budeme mazat všechny stopy.
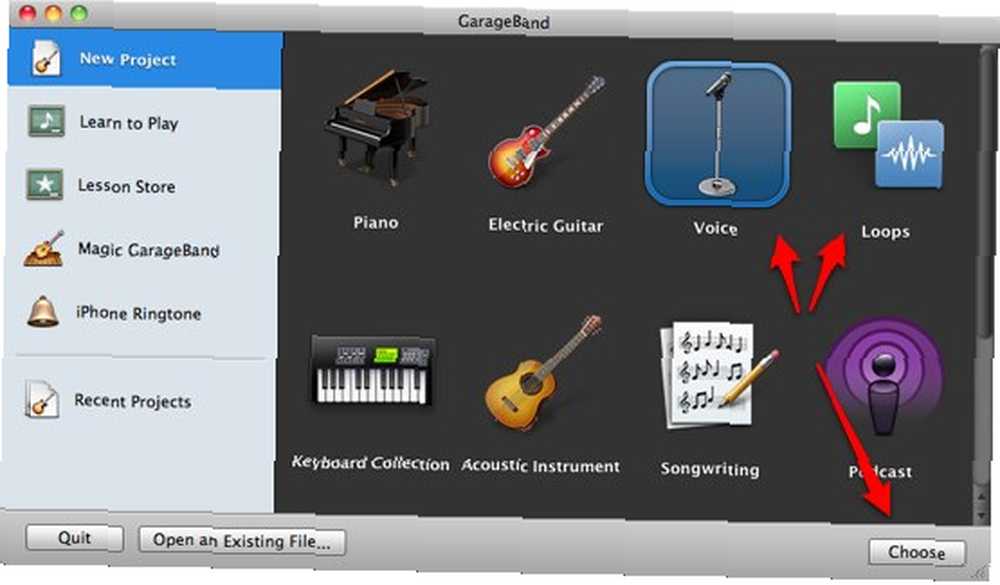
Můžete zadat libovolný název projektu, ale pro snadnější export v budoucnu je vhodné použít název skladby, který chcete vylepšit, jako název projektu.
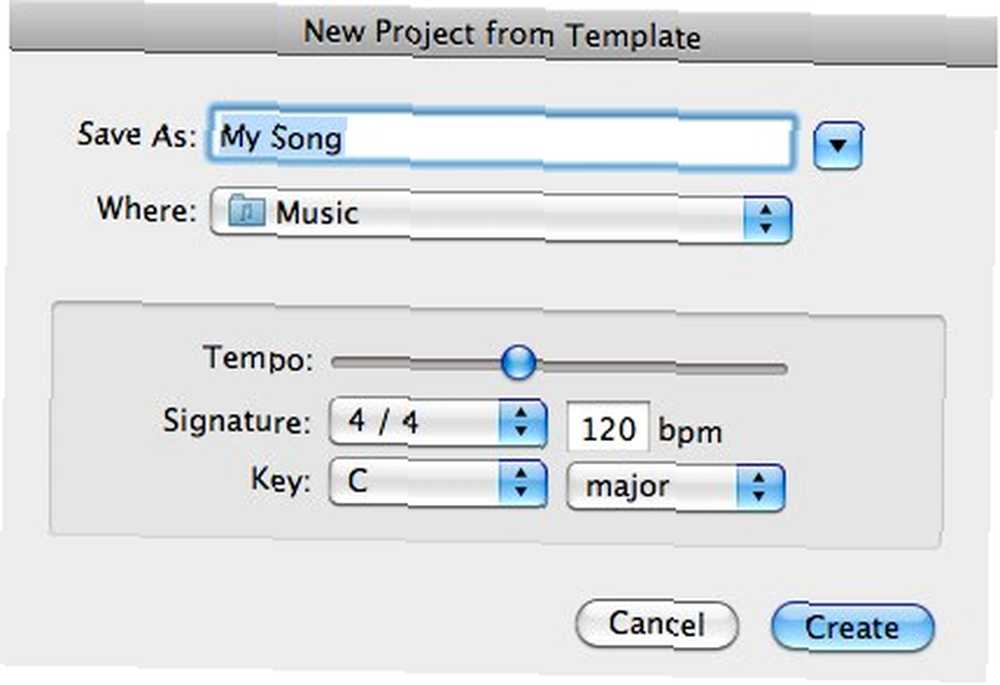
Odstraňte všechny přednastavené skladby, které vám GarageBand dává pomocí “Stopa> Odstranit stopu” položku nabídky nebo použijte “Command + Delete” kombinace kláves.
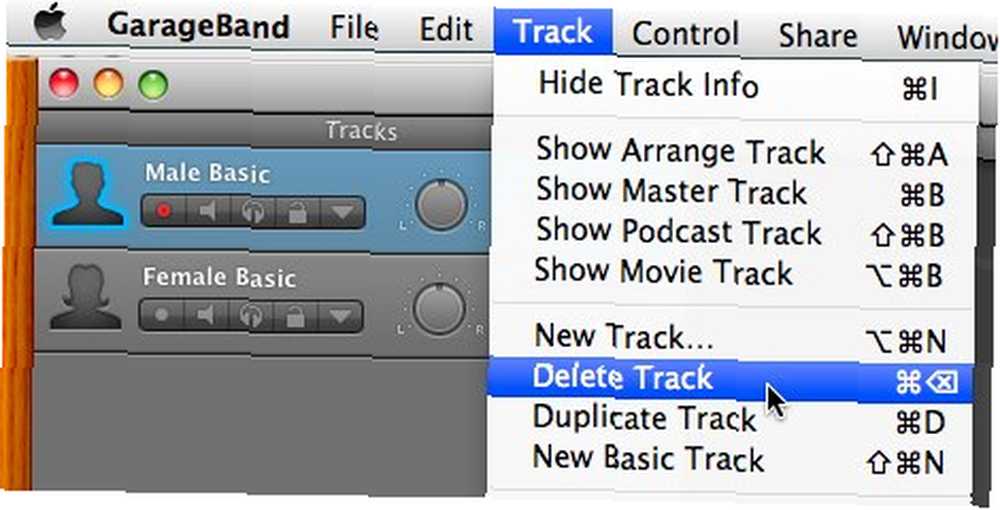
Poté otevřete prohlížeč médií kliknutím na jeho tlačítko v pravém dolním rohu GarageBand.
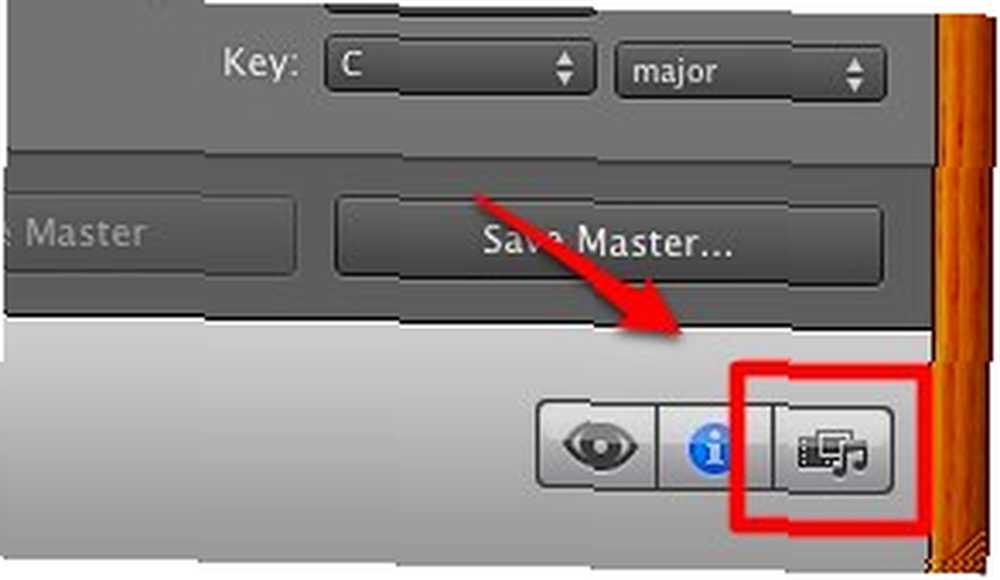
Vyhledejte skladbu, kterou chcete upravit. Nebo pro rychlejší výsledky použijte funkci vyhledávání. Poté přetáhněte skladbu do hlavního panelu okna GarageBand.
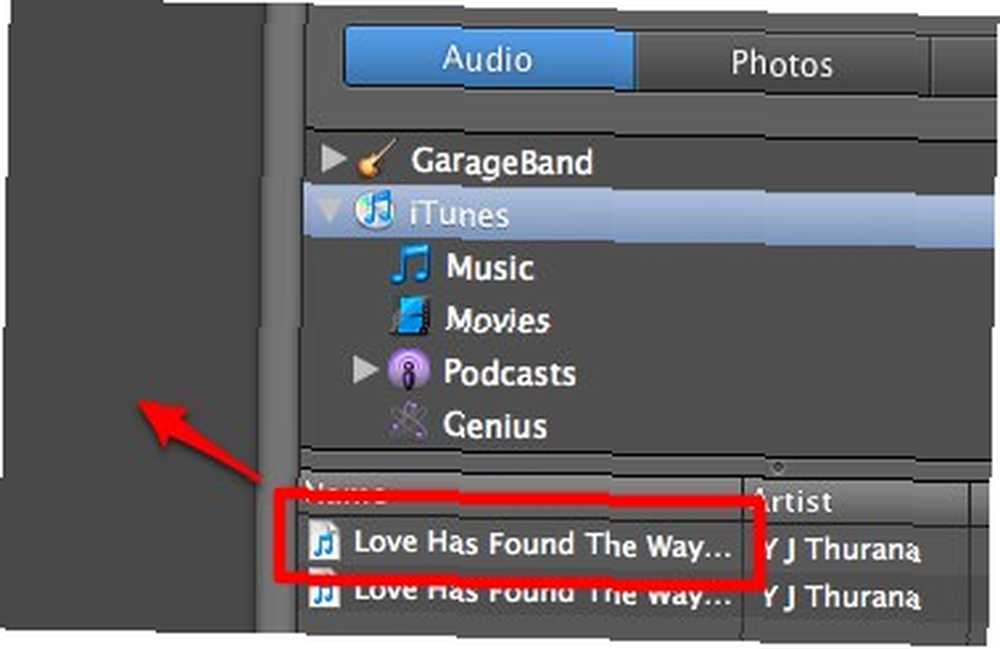
Skladba bude importována do GarageBand. Prosím všimněte si “Import souborů“. To znamená, že můžete importovat více než jednu skladbu a podle potřeby je smíchat. Nové skladby můžete také vyjmout, upravit a připojit k sobě. Ale to je mimo náš rozsah.
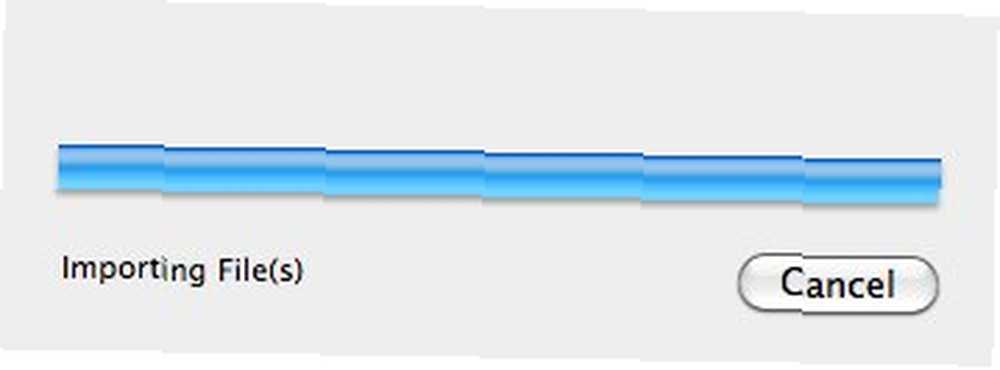
Zahájit opravu!
Nejzákladnější úpravou, kterou můžete udělat, je manipulace se skladbou. Hlasitost můžete snížit, pokud je skladba příliš hlasitá nebo naopak. Vždy se podívejte na špičkový měřicí přístroj. Udržujte světla pod červenou zónou.
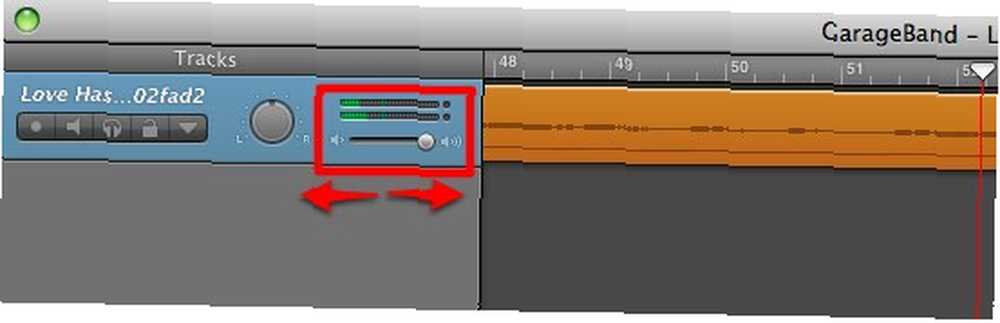
Poté otevřete podokno automatizace. Zde máte dvě základní kontroly: Volume a Pan. Tyto komponenty můžete upravit v jakékoli konkrétní části skladby. Například, pokud chcete zvýšit hlasitost pouze mezi první a druhou minutou skladby, můžete.
Klikněte na “Přidat automatizaci” získat více ovládacích prvků k úpravě.
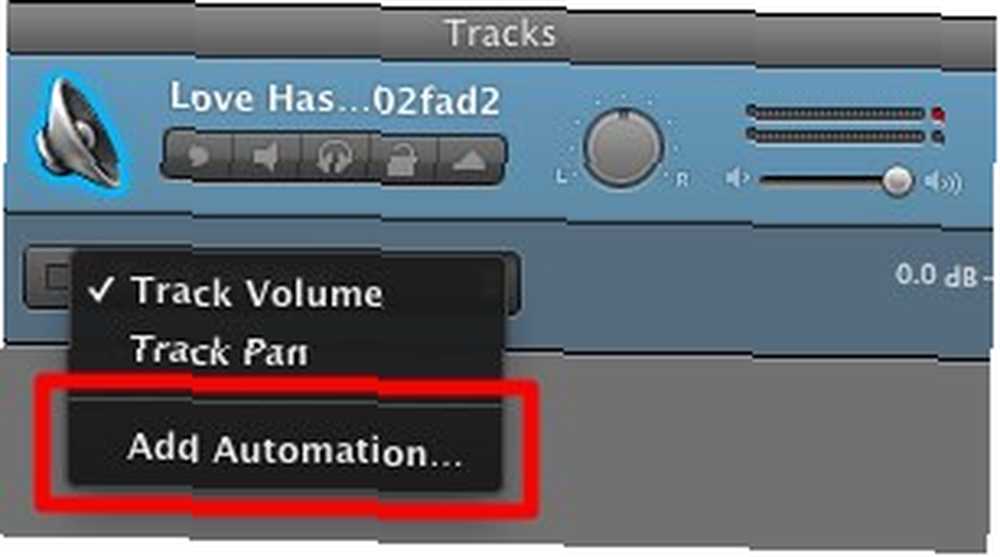
Existuje několik prvků, které můžete přidat, seskupené do dvou: Visual EQ a Echo & Reverb. Zaškrtněte políčko, které potřebujete.
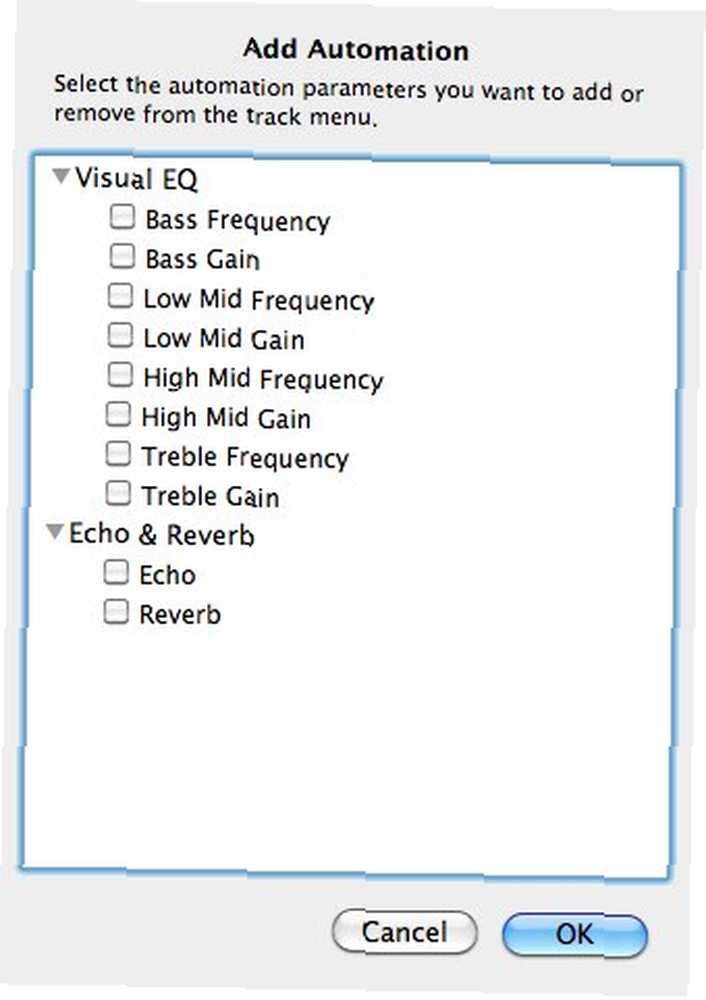
Ty, které potřebujete, se objeví v seznamu automatizace. Vyberte některou z nich a začněte upravovat.
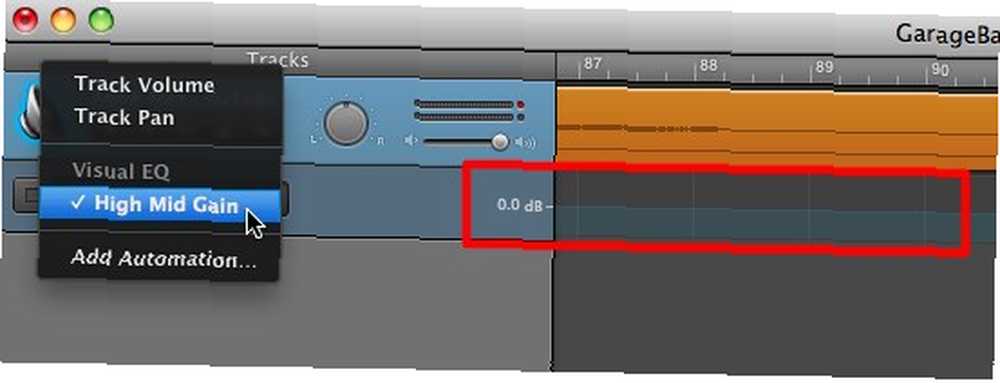
Kliknutím na ovládací linku vytvoříte počáteční bod a další místo pro koncový bod. Polohu bodů můžete upravit na úrovních, které potřebujete.

Kombinováním několika ovládacích prvků můžete dosáhnout mnoha úžasných výsledků. Stejně jako hrubý průvodce, jsou lidské vokály někde na střední frekvenci. Chcete se spojit se ziskem střední úrovně, abyste zvýšili hlasitost zpěváka.
Jde trochu dál
Je tu další skvělý efekt, který můžete vyzkoušet - “Odeznít“. Je k dispozici na internetu “Dráha” Jídelní lístek.
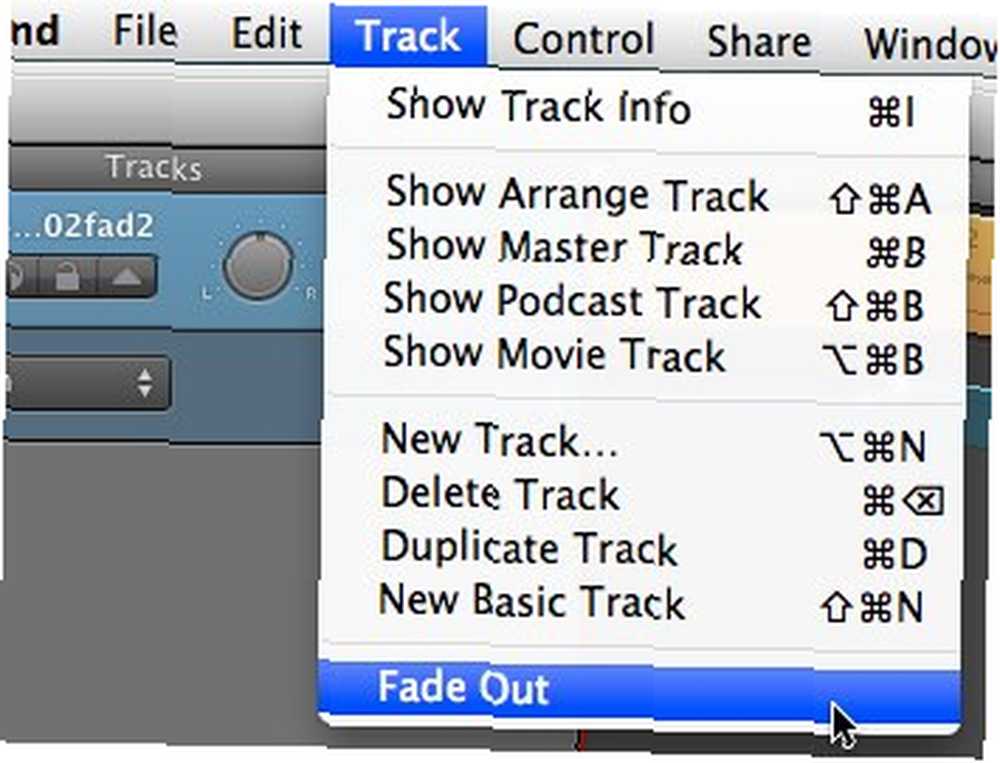
Tento efekt sníží úroveň Master Volume na konci skladby.
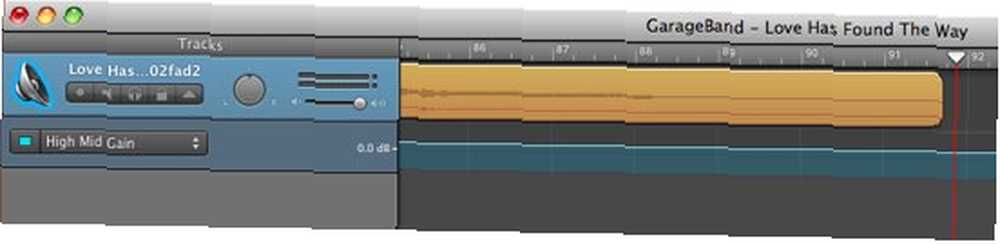
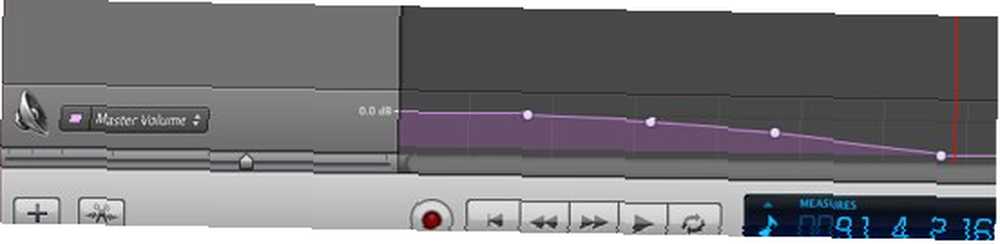
Pokud chcete do skladby přidat svůj vlastní hlas, například jako pozadí vokálu nebo jako duetový partner, můžete snadno přidat “Nová skladba“.
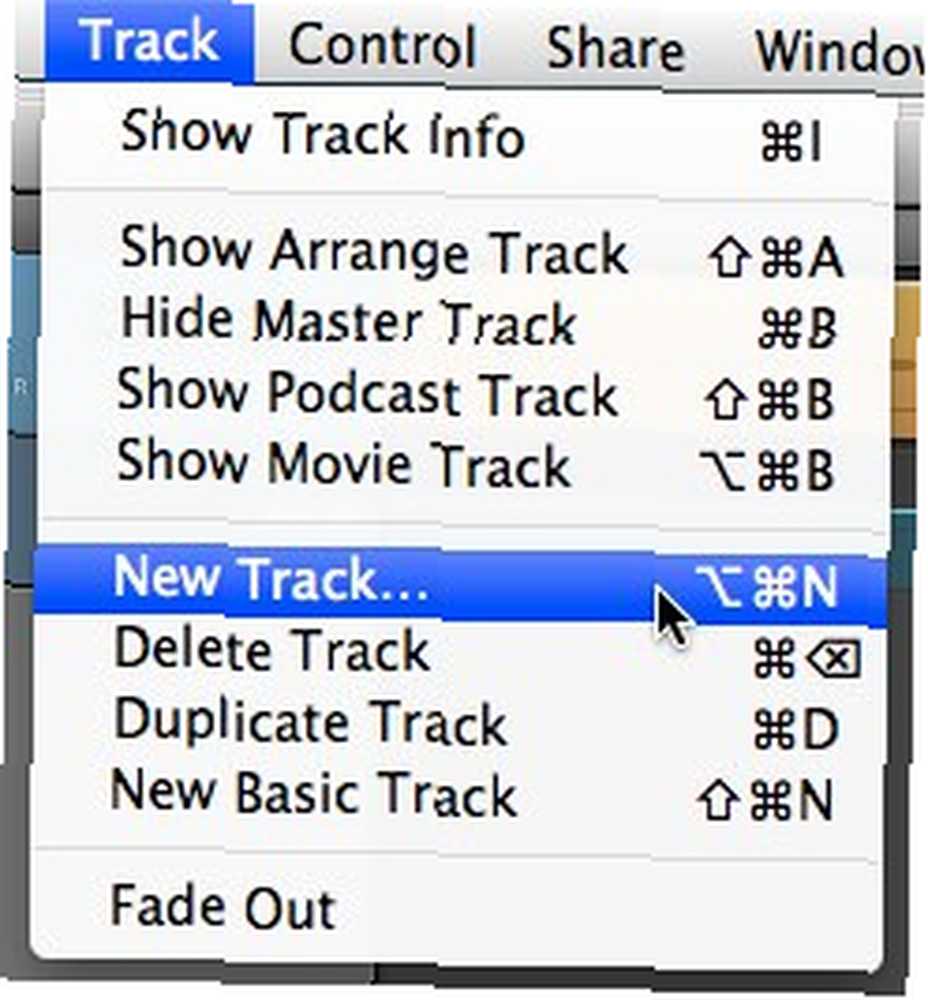
Výběr “Skutečný nástroj” z možností a klikněte na “Vytvořit”
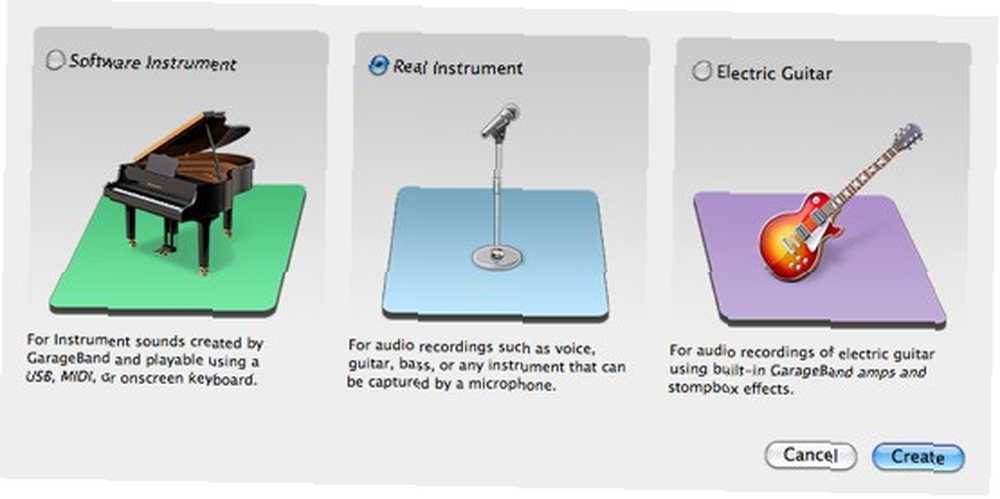
Vybrat “Vokály” z Skutečný nástroj a pokračujte tím, který vám vyhovuje.
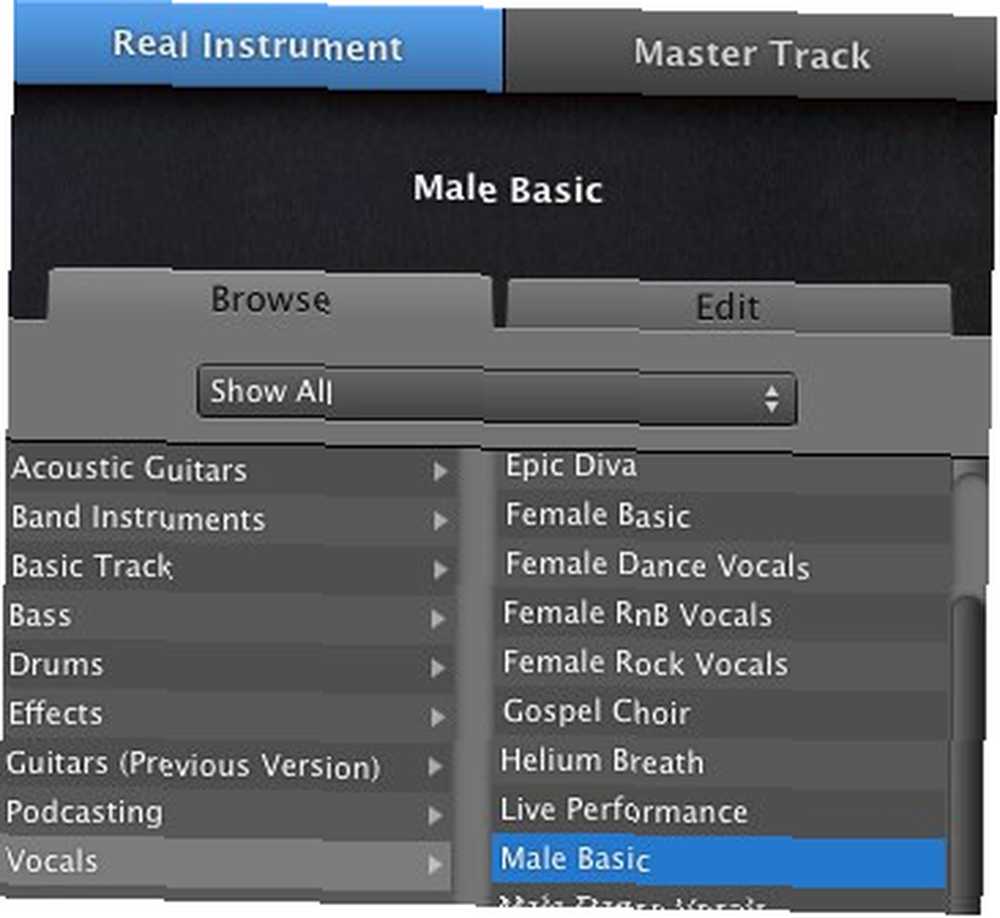
Pošlete to domů
Po dokončení procesu úprav - i když to pouze zvyšuje nebo snižuje objem, můžete výsledek exportovat zpět do iTunes. Přejít na “Sdílet> Odeslat píseň do iTunes” Jídelní lístek.
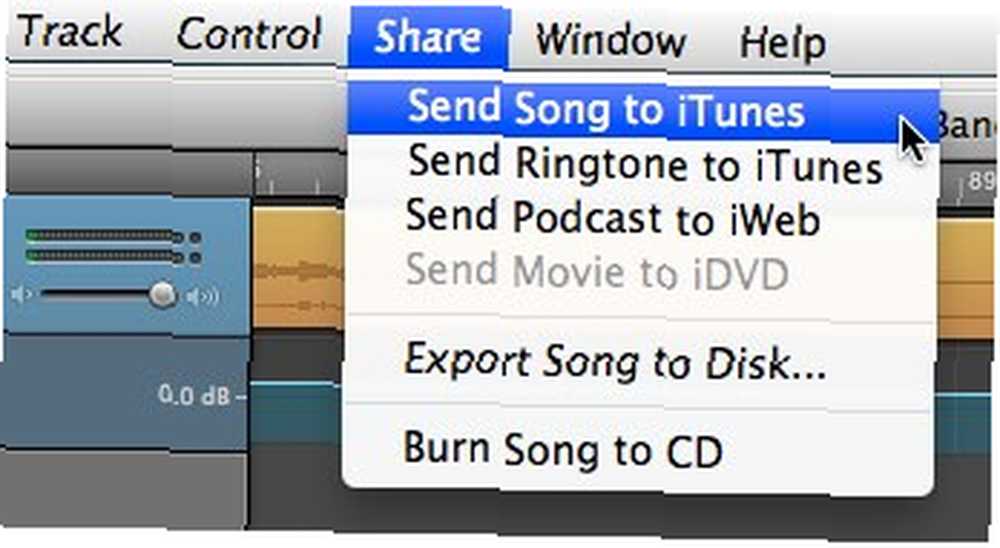
Objeví se okno s informacemi o skladbě s poli, která mají být vyplněna. Ten, kterému byste měli věnovat pozornost, je “Komprese pomocí” a “Nastavení zvuku” možnosti. Chcete-li získat co nejkompatibilnější formát v nejlepší možné kvalitě, zvolte “MP3” a “Vyšší kvalita” nastavení.
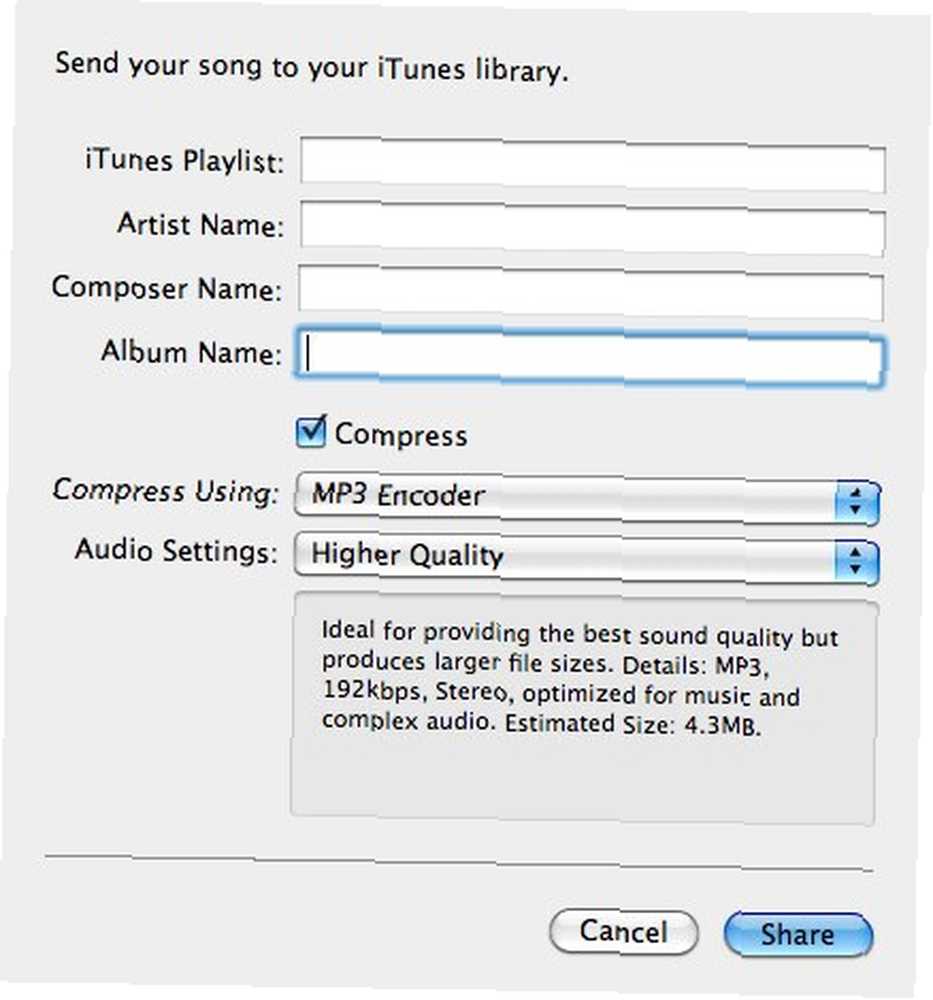
Skladba bude převedena a přidána do iTunes s názvem projektu jako názvem.

Poté se objeví v iTunes a je připraven k přehrávání.
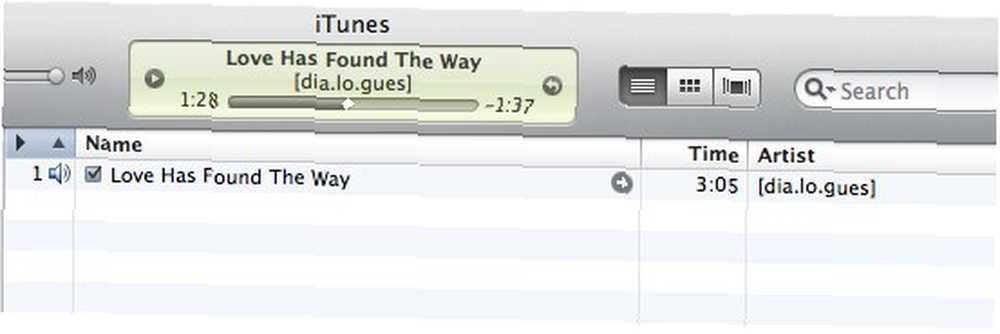
Opláchněte a opakujte pro zlepšení kvality MP3.
Pokud se chcete dozvědět více o GarageBand, podívejte se na naše další články: Jak vytvořit a vysílat podcast s Garageband [Mac] Jak vytvořit a vysílat podcast s Garageband [Mac] Jak vytvořit a vysílat Podcast s Garageband [Mac ] a jak vytvořit svůj vlastní jedinečný vyzvánění iPhone pomocí Garageband Jak vytvořit svůj vlastní jedinečný vyzvánění iPhone pomocí Garageband [pouze Mac] Jak vytvořit svůj vlastní jedinečný vyzvánění iPhone pomocí Garageband [pouze Mac] .
Nezapomeňte si také stáhnout konečný průvodce programem GarageBand s tipy na psaní a publikování písní, které máte opravdu, “Zaznamenávání dalšího zásahu pomocí programu GarageBand Jak používat GarageBand: Průvodce krok za krokem Jak používat GarageBand: Průvodce krok za krokem GarageBand je výkonný software pro záznam a editaci zvuku pro Mac, ale začít je těžké. Tento tutoriál vám ukáže, jak používat GarageBand. ”
Máte nějaké další nápady, jak využít GarageBand? Sdílejte pomocí sekce Poznámky níže.











