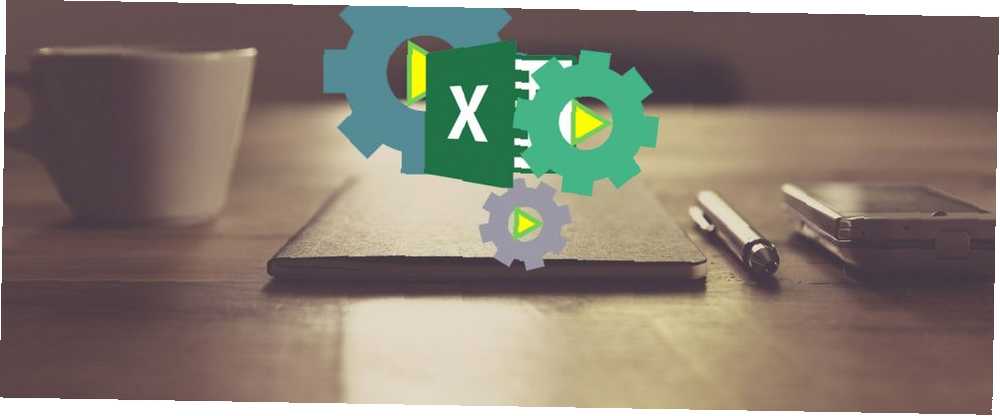
Lesley Fowler
0
5170
436
Použití maker v aplikaci Microsoft Excel je perfektní způsob, jak automatizovat úkoly. Ukážeme vám, jak zaznamenat makro v aplikaci Excel 2016, abyste si mohli uvolnit čas a přestali ztrácet čas opakovanými akcemi.
Než začnete, možná budete chtít vyzkoušet naše nejlepší zdroje pro makra Excel 5 Zdroje pro makra Excel pro automatizaci vašich tabulek 5 Zdroje pro makra Excel pro automatizaci vašich tabulek Hledáte makra Excel? Zde je pět stránek, které mají to, co hledáte. abych vám představil, co byste mohli vytvořit. Jakmile to zvládnete, budete dokonce moci odesílat e-maily z Excelu Jak posílat e-maily z tabulky Excelu pomocí skriptů VBA Jak posílat e-maily z tabulky Excelu pomocí skriptů VBA Naše šablona kódu vám pomůže nastavit automatické e-maily zv rámci Excelu pomocí Collaboration Data Objects (CDO) a skriptů VBA. nebo integrujte data Excelu do aplikace Word Jak integrovat data Excelu do dokumentu Word Jak integrovat data Excelu do dokumentu Word Během pracovního týdne je pravděpodobné, že mnohokrát zjistíte, že kopírujete a vkládáte informace z aplikace Excel do aplikace Word, nebo úplně naopak. Takto lidé často vytvářejí písemné zprávy… .
Jak zaznamenat makro v Excelu 2016
Toto jsou kroky, které musíte provést, abyste zaznamenali makro v Excelu 2016. Shrneme je níže a poté se do detailu podíváme.
- Povolit Vývojář tab.
- Na Vývojář klikněte na Záznam makra.
- Vstup a Název makra.
- Přiřadit a Klávesová zkratka.
- Vyberte, kam chcete Uložit makro do.
- Vstup a Popis.
- Klikněte na OK.
- Proveďte makro akce.
- Na Vývojář klikněte na Zastavte nahrávání.
Záznam makra: podrobně
1. Povolte kartu Vývojář
Na kartě Vývojář můžete zaznamenat své makro. Ve výchozím nastavení však není povoleno.
Chcete-li ji povolit, přejděte na Soubor> Možnosti> Přizpůsobit pás karet. V Přizpůsobte pás karet sloupec s Hlavní karty zaškrtnuto v rozevírací nabídce, zaškrtněte Vývojář, a klikněte OK.
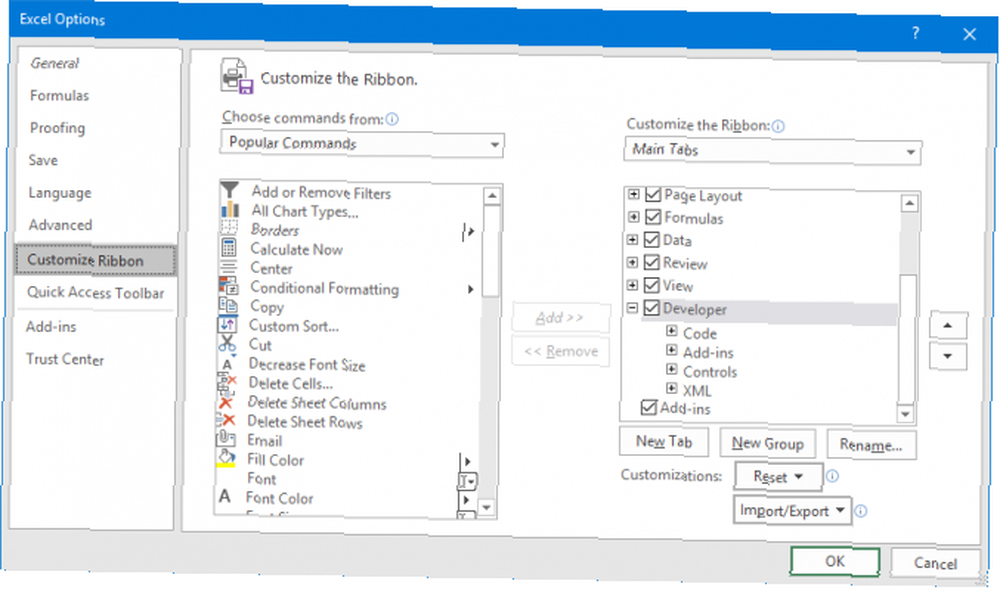
Na pásu karet se nyní objeví karta Vývojář. Zůstane zde trvale, pokud jej nezrušíte podle pokynů výše.
2. Klikněte na Record Macro
Přejděte na nově povolenou Vývojář kartu na pásu karet. V Kód skupina, klikněte Záznam makra. Otevře se nové okno.
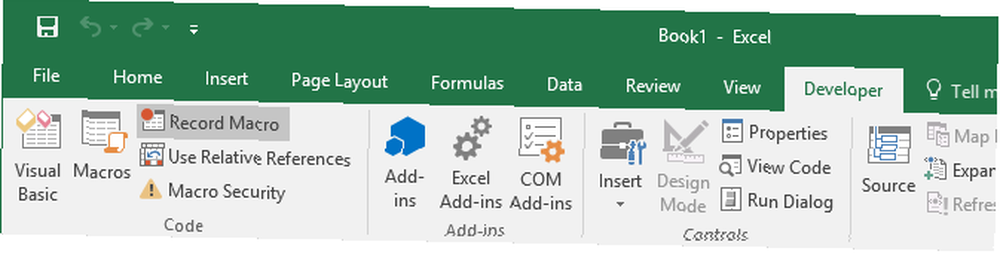
Můžete také stisknout Alt + T + M + R.
3. Zadejte název makra
Zadejte název makra v rámci Název makra pole. Ať je to konkrétní, jinak budete mít problémy s rychlou identifikací toho, co makro v budoucnu udělá.
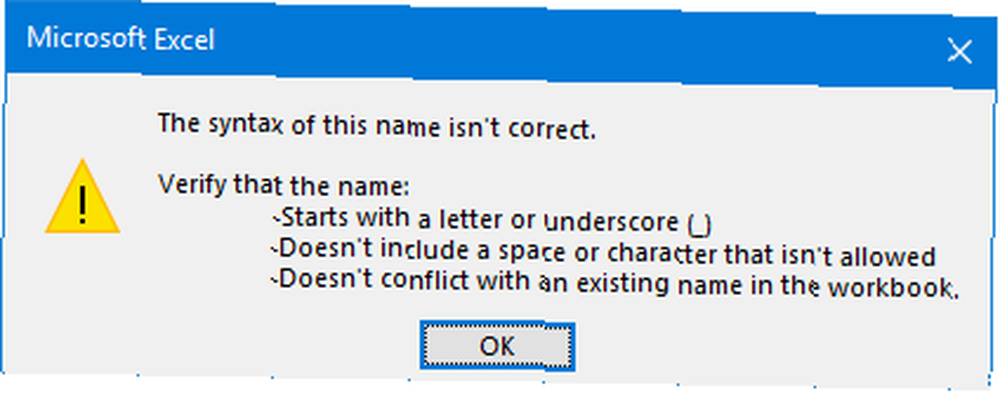
První znak názvu makra musí být písmeno, ale následující znaky mohou být písmena, čísla nebo podtržítka. Nelze použít mezery a vyhnout se tomu, aby makro mělo stejný název jako odkaz na buňku.
4. Přiřaďte klávesovou zkratku
Přiřazení klávesové zkratky vám umožní spustit makro v Excelu kdykoli stisknutím této kombinace. Klikněte do Klávesová zkratka a stiskněte klávesu, kterou chcete použít ve spojení s Ctrl.
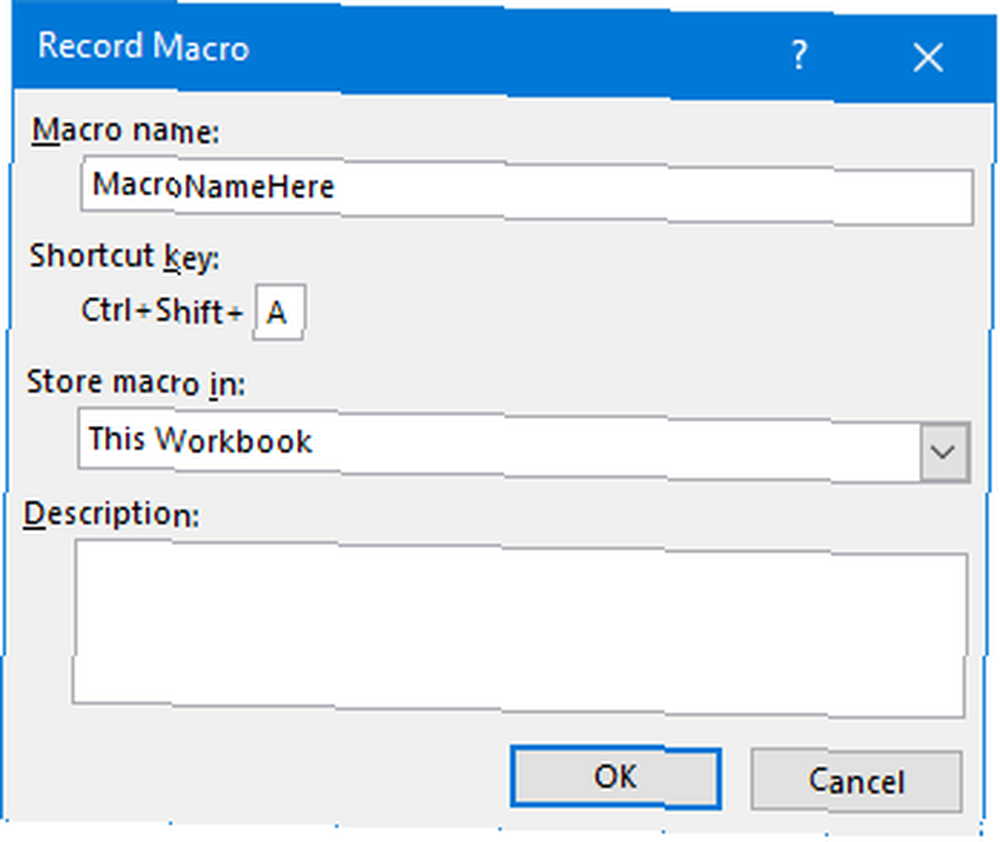
Doporučuji, abyste vydrželi Posun při výběru kombinace kláves, aby se stala součástí zástupce. Zkratka makra přepíše výchozí zkratku Excel, pokud již existuje. Například, pokud se rozhodnete Ctrl + A pak přepíše schopnost vybrat vše. Místo toho použijte Ctrl + Shift + A protože to není existující zkratka.
5. Vyberte Kam ukládat makro
Použijte Uložit makro do rozbalovací nabídka a vyberte, kam chcete makro uložit.
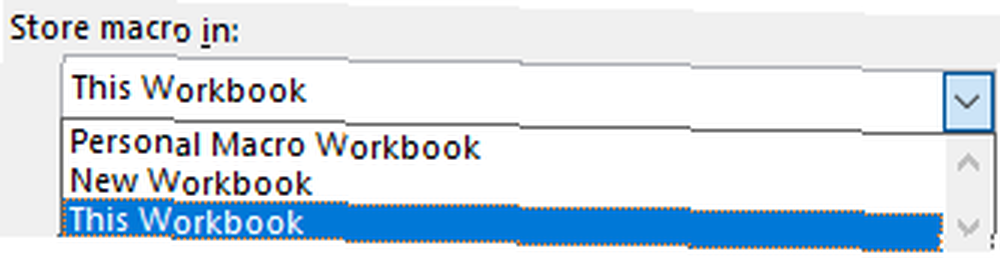
Dostupné možnosti jsou:
- Osobní sešit makra: Toto makro zpřístupní při každém použití aplikace Excel. Uloží makro do skrytého sešitu maker nazvaného Personal.xlsb.
- Nový sešit: Toto makro zpřístupní pro všechny sešity vytvořené během existující relace Excel.
- Tento sešit: Toto makro zpřístupní pouze v otevřeném sešitu.
6. Zadejte popis
Posledním krokem v tomto okně je zadání a Popis do krabice. Pomocí tohoto popisu podrobně popište, co makro dělá.
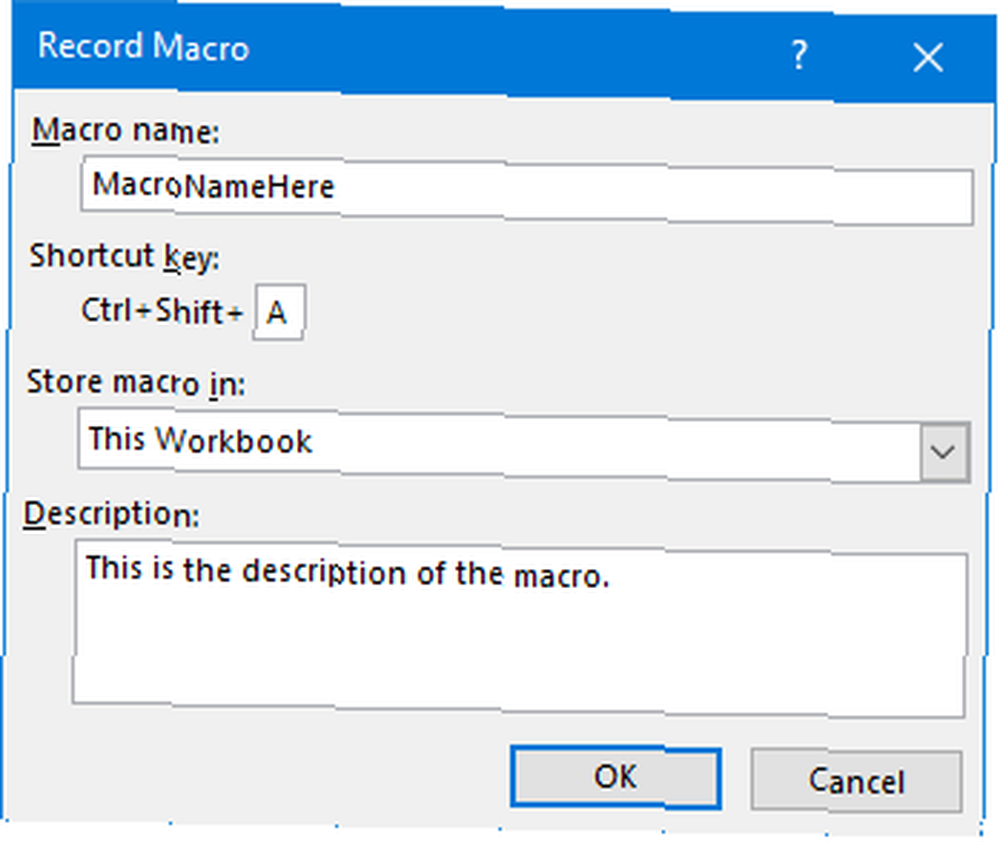
Toto pole je volitelné, ale je vhodné být co nejucelenější, abyste vy i ostatní mohli vidět, co makro v budoucnu dělá..
7. Klikněte na OK
Snad nejjednodušší krok ze všech! Klikněte na OK když jste spokojeni s tím, co jste odeslali, a začít zaznamenávat makro.
8. Proveďte své makro akce
Makro se nyní nahrává, takže proveďte své kroky. To může zahrnovat psaní, klepnutí na buňky, použití formátování nebo import dat externě z míst, jako je Microsoft Access.
Při nahrávání můžete použít Použijte relativní odkazy přepnout, našel na Vývojář tab. Pokud je povoleno, makra se zaznamenávají s akcemi relativními k původní buňce. Pokud například při nahrávání klepnete z buňky A1 na A3, spuštění makra z buňky J6 by přesunulo kurzor na J8. Pokud je zakázán, kurzor se přesune z J6 na J8.
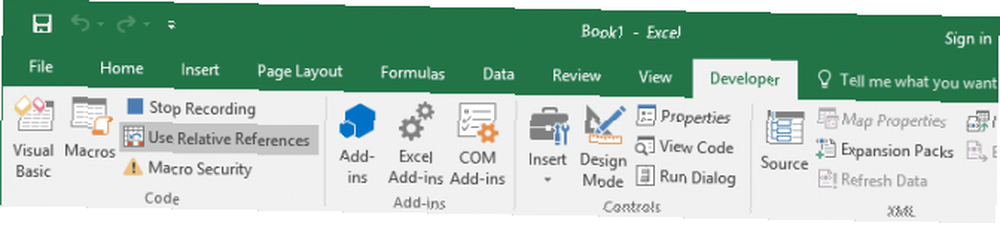
Nejlepší je předem naplánovat, jaké budou vaše akce, abyste nedělali chybu. Pokud sklouznete, zastavte nahrávání a začněte znovu. Případně můžete zkusit opravit pomocí úpravy kódu Visual Basic Application (VBA) 4 chyby, kterým se můžete vyhnout při programování maker Excelu s VBA 4 Chyby, kterým se můžete vyhnout při programování maker Excel s VBA Jednoduchý kód a makra jsou klíče pro Microsoft Excel supervelmoci. Dokonce i neprogramátoři mohou snadno přidat působivé funkce do svých tabulek pomocí Virtual Basics for Applications (VBA). Jen se vyhněte těmto chybám programátorských začátečníků! že je makro uloženo, ale to je pouze pro pokročilé uživatele.
9. Klepněte na Zastavit nahrávání
Poté, co jste dokončili vaše makro kroky, na Vývojář na kartě Kód skupina, klikněte Zastavte nahrávání.
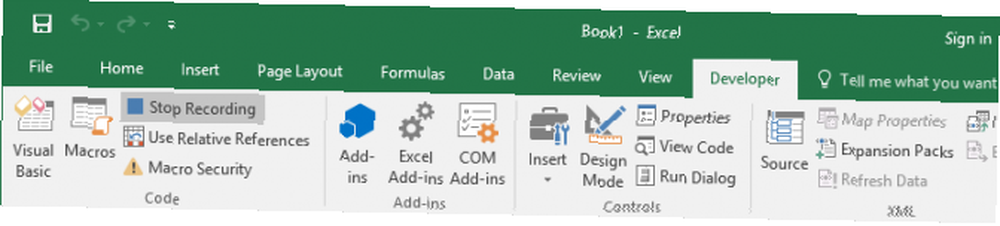
Můžete také stisknout Alt + T + M + R.
Použijte svá makra
Jakmile vytvoříte svá makra, můžete k nim přistupovat z Vývojář tab. Klikněte na Makra vidět je. Můžete také stisknout Alt + F8 otevřete toto okno. Zde si můžete vybrat svá makra a provádět různé možnosti, například Běh, Upravit nebo Odstranit.
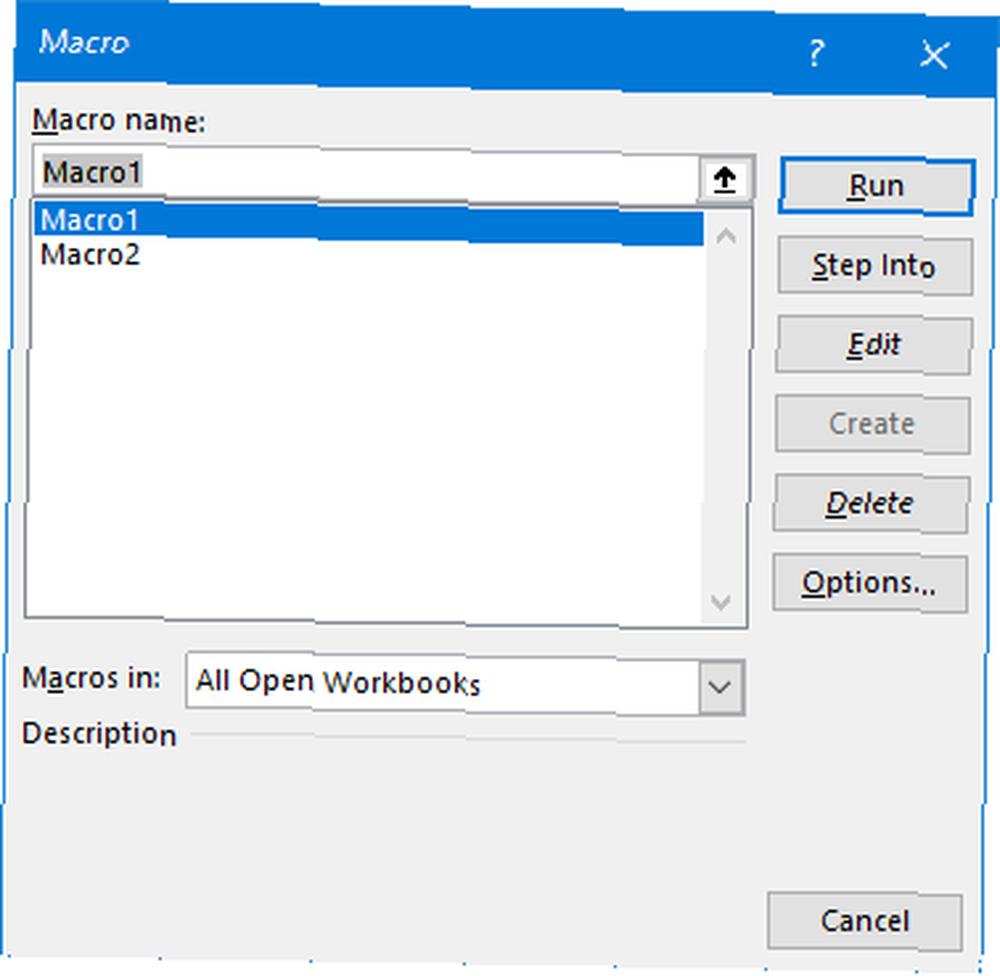
Pokud chcete získat ještě více ze svých maker, podívejte se na naše průvodce: Programování VBA pro začátečníky Programovací výuka Excel VBA pro začátečníky Programovací výuka Excel VBA pro začátečníky VBA je nástroj Microsoft Office. Můžete jej použít k automatizaci úkolů pomocí maker, nastavení spouště a mnoho dalšího. Představíme vám programování jazyka Visual Basic s jednoduchým projektem. a sestavení panelu nástrojů pro vaše makra Jak vytvořit vlastní Excel Toolbar ve VBA makrech Jak vytvořit vlastní Excel Toolbar ve VBA makrech Jste připraveni doplnit produktivitu Microsoft Excel? To může udělat vlastní panel nástrojů. Ukážeme vám, jak umístit všechna vaše Excel makra na dosah. . Použití VBA pro makra v Excelu přináší ještě větší výkon!
Makra nejsou jediným způsobem, jak zvýšit produktivitu aplikace Excel. Mezi další užitečné tipy patří vytváření rozevíracích seznamů pro buňky Excel Jak vytvořit rozevírací seznam v Excelu Jak vytvořit rozevírací seznam v Excelu Excel podporuje všestranné možnosti rozevíracího seznamu. Používejte je k ovládání vstupu uživatele. Ukážeme vám, jak přidat rozevírací seznamy do tabulek aplikace Excel. , pomocí příkazů IF pro dynamická data aplikace Excel Jak používat příkazy IF v aplikaci Microsoft Excel Jak používat příkazy IF v aplikaci Microsoft Excel Ať už jste zkušený odborník nebo začátečník tabulky, měli byste se podívat na tuto příručku k příkazům IF v aplikaci Excel . a pomocí funkce Excel Goal Seek pro pokročilejší analýzu dat Jak používat Excel Goal Seek a Solver pro řešení neznámých proměnných Jak používat Excel Goal Seek a Solver pro řešení neznámých proměnných Excel dokáže vyřešit neznámé proměnné, buď pro jednu buňku s hledačem cílů nebo složitější rovnicí s řešitelem. Ukážeme vám, jak to funguje. .











