
Lesley Fowler
0
4425
596
Není pochyb o tom, že streamování změnilo videohry. Pokud chcete naskočit na palubu a ukázat své herní dovednosti, nebo chcete nahrávat video pouze pro svou vlastní hrdost, jsme zde, abychom vám ukázali nejjednodušší a nejlepší metody pro streamování a nahrávání her v systému Windows 10.
Provedeme vás, jak nahrávat a streamovat hry pomocí Microsoft Mixer, Steam nebo nativního softwaru vaší grafické karty. To vše je velmi snadné nastavit a budete mít streaming a nahrávání v žádném okamžiku. Pokud chcete něco trochu pokročilejšího, podívejte se do našeho průvodce, jak používat software Open Broadcaster Jak žít streamovat své herní relace pomocí softwaru Open Broadcaster Jak žít streamovat své herní relace pomocí softwaru Open Broadcaster Live streamy se v těchto dnech staly vztekem ve světě hraní her a pomocí softwaru Open Broadcaster Software se můžete připojit ke svým vlastním streamovacím relacím, které bude svět sledovat. .
Jak nahrávat a streamovat pomocí Microsoft Mixer
Windows 10 se snaží být lepší herní platformou Jak optimalizovat Windows 10 pro hraní a výkon Jak optimalizovat Windows 10 pro hraní a výkon Hrajete na Windows 10? Můžete optimalizovat Windows 10 pro hraní her pomocí herního režimu a dalších tipů a vylepšení. Ukážeme vám jak. . Nyní je snadnější než kdykoli dříve nahrávat a streamovat své hry a nemusíte stahovat nic navíc. Chcete-li začít, stiskněte tlačítko Klávesa Windows + I otevřete Nastavení a přejděte na Hraní.
Záznam
Nastavení nahrávání přejděte na Herní DVR.
Ve výchozím nastavení budou nahrávky ukládány do složky Zachycuje složka uvnitř Videa. Pokud chcete uložit na jiné místo, přesuňte přes Průzkumník souborů Zachycuje složku.
Pozadí záznamu Sekce umožňuje automaticky nahrávat při hraní, aniž byste ji zadali. To je skvělé pro zachycení neočekávaných okamžiků. Jen nezapomeňte nastavit Nahrávám zvuk, když nahrávám hru na Na, jinak budete uvíznuti v tichých klipech.
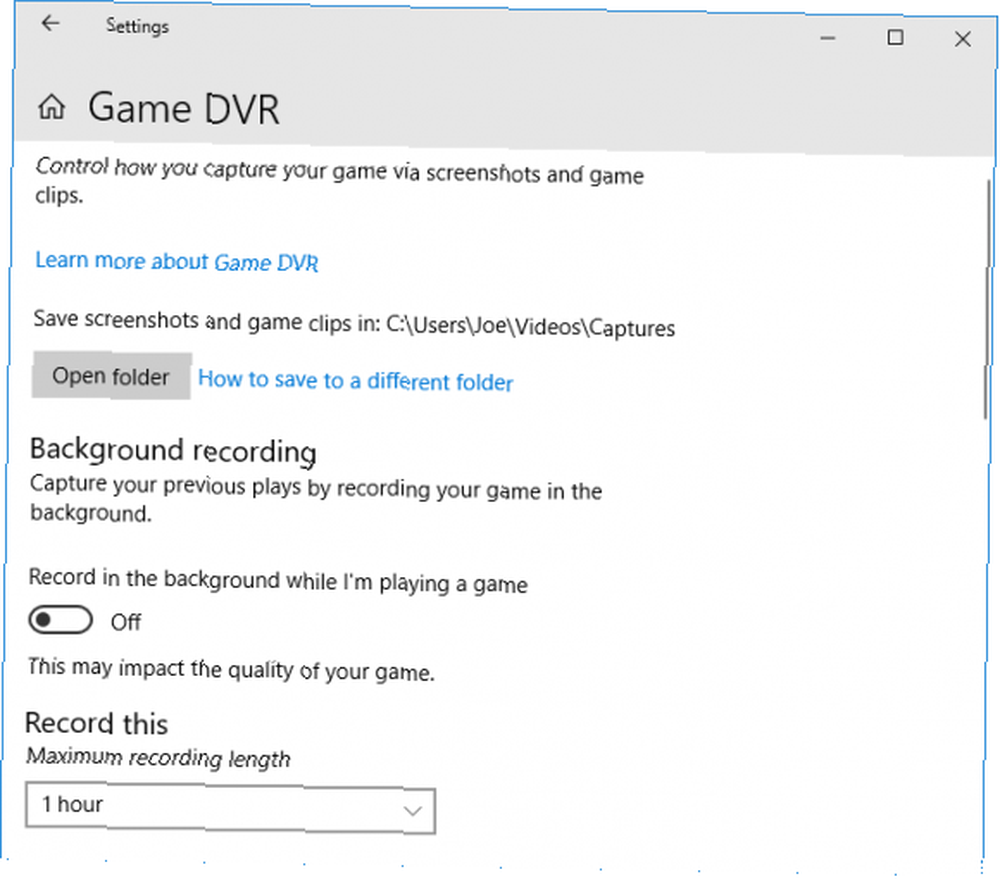
Snímková frekvence videa a Kvalita videa možnosti pomohou snížit nebo zvýšit kvalitu záznamu. Pokud máte výkonný počítač, nastavte je na 60 fps a Vysoký resp.
Ve hře stiskněte Klávesa Windows + G otevřete herní lištu. Zde můžete kliknout na ikonu ikona nahrávání okamžitě zachytit.
Streamování
Nastavení streamování najdete na stránce Vysílání. Pokud tuto možnost nevidíte, připojte mikrofon nebo jej přepněte na primární zvukové zařízení.
Aby vás lidé slyšeli na vaší páře, sklouzněte Při vysílání nahrávejte zvuk na Na. Chcete-li, aby vás lidé viděli ve vašem streamu, posuňte snímek Při vysílání používejte fotoaparát na Na.
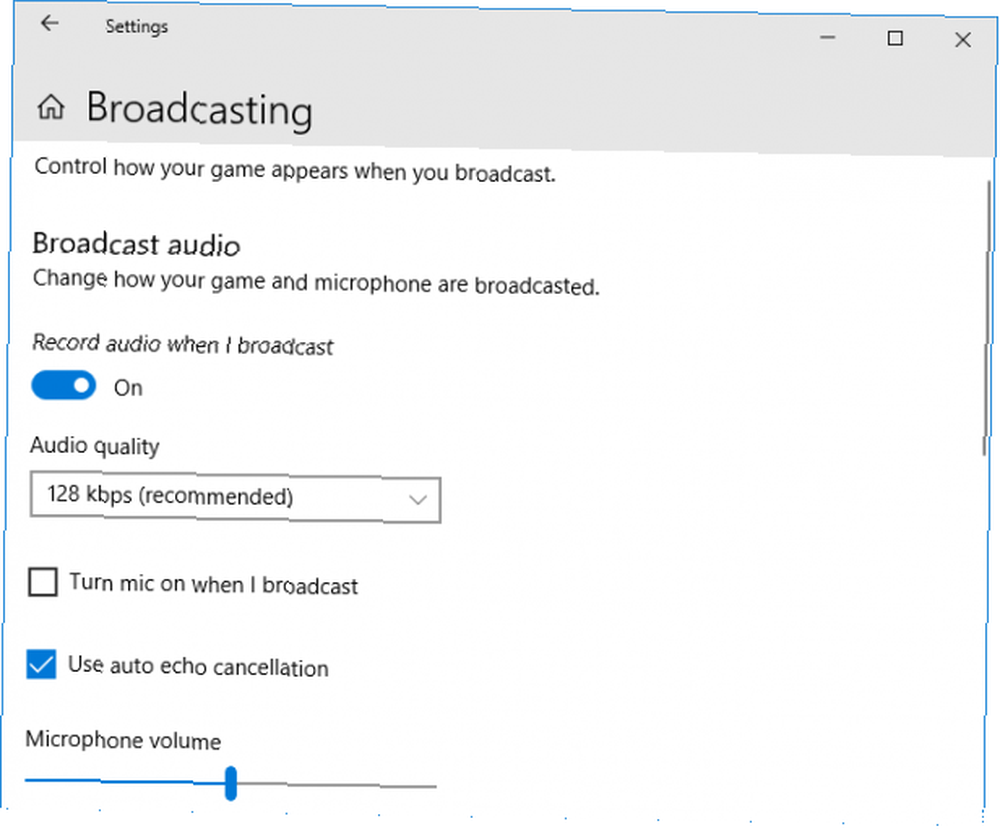
Podle toho můžete upravit nastavení každého z nich. Nejlepší je udržet Použijte automatické zrušení ozvěny povoleno pro mikrofon.
Windows 10 používá Mixer jako streamovací službu. Spusťte hru a stiskněte Klávesa Windows + G otevřete herní lištu. Klikněte na ikonu Přenos a poté přizpůsobte nastavení: název streamu, kde je umístěna webová kamera, zda by měl používat mikrofon a další.
Váš stream najdete online na adrese mixer.com/uživatelské jméno, s uživatelské jméno být tím, čím je váš Xbox gamertag.
Jak streamovat hry se Steam
Pokud hrajete hry na počítači, je pravděpodobné, že je provozujete přes Steam. Valveova platforma na trhu dlouho dominovala, ale věděli jste, že se na něm můžete také vysílat? Platforma nemá velké publikum, ale pokud chcete začít s něčím jednoduchým, je to skvělá volba.
Otevřete Steam a z horního menu přejděte na Pára> Nastavení> Vysílání. Použijte Nastavení soukromí rozbalovací nabídka a vyberte, komu chcete být schopni streamovat: přátelé (s nebo bez žádosti) nebo všichni.
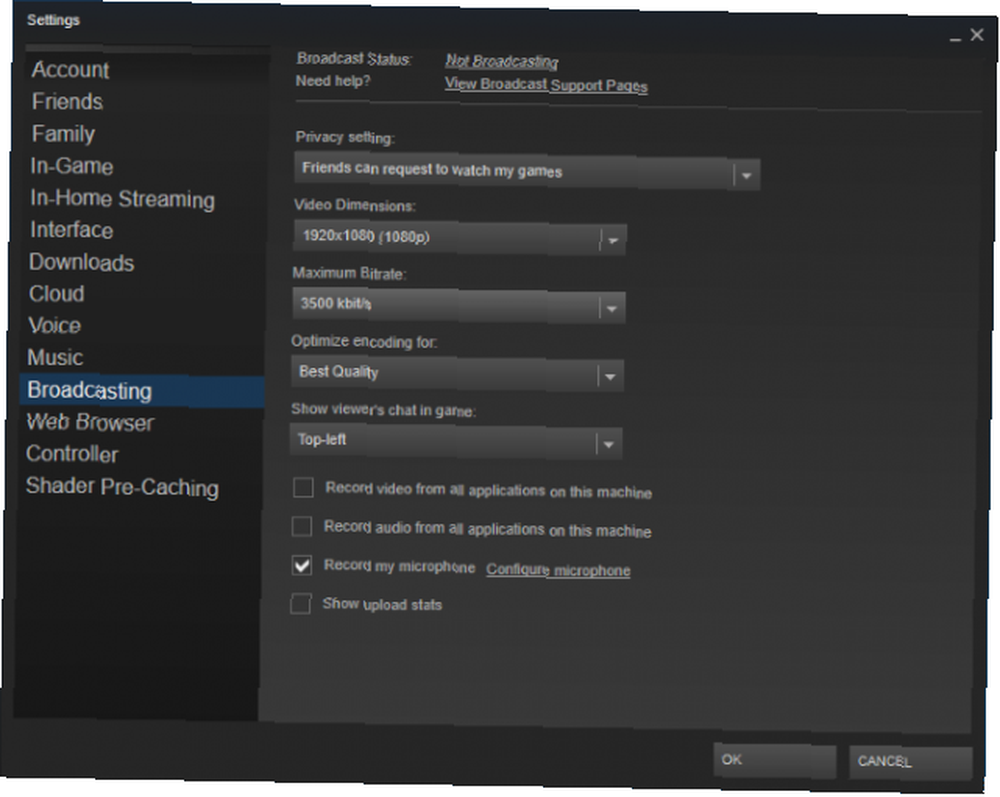
Použijte Rozměry videa, Maximální Bitrate a Optimalizujte kódování pro rozbalovací nabídky pro změnu kvality vašeho streamu. To, co zvládne, bude záviset na tom, jak dobrý je váš počítač a připojení k internetu, a také na intenzitě výkonu hry, kterou hrajete.
Jsou zde i jiná nastavení, ale jedno je klíčové Zaznamenejte si mikrofon pokud chcete, aby vás diváci mohli slyšet. Pokud jste tak dosud neučinili pro Steam, klikněte na Konfigurace mikrofonu aby bylo správně nastaveno.
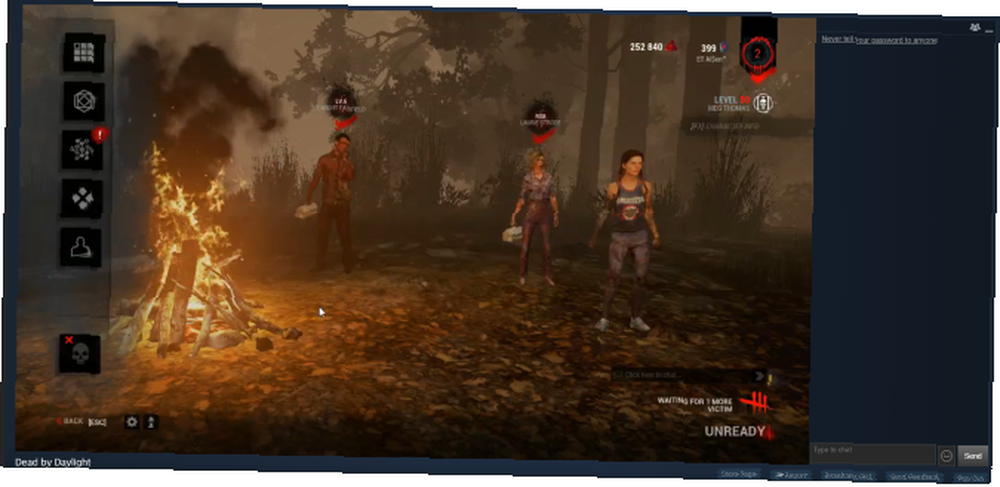
Vaši přátelé si mohou váš stream prohlédnout tak, že jdou do seznamu Přátelé a poté kliknou na ikonu rozbalovací šipka vedle vašeho jména a kliknutím Sledujte hru. Pokud máte nastaveno vaše soukromí, aby si ho mohl kdokoli prohlédnout, budete na kartě Vysílání objevitelní. To se nachází ve službě Steam na adrese Komunita> Vysílání.
Pokud chcete streamovat primárně pro své přátele a nepotřebujete pokročilé funkce, jako je zobrazování webové kamery nebo jiná překryvná videa, je Steam Broadcasts skvělou volbou.
Jak nahrávat a streamovat s NVIDIA GeForce Experience
Pokud máte kartu NVIDIA, můžete použít GeForce Experience pro záznam a streamování. Pokud ji ještě nemáte, stáhněte si GeForce Experience přímo z NVIDIA.
Záznam
lis Alt + Z otevřete překrytí Sdílet. Klikněte na Záznam> Nastavení. Zde můžete nastavit Rozlišení, obnovovací frekvence, a Bitová rychlost chcete, aby se vaše videa zaznamenávaly. Čím vyšší jsou, tím větší bude tlak na váš systém a čím větší bude velikost souborů, budou videa. Můžete také použít a Kvalitní přednastavení. Klikněte na Uložit až bude hotovo.
Chcete-li upravit umístění svých videí, stiskněte tlačítko Alt + Z překryvnou vrstvu otevřete kliknutím na ikonu nastavení ozubená, a jít do Nahrávky. Při hře stiskněte Alt + F9 zahájit a zastavit nahrávání. Můžete to udělat také v Alt + Z překrytí.
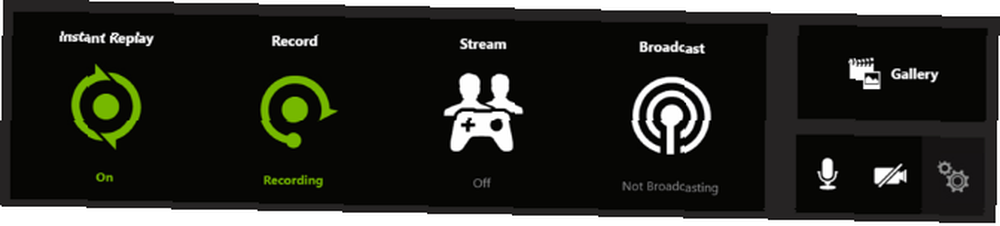
Možná jste slyšeli o ShadowPlay. To je to, co NVIDIA nazývá schopnost ukládat záznamy o vašich hrách, aniž byste museli výslovně tisknout záznam. Můžete to udělat za určitý počet minut; tento limit lze upravit pomocí Alt + Z> Okamžité opakování> Nastavení.
Chcete-li aktivovat ShadowPlay, stiskněte Alt + Z, klikněte Okamžité opakování, a klikněte Zapnout. Můžete ji vypnout stejným způsobem, ale klidně jej nechte zapnutý, pokud to váš systém zvládne. Při hře stiskněte Alt + F10 pro uložení přehrání.
Streamování
lis Alt + Z otevřete překrytí Sdílet a klikněte na ikonu nastavení cog. Klikněte na Přenos a vyberte Ano povolit streamování. lis Zadní pro návrat do Nastavení.
Klikněte na Připojit a vyberte službu, do které chcete streamovat, jako je Twitch nebo YouTube, a klikněte na Přihlásit se. Budete vyzváni k zadání svých přihlašovacích údajů s touto službou.
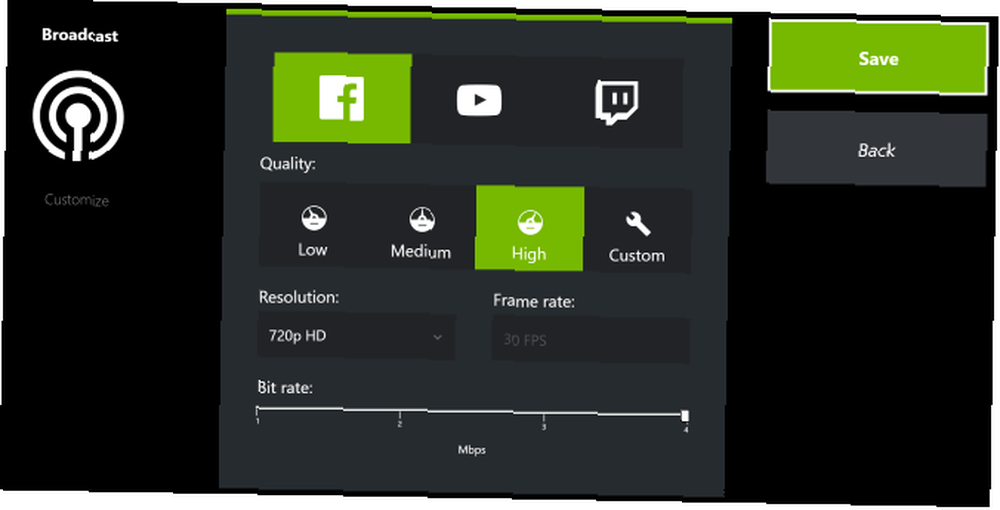
Chcete-li nastavit nastavení proudu, vraťte se do Nastavení a přejděte na Vysílání> Přizpůsobit. Zde můžete změnit Rozlišení, obnovovací frekvence, a Bitová rychlost. Případně použijte a Kvalitní přednastavení. Čím vyšší si vyberete, tím výkonnější systém a připojení k internetu budete potřebovat.
Chcete-li začít streamovat, otevřete hru a stiskněte Alt + Z. Klikněte na Vysílání> Start a vyberte službu. Zde můžete nastavit Titul, Umístění, a Publikum pro váš stream. Až budete připraveni, klikněte na Běž žít.
Jak nahrávat a streamovat s AMD ReLive
Pokud máte kartu AMD, můžete k záznamu a streamování použít nastavení Radeon. Pokud tento program ve svém počítači nenajdete, stáhněte si nejnovější ovladače přímo z AMD.
Otevřete Radeon Settings a klikněte na ZNOVU záložka dole. Toto je volitelná funkce programu, takže můžete být vyzváni Nainstalujte to.
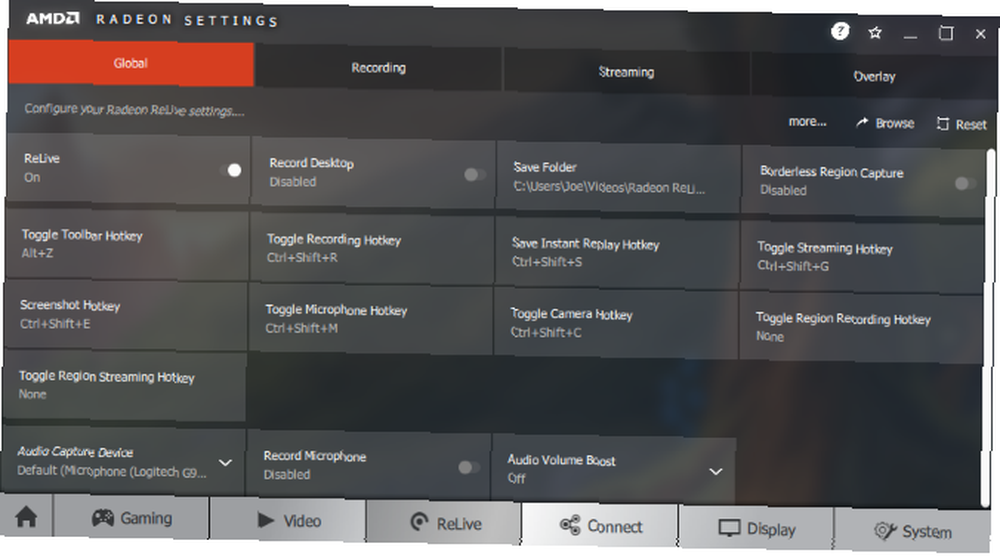
Zde je první karta nahoře Globální. Nejprve posuňte ZNOVU na Na. Nyní si můžete přizpůsobit věci, jako je vaše Uložit složku, různé klávesové zkratky a vaše Zařízení pro záznam zvuku. Jednoduše klikněte na každou dlaždici a upravte ji.
Všechny možnosti Radeon lze aktivovat ve hře přes překrytí, které aktivuje Klávesová zkratka panelu nástrojů (Alt + Z ve výchozím stavu.)
Záznam
Přepněte na Záznam tab. Zde můžete nakonfigurovat nastavení nahrávání; Profil nahrávání nabízí předvolby, ale můžete změnit libovolné nastavení pro ideální zážitek.
Mít vyšší Rozlišení záznamu, Maximální záznamová rychlost a Záznam FPS bude produkovat video ve vyšší kvalitě, ale bude to více zatěžovat váš systém a rychleji vyčerpá úložný prostor.
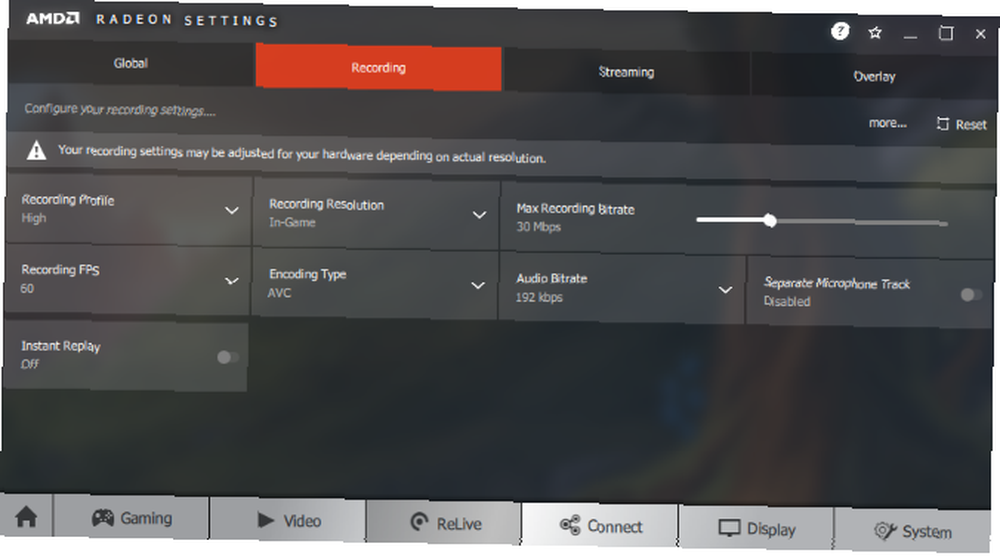
Dobrou funkcí, kterou zde můžete povolit, je Okamžité opakování. Tím budou vaše hry průběžně zaznamenávány až do zadaného časového limitu. To znamená, že nemusíte vždy aktivně nahrávat, abyste zachytili své skvělé herní momenty - jednoduše stiskněte Klávesová zkratka pro okamžité přehrávání (Ctrl + Shift + S ve výchozím nastavení), zatímco ve hře chcete uložit.
Chcete-li zobrazit další možnosti nahrávání ve hře, stiskněte tlačítko Klávesová zkratka pro nahrávání (Ctrl + Shift + R ve výchozím stavu.)
Pamatujte, že veškeré vaše video bude výstupem do Uložit složku který je uveden na Globální tab. Můžete zde také přizpůsobit klávesové zkratky pro nahrávání.
Streamování
Přepněte na Streamování tab. Zde se můžete připojit ke streamovacím účtům a přizpůsobit svá nastavení.
Existuje zde řada služeb, jako jsou Facebook, Škubnutí, a Youtube, které můžete klepnutím automaticky nakonfigurovat. Chcete-li je automaticky nakonfigurovat, přihlaste se pomocí svého uživatelského jména a hesla. Pokud požadovaná služba není uvedena, klikněte na Vlastní stream a poskytnout Adresa URL serveru a Připojovací klíč.
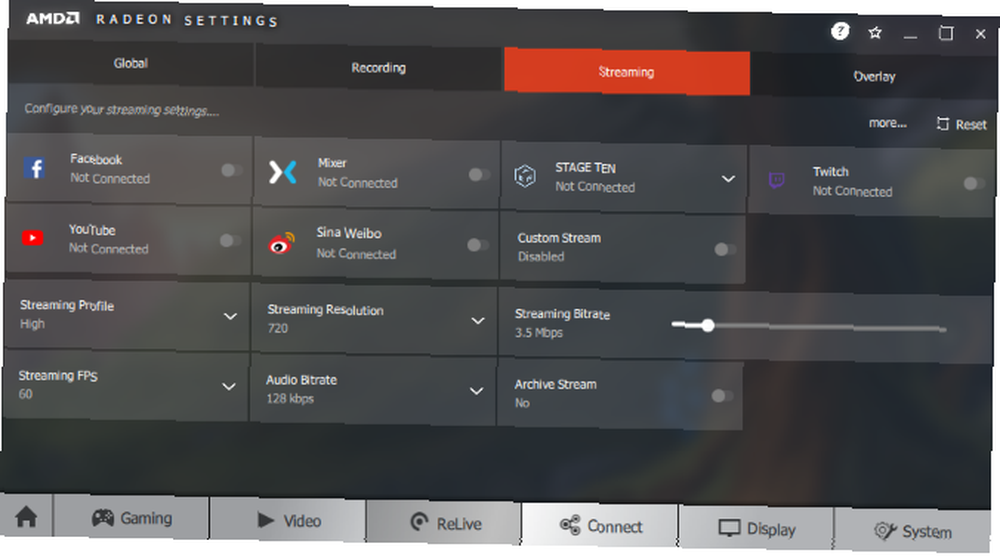
Na této kartě si také budete moci přizpůsobit kvalitu streamu pomocí podobných možností Rozlišení streamování, streamování datového toku, a Streamování FPS. Pokud máte výkonný systém, můžete je nastavit vyšší. Případně použijte Streamovací profil rozbalovací nabídka pro použití předvolby.
Ve hře stiskněte klávesu Klávesová zkratka Streamování (Ctrl + Shift + G ve výchozím nastavení), chcete-li zobrazit možnosti streamování a zveřejnit je. Nezapomeňte, že toto a další zkratky pro záznam lze upravovat na Globální tab.
Začněte vytvářet publikum pro svůj herní proud
Všechny tyto programy jsou skvělé pro nahrávání videa. Pokud se více zajímáte o streamování, vyberte ten, který vám umožní výstup na zvolenou platformu. Microsoft a Steam udržují věci v rámci svého ekosystému, ale NVIDIA a AMD vám umožní používat věci jako YouTube, Twitch, Facebook a další.
Pokud jste připraveni přenést streamování na další úroveň, můžete začít budovat publikum pro svůj živý streamovací kanál. 10 tipů pro vytváření publika pro váš živý přenosový kanál 10 tipů pro vytváření publika pro svůj živý přenosový kanál streamování publika může být složité. Zde je několik tipů pro živé vysílání, které maximalizují vaši šanci na úspěch. .
Obrázek Kredit: Gorodenkoff / Depositphotos











