
Michael Cain
1
4671
707
Pokud chcete nahrávat obrazovku nebo streamovat online, OBS Studio (dříve Open Broadcaster Software) je skvělá volba. Tento nástroj usnadňuje snímání screencastů, nahrávání vaší hry, streamování do Twitch a mnohem více.
Ale pokud jste to nikdy předtím nepoužili, OBS Studio se může zpočátku zdát trochu skličující. V tomto článku si ukážeme, jak nastavit OBS Studio, co potřebujete ke spuštění nahrávání a streamování a tipy pro dosažení nejlepších výsledků..
Stáhněte si OBS Studio
Nejprve si budete chtít stáhnout aplikaci OBS Studio pro Windows, MacOS nebo Linux. Pro tento tutoriál použijeme verzi Windows, ale je to podobné na všech platformách.
OBS Studio je opravdu zdarma, takže nemusíte platit za žádné funkce. Je to také software s otevřeným zdrojovým kódem, což znamená, že se kdokoli může podívat na kód a vylepšit ho.
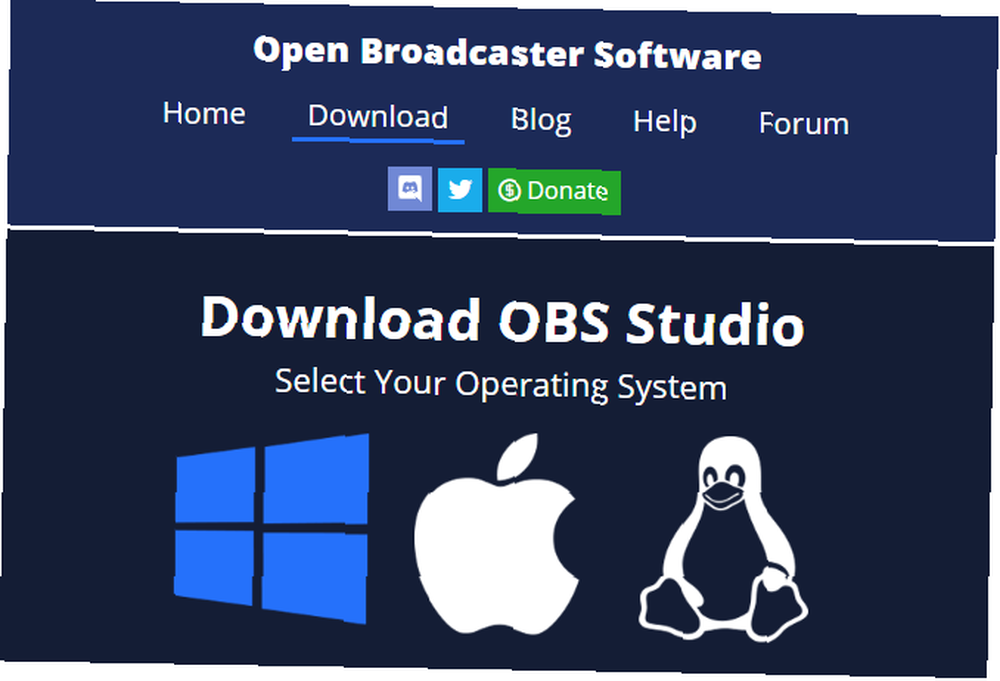
Projděte si standardní instalační program. Po dokončení nabídne program OBS Studio, aby vás provedl průvodcem automatickou konfigurací. Můžete to udělat, pokud chcete; zkontrolujeme související nastavení níže.
Rozhraní OBS Studio
Hlavní rozhraní OBS Studio umožňuje nastavit vše, co potřebujete ke spuštění streamování nebo nahrávání. Ve spodní části obrazovky uvidíte několik ovládacích prvků.
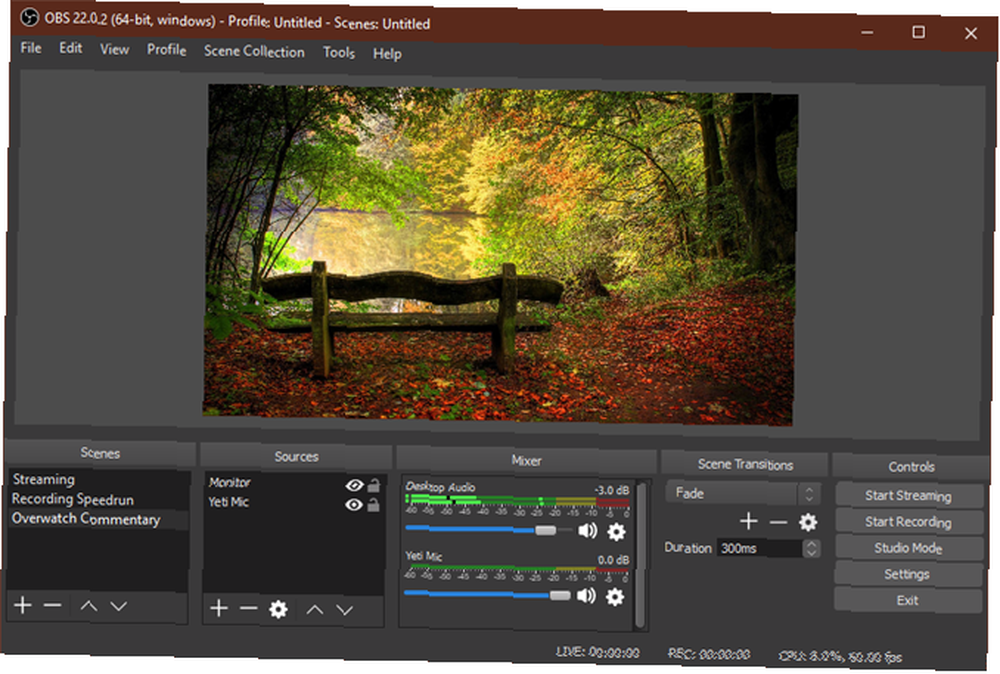
Scény
A Scéna v programu OBS Studio můžete sbírat a uspořádat jisté Zdroj konkrétním způsobem. Můžete mít více scén a přepínat mezi nimi libovolně.
To bude mít trochu větší smysl, když budeme pokračovat. Prozatím můžete kliknout na ikonu Plus tlačítko pro vytvoření nové scény. Říkejte tomu Výchozí nebo něco podobného (později to můžete změnit).
Poté, co jste přidali některé prvky, můžete na ně kliknout v náhledu a upravit tak, jak si přejete. Klikněte na ikonu Oko ikonu skrýt prvek, nebo Zámek aby se zabránilo náhodnému pohybu.
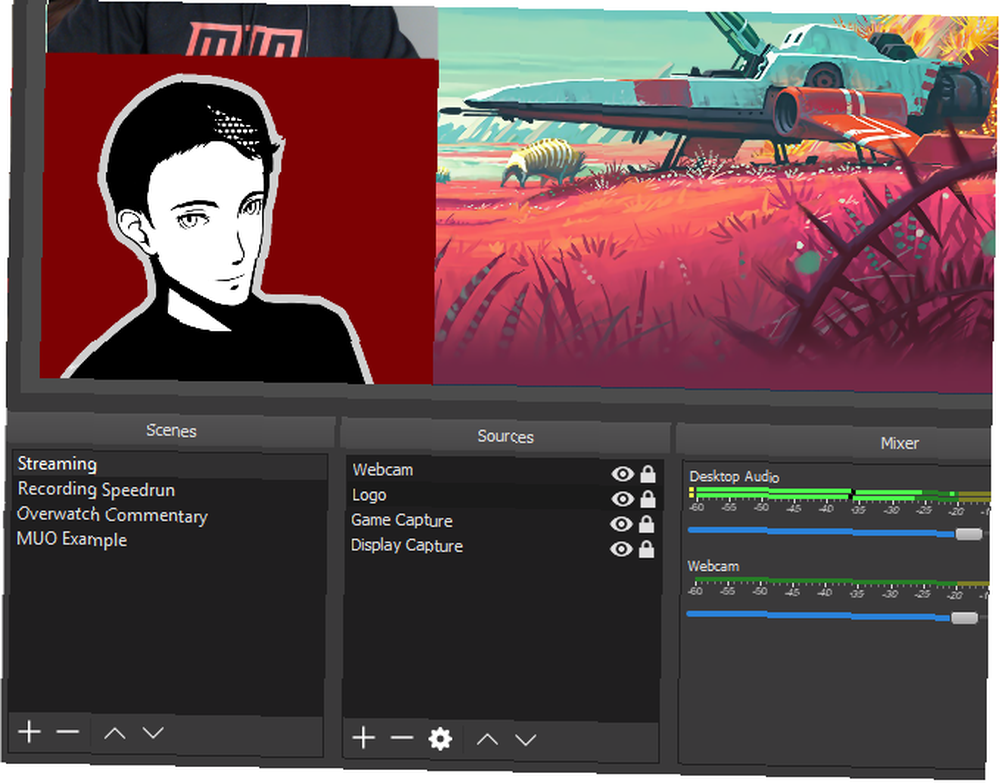
Prameny
Prameny jsou video a audio vstupy, které vkládáte do OBS Studio. Klikněte na ikonu Plus přidáte novou a uvidíte několik kategorií. Mezi nejdůležitější patří:
- Záznam zvukového vstupu: Nahrávejte zvuk z mikrofonu nebo podobně. (Podívejte se na nejlepší levné mikrofony Nejlepší mikrofon Podcast pro vaše peníze v roce 2017 Nejlepší mikrofon Podcast pro vaše peníze v roce 2017 Mikrofony na výrobě podcastů hodně záleží. Počáteční náklady jsou poměrně nízké: nahrávací software, stolní počítač nebo notebook a samozřejmě, mikrofon. Takže jaký je nejlepší podcastový mikrofon? pokud jej potřebujete.)
- Nahrávání zvukového výstupu: Zachyťte zvuk vycházející z vašeho počítače, takže vaše nahrávání / stream zahrnuje hru nebo stolní zvuk.
- Zachycení displeje: Umožňuje zachytit celý monitor bez ohledu na to, co se na něm zobrazuje.
- Zachycení hry: Vyberte konkrétní hru, kterou chcete nahrát.
- Obraz: Zobrazit statický obrázek.
- Zařízení pro nahrávání videa: Zaznamenává záběry z webové kamery nebo podobně. (Uváděli jsme nejlepší levné webové kamery Průvodce po nejlepších rozpočtových webech za méně než 60 USD Průvodce po nejlepších rozpočtových webech za méně než 60 USD Pokud nemáte webovou kameru, měli byste si jednu ASAP. Je to jedna z těch věcí, které Zdá se, že je zbytečné, dokud ho nemáte, a pak se najednou stane užitečným pro všechny druhy věcí.
- Zachycení okna: Zaznamenejte konkrétní okno programu. Jako Zachycení hry, ale pracuje pro jakýkoli program.
Jakmile vyberete možnost, můžete si vybrat Vytvořit nový nebo Přidat existující. Protože jste právě začali, budete muset přidat novou položku, kterou můžete později znovu použít. Po kliknutí na OK, OBS Studio zobrazuje možnosti v závislosti na zvoleném zdroji.
Jako příklad klikněte na Nahrávání zvukového vstupu. Řekněme, že k nahrávání zvuku použijete mikrofon s mikrofonem. Zadejte popisný název zdroje (např. Headset Mic) a klikněte na OK. Na výsledné obrazovce vyberte mikrofon náhlavní soupravy z přístroj a klikněte na OK.
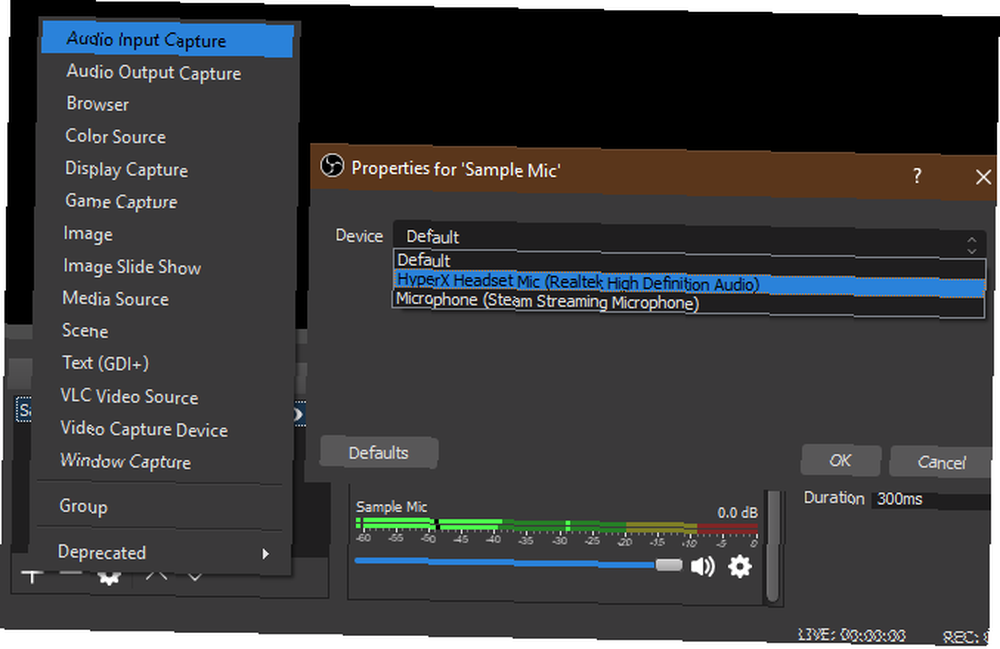
Nyní máte tento vstup zaregistrován ve službě OBS Studio a v budoucnu jej můžete snadno přidat. Chcete-li přidat webovou kameru, snímání obrazovky a podobně, budete muset tento krok opakovat.
Mixér
Jakmile přidáte všechny své zdroje, Mixér karta umožňuje upravit vyvážení hlasitosti mezi nimi. Tyče se pohybují v reálném čase, aby odrážely úrovně. Přetažením posuvníku upravíte mix nebo klepnutím na ikonu reproduktoru ztlumíte zdroj.
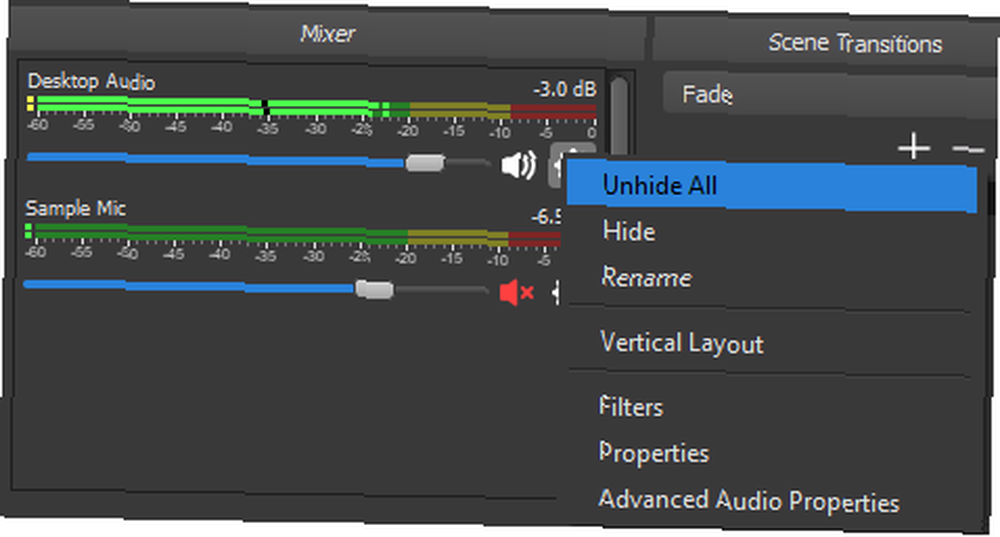
Hrajte si s nimi dopředu, protože různé zdroje mohou mít nesmírně odlišné úrovně hlasitosti. Nechtěli byste dokončit nahrávání, abyste zjistili, že zvuk hry převyšuje váš mikrofon.
Scénické přechody
Tato jednoduchá část vám umožňuje vybrat, co se stane, když se budete střídat mezi scénami. Vyber mezi Slábnout a Střih v rozevíracím seznamu, nebo zasáhnout Plus vybrat jinou možnost. Můžete si vybrat, jak dlouho bude přechod trvat, pomocí Doba trvání box.
Řízení
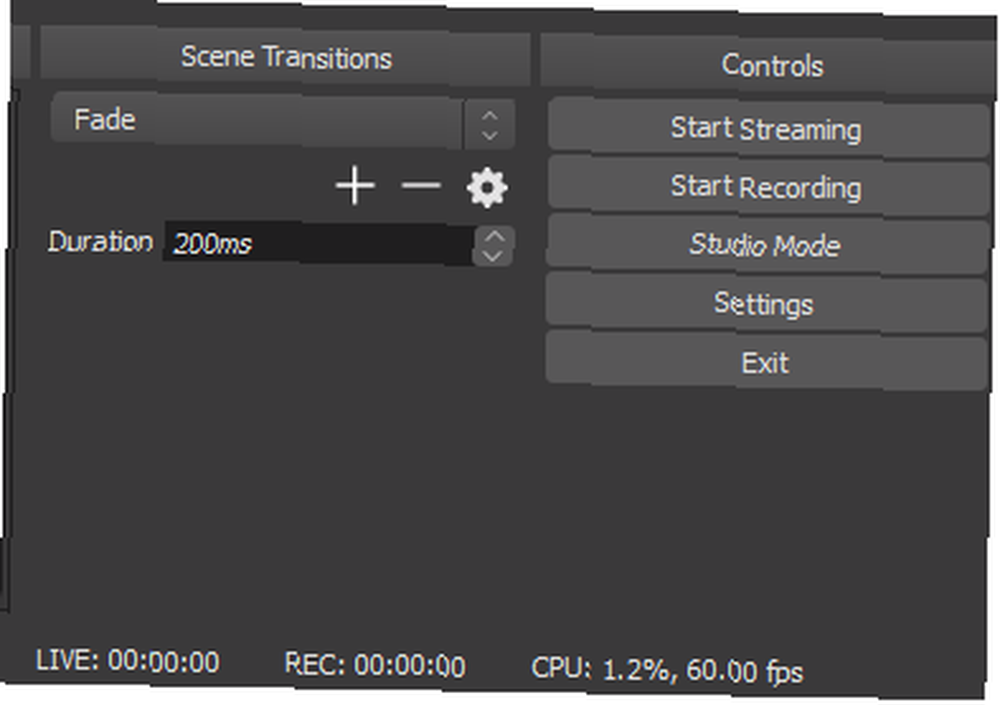
Tady, Začněte streamovat a Začít nahrávat tlačítka vám umožní zahájit snímání pomocí OBS Studio. Níže vidíte aktuální využití FPS a CPU.
Umožňuje také povolit Studio Mode pro provádění změn scén za běhu plus přístup k mnoha Nastavení programu OBS Studio.
Vylepšení nastavení studia OBS
Před prvním záznamem nebo streamem byste měli vyladit několik možností. Klikněte na Nastavení v Řízení část rozhraní pro přístup k nim.
OBS Studio nabízí jiné možnosti než to, co zde prozkoumáváme, ale neměli byste se o ně starat, dokud s tím nebudete mít více zkušeností.
Nastavení videa
Nejprve se vydejte na Video tab. Zde zkontrolujte Základní rozlišení (plátno) a Výstupní rozlišení (měřítko) možnosti.
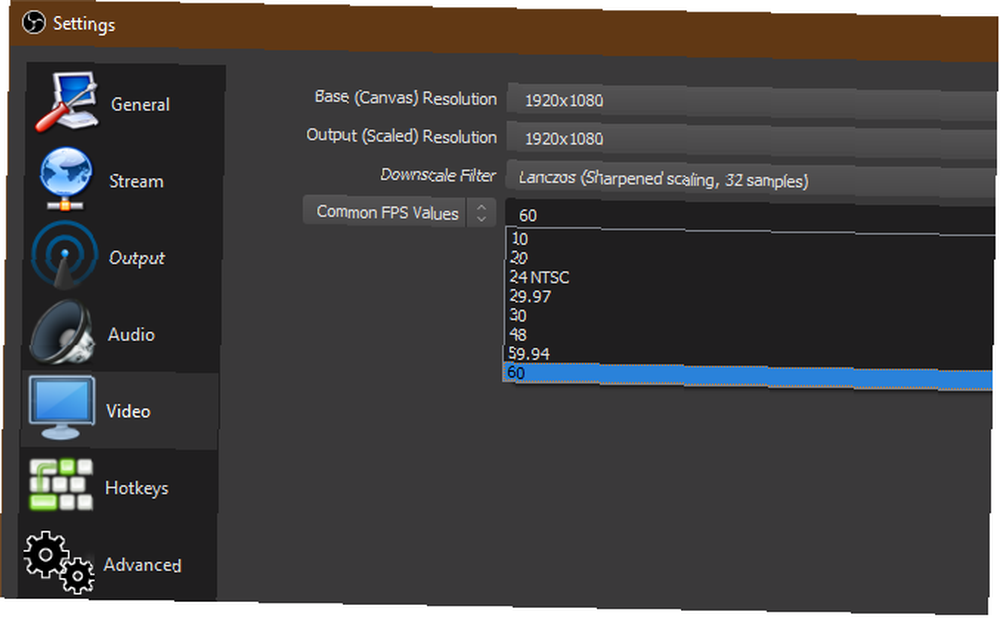
První by měl odpovídat rozlišení obrazovky, zatímco druhý vám umožní zvolit rozlišení konečného videa. Zanechat, opustit Výstup stejné jako výše pro nahrávání v plné kvalitě, nebo jej snižte na něco podobného 1280 × 720 pro menší velikost souboru. Opustit Downscale Filter tak jako Lanczos pokud jste downscaling.
Nakonec budete muset vybrat FPS (snímky za sekundu) záznamu. Chcete-li získat hladký obraz, zvolte 60. Ale pokud chcete menší velikost souboru nebo nahráváte něco jednoduchého, 30 je vhodný.
Je také dobré otevřít Pokročilý kartu a nastavit Priorita procesu na Vysoký s cílem poskytnout programu OBS Studio co nejvíce prostředků k vytvoření nejlepší nahrávky.
Nastavení nahrávání
Přepněte na Výstup kartu pro přístup k možnostem nahrávání obrazovky.
Nahoře můžete nastavit Výstupní režim na Jednoduchý nebo Pokročilý. Pokud chcete rychlé a solidní předvolby, vyberte Jednoduchý a nastavte následující pod Záznam:
- Kvalita záznamu na Rozeznatelná kvalita
- Formát záznamu na FLV, nebo MKV Pokud preferujete
- Kodér na Hardware (AMD) nebo Hardware (Nvidia) pokud máte výkonnou grafickou kartu, nebo Software (x264) pokud ne (další podrobnosti viz níže).
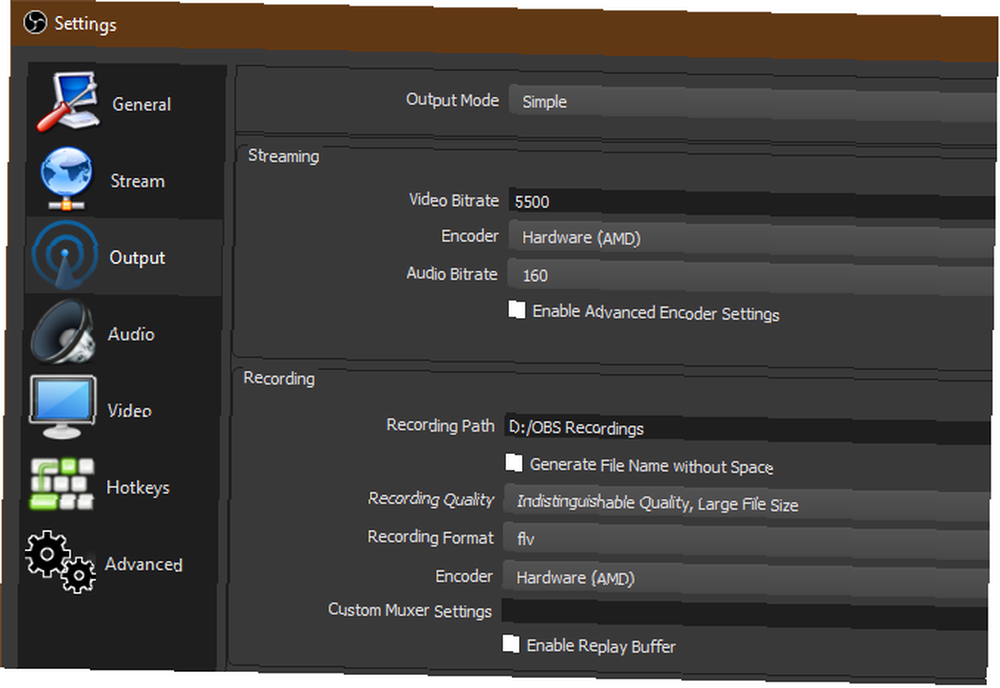
Samozřejmě, Pokročilý vám dává více možností. Vybrat Pokročilý a vyměňte si Záznam kartu níže zobrazíte.
Vyberte, kam chcete své dokončené video uložit pomocí Cesta záznamu pole.
Pod Formát kódování, můžete si vybrat typ videosouboru AVI, MKV nebo MP4? Vysvětlené a porovnávané typy video souborů AVI, MKV nebo MP4? Vysvětlené a porovnávané typy video souborů Proč existuje tolik video formátů? Je to matoucí! Ale nebojte se, jsme tu, abychom vám pomohli. Zde je vše, co potřebujete vědět o video formátech, kontejnerech a kodekech. uložit do. Výchozí nastavení je FLV, což je v pořádku. Zatímco MP4 je populární formát, jeho použití je riskantní, protože pokud OBS Studio nemůže dokončit, ztratíte celý soubor. Modrá obrazovka nebo výpadek napájení by tedy zničil záznam MP4, ale pouze přerušil FLV.
Pod tímto, budete muset vybrat Kodér. Výchozí hodnota je x264, který používá váš procesor. Pokud máte výkonnou vyhrazenou grafickou kartu (není integrovaná grafika) Integrovaná vs. vyhrazená grafická karta: 7 věcí, které potřebujete znát Integrovaná vs. vyhrazená grafická karta: 7 věcí, které potřebujete znát Zajímá vás, pokud byste měli použít integrovanou vs. vyhrazenou grafiku karta? Zde je to, co potřebujete vědět, abyste se mohli rozhodnout. , můžete to změnit na H264 (pro karty AMD) nebo NVENC (pro karty Nvidia). Pokud tak učiníte, při nahrávání pravděpodobně dosáhnete lepších výsledků, protože to nebude na váš procesor příliš zatěžovat.
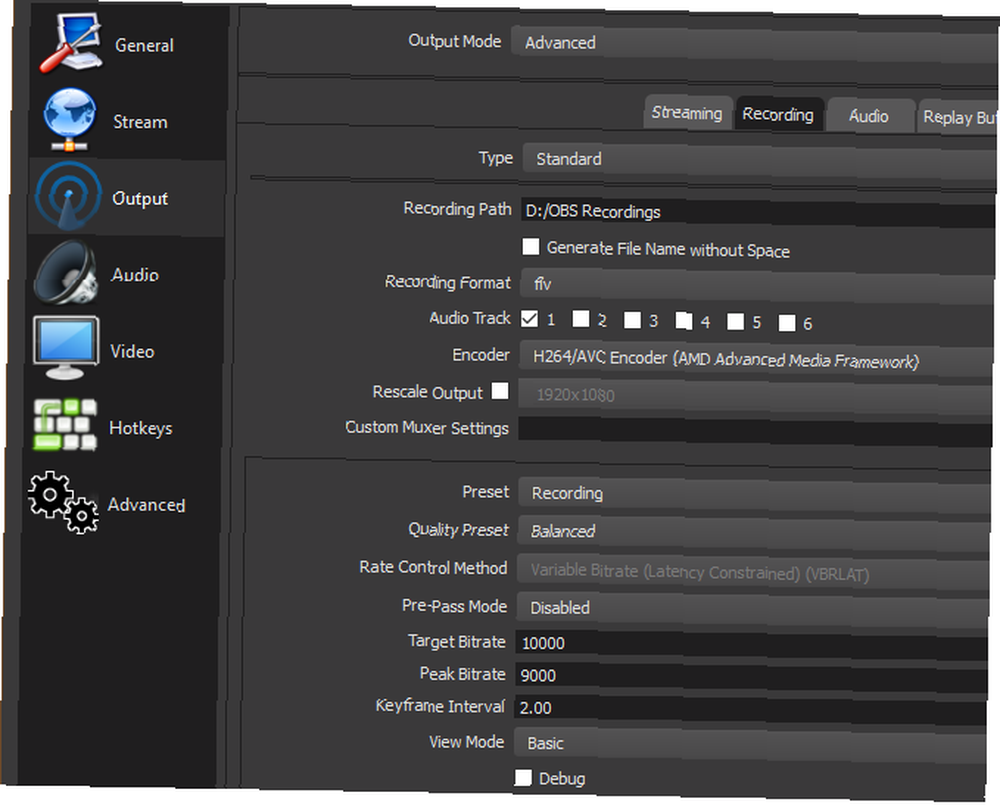
Neváhejte a vyzkoušejte oba a zjistěte, která je pro vás nejlepší.
Bitrate
Možná nejdůležitější součástí vašich možností nahrávání je Bitrate pole. Vyšší datový tok v podstatě vede k lepší kvalitě videí s většími velikostmi souborů. Nastavení příliš nízkého datového toku bude mít za následek pixelované video, zatímco nastavení příliš vysokého vygeneruje obrovský soubor.
Pokud používáte x264, Vybrat CBR (konstantní datový tok) a zadejte hodnotu pro bitrate níže. 50 000 je dobrým výchozím bodem pro nahrávání 1080p při 60 FPS. Předvolba využití CPU umožňuje vyladit, kolik CPU CPU používá pro kódování videa. Výchozí hodnota je velmi rychle, ale můžete na to super rychlý pokud dostanete Upozornění na vysoké využití CPU při nahrávání nebo streamování.
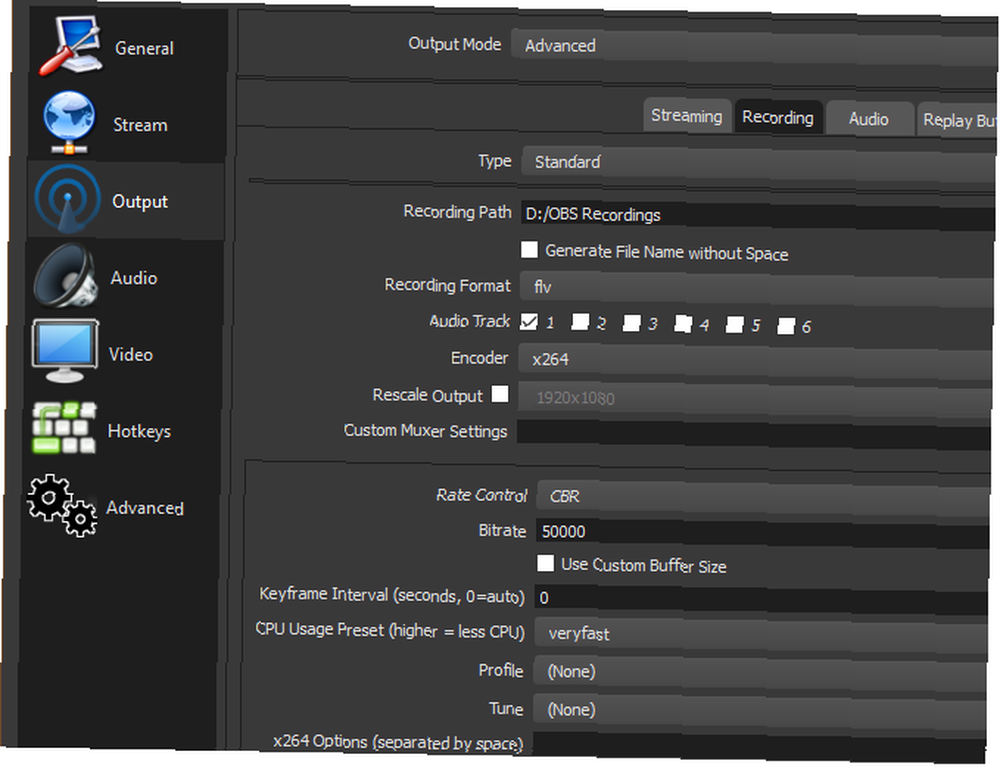
Ti, kteří používají kodér grafické karty, si mohou vybrat a Přednastavení, nebo nastavte hodnoty datového toku níže podobně jako výše.
Vyzkoušejte různé hodnoty zde pomocí několika testovacích záznamů, abyste našli nejlepší vyvážení kvality videa a velikosti souboru Jak snížit velikost video souboru bez ztráty kvality Jak snížit velikost video souboru bez ztráty kvality Je vaše video soubor zabírá příliš mnoho místa? Je čas ji zakódovat, komprimovat a vyladit tak, aby se zmenšovala, aniž by ztratila jakoukoli znatelnou kvalitu. pro vaše účely. Zaznamenejte přibližně minutu typického záběru a můžete jej použít k odhadu velikosti souboru, se kterým skončíte.
Nastavení streamování
Najdeš Streamování na Výstup kartu také. v Jednoduchý v režimu stačí zadat bitrate, vybrat mezi kódováním softwaru nebo hardwaru a nastavit Audio bitrate.
Twitch doporučuje některé datové toky datových proudů v závislosti na kvalitě. 1080p při 60FPS by měl používat datový tok alespoň 4 500, zatímco 720p při 30 fps může použít něco kolem 2 500. Pro datový tok zvuku, 160 je dobrá výchozí hodnota. Můžete to zvýšit na 192 pro lepší kvalitu, nebo 320 pokud potřebujete špičkový zvuk.
V Pokročilý režim, najdete velmi podobné možnosti na internetu Streamování kartu, jak bylo uvedeno výše. Možná budete chtít snížit datový tok (stejně jako snížení rozlišení a snížení FPS) mírně pro streamování, protože stabilní tok, který si může každý vychutnat, je lepší než streamování v maximální kvalitě, kterou si jen málo lidí může užít.
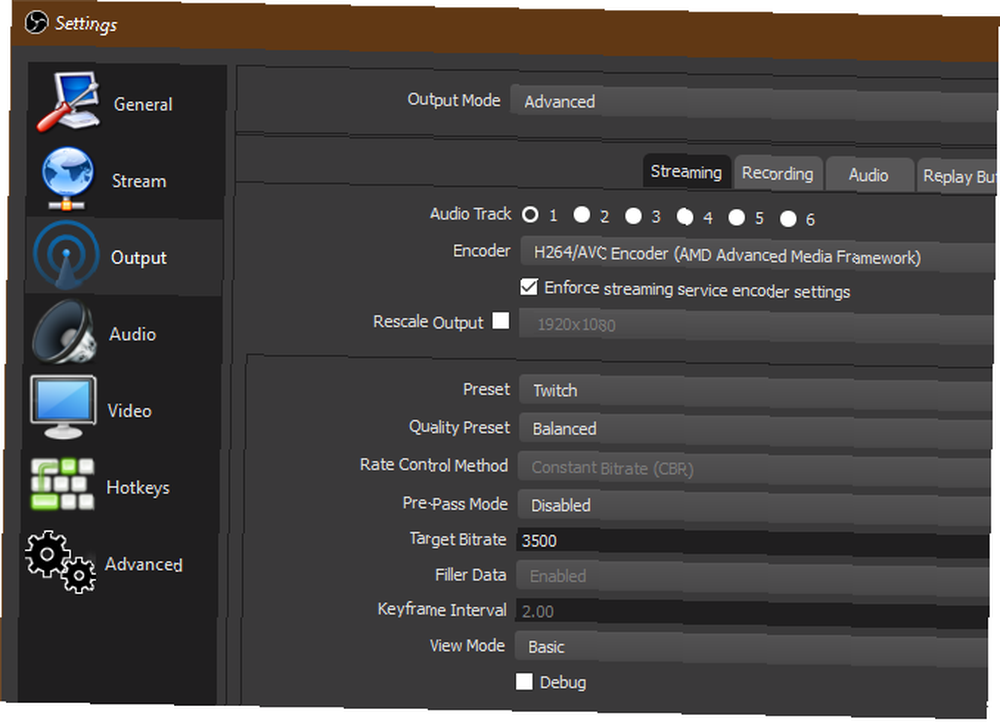
Tipy, jak opravit špatné FPS ve hrách Jak opravit nízké hry FPS ve Windows Jak opravit nízké hry FPS ve Windows Frames za sekundu (FPS), jsou hraní toho, co je koňská síla pro závodění. Ukážeme vám vylepšení, která vás zachrání z nízké hry FPS. Uvolněte skutečnou sílu vašeho zařízení a sledujte, jak FPS stoupá! použít také. Pro více informací se podívejte na stránku požadavků na vysílání Twitch.
Jak zaznamenat obrazovku pomocí OBS Studio
Chcete-li zahájit nahrávání obrazovky, stačí kliknout Začít nahrávat na hlavní stránce OBS Studio. Software začne okamžitě nahrávat na základě aktuální scény. Scény můžete kdykoli zaměnit, takže je musíte předem nastavit.
Když kliknete na Zastavte nahrávání, OBS Studio uloží váš soubor do adresáře, který jste určili Nastavení. Jak již bylo zmíněno výše, doporučujeme nejprve provést krátkou zkušební nahrávku, abyste se ujistili, že vše vypadá a zní přijatelně.
Jak streamovat pomocí OBS Studio
Chcete-li streamovat se službou OBS Studio, musíte nejprve povolit aplikaci OBS Studio svým účtem pro streamování. Udělejte to otevřením Nastavení a přepnutí na Proud tab. Pod Služba, Vyberte si preferovanou službu. Najdete Twitch, YouTube Gaming, Mixer a další.
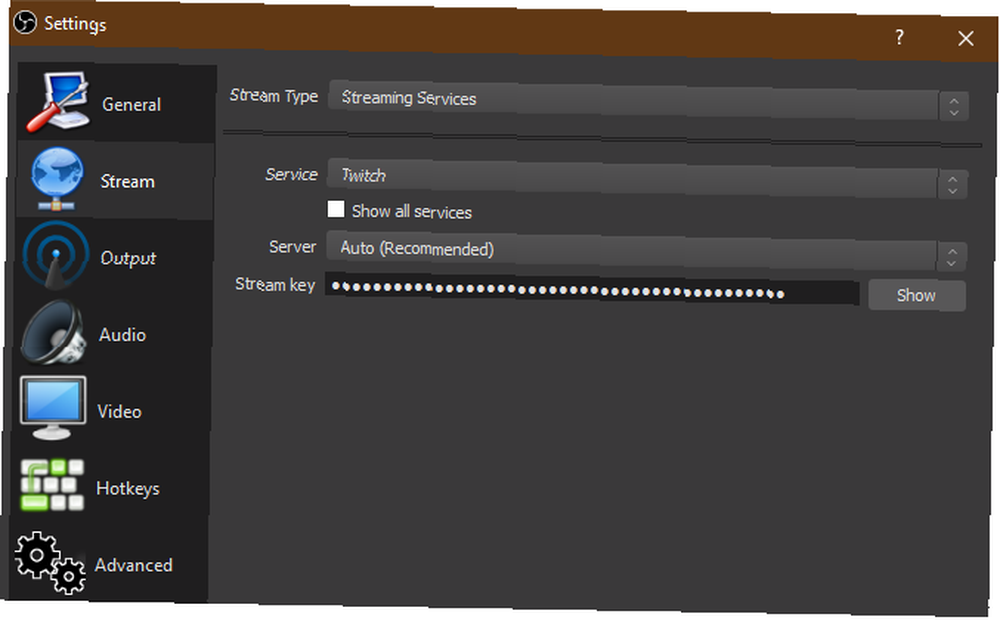
Dále musíte pro tuto službu vygenerovat streamingový klíč. Chcete-li to udělat pro Twitch, vydejte se na Stream Key stránku v nastavení Twitch's Settings (Nastavení> Kanál) při přihlášení kopírovat a vložte ji do Streamový klíč pole v OBS Studio.
Chcete-li hrát na YouTube, otevřete Živý přenos> Stream nyní ve Studiu pro autory YouTube. Ve spodní části stránky v Nastavení kodéru sekce, odhalit a zkopírujte si Název / klíč streamu.
Varování: Tento klíč streamu nikdy nikomu nedávejte ani jej neukazujte ve streamu! Do vašeho účtu se může streamovat kdokoli, kdo k němu má přístup. Pokud ji omylem sdílíte, klikněte na Reset vygenerovat nový.
S OBS Studio jste všichni nastaveni
Nyní máte základní znalosti o tom, jak používat OBS Studio. Můžete si ji přizpůsobit mnohem více, aby vyhovovala vašim osobním potřebám, ale tento článek je navržen tak, aby vás připravil k nahrávání místní hry nebo ke spuštění prvního streamu.
Pokud se nechcete obtěžovat s OBS, můžete zaznamenat obrazovku Windows bez jakéhokoli dalšího softwaru. Jak zaznamenat obrazovku Windows (nevyžaduje se žádná instalace aplikací) Jak zaznamenat obrazovku Windows (nevyžaduje se instalace aplikací). zaznamenat obrazovku na Windows bez instalace jakéhokoli softwaru? Zde je několik jednoduchých metod. . Toto je slušná volba pro jednoduché nahrávání.











