
Edmund Richardson
0
5506
1402
Možnost zaznamenat obrazovku iPhone se hodí z různých důvodů. Můžete zaznamenat obrazovku a ukázat příteli nebo rodinnému příslušníkovi, jak něco udělat na iPhone. Možná máte blog, kde zveřejňujete krátké videonávody pro iOS. Nebo možná chcete spustit svůj vlastní kanál YouTube plný videí s návodem pro iPhone.
Ať už se jedná o jakýkoli případ, nyní je snadnější než kdykoli dříve vytvořit záznam obrazovky na iOS. Provedeme vás tím, jak nahrávat obrazovku iPhone pomocí vestavěného nástroje a několika aplikací pro nahrávání obrazovky iPhone.
Jak nahrávat obrazovky na iOS 11 a iOS 12
Jednou z nových funkcí v systému iOS 11 byl pohodlný nový nástroj, který umožňuje zaznamenat obrazovku. Nejen, že je tento nástroj zabudován přímo do iOS, je také velmi snadno použitelný a nestojí to desetník.
Povolte nástroj pro nahrávání obrazovky
Abyste mohli používat nástroj pro nahrávání obrazovky v systému iOS, musíte jej nejprve povolit v Ovládacím centru. Udělat toto:
- otevřeno Nastavení a vyberte Kontrolní centrum.
- Klepněte na Přizpůsobte ovládací prvky.
- Přejděte dolů pod Více ovládacích prvků, a měli byste vidět Nahrávání obrazovky. Klepněte na ikonu a přetáhněte ji nahoru pod Zahrnout záhlaví.
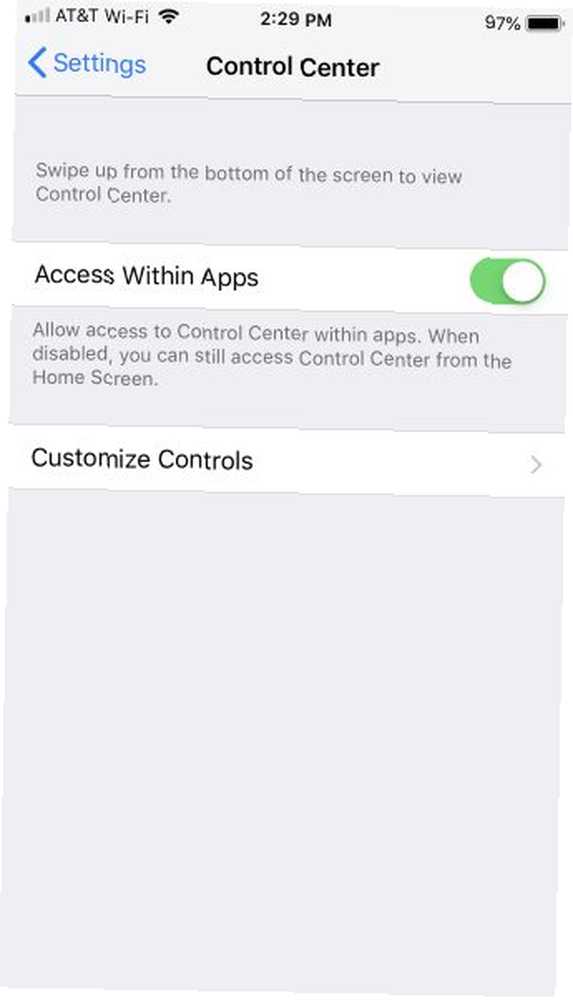
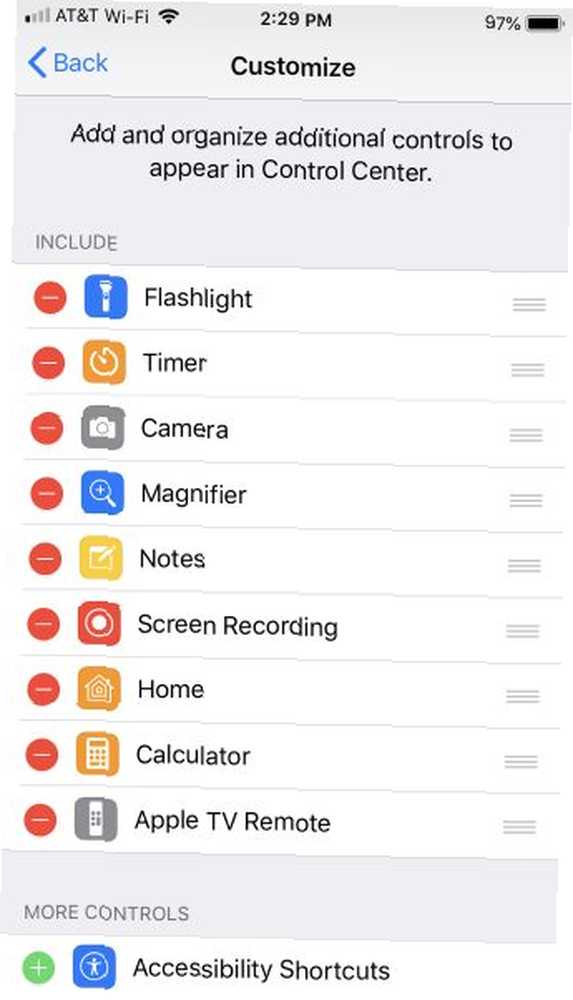
Spusťte nahrávání obrazovky
- otevřeno Kontrolní centrum. V zařízení iPhone X nebo novějším přejeďte prstem z pravého horního rohu obrazovky dolů. U starších modelů přejeďte prstem z dolní části obrazovky nahoru.
- Klepněte na ikonu Tlačítko nahrávání obrazovky a před zahájením nahrávání telefonu se zobrazí odpočítávání po dobu tří sekund. To vám dává čas na přípravu obrazovky.
- Pokud chcete během nahrávání obrazovky zachytit zvuk, stiskněte dlouze tlačítko a potom klepněte na ikonu Mikrofon vypnutý ikonu zapněte.
- Během nahrávání bude zobrazen panel v horní části obrazovky Červené.
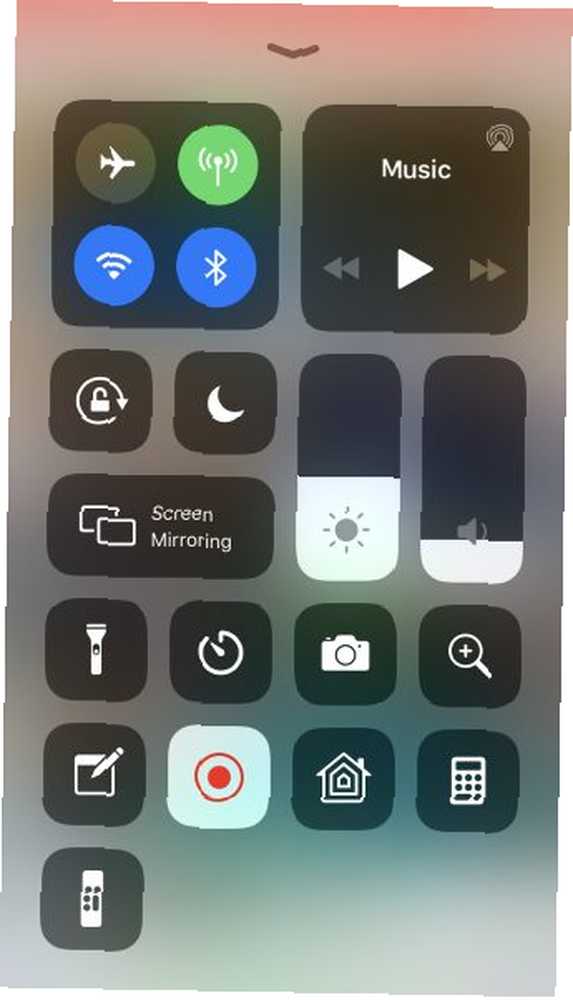
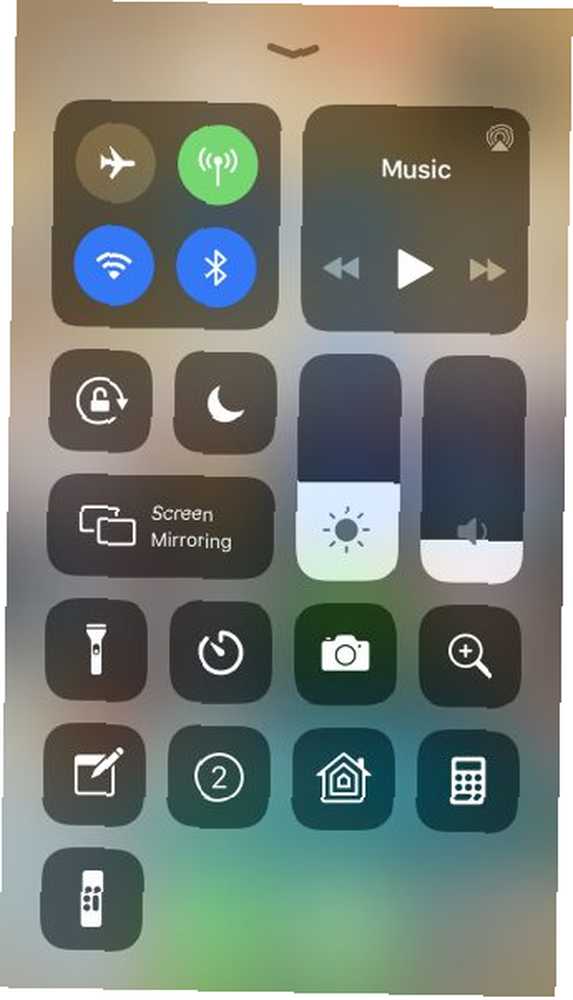
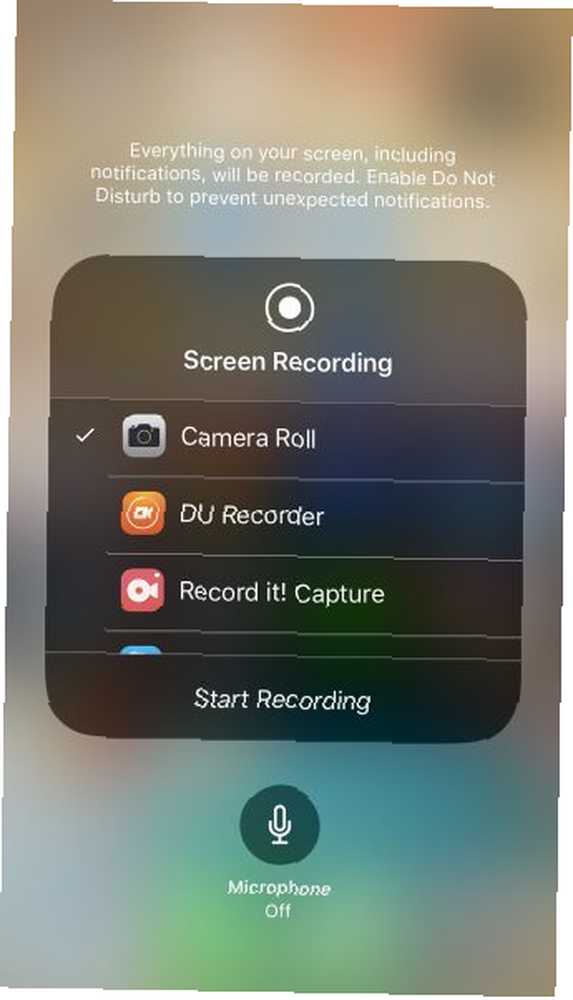
Zastavte nahrávání obrazovky
- Chcete-li nahrávání zastavit, můžete klepnout na červený pruh nahoře a potvrdit, že chcete nahrávání ukončit klepnutím na Stop. Můžete také klepnout na ikonu Tlačítko nahrávání obrazovky znovu v Control Center.
- Když zastavíte nahrávání, zobrazí se upozornění, že nahrávání obrazovky bylo uloženo do vaší aplikace Fotografie.
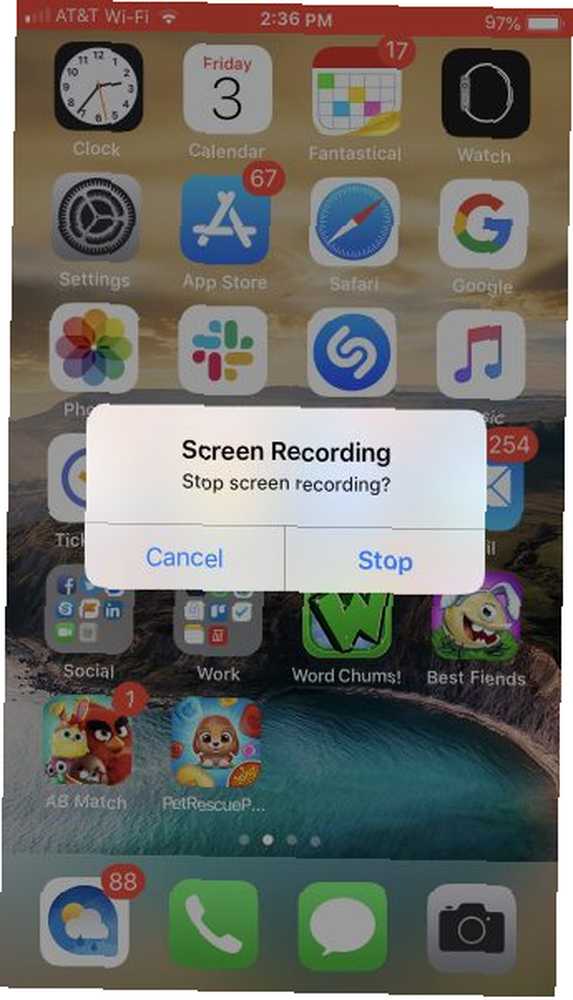
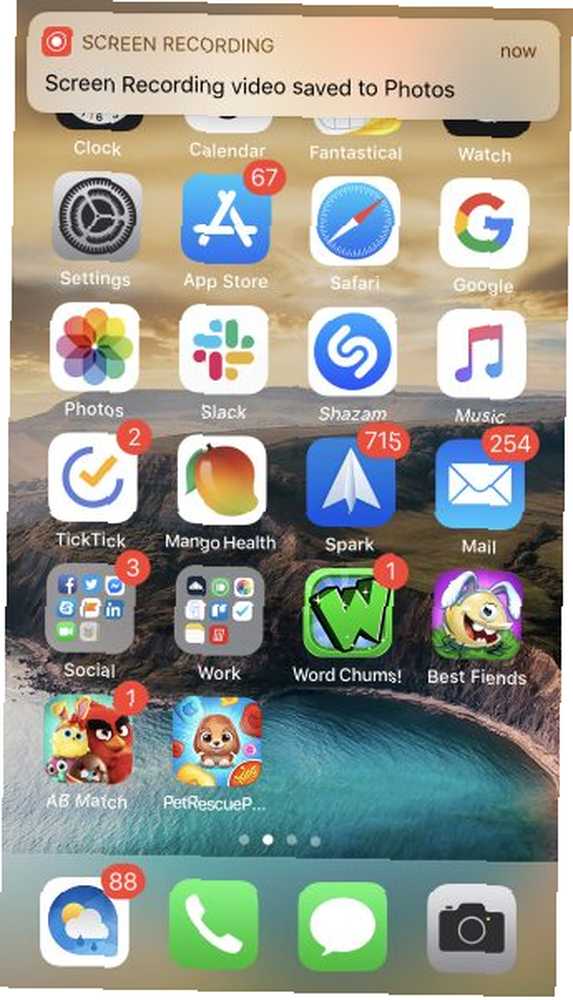
Jak používat iPhone Screen Recorder Apps
Zatímco nástroj pro nahrávání obrazovky, který je dodáván s iOS, funguje dostatečně dobře, můžete vyzkoušet aplikaci třetí strany, která nabízí další funkce. Existuje mnoho aplikací, z nichž si můžete vybrat, ale tyto tři jsou zdarma ke stažení a snadno se používají.
1. TechSmith Capture
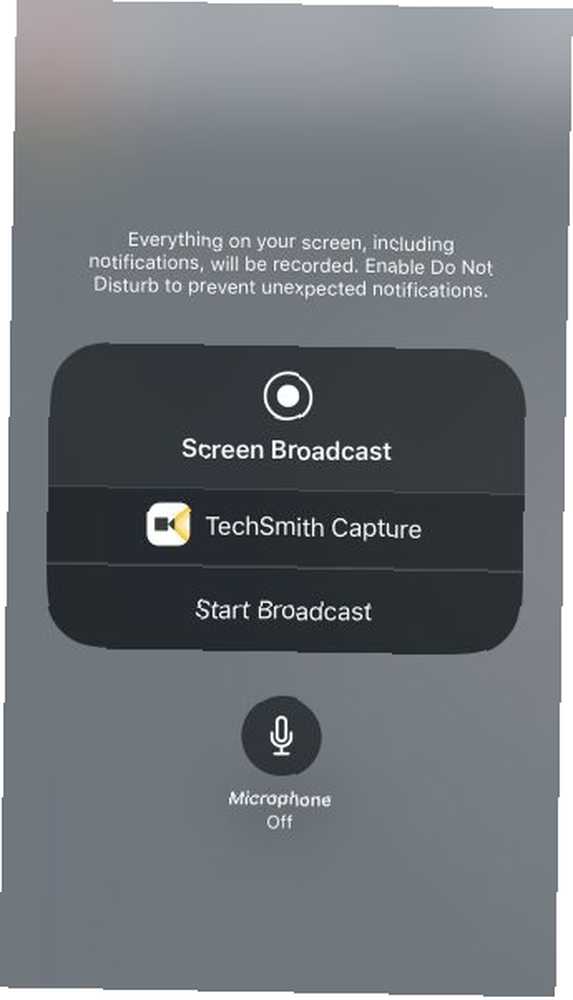
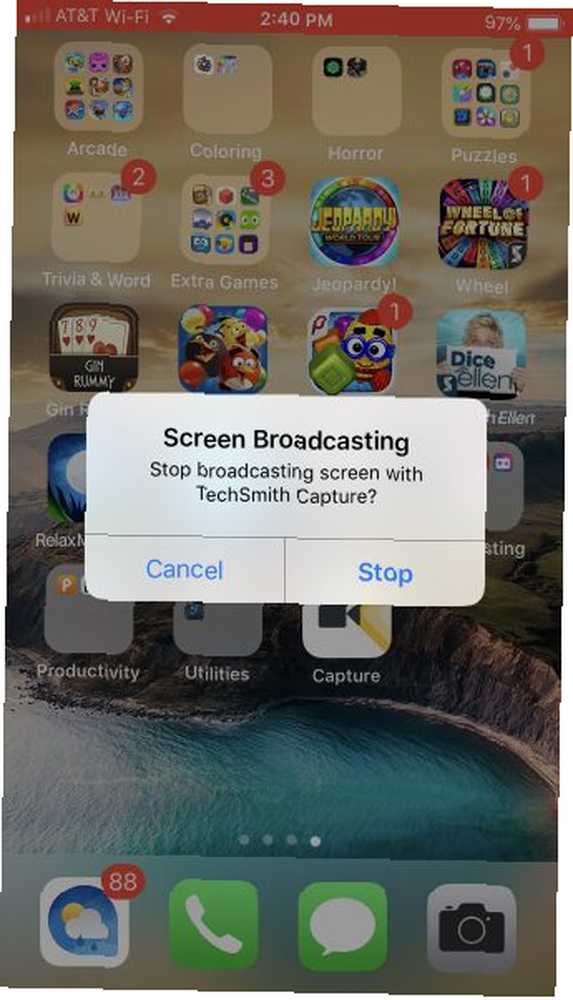
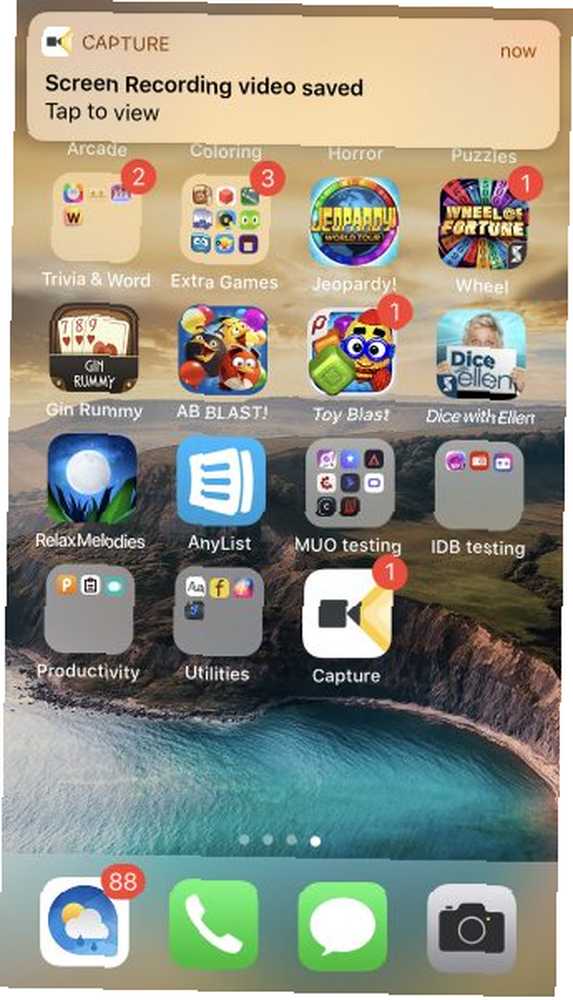
Pokud jste fanouškem Snagit pro snímání obrazovky počítače, pak se vám bude líbit TechSmith Capture pro iPhone a iPad.
Klepněte na ikonu červené tlačítko v horní části aplikace spusťte nahrávání a poté vyberte Zahájit vysílání na další obrazovce. Pokud chcete, můžete zapnout mikrofon a nahrávat také zvuk.
Stejně jako nativní nástroj v systému iOS se bude lišta v horní části obrazovky během záznamu zobrazovat červeně. Chcete-li nahrávání zastavit, klepněte na červený pruh a vyberte Stop. Zobrazí se upozornění, že vaše nahrávání obrazovky bylo uloženo.
Otevřete aplikaci a uvidíte nahrávku, kterou můžete sdílet, pokud chcete. Vyberte možnost z možností Camtasia, Snagit, TechSmith Relay nebo některá z možností sdílení vašeho zařízení. Možnost sdílení na Snagit je ideální, pokud máte Snagit nainstalován v počítači.
Stažení: TechSmith Capture (zdarma)
2. Zaznamenejte to! Screen Recorder
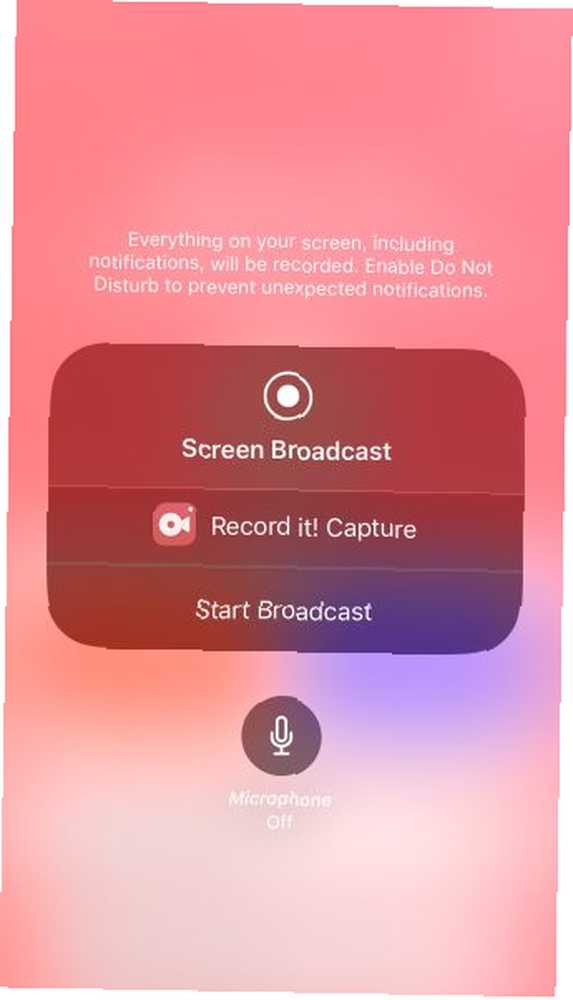
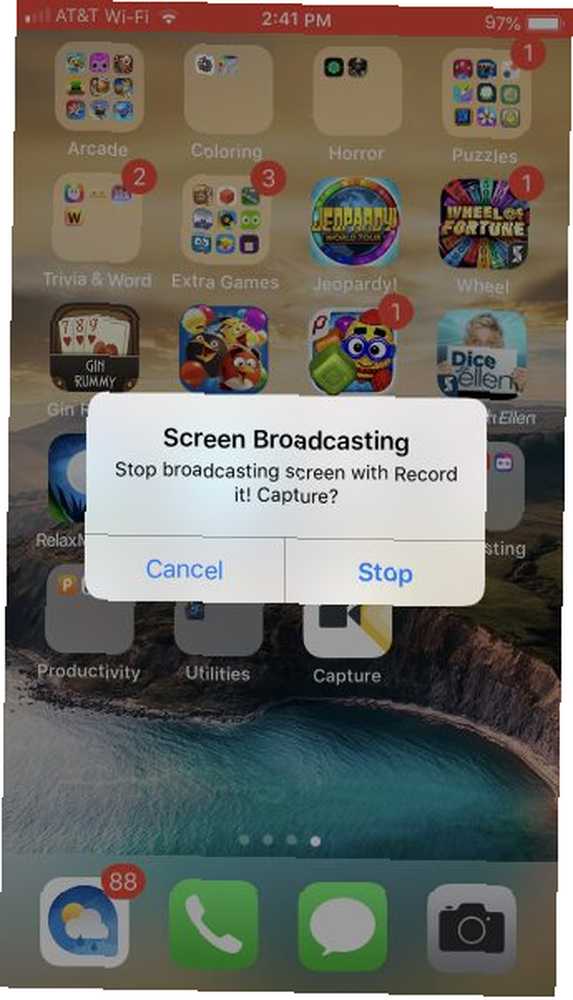
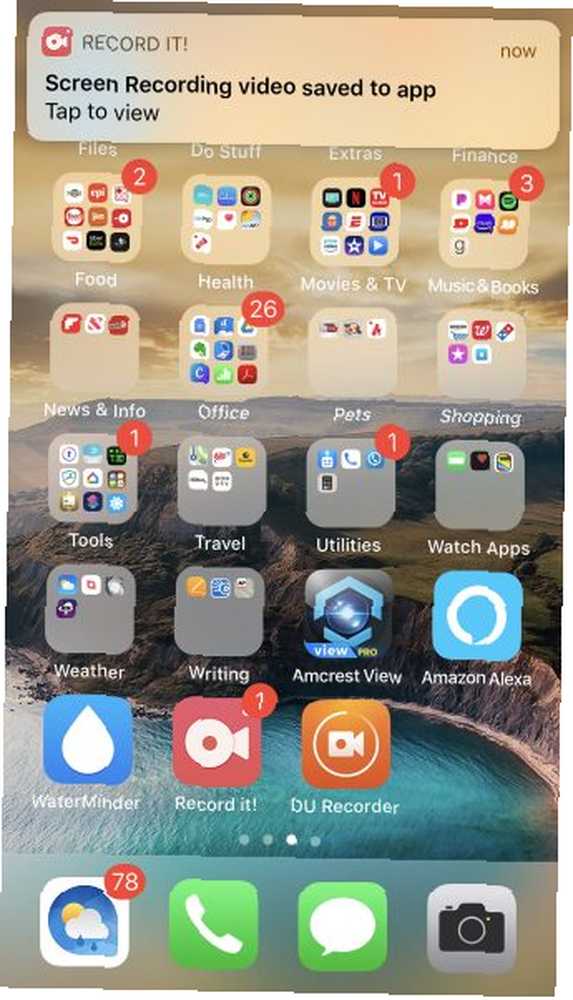
Zaznamenejte to! Screen Recorder je další dobrá volba z App Store. Tato aplikace funguje téměř stejně jako TechSmith Capture.
Chcete-li zahájit nahrávání, klepněte na ikonu červené tlačítko a poté vyberte Zahájit vysílání na další obrazovce. Znovu můžete zapnout mikrofon, pokud chcete také nahrávat zvuk. Během nahrávání bude lišta v horní části obrazovky červená. Chcete-li ukončit nahrávání, klepněte na červený pruh a vyberte Stop. Zobrazí se upozornění, že vaše nahrávání obrazovky bylo uloženo.
Chcete-li zobrazit záznam, otevřete aplikaci. Odtud ji můžete sdílet na svém fotoaparátu, na YouTube nebo na jedné z možností sdílení vašeho zařízení. Zaznamenejte to! také nabízí pěkný video editor pro vás oříznout nahrávání, změnit velikost plátna, přidat barvu pozadí a další.
Stažení: Zaznamenejte to! Screen Recorder (zdarma, dostupná prémiová verze)
3. DU rekordér
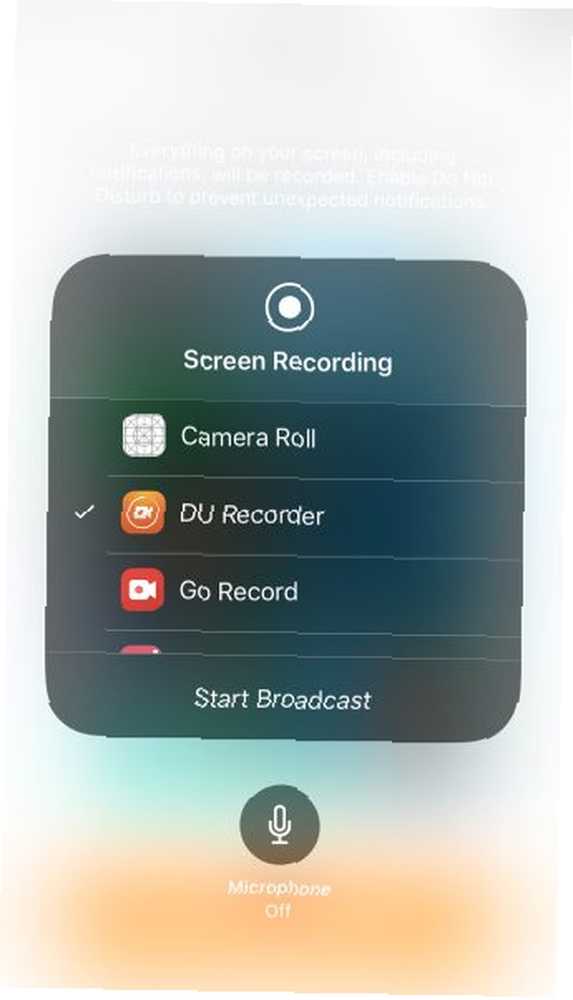
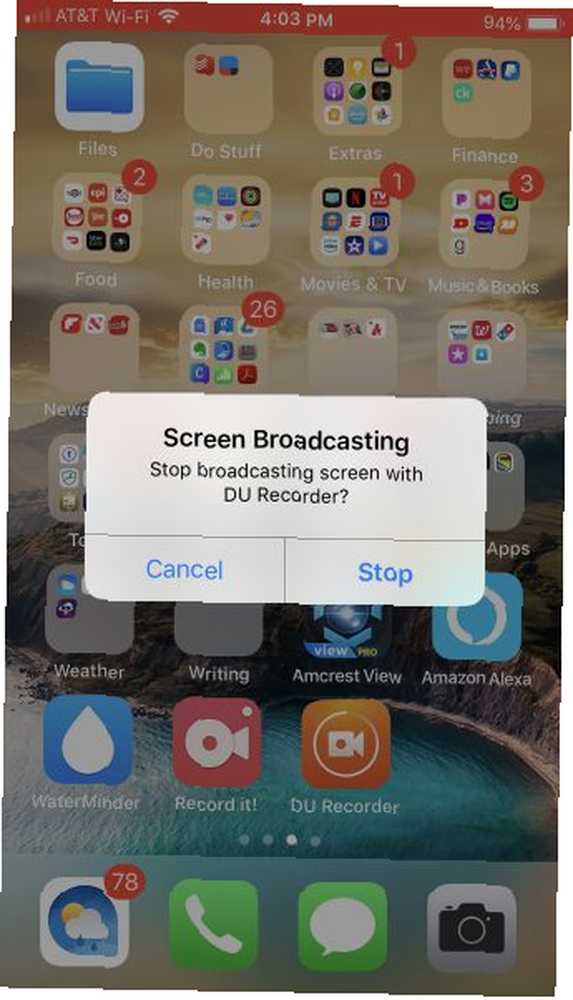
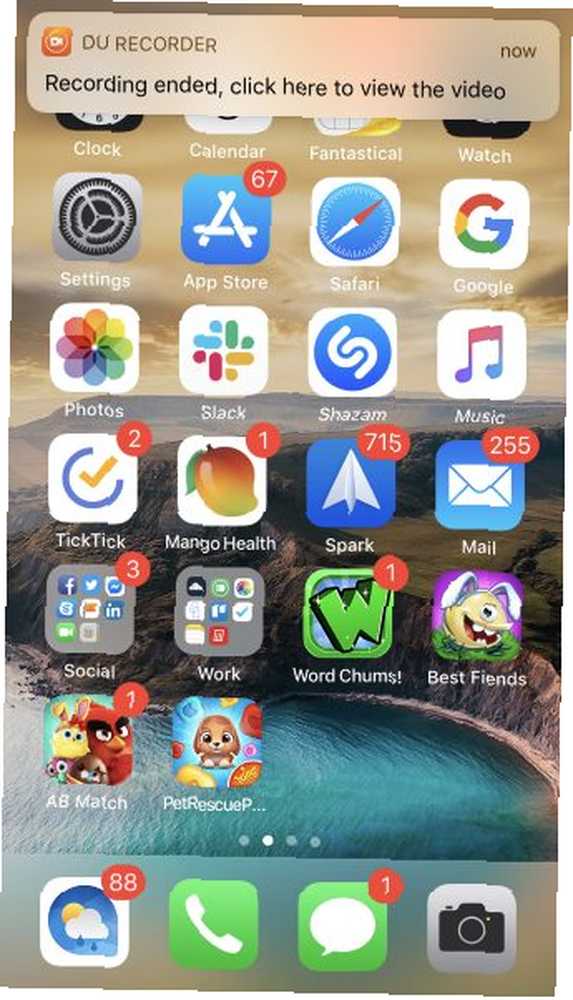
Jednou další aplikací pro nahrávání obrazovky iPhone je DU Recorder. Tato aplikace funguje stejným způsobem pro nahrávání obrazovky jako výše uvedené. U DU rekordéru však začnete klepnutím na Záznam na místní zařízení pokud chcete uložit záznam do svých fotek. Potom klepněte na Začít nahrávat, vybrat DU rekordér, a vybrat Zahájit vysílání.
Uvítá vás červený pruh v horní části obrazovky, stejně jako ostatní. Klepněte na ikonu červený pruh nahrávání zastavíte a potom klepněte na Stop potvrdit. Zobrazí se upozornění, že vaše nahrávka byla uložena do vašich fotek.
DU Recorder nabízí také další funkce, včetně živého vysílání na YouTube, Facebook a Twitch. Můžete také upravovat videa z aplikace a upravovat je, přidávat text nebo hudbu a ořezávat nahrávky.
Stažení: DU Recorder (zdarma, dostupné nákupy v aplikaci)
Je na vás, abyste vytvořili iPhone Screen Capture
Nyní, když víte, jak používat pohodlný nástroj pro nahrávání obrazovky v systému iOS a několik skvělých aplikací z App Store, je řada na vás. Nyní můžete vytvořit skvělý záznam obrazovky pro iPhone během několika minut. Pokud se během nahrávání obáváte o rotaci obrazovky, je zde postup, jak vynutit rotaci do režimu na šířku v iPhone Jak vynutit rotaci do režimu na šířku na iPhone vynutit otáčení obrazovky vašeho iPhone, včetně aplikací a tipů pro řešení problémů. .
A pokud chcete také vytvořit záznam obrazovky počítače, podívejte se do tohoto výukového programu o tom, jak nahrávat obrazovku na počítači Mac Jak nahrávat na obrazovce na počítači Mac Jak nahrávat na obrazovce na počítači Mac Zajímá vás, jak nahrávat na obrazovce na počítači Mac? Poskytli jsme vám několik způsobů, jak nahrávat video o tom, co je na obrazovce. .











