
Gabriel Brooks
0
3946
1161
Všichni jsme zažili ten pocit strachu, když důležitý soubor nebo složka není tam, kde očekáváte, že to bude.
Problémy jsou obvykle způsobeny chybou uživatele. Pravděpodobně jste ji omylem přesunuli nebo přejmenovali. Ale někdy je základní problém vážnější. Ten pocit hrůzy se může rychle změnit na naprostou paniku.
Počet možných příčin chybějících nebo nepřístupných souborů nebo složek 5 Nejlepší nástroje pro opravu poškozených nebo poškozených souborů ve Windows 5 Nejlepší nástroje pro opravu poškozených nebo poškozených souborů ve Windows Soubor je poškozený a nelze jej otevřít. Zní tato chybová zpráva povědomě? Zkuste tyto nástroje obnovit nebo opravit poškozený soubor. je téměř nekonečný; je nemožné je všechny zahrnout do jednoho článku. Místo toho se v této části podíváme na jeden konkrétní příklad: ztracené oddíly.
Jak se oddíl stává “Ztracený”?
Obecně lze říci, že existují tři primární způsoby, jak se oddíl ztratit.
Pro mnoho uživatelů je nejčastější příčinou malware. Jak se viry stávají stále složitějšími, mohou cílit na části operačního systému, které byly dříve mimo dosah. Jedním z takových příkladů byl virus Rombertik v roce 2015. Zaútočil na hlavní spouštěcí záznam Jak vyřešit většinu problémů se zaváděním systému Windows Jak řešit většinu problémů se zaváděním systému Windows Není váš počítač se systémem Windows spuštěn? Může to být kvůli chybě hardwaru, softwaru nebo firmwaru. Zde je návod, jak tyto problémy diagnostikovat a opravit. (MBR) a pokud byla úspěšná, přepsala data oddílu nulovými bajty.
Druhou příčinou je poškození dat. Pokud dojde k poškození operačního systému nebo systému souborů, nemusí být pevný disk schopen správně fungovat. To by mohlo způsobit, že oddíly budou nepřístupné.
Poslední příčina je chyby správy disků. Možná jste udělali chybu při změně velikosti oddílu, možná jste neúmyslně poškodili tabulku oddílů, nebo jste dokonce oddíl odstranili, aniž byste si uvědomili,.
Jak obnovit ztracený oddíl ve Windows
Pokud jste si jisti svými technickými schopnostmi, postupujte podle podrobného průvodce níže. Podrobnější vysvětlení najdete ve čtení.
- Stáhněte a spusťte TestDisk.
- Vybrat Vytvořte nový soubor protokolu.
- Vyberte pevný disk ze seznamu.
- Nastavte tabulku oddílů typu disku.
- Vybrat Analyzovat.
- Vybrat Rychlé hledání.
- Zvýrazněte poškozený nebo chybějící oddíl.
- lis A.
- Vybrat Hotovo.
Stáhněte a nainstalujte TestDisk
Pomocí Google můžete najít spoustu bezplatných nástrojů pro obnovení oddílů, ale myslíme si TestDisk je nejlepším nástrojem pro danou práci (i když jsme se později v článku dotkli několika alternativ).
TestDisk je primárně určen pro obnovu ztracených oddílů, ale může také znovu sestavovat spouštěcí sektory, opravovat tabulky přidělení souborů (FAT), vytvářet zálohy zaváděcího sektoru NTFS a opravovat chyby v tabulkách oddílů.
Otevřenou aplikaci si můžete zdarma stáhnout. Získejte kopii z webových stránek softwaru. Aplikace je přenosná Nejlepší přenosné aplikace, které nevyžadují žádnou instalaci Nejlepší přenosné aplikace, které nevyžadují žádnou instalaci Přenosné aplikace nevyžadují instalaci. Můžete je spustit i z jednotky flash. Zde jsou nejlepší přenosné aplikace v okolí. , což znamená, že neexistuje žádný instalační proces. Stačí rozbalit obsah stahovaného souboru.
Stažení: TestDisk (zdarma)
Jak obnovit oddíl pomocí TestDesk
Spusťte soubor s názvem testdisk_win.exe. Aplikace se spustí v okně DOS. Měli byste vidět obrazovku, jako je ta níže.
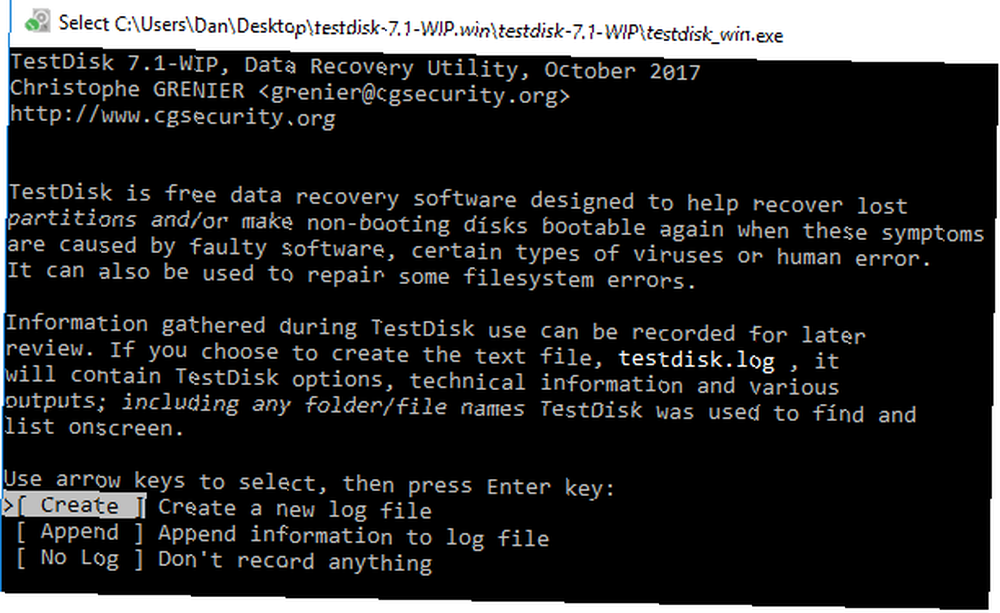
Pomocí kláves se šipkami na klávesnici zvýrazněte Vytvořte nový soubor protokolu a stiskněte Vstoupit. Na další obrazovce si můžete vybrat disk. Pokud používáte typické nastavení domácího počítače, pravděpodobně uvidíte pouze jednu jednotku - ale nástroj také detekuje další připojená média, jako jsou CD a USB. Zvýrazněte jednotku se ztraceným diskovým oddílem a stiskněte Vstoupit.
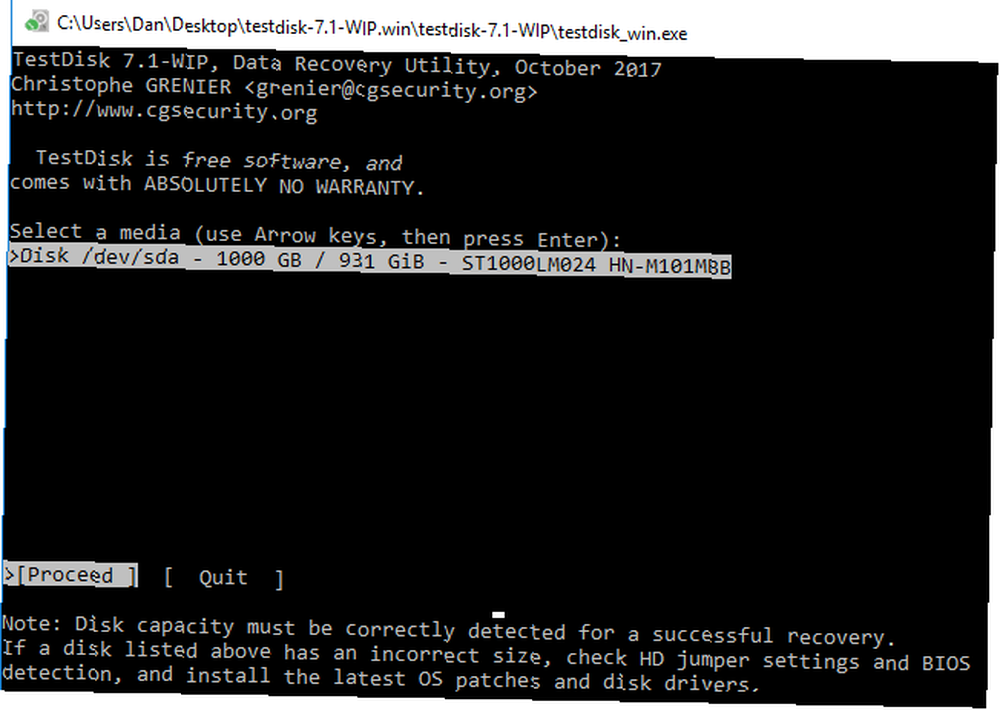
Na třetí obrazovce zvýrazněte typ tabulky oddílů, kterou váš počítač používá. Pokud používáte aplikaci na Windows, měli byste si vybrat Intel ve většině případů (i když EFI GPT je také možné).
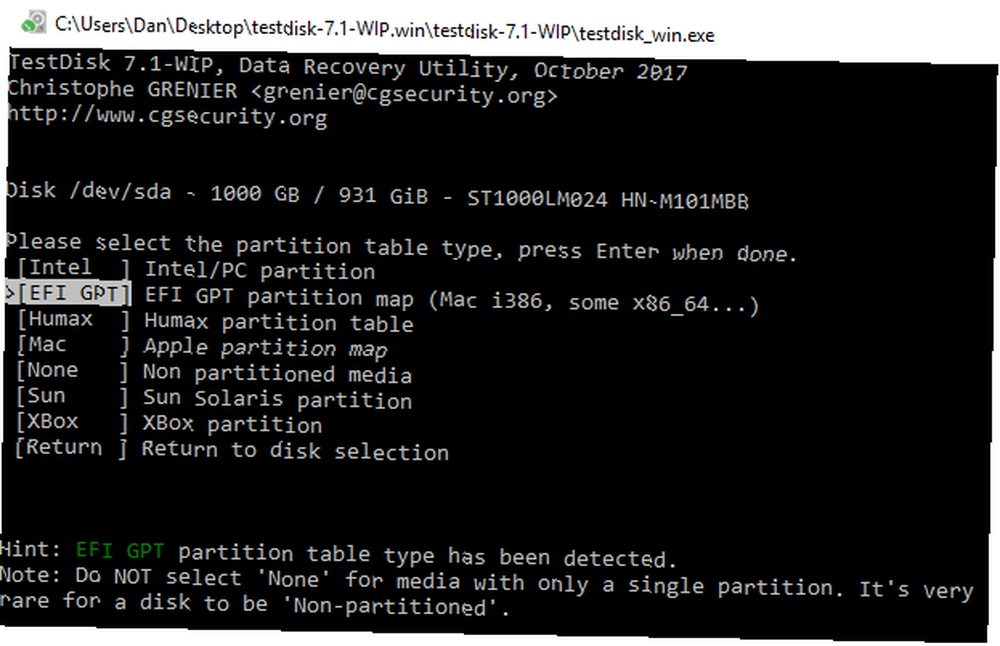
Na poslední obrazovce zvolte Analyzovat a stiskněte Vstoupit. TestDisk začne skenovat vybrané jednotky a oddíly. Pokud máte velkou jednotku, dokončení procesu může trvat několik minut.
Nakonec uvidíte seznam výsledků. Pokud hledaný oddíl není uveden, zvolte Rychlé hledání v dolní části obrazovky a stiskněte Vstoupit. Vyhledá a vypíše všechny poškozené nebo chybějící oddíly.
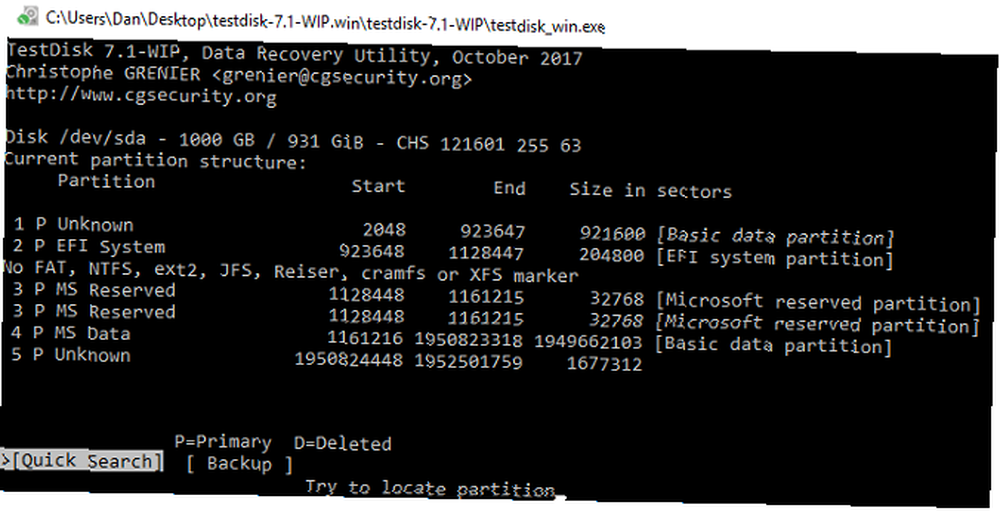
Chcete-li obnovit poškozený oddíl, zvýrazněte ve výsledcích správný řádek a stiskněte A na klávesnici. Pro dokončení procesu zvolte Hotovo na poslední obrazovce.

Jak obnovit soubor pomocí TestDesk
K obnovení souborů je také možné použít TestDisk. Postupujte podle výše uvedených kroků, ale na čtvrté obrazovce zvolte Pokročilý namísto Analyzovat.
Dejte aplikaci několik minut na dokončení skenování. Po dokončení se zobrazí seznam názvů souborů. Chcete-li obnovit soubor, stiskněte C na klávesnici.
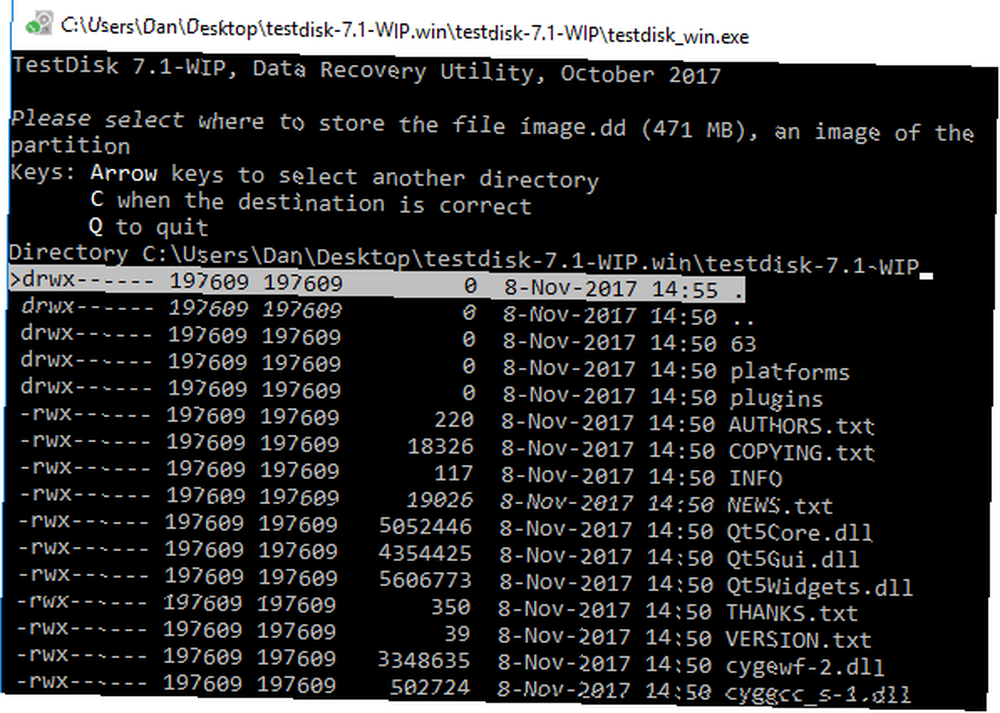
Chcete-li proces obnovy dokončit, vyberte místo, kam chcete soubor uložit.
Poznámka: Pokud narazíte na potíže, podívejte se na stránku wiki aplikace. Nabízí rozsáhlou dokumentaci a snímky obrazovky.
Jiný software
TestDisk není jediný způsob, jak obnovit ztracené oddíly v systému Windows. Existuje spousta dalšího svobodného softwaru, který nabízí podobné výsledky. Mnoho správců oddílů ve skutečnosti Nejlepší správce oddílů systému Windows pro vaše potřeby Nejlepší správce oddílů systému Windows pro vaše potřeby Správci oddílů systému Windows jsou nezbytnou součástí údržby počítače. Nechte nainstalovaný alespoň jeden správce oddílů Windows! Doporučujeme těchto šest bezplatných nástrojů. jsme se podívali v článku jinde na webu, poskytují nástroje pro obnovení.
Pokud hledáte jinou alternativu, podívejte se Active @ Partition Recovery a Průvodce EaseUS Partition Recovery Wizard.
Aktivní obnova @ oddílů: Aplikace funguje v prostředích DOS, Windows, WinPE a Linux. Funkce rychlého skenování najde nedávno odstraněné oddíly, zatímco funkce SuperScan může objevit oddíly, které jsou mnohem starší. Může dokonce zachránit data z formátovaných a přepsaných oddílů.
Průvodce EaseUS Partition Recovery Wizard: Bezplatná aplikace EaseUS pracuje s oddíly FAT, NTFS, HFS, HFS +, HFSX, Ext2 a Ext3 v operačním systému Windows. To vám umožní obnovit smazané a ztracené oddíly, kompletní se všemi daty neporušenými. EaseUS také nabízí verzi Pro za 69,95 $. Může pracovat s externími pevnými disky, disky NAS a dalšími paměťovými médii jiného typu než PC.
Obnovili jste ztracený oddíl ve Windows?
Pokud přesně postupujete podle našeho podrobného průvodce, máte dobrou šanci obnovit oddíl spolu s jeho daty. Stejně jako u každého procesu obnovy dat Jak obnovit data z poškozené paměťové karty nebo jednotky USB Jak obnovit data z poškozené paměťové karty nebo jednotky USB Zlomená karta SD nebo jednotka USB Flash uložila důležité soubory nebo zálohy, které musíte obnovit? Ukážeme vám, jak obnovit data z mrtvé paměti. , čím dříve se pokusíte oddíl obnovit, tím větší je šance na úspěch.
Použili jste některý ze tří nástrojů, o kterých jsme diskutovali? Pracovali? Nebo víte o další skvělé aplikaci, kterou jsme nezmínili? A sdílejte tento článek se svými přáteli na sociálních médiích - můžete někomu pomoci zachránit den.











