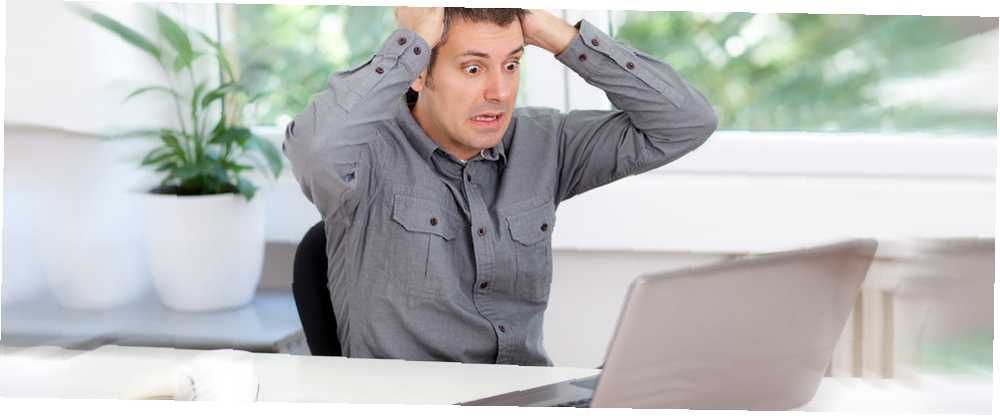
Owen Little
0
919
19
Udržujeme velké množství dat na paměťových kartách a jednotkách USB. Často můžete dokonce použít vysokokapacitní jednotku USB jako primární způsob vytváření záloh Nejlepší zálohovací software pro Windows Nejlepší zálohovací software pro Windows Vaše data jsou křehká - ztratí vše jen jednou malou nehodou. Čím více záloh vytvoříte, tím lépe. Zde uvádíme nejlepší bezplatný zálohovací software pro Windows. .
Když se s nimi něco pokazí, je těžké necítit strach. Je ta fotka vašeho psa padajícího do bazénu navždy pryč?
Ale bohužel, neměli byste panikuřit. Existuje vysoká šance, že můžete data obnovit - stačí jen metodicky pracovat pomocí několika kroků pro odstraňování problémů.
Postupujte společně s tímto článkem a budete se smát svému psovi znovu v žádném okamžiku.
1. Zkontrolujte základy
Dobře, vím, že to zní jednoduše, ale provedli jste některé základní kroky pro řešení problémů?
Vyzkoušeli jste například paměťové zařízení v jiném portu nebo na jiném počítači? Dal jste mu trochu kroutit, abyste se ujistili, že se všechna spojení navzájem dotýkají?
Promiň, ale musel jsem se zeptat ... Nyní se podívejme na technický problém.
2. Změňte písmeno jednotky
Pokud připojíte USB disk k počítači a uvidíte jednotku v Průzkumníku souborů, ale nemůžete získat přístup k datům, je snadné přejít k závěru, že data jsou poškozena.
Ale vydrž. To nemusí být pravda. Windows prostě nemusí být schopna přiřadit písmeno jednotky k tyči.
Naštěstí je snadné změnit písmeno jednotky. Otevři Nabídka Start a typ Správa disků. Na stránce výsledků vyberte Vytvářejte a formátujte oddíly pevného disku.
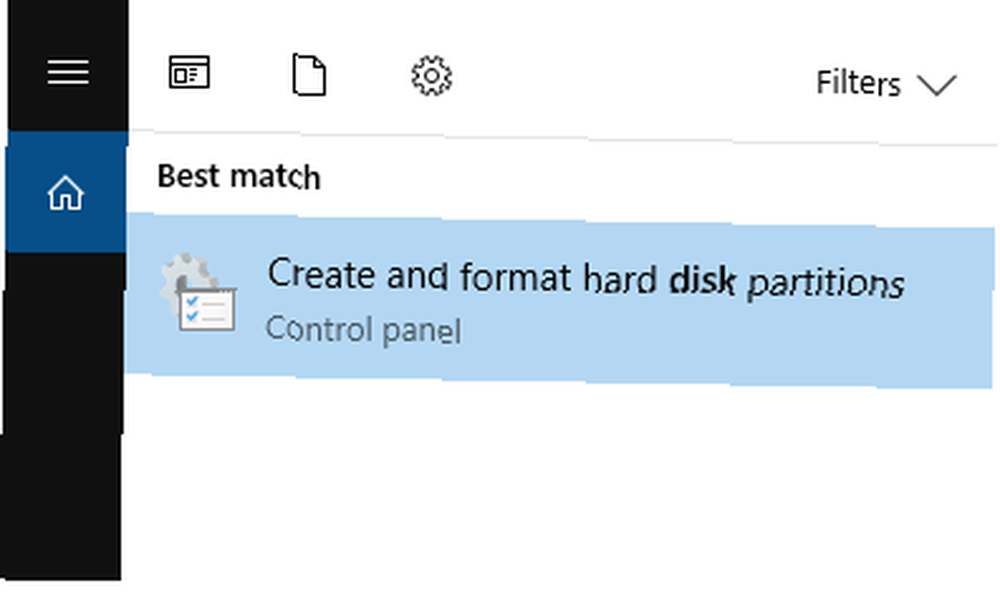
Vyhledejte disk USB v seznamu jednotek a klepněte na něj pravým tlačítkem. Vybrat Změňte písmeno a cesty jednotky.
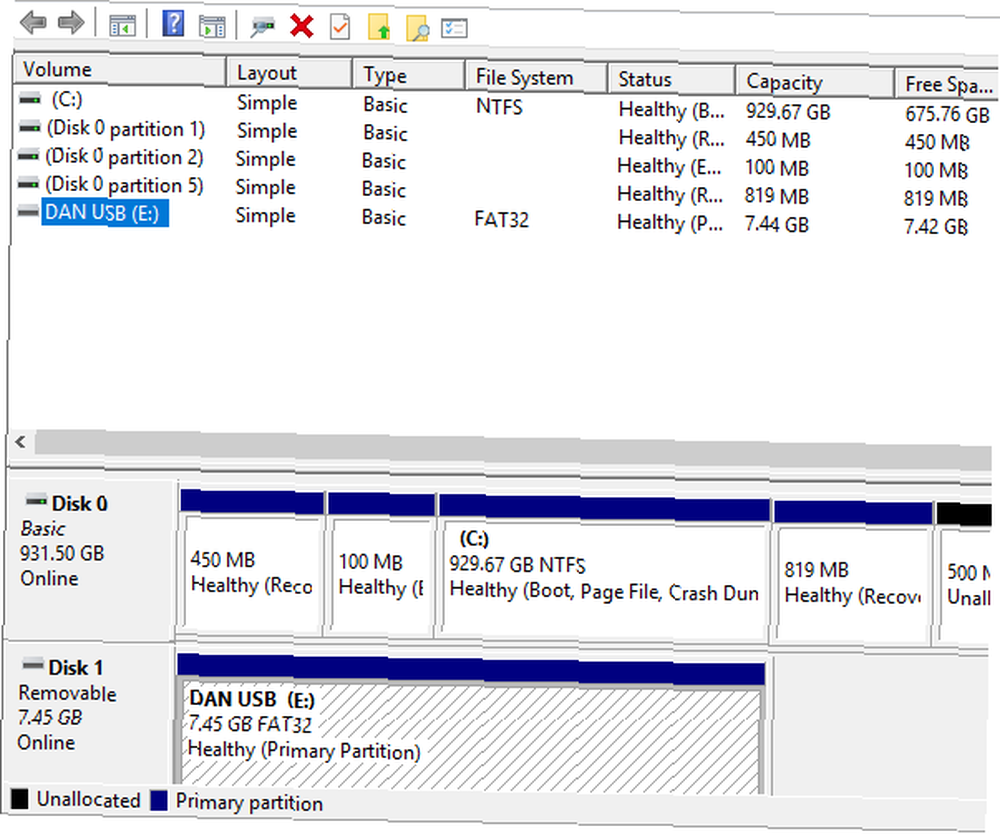
Nakonec klikněte na Změna a z rozbalovací nabídky vyberte nové písmeno. Při každém připojení disku se použije nové písmeno.
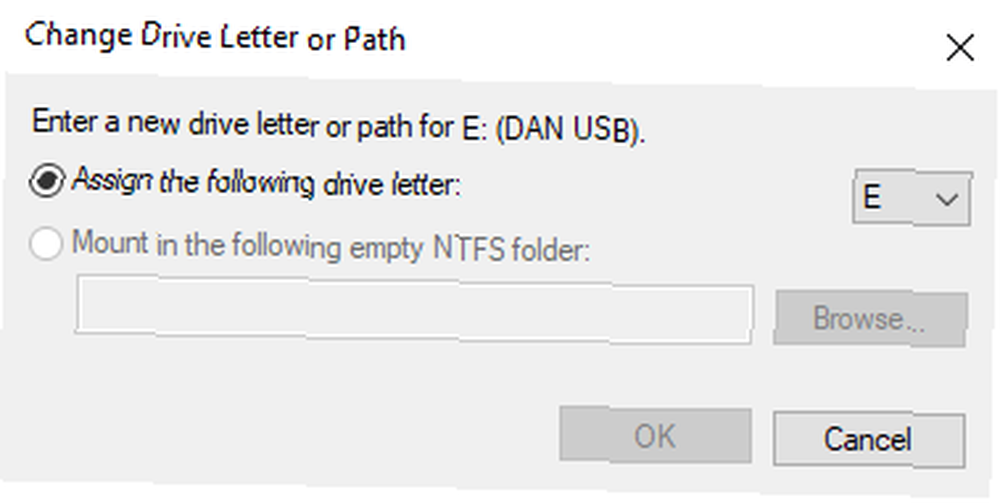
Pokud stále nemůžete získat přístup ke svým souborům, pokračujte ve čtení.
3. Znovu nainstalujte ovladače
USB flash disk a vaše data stále nemusí být na vině. Místo toho je možné, že došlo k poškození ovladačů ve Windows.
Abyste si byli jisti, že vaše ovladače fungují a nedochází k žádným zásadním problémům, má smysl je přeinstalovat. Jak snadno odebrat staré ovladače ze systému Windows také ukládá ovladače pro zařízení, která jste přestali používat dávno. Ukážeme vám, jak vyčistit staré ovladače z vašeho systému. .
Nechte USB klíč nebo paměťovou kartu připojenou k zařízení a otevřete ji Správce zařízení. Najdete jej kliknutím pravým tlačítkem myši na Nabídka Start.
Jakmile se spustí Správce zařízení, klikněte na Diskové jednotky rozbalte nabídku. Zobrazí se seznam všech jednotek připojených k zařízení.
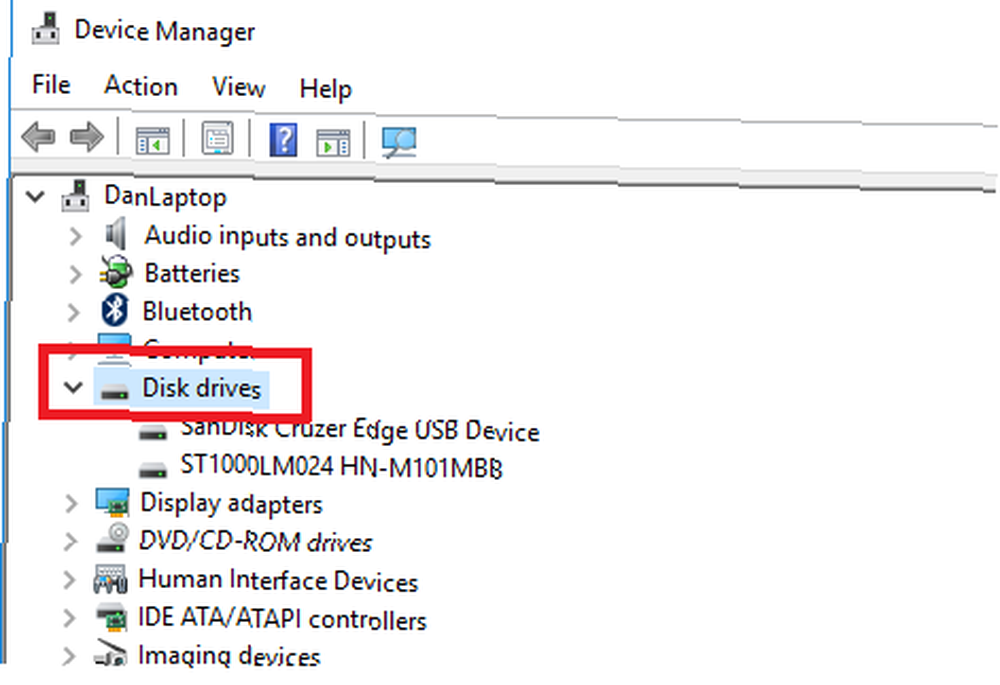
Klepněte pravým tlačítkem myši na název paměťového zařízení, které se pokoušíte opravit, a vyberte Odinstalujte zařízení.
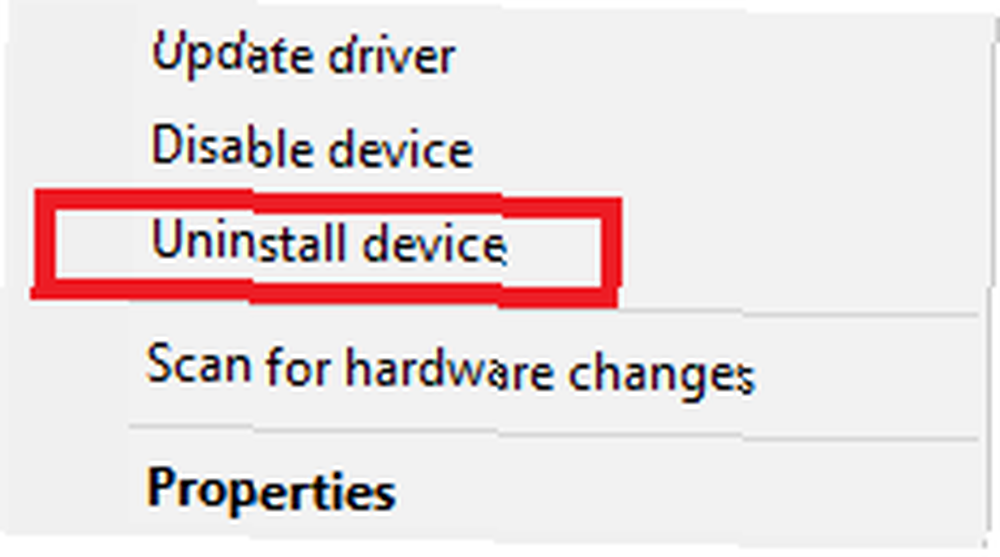
Dále je třeba vyjmout externí jednotku. Před vyjmutím jednotky Flash (nebo zařízení) je nutné ji vyjmout? Opravdu potřebujete vyjmout jednotku Flash (nebo zařízení) před vyjmutím? Je dobře známo, že USB flash disky mají být před vyjmutím vysunuty. Ale opravdu to musíte udělat? Co se stane, když ne? z vašeho počítače a restartujte operační systém. Po dokončení procesu spuštění připojte jednotku zpět. Systém Windows by ji měl automaticky zjistit a znovu nainstalovat nové ovladače.
Máte nyní přístup k vašim datům? Ne? Zkusme to dál.
4. Zkontrolujte disk
V této fázi to začíná vypadat jako poškozené soubory. Ale neztrácejte naději, stále máte k dispozici možnosti.
Disk lze zkontrolovat a opravit dvěma způsoby. Můžeš použít Průzkumník Windows, nebo můžete použít Příkazový řádek.
Pomocí Průzkumníka Windows
Nejprve se podívejme na proces pomocí Průzkumníka Windows. Je to uživatelsky přívětivější z těchto dvou přístupů.
Připojte své paměťové zařízení k počítači a otevřete Průzkumník Windows aplikace. Vydejte se Tento počítač a klikněte pravým tlačítkem na název jednotky, kterou se pokoušíte opravit. Musíte vybrat Vlastnosti z kontextové nabídky.
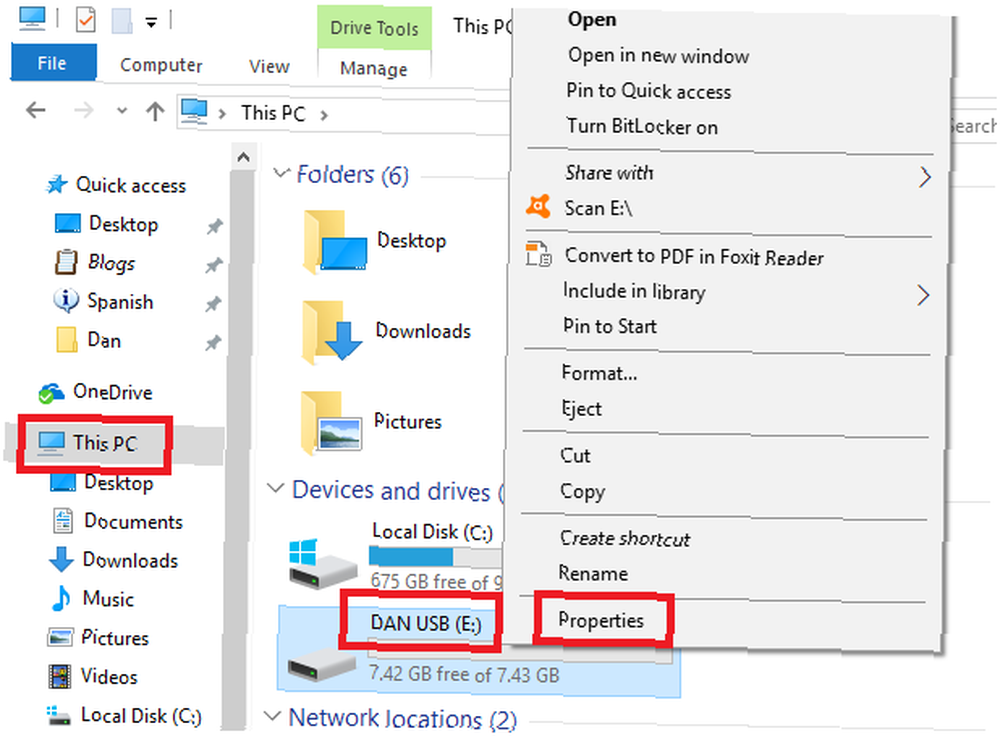
V novém okně vyberte Nástroje tab. V Chyba při kontrole v sekci klikněte na Kontrola. Windows prohledá jednotku a podá zprávu s výsledky.
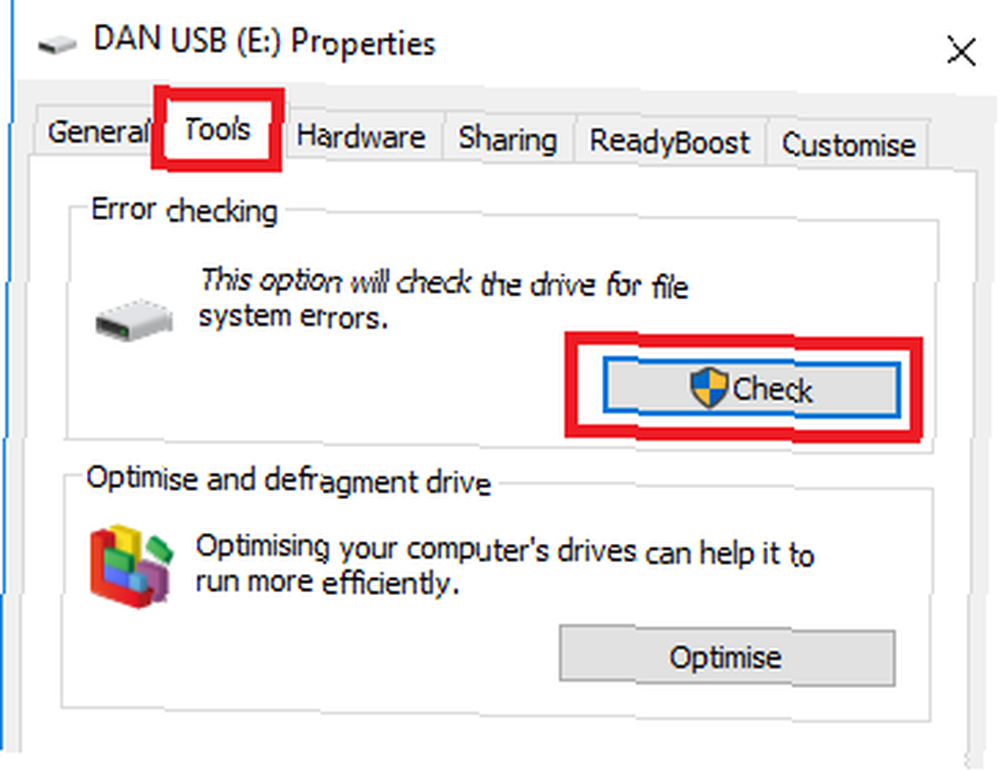
Pokud zjistí nějaké problémy, objeví se další okno, které vás upozorní. Vybrat Opravit řídit zahájit proces fixace. Může to nějakou dobu trvat, v závislosti na velikosti jednotky a složitosti korupce.
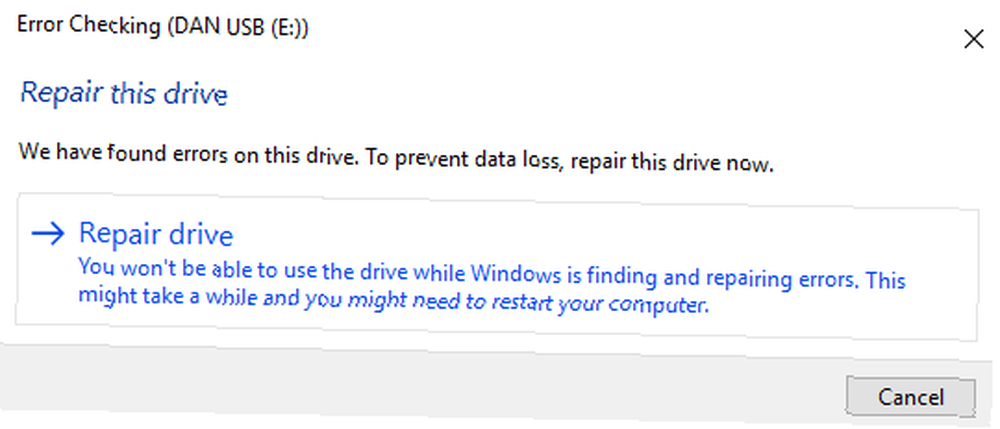
Po dokončení skenování se zobrazí potvrzení na obrazovce. Pokud kliknete na Ukázat detaily, Prohlížeč událostí vám poskytne kompletní protokol o všech provedených opravách.
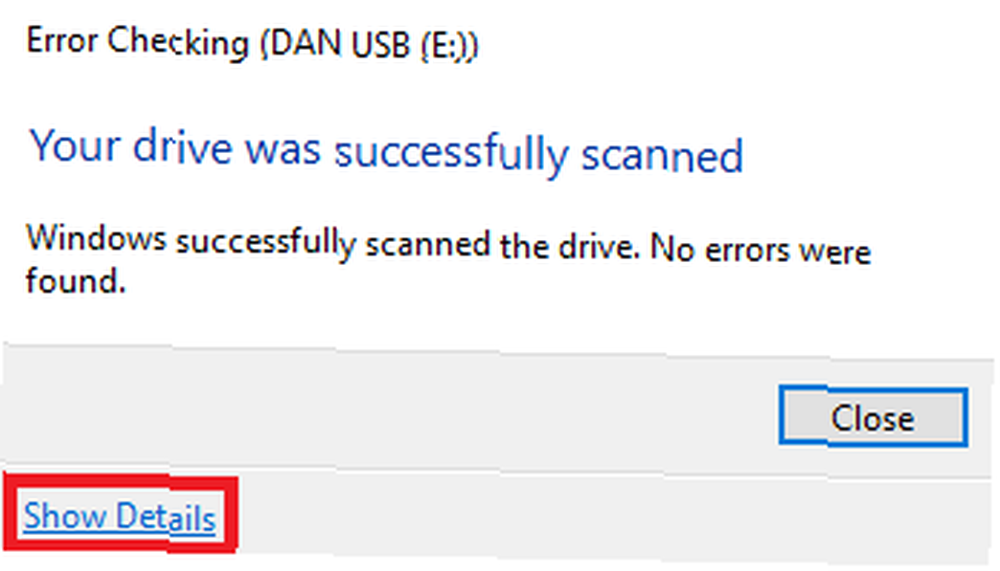
Použití příkazového řádku
Dalším způsobem, jak prohledat disk a opravit chyby, je použití Příkazový řádek.
Chcete-li začít, otevřete Nabídka Start a typ cmd. Není třeba otevírat aplikaci jako správce Nejrychlejší způsob, jak otevřít příkazový řádek administrátora v systému Windows 10 Nejrychlejší způsob, jak otevřít příkazový řádek administrátora v systému Windows 10 Někdy musí každý otevřít příkazový řádek správce. Neztrácejte čas - pomocí této mimořádně pohodlné metody se k ní dostanete rychleji. .
Typ chkdsk e: / r a stiskněte Vstoupit. Pokud vaše paměťové zařízení nepoužívá jednotku E: \, vyměňte ji E: s příslušným dopisem.
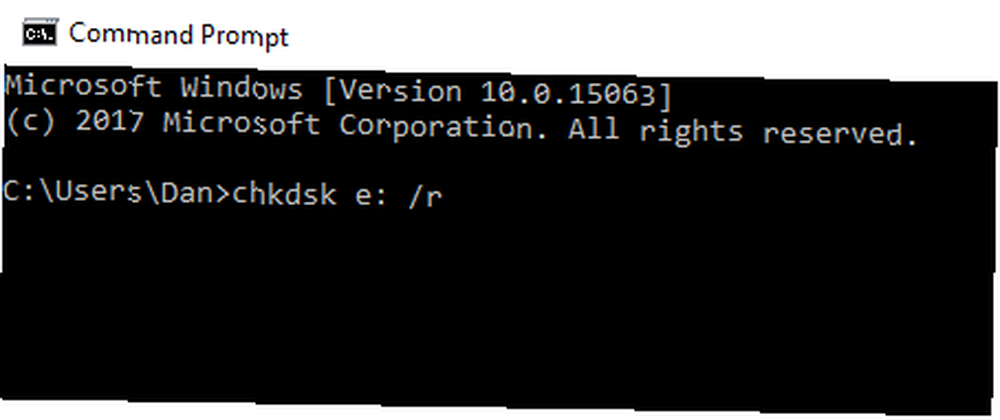
Systém Windows vám poskytne základní informace o jednotce a spustí skenování. V okně můžete vidět průběh skenování.
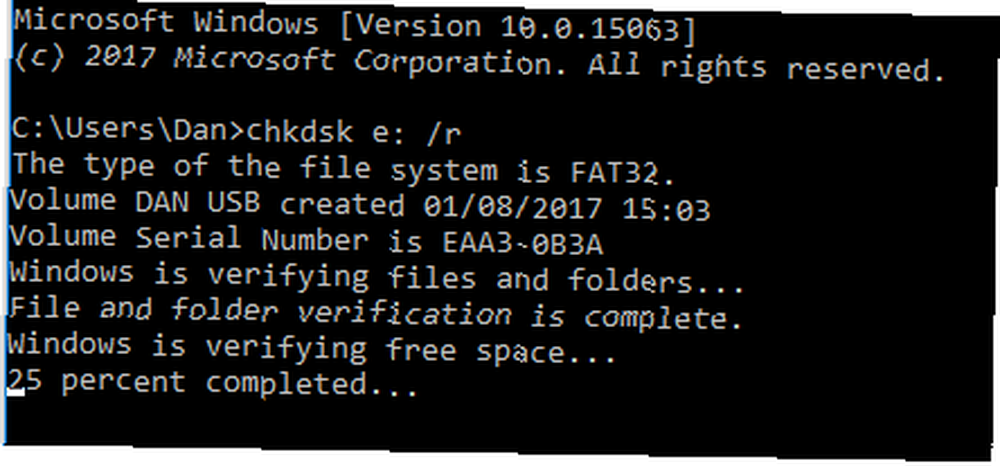
Po dokončení vám ukáže jeho nálezy a uvede seznam oprav, které provedl. Jak vidíte z obrázku níže, v mém případě byla jednotka bez chyb.
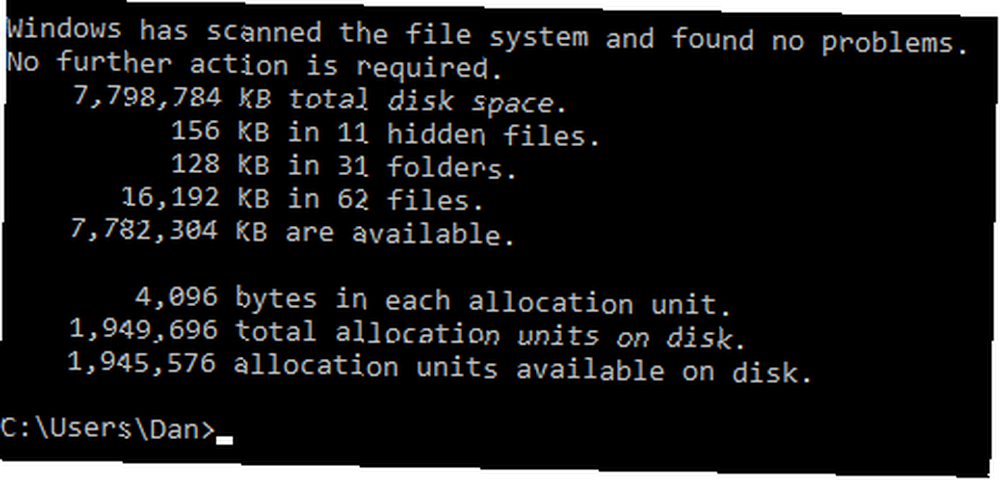
5. Aplikace třetích stran
Pokud stále nemůžete načíst své soubory, můžete zkusit použít aplikaci třetí strany. Pokud vyhledáváte na Googlu, narazíte na spoustu fantastických znějících drahých aplikací. Nepotřebujete je. Zkuste místo toho jednu z těchto tří bezplatných verzí:
- TestDisk a PhotoRec: Technicky se jedná o dva samostatné programy. Jsou však spojeni dohromady, protože se na sebe silně spoléhají. PhotoRec dokáže obnovit soubory (včetně více než 200 formátů souborů), TestDisk dokáže obnovit diskové oddíly na discích.
- Průvodce EaseUS pro obnovu dat: Tato aplikace pracuje s pevnými disky, SSD, USB, paměťovými kartami a digitálními fotoaparáty. Může obnovit data v řadě scénářů, včetně poškozených jednotek, ztráty oddílů, náhodného vymazání. Jak obnovit smazané soubory Office Jak obnovit smazané soubory Office Ztratil rozhodující soubor a potřebujete jej získat zpět? Tyto tipy vám pomohou rychle obnovit dokumenty Office. a selhání jednotky.
- Recuva: Recuva pracuje s jednotkami USB a dalšími externími médii a také s primárním pevným diskem. Specializuje se na smazané soubory, ale může také pomoci obnovit poškozené soubory.
6. Vezměte to specialistovi
Pokud vše ostatní selže, jeďte do specializovaného obchodu. Mohou být schopni používat výkonnější zařízení, než máte doma, a zachránit některá data, ne-li všechna.
Vyhledejte na Googlu obchod ve vaší místní oblasti.
Jaké přístupy berete?
Vzal jsem vás na postupnou cestu nejběžnějšími způsoby, jak obnovit data z poškozené paměťové karty nebo USB flash disku.
Pojďme shrnout:
- podívejte se na základy
- změnit písmeno jednotky
- přeinstalujte ovladače
- použijte nástroj Windows Check Disk
- vyzkoušejte aplikace třetích stran
- vezměte to odborníkovi
Nyní chci vědět, jak obnovujete data z paměťového zařízení. Jak obnovit smazané obrázky z SD karty Jak obnovit smazané obrázky z SD karty Dobrá zpráva: ať už kvůli poškození karty nebo náhodným vymazáním, můžete často obnovit ztracené fotografie. . ? Jaké tipy můžete předat někomu ve stejné situaci?
Jako vždy můžete zanechat své komentáře v níže uvedeném prostoru. A ujistěte se, že sdílíte tento článek na sociálních médiích - můžete někomu ušetřit den!











