
William Charles
0
1482
153
Většina lidí je velmi dobrá na zálohování svých cenných dat na externích pevných discích. Co se však stane, pokud dojde k poškození jednotky?
Je to lekce, proč byste měli vždy zálohovat mimo pracoviště u poskytovatele cloudu i místní kopie - ale na to je teď příliš pozdě.
Naštěstí, pokud používáte několik malých řešení, můžete naformátovat externí pevný disk, aniž byste ztratili všechno na něm.
Ano, je to možné!
Rychlá procházení mnoha technologických fór na webu odhaluje, že si příliš mnoho lidí myslí “obnova dat” a “formátovací jednotka” jsou vzájemně se vylučující podmínky. Nejsou.
Je naprosto možné vymazat pevný disk bez ztráty všech dat. Tento proces vyžaduje, abyste naformátovali jednotku a poté pomocí nástrojů pro obnovu dat zachránili svá data.
Metodika pro formátování části procesu se liší v závislosti na tom, zda používáte počítač se systémem Windows nebo MacOS. Pokryjeme obě platformy; pokračujte ve čtení, abyste se dozvěděli více.
Jak přeformátovat jednotku v systému Windows
Proces přeformátování externího pevného disku v systému Windows je jednoduchý.
Nejprve připojte externí pevný disk k počítači pomocí portu USB. Počkejte, až Windows rozpozná připojenou jednotku.
Dále otevřete Průzkumník souborů, navigovat do Tento počítač ve sloupci vlevo a klikněte na zástupce.
V Zařízení a disky V části hlavního okna byste měli vidět externí pevný disk. Klepnutím pravým tlačítkem myši na ikonu jednotky vyvoláte místní nabídku a poté vyberte Formát ze seznamu.
Ujistěte se, že Rychlý formát je zaškrtnuto a všechna ostatní nastavení zůstanou stejná.
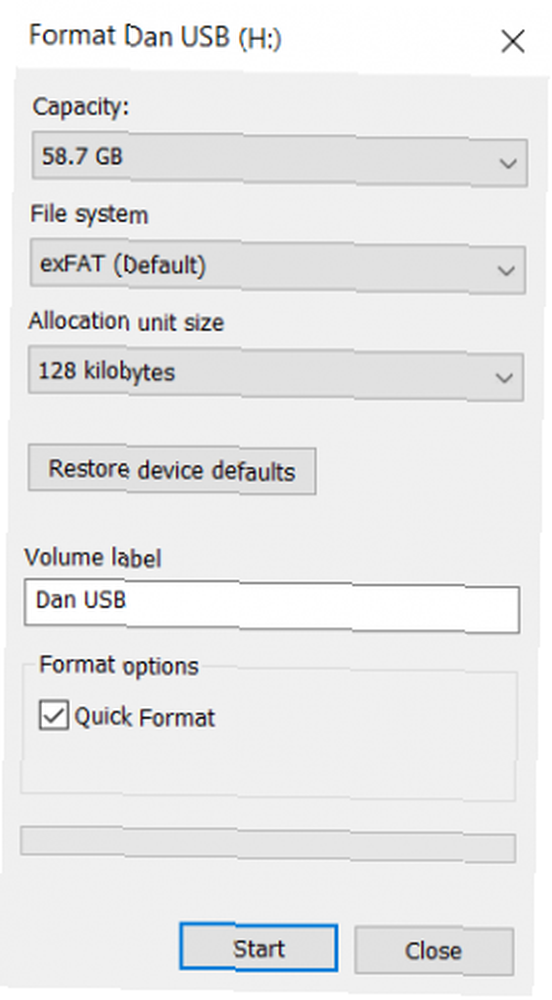
Nakonec klikněte na Formát a počkejte na dokončení procesu.
Znovu opakovat - je velmi důležité zajistit, aby zaškrtávací políčko Rychlý formát obsahovalo zaškrtnutí. Pokud provádíte plný formát disku, ztratíte všechna svá data.
Jak přeformátovat jednotku v systému Mac
MacOS nemá pole Quick Format, ale stejného výsledku můžete stále dosáhnout vyladěním konkrétního nastavení.
Nejprve otevřete Nálezce aplikaci a vyberte Aplikace z levého panelu.
Posouvejte seznam aplikací, dokud nepřijdete na Utility složku. Otevřete složku a vyhledejte Disk Utility.
V aplikaci Disk Utility byste měli vidět externí pevný disk uvedený pod Externí na levé straně obrazovky. Klikněte na název vaší jednotky.
Nyní otočte pozornost na horní část okna a klikněte na ikonu Vymazat tlačítko. Operační systém vás vyzve k vymazání jednotky.
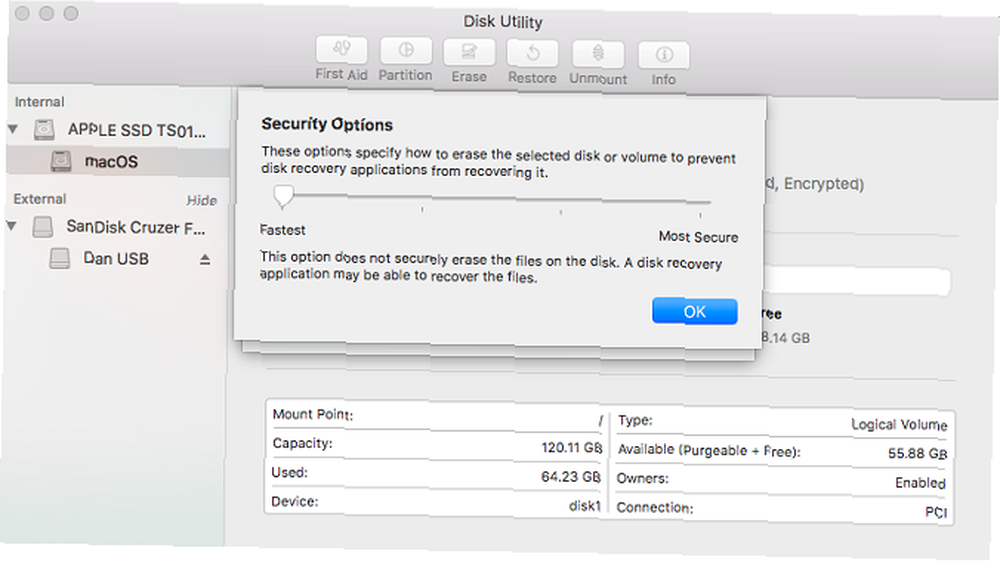
Nepokračujte - musíte kliknout na Možnosti zabezpečení odkaz. Je důležité zajistit, aby se posuvník posunul až na levou stranu stupnice. Pokud není posuvník ve správné poloze, ztratíte některé (nebo všechny) soubory. Proces obnovy dat nebude možný.
Proč je rychlý formát důležitý?
Pokud chcete použít software pro obnovu dat, musíte provést rychlý formát (nebo ekvivalent Mac), ale proč?
Myslete na své soubory jako na knihy na polici. Souborový systém je jako katalog, který vám řekne, kde jsou knihy vedeny. Provádění rychlého formátu se podobá vyhodění katalogu, ale ponechání knih samotných. Knihy byste nemohli najít tak snadno, ale stále jsou tam.
Z technického hlediska odstraní rychlý formát pouze ukládání do deníku systému souborů. Nepřepíše celou jednotku binárními nulami. Soubory zůstanou, ale Průzkumník souborů / Finder je již nemůže vidět, protože nemají žádné informace o tom, kde hledat. Soubory tam zůstanou, dokud nebudou přepsány novými daty od uživatele.
Nepřidávat další soubory
V této fázi je bezpodmínečně nutné, abyste na pevný disk nezapisovali žádná nová data.
Jak jsme právě vysvětlili, všechna nová data přímo přepíší staré (nyní skryté) soubory. Přepisování se neuskuteční na základě souboru pro soubor. Odesláním nového souboru na externí pevný disk můžete poškodit stovky souborů, které potřebujete načíst.
Stačí přejít přímo na software pro obnovu dat.
Používání softwaru pro obnovu dat
Nyní je čas přejít na aplikaci pro obnovu dat. Je to specializovaný software, který dokáže najít soubory na pevném disku bez katalogu, který mu řekne, kde hledat.
Několik aplikací pro obnovu dat má bezplatnou úroveň. Někdy je volná vrstva omezena na určitý počet souborů nebo množství úložiště. Pokud se pokoušíte obnovit spoustu dat, možná budete muset peněženku vyjmout.
Zde jsou tři aplikace pro obnovu dat, které můžete vyzkoušet:
1. Prosoft
K dispozici na: Windows, Mac
Prosoft je aplikace pro obnovu dat, která je k dispozici na Windows i Mac. Může obnovit více než 100 různých typů souborů, rozpoznat duplicitní soubory mezi těmi, které chcete obnovit, a nabízí náhled obnovy před zahájením procesu.
Zkušební verze zdarma vám umožní zobrazit náhled, takže si můžete být jisti, že bude fungovat ještě před nákupem.
Stažení: Prosoft (bezplatná zkušební verze, 99 $ za plnou licenci)
2. Průvodce obnovením dat EaseUS
K dispozici na: Windows, Mac
Průvodce EaseUS pro obnovu dat je pravděpodobně nejznámější aplikace pro obnovu dat.
Na rozdíl od Prosoft umožňuje bezplatnou obnovu 2 GB dat. Jsou podporovány všechny běžné typy souborů.
Pokud potřebujete obnovit více než 2 GB dat, budete muset zaplatit za verzi Pro. Za celoživotní licenci to stojí 69,99 $.
Stažení: Průvodce EaseUS pro obnovu dat (zdarma, 69,99 USD pro Pro)
3. Recuva
K dispozici na: Windows
Aplikace Recuva pouze pro Windows spadá pod deštník CCleaner. Je zdarma ke stažení a používání a nemá žádné datové limity.
Verze 19,95 $ Pro přidává podporu pro virtuální pevné disky a automatické aktualizace.
Pokud se chcete dozvědět více, psali jsme o nejlepších aplikacích pro obnovu dat pro Windows Nejlepší nástroje pro obnovu dat pro Windows Nejlepší nástroje pro obnovu dat pro Windows Ztráta dat může kdykoli zasáhnout. Zdůrazníme nejlepší bezplatné nástroje pro obnovu dat pro Windows, které vám pomohou získat cenné soubory zpět. a nejlepší aplikace pro obnovu dat pro MacOS Nejlepší software pro obnovu dat pro Mac k nalezení ztracených dat a souborů Nejlepší software pro obnovu dat pro Mac k nalezení ztracených dat a souborů Došlo někdy k poškození vašeho SSD? SD karta digitálního fotoaparátu se sama poškodila? Nezoufejte - zde je to, co můžete udělat pro obnovu souborů na vlastní pěst. v samostatných článcích.
Stažení: Recuva (zdarma, 19,95 $ pro Pro)
Vyhněte se problémům, vytvořte více záloh
Jak jsme již zmínili na začátku, všem těmto problémům lze snadno zabránit, pokud provedete více záloh vašich dat.
Přinejmenším byste měli mít zálohu na místě i mimo ni. Ve snu si zálohujte na jednotce NAS, u poskytovatele cloudového úložiště, na externím pevném disku a u specializovaného poskytovatele zálohovací aplikace..
Přečtěte si náš článek o nejlepších online zálohovacích službách. 7 nejlepších online zálohovacích služeb, které zajistí vaše data v bezpečí 7 nejlepších online zálohovacích služeb, které zajistí vaše data v bezpečí Chcete zachovat pravidelné zálohy dat? Nejlepší možností je uložit je online pomocí jedné z těchto online zálohovacích služeb. dozvědět se více.











