
Edmund Richardson
0
3821
898
Pravděpodobně používáte desktopové prostředí spolu s Linuxem. Ať už se jedná o extra lehký nebo více plně vybavený, budete jej potřebovat, pokud chcete spustit grafické aplikace. Jistě, můžete zkusit vše spustit v terminálu, ale to je prostě hloupé.
Ale co se stane, když váš počítač začne rozruch? Panely se zamknou, zašlápnou nebo se rozhodnou neodpovídat? Vypnout počítač? Dobře, ve skutečnosti je to opravdu dobrý nápad, ale existují alternativy - a ne, nezahrnuje to získání nové plochy. Místo toho ji můžete jen obnovit.
Proč aktualizovat plochu?
Věc o restartování počítače je, že to zabere více času, než by mělo. Obnovení plochy znamená, že restartujete pouze několik programů (i když mírně těžké). Pokud nechcete ztratit žádný pokrok s aktuálně spuštěným softwarem, může to být také docela nepohodlné.
Aktualizace také umožňuje bezproblémové přijímání aktualizací na ploše. Například moje plazmová plocha nedávno prošla některými změnami, které se projevily až po jejím opětovném spuštění.
Navíc existují i věci, které vypnutí nelze vyřešit. Závady na ploše kvůli nastavení vyladění například nezmizí. Musíte udělat něco víc než to.
1. Skořice
Některá pracovní prostředí usnadňují aktualizaci než jiná. Skořice je jedním z nich, má vestavěnou funkci a poměrně snadno ji najdete. Je to také docela jednoduchá záležitost - žádná příkazová řádka A-Z Linuxu - 40 základních příkazů, které byste měli vědět A-Z Linuxu - 40 základních příkazů, které byste měli vědět Linux je často ignorovaným třetím kolem Windows a Mac. Ano, v průběhu posledního desetiletí si otevřený operační systém s otevřeným zdrojovým kódem získal velkou trakci, ale stále je to daleko od toho, aby byl zvažován ... vyžadován.
Klikněte pravým tlačítkem na kterýkoli z panelů Cinnamon na ploše. Ujistěte se, že nevyberete na panelu náhodně žádné applety (nezobrazí se, pokud tomu tak je). Uvidíte rozbalovací nabídku, která vám umožní upravit Cinnamon mnoha způsoby, včetně jeho restartování. Vybrat Poradce při potížích> Restart Cinnamon.
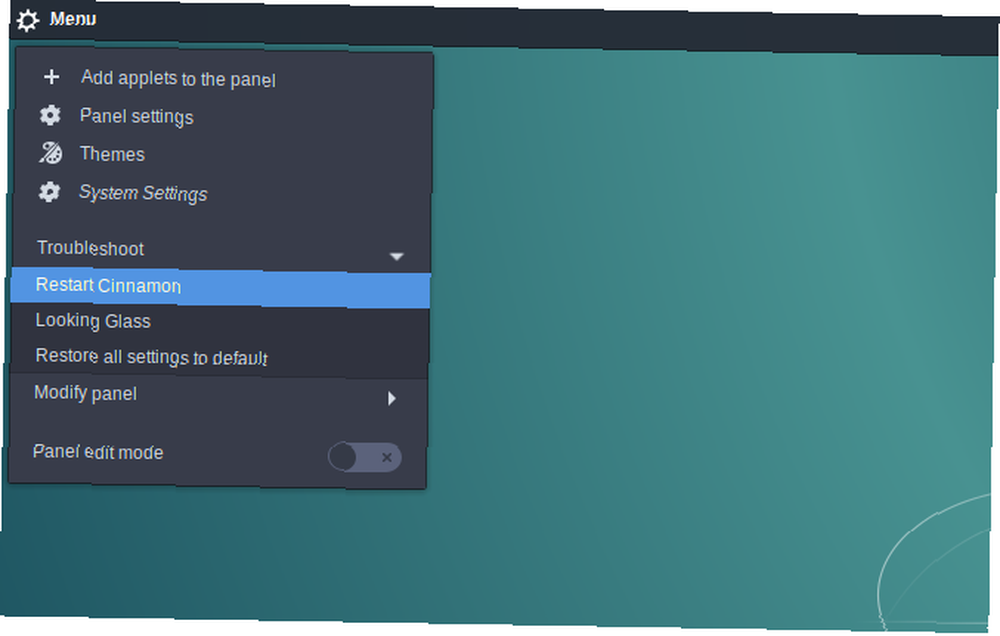
Pokud jste fanouškem klávesových zkratek, máte štěstí. Skořice to dokáže také. Jen podržte Ctrl + Alt + Esc a plocha bude obnovena. Mějte na paměti, že se jedná výhradně o skořici (např. Na KDE KDE vysvětlil: Podívejte se na nejkonfigurovatelnější desktopové rozhraní Linuxu KDE vysvětlil: Podívejte se na nejkonfigurovatelnější desktopové rozhraní Linuxu Jak Linux vypadá? Někdy Unity; jindy GNOME. I když Linux často provozuje KDE. Pokud na svém Linuxovém PC nepoužíváte dřívější K Desktop Environment, nyní je čas na změnu!, To vám umožní zabít aplikaci).
Na ploše se na chvíli vyprázdní a poté se obnoví. Doufejme, že to také znamená nějaké problémy, než to zmizí. Pěkné a jednoduché.
Pokud jste se hráli s applety Cinnamon Spice Up Your Cinnamon Themes - Je to snadné! Kořente své skořicové motivy - je to snadné! Chtěli jste někdy přizpůsobit vaši linuxovou plochu, ale nemohli jste najít jedno perfektní téma? Pokud je vaše současné prostředí plochy Cinnamon, je snadné se naučit vytvářet vlastní téma. , možná budete chtít také obnovit výchozí nastavení panelu. To může být zvláště užitečné, pokud experimentujete s méně podporovanými rozšířeními. Je možné, že do vaší plochy zavedli určitou nestabilitu.
To se dá snadno opravit. Klikněte pravým tlačítkem na jakoukoli prázdnou část panelů Cinnamon. Pak jděte na Poradce při potížích> Obnovte výchozí nastavení všech nastavení.
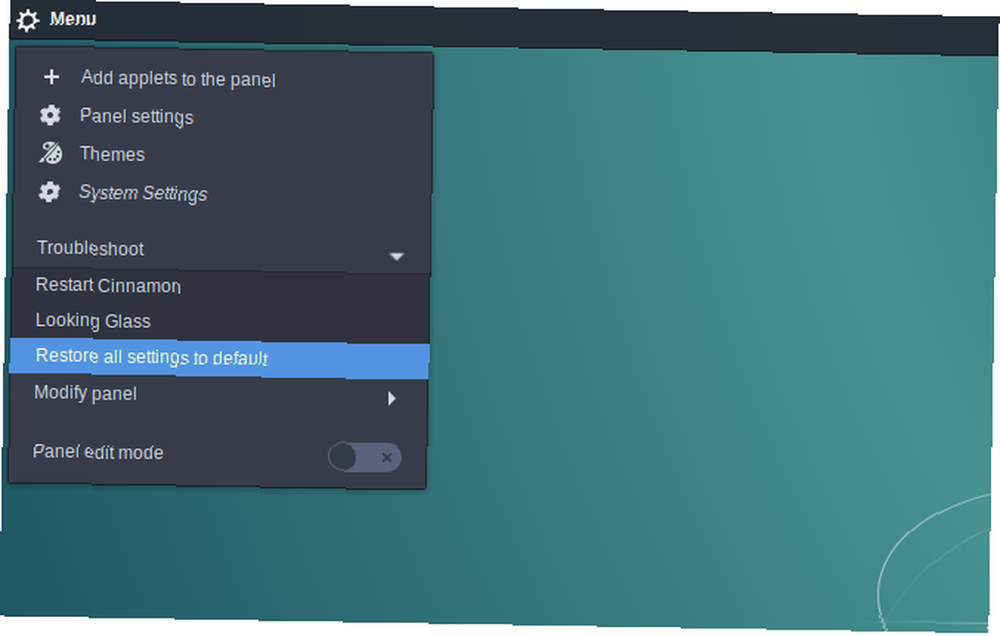
2. Jednota
Zatímco desktop Unity již nebude používán ve výchozím nastavení budoucích verzí Ubuntu, nezmizí přes noc. Koneckonců, pokud jsou lidé s tím spokojeni, není pravděpodobné, že se změní.
I když je docela snadné restartovat pracovní plochu Unity, musíte k tomu terminál ještě otevřít. Když to provedete, jednoduše zadejte tento příkaz:
jednotaMohli byste také jen zasáhnout Alt + F2 a tam zadejte příkaz, pokud chcete.
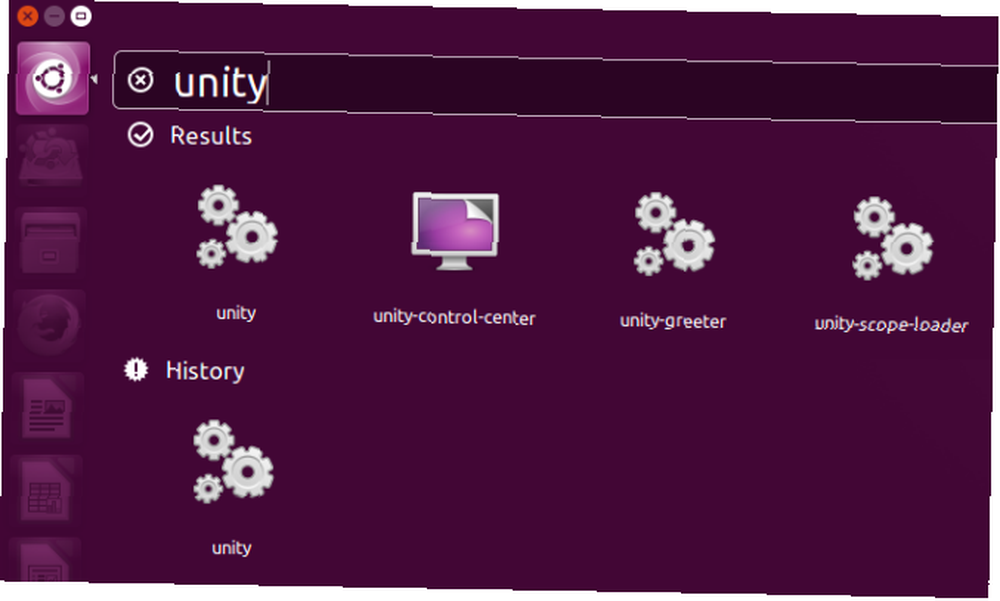
Pokud chcete, můžete také zkusit snadnější nastavení jako klávesové zkratky. Jen jdi na Nabídka systému> Nastavení systému> Klávesnice> Zkratky a použijte libovolnou kombinaci kláves, která se vám líbí.
3. Gnome
Resetování plochy má v Gnome další výhodu. Když instalujete rozšíření, abyste je vylepšili, možná zjistíte, že ke změně nedojde vždy okamžitě. Obnovení Gnome může pomoci vyřešit tento problém. Stejně jako Cinnamon existují dva způsoby: buď z příkazové řádky nebo z plochy.
Pro terminál zadejte tento příkaz:
gnome-shell - místo a odmítnutíPoslední části příkazu jsou velmi důležité. Bez nich, pokud zavřete terminál, plocha přestane fungovat. Tímto způsobem bude shell pokračovat na pozadí.
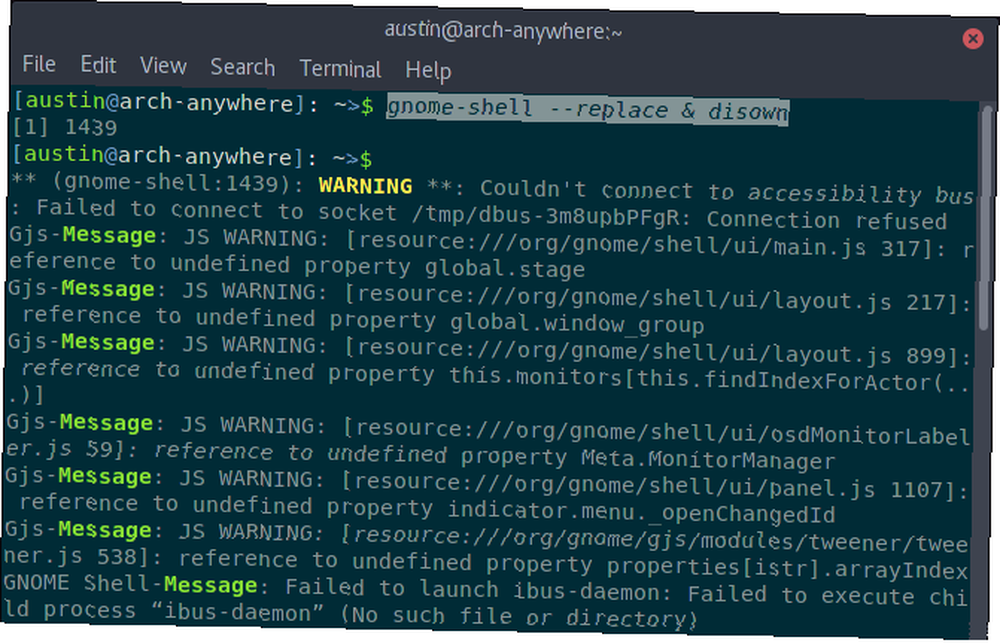
Pokud byste raději něco trochu méně přísného, můžete Gnome vždy graficky obnovit. Chcete-li to provést, stiskněte tlačítko Alt + F2, a do zobrazeného vstupu zadejte r, pak Vstoupit.
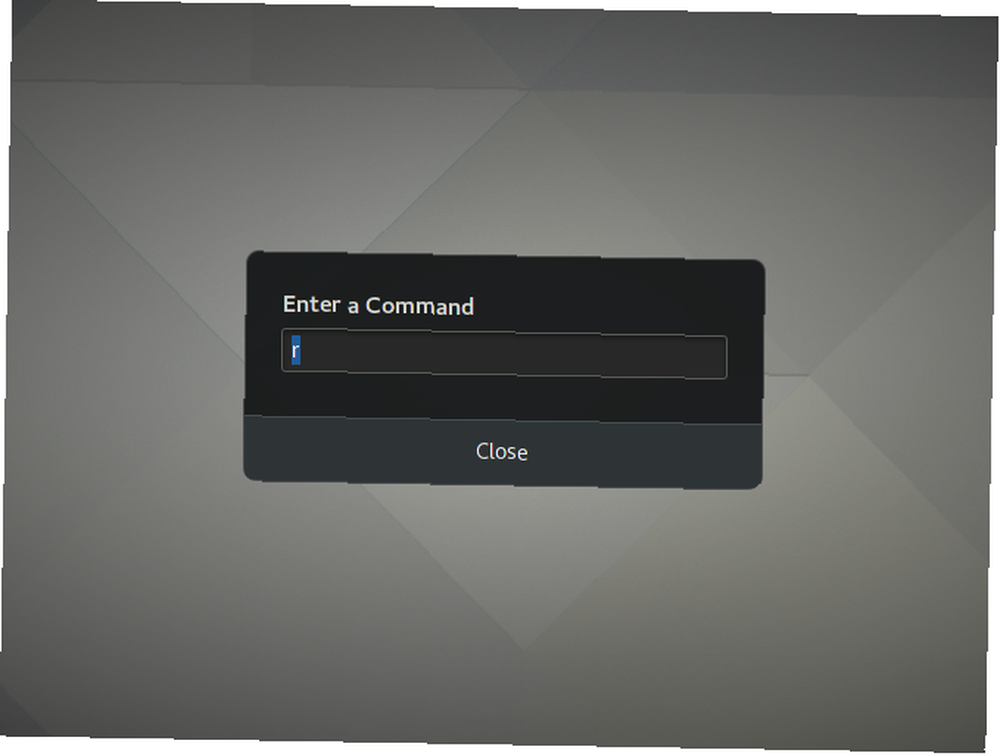
Zdá se, že je to čistší způsob restartování plochy. Neexistují například žádné grafické závady, zatímco se například obnovuje.
4. Plazma KDE
Plazmový desktop KDE je známý svou extrémní flexibilitou. Je to vaše, jak se budete cítit, jak se hodí Udělejte Linux vypadat jako macOS s těmito snadnými vylepšeními Udělejte Linux vypadat jako MacOS s těmito snadnými vylepšeními Pokud máte rádi Linux, ale chcete, aby vypadal spíš jako MacOS, máte štěstí! Zde je návod, jak zajistit, aby vaše stolní počítač Linux vypadal jako MacOS. . V důsledku toho však může dojít k tomu, že se věci pro netrénované oko udělají trochu tvrdší. Obnovení plochy není výjimkou.
Na rozdíl od Gnome budete muset terminál použít k restartování Plazmy. Zadejte tento příkaz níže:
plazma kquitapp5 && kstart5 plazmaTím se zastaví a spustí pracovní plocha na jednom řádku. Obnovení může trvat několik sekund, takže buďte trpěliví.
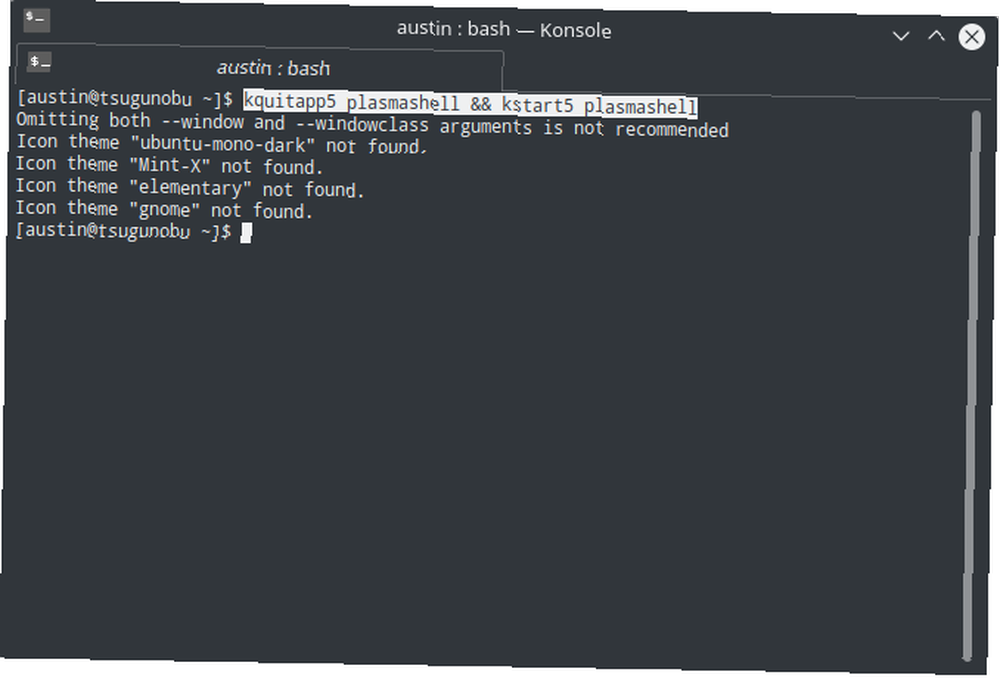
Pokud používáte mnoho vlastních plazmových appletů Widgety v systému Linux: 5 plazmatických apletů, které byste měli vyzkoušet Widgety v Linuxu: 5 plazmových appletů, které byste měli vyzkoušet Plazmový desktop KDE nabízí flexibilní zážitek z Linuxu, můžete dokonce vypadat jako Windows nebo MacOS, díky spoustě vynikajících appletů a widgetů, jako jsou tyto. , možná budete chtít resetovat nastavení, pokud zjistíte, že to způsobuje určitou nestabilitu. Chcete-li to provést, budete muset odstranit (nebo přejmenovat) plasma-org.kde.plasma.desktop-appletsrc soubor umístěný ve vašem ~ / .config složku. Nebo jednoduše zadejte tento příkaz:
mv ~ / .config / plasma-org.kde.plasma.desktop-appletsrc old-configuration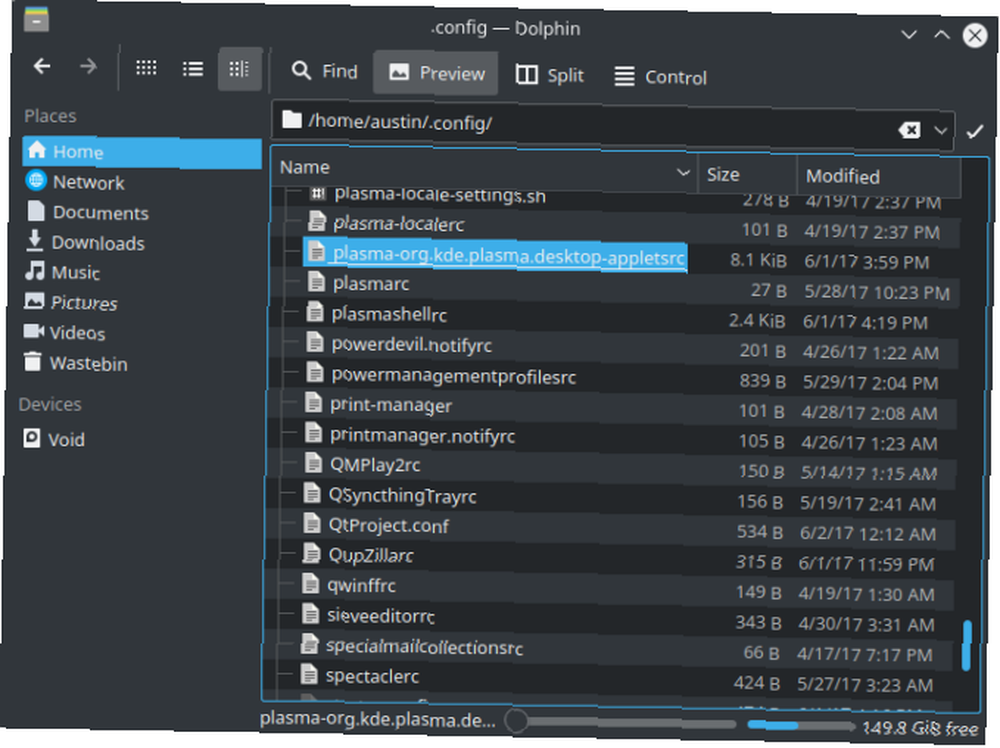
Nezapomeňte restartovat plochu, aby se zobrazily vaše změny!
5. Xfce
Desktopové prostředí Xfce Nejlepší Lean Linuxové desktopové prostředí: LXDE vs. Xfce vs. MATE Nejlepší Lean Linuxové desktopové prostředí: LXDE vs. Xfce vs. MATE Vylepšení vašeho výběru desktopového prostředí Linux může věci hodně urychlit. Zde se podíváme na tři možnosti: LXQt, Xfce a MATE. hrdí na to, že je lehký a přitom flexibilní. To ukazuje, jak to chodíte, abyste jej osvěžili. Je to dvoustupňová záležitost: restartování panelů a správce oken.
Zadejte tento příkaz:
xfce4-panel -r && xfwm4 --replaceJak vidíte, jsou to v podstatě jen dva příkazy spojené dohromady. Pokud chcete, můžete je zadat samostatně.
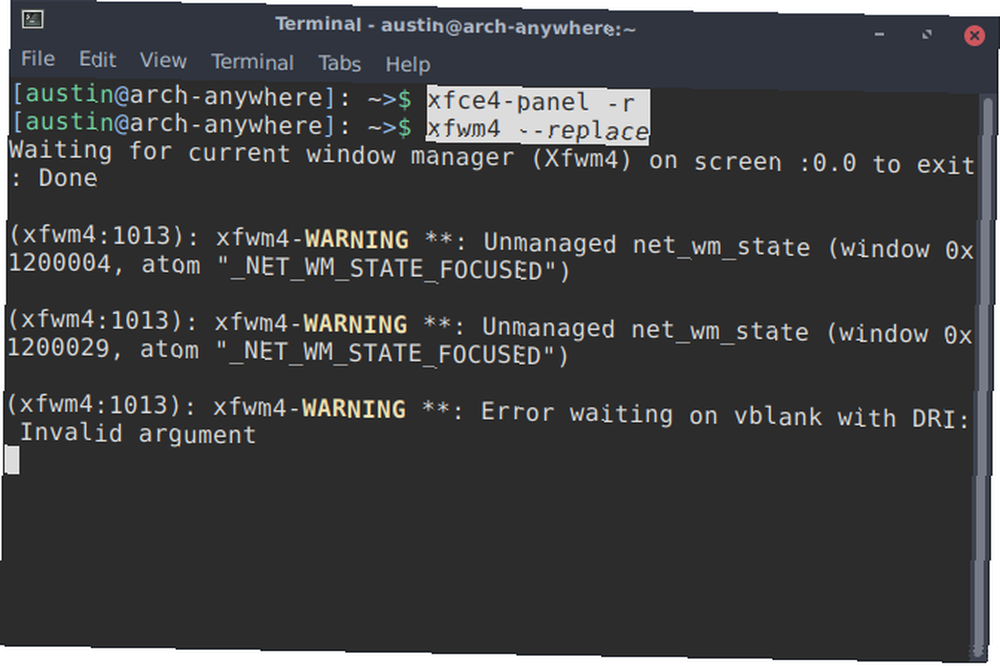
To však nemusí stačit k opravě vašeho počítače. Například, pokud jste se pohrávali s Xfceovým vzhledem, dokud se nepovedlo, restartování pravděpodobně nepomůže. V takovém případě by bylo nejlepší obnovit jej do výchozího stavu.
Xfce ukládá svá nastavení do skupiny konfiguračních souborů. Poskytuje vám však snadný způsob přístupu k nim, takže se jich nemusíte přímo dotýkat. To přichází ve formě aplikace Editor nastavení. Chcete-li jej spustit, zadejte tento příkaz:
xfce4-settings-editor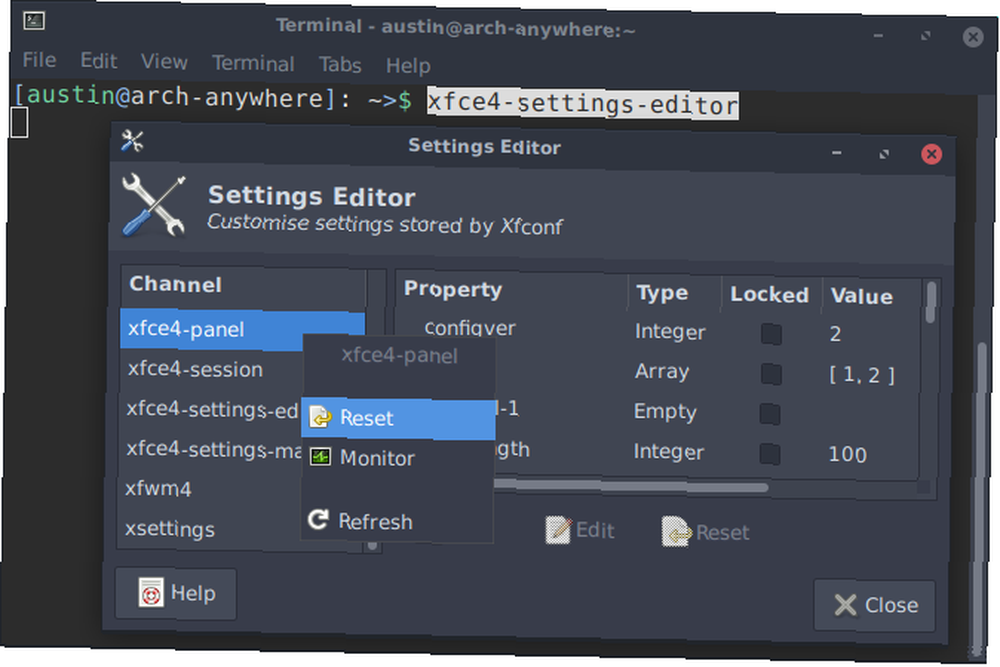
Odtud je snadné resetovat nastavení panelu Xfce: stačí kliknout pravým tlačítkem na požadované položky a vybrat Reset. Nezapomeňte resetujte panel později!
xfce4-panel -rTo je také možné udělat úplně v příkazovém řádku pomocí xfconf-query nástroj. Je to v podstatě pouze editor nastavení v terminálu. Chcete-li obnovit nastavení panelu Xfce, zadejte následující příkazy:
xfconf-query -c xfce4-panel -p / -R -r xfce4-panel -r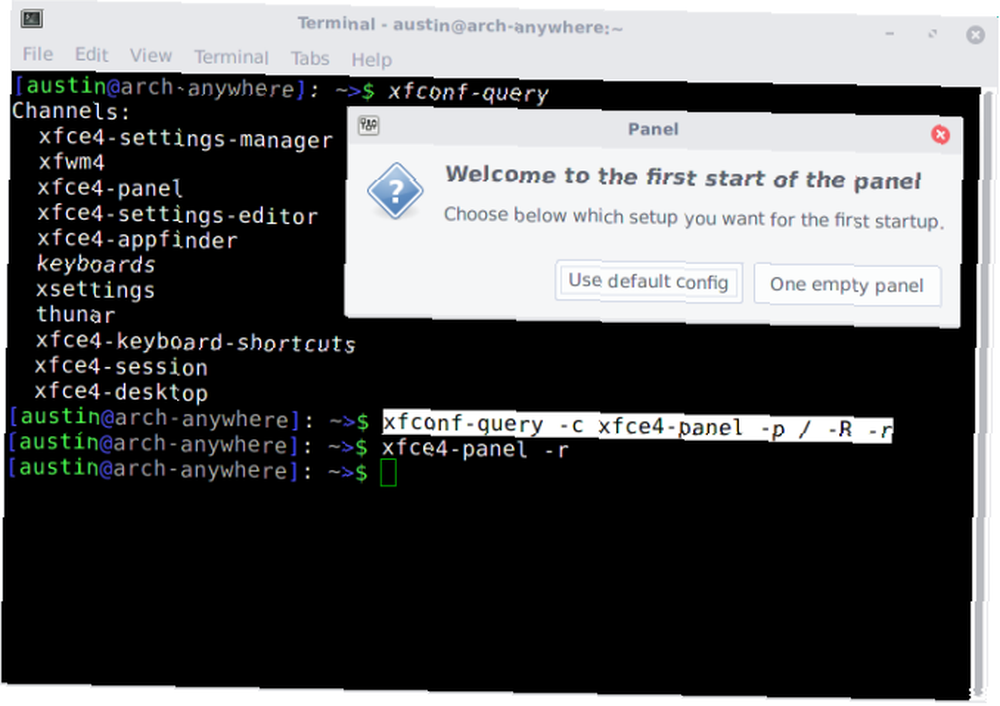
V zásadě všechny možnosti v rámci xfce4-panel skupina bude odstraněna (odtud -R -r možnost), výchozí nastavení ponecháte po restartování plochy.
6. LXDE
Stejně jako Xfce je i LXDE jedním z lehčích desktopových prostředí. To také znamená jediný způsob, jak jej obnovit pomocí příkazového řádku.
Chcete-li tak učinit, musíte aktualizovat dvě součásti plochy najednou: panely a správce oken. LXDE tradičně používá Openbox (můžete jej však změnit, pokud chcete).
lxpanelctl restart & & openbox - restartVzhledem k tomu, že se jedná o odlehčenou plochu, mělo by to trvat jen asi sekundu, než se sama obnoví.
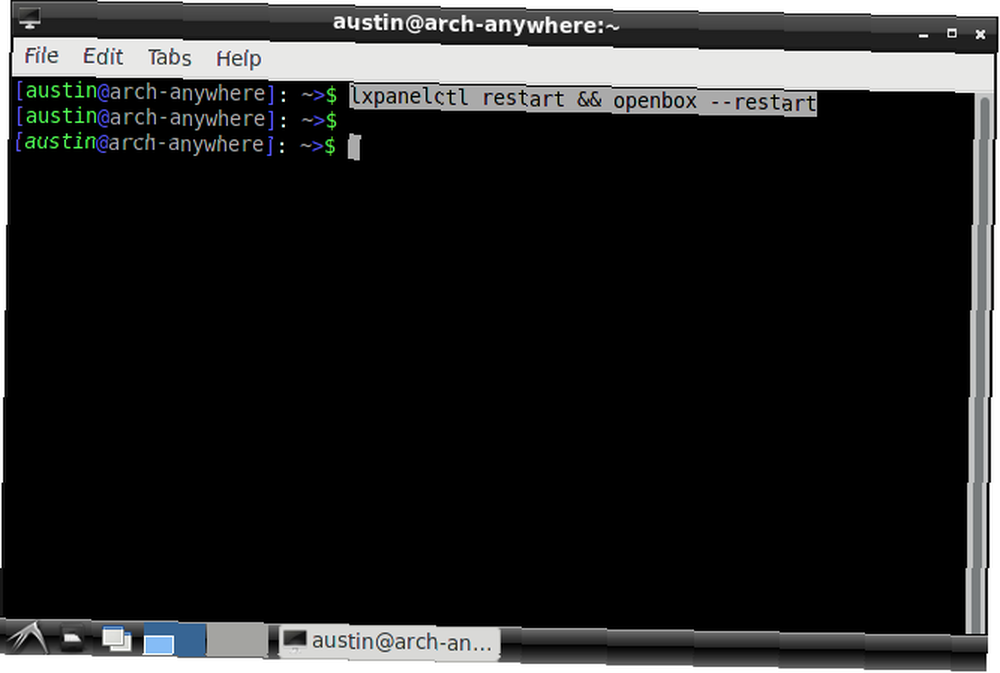
Můžete také chtít obnovit LXDE zpět na jeho výchozí vzhled. Jde jen o přesun správných konfiguračních souborů Co jsou konfigurační soubory a jak je můžete upravit? Co jsou konfigurační soubory a jak je můžete upravovat? Převážná většina softwarových aplikací je konfigurována prostřednictvím rozhraní nabídky, ale některé vyžadují, abyste udělali krok dále a skutečně upravili textový soubor. Jak ale tyto "konfigurační soubory" fungují? ven. Jediné, co musíte udělat, je přejmenovat (nebo smazat) ty správné. Budou nahrazeny, jakmile obnovíte plochu.
Například, pokud chcete obnovit uspořádání panelu LXDE, budete muset odstranit / změnit ~ / .config / lxpanel složku. Obsahuje všechny konfigurační soubory. To lze provést graficky nebo v terminálu.
mv ~ / .config / lxpanel lxpanel.bakVýše uvedený příkaz přejmenuje lxpanel složka, nutit LXDE, aby ji regeneroval.
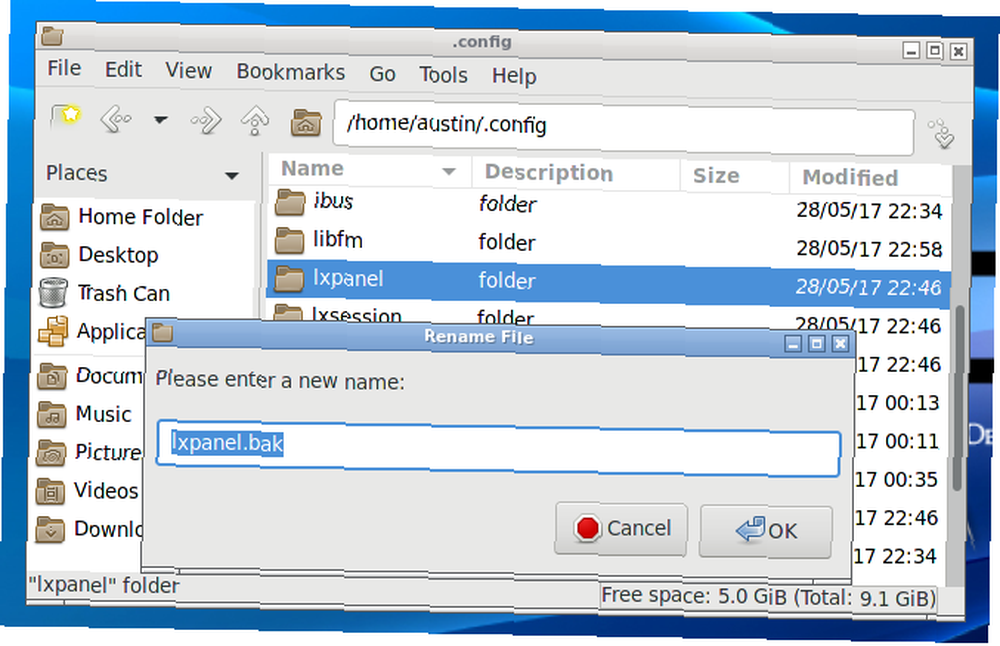
Totéž můžete udělat iu Openboxu přejmenováním ~ / .config / openbox složku na něco jiného.
Klávesové zkratky
Pokud zjistíte, že budete muset plochu mnohokrát aktualizovat, možná budete mít zájem používat aliasy příkazů Jak definovat aliasy příkazového řádku v jakémkoli operačním systému Jak definovat aliasy příkazového řádku v jakémkoli operačním systému, o kterém jsme hovořili, a doporučil aby se v minulosti mnohokrát zabýval terminálem příkazového řádku vašeho počítače. Tina napsala dobrý primer pro uživatele Windows pomocí Průvodce pro začátečníky k příkazům Windows…. To vám umožní vstoupit do kratšího terminálového příkazu pro snadné použití. Ty jsou umístěny ve skrytém souboru s názvem .bashrc.
Nejprve otevřete soubor pomocí tohoto příkazu:
nano ~ / .ashrcOdtud můžete přidávat aliasy pomocí tohoto formátu:
alias refresh = "xfce4-panel -r && xfwm4 -replace"Pokud píšete Obnovit do nově otevřeného terminálu spustíte přiřazené příkazy. Nezapomeňte tyto příkazy ponechat zabalené uvozovky, a oddělené && známky!
Poslední resort
Možná se váš počítač zamkl - terminál nelze spustit, ale myš se například stále pohybuje. V tomto případě může být nejlepší restartovat systém; měkké občerstvení může jít jen tak daleko. Pokud vás však trápí jediná aplikace, může být rychlejší zabít pouze tuto konkrétní aplikaci. Máte několik způsobů, jak zabít nereagující programy v systému Linux 7 Způsoby, jak zabít nereagující programy v systému Linux 7 Způsoby, jak zabít nereagující programy v systému Linux Když aplikace pro systém Linux přestane reagovat a havaruje, jak ji můžete zabít? Zkuste jeden z těchto triků zabít zaseknutý program v Linuxu. !











