
Gabriel Brooks
0
3186
212
 Windows má tendenci hromadit chyby a problémy v průběhu času. Zatímco část tohoto virtuálního opotřebení může být zpožděna pečlivou údržbou systému a udržováním malwaru na bráně, nastane čas, kdy budete nuceni přeinstalovat systém..
Windows má tendenci hromadit chyby a problémy v průběhu času. Zatímco část tohoto virtuálního opotřebení může být zpožděna pečlivou údržbou systému a udržováním malwaru na bráně, nastane čas, kdy budete nuceni přeinstalovat systém..
Přeinstalace Windows je zdlouhavý proces. Zabere to čas a jakmile je nová instalace na místě, začnete v podstatě od nuly. Vaše uživatelské soubory jsou vymazány a je třeba je obnovit, je třeba znovu nainstalovat programy a znovu nastavit osobní preference. Protože „dokonalé nastavení“ probíhá, je poháněno nejrůznějšími aktualizacemi a novými gadgety, takže vytvoření obrazu operačního systému je ztráta času. A jak čas plyne, noční můra začne znovu. Kromě případu, že existuje způsob, jak přeinstalovat operační systém a opravit problémy založené na systému, aniž by došlo ke ztrátě všech věcí… .
Počínaje systémem Windows XP nabízí společnost Microsoft tzv “nedestruktivní schopnost opakované instalace” pro Windows. Je to způsob přeinstalace operačního systému bez změny uživatelských dat, nastavení a předvoleb, včetně nainstalovaných programů a ovladačů. Po přeinstalaci systému Windows touto metodou se přihlásíte na svůj účet, jako by se nic nestalo, kromě toho, že všechny systémové soubory byly „aktualizovány“, což téměř odpovídá nové instalaci.
Předmluva: Co potřebujete
- Instalační DVD systému Windows 7.
- původní 25-znakový kód Product Key.
- minimálně 12 869 MB volného místa na systémové jednotce (C :)
- spouštěcí instalace systému Windows 7.
Pokud pro své vydání systému Windows 7 nemáte instalační DVD, můžete si jej vypůjčit nebo si jej stáhnout pomocí torrentu. Důležité je, že v současné době používáte originální kopii systému Windows 7.
Kód Product Key se obvykle nachází na štítku na vašem počítači. Pokud nemůžete najít a neznáte svůj původní kód Product Key, je ne v pořádku použít jiný kód Product Key! Můžete však obnovit všechny produktové klíče vaší současné instalace, včetně samotného operačního systému, pomocí nástroje Bean KeyFinder nebo pomocí jednoho z nástrojů uvedených v tomto článku: 3 způsoby, jak obnovit sériová čísla v systému Windows 3 Způsoby, jak obnovit sériová čísla v systému Windows 3 Způsoby, jak obnovit sériová čísla v systému Windows Hledáte produktový klíč systému Windows? Ztratili jste sériové číslo prémiového softwaru? Ukážeme vám, jak obnovit licenční klíče pomocí bezplatných nástrojů. .
Aby nedestruktivní instalace fungovala, musíte být schopni zavést systém Windows 7 do úplného, nikoli nouzového režimu. Já také vřele doporučuji připravit zálohování před pokusem o opětovnou instalaci.
Krok 1: Odinstalujte aktualizaci Service Pack 1
Spuštění SP1 může způsobit problémy při provádění nedestruktivní opakované instalace s instalačním DVD, které neobsahuje SP1. Doporučujeme tedy odinstalovat aktualizaci SP1 dříve, než budete pokračovat.
- Přejděte na> Start > Kontrolní panel > Programy a funkce nebo> Programy > Odinstalujte program.
- Na levé straně klikněte na> Zobrazit nainstalované aktualizace
- Zvolte> Aktualizace Service Pack pro systém Microsoft Windows (KB976932) a klikněte na> Odinstalovat.
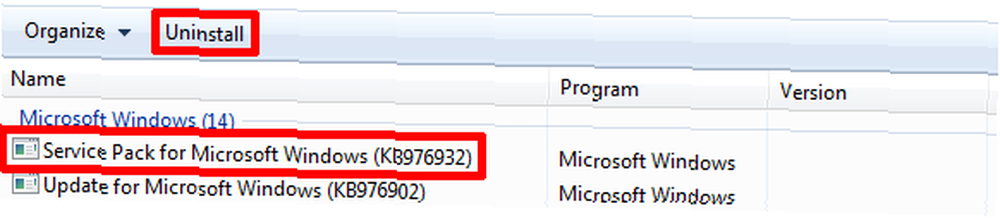
Krok 2: Spusťte instalaci v režimu kompatibility
Tento krok je volitelný. Můžete ji přeskočit a v případě potřeby se k ní vrátit. Zpráva o kompatibilitě před instalací vám nemusí umožnit pokračovat z důvodu následujícího problému:
Aktuální verze systému Windows je novější než verze, kterou se pokoušíte upgradovat. Systém Windows nemůže dokončit upgrade.
Chcete-li se této chybě vyhnout:
- Přejděte na> Počítač, klepněte pravým tlačítkem na instalační DVD a vyberte> otevřeno.
- Klikněte pravým tlačítkem myši na ikonu> setup.exe a zvolte> Vlastnosti.
- Přepněte na> Kompatibilita kartu a zaškrtněte> Spusťte tento program v režimu kompatibility pro: a vyberte> Windows Vista (Service Pack 2) ze seznamu.
- Klikněte na > OK a dvakrát klikněte > setup.exe spusťte instalaci.
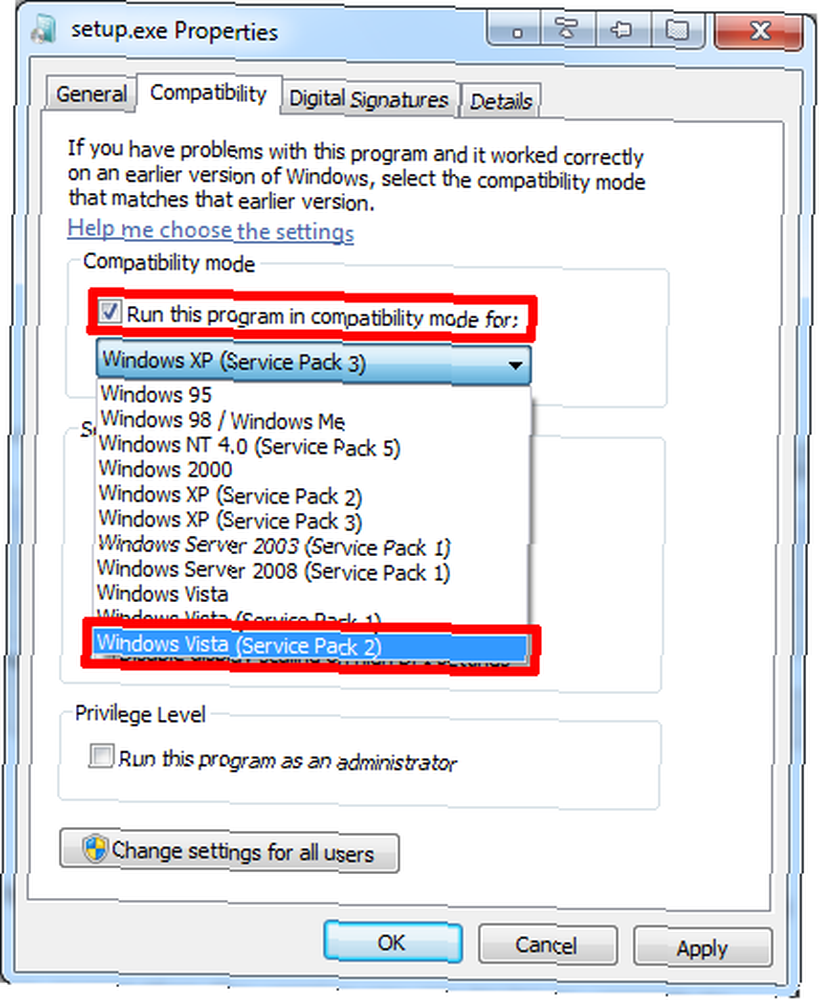
Krok 3: Spusťte instalaci
Když spustíte soubor setup.exe z disku DVD, systém Windows se zeptá, zda chcete programu povolit provádění změn v počítači. Klikněte na> Ano pokračovat.
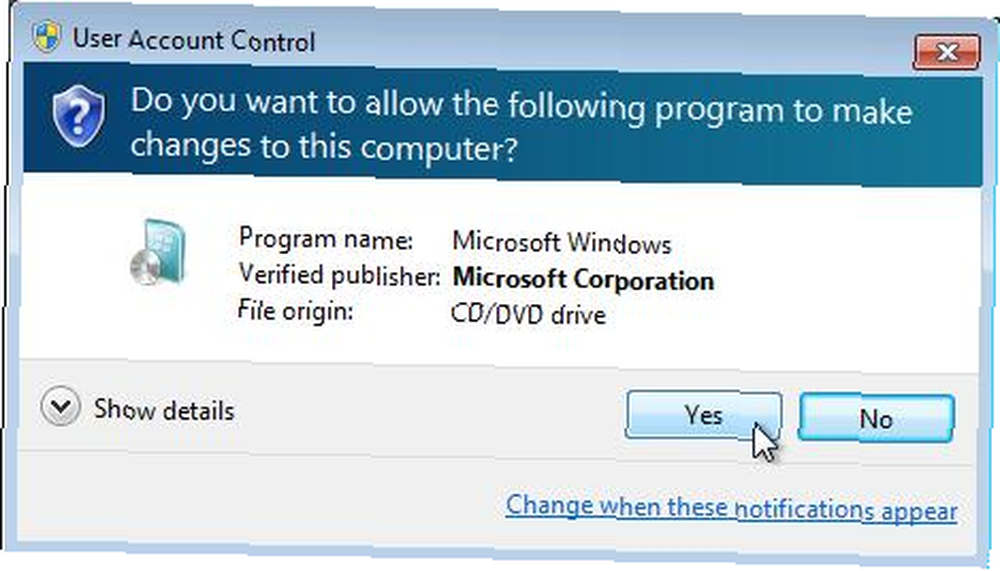
V dalších oknech klikněte na> Nainstalovat nyní spusťte instalaci.
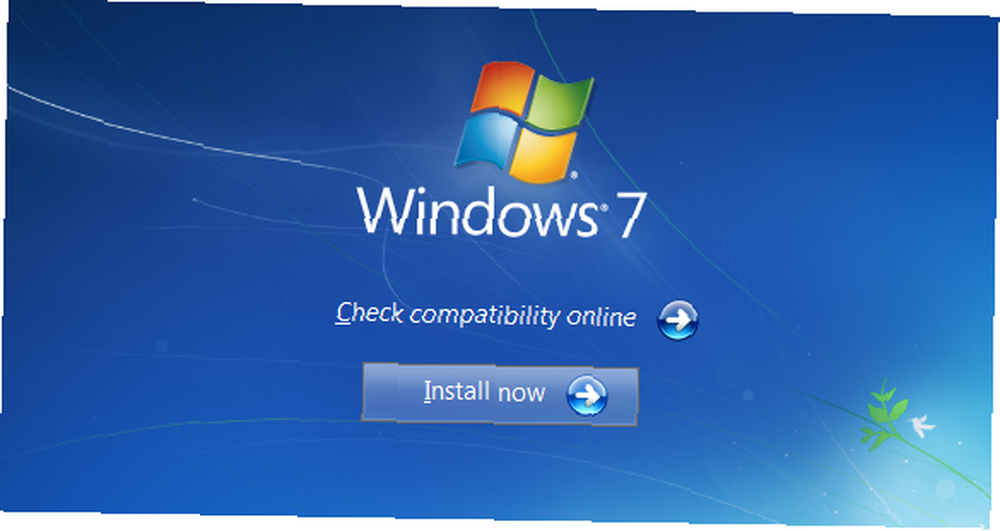
Nastavení systému Windows nyní bude pokračovat v kopírování dočasných souborů a spuštění kontroly kompatibility. Při zobrazení první obrazovky výběru (viz obrázek níže) vyberte první možnost> přejděte online a získejte nejnovější aktualizace, pak> přijmout licenční podmínky a stiskněte> další pokračovat.
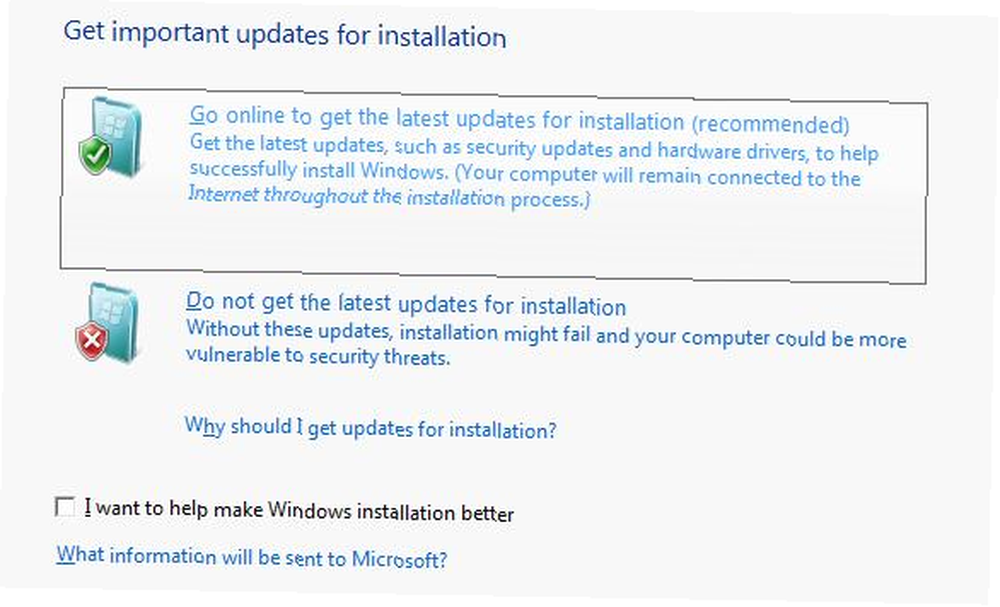
Klíčový krok: Vyberte Upgradovat typ instalace
Zvolte> Vylepšit na dotaz, jaký typ instalace chcete.
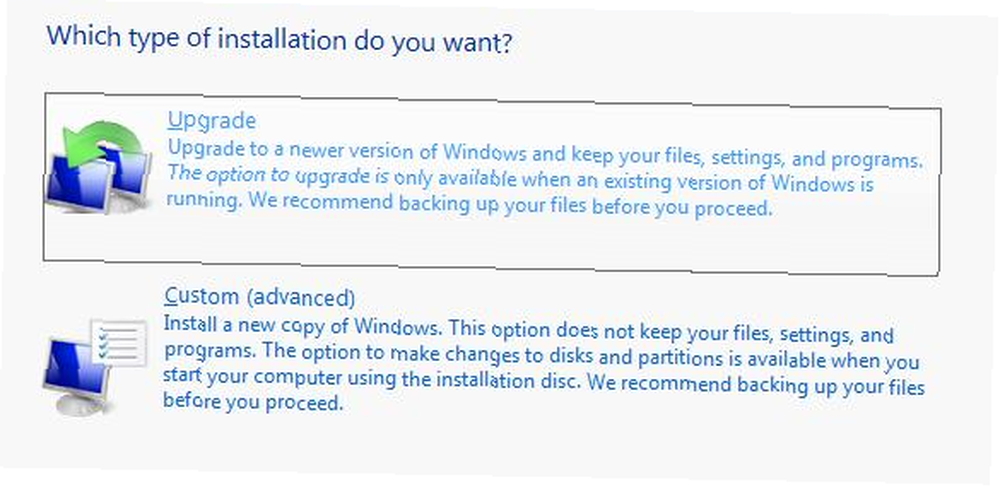
Ve skutečnosti neaktualizujete, ale spíše instalujete stejný operační systém přes stávající instalaci. Nicméně, protože jste vybrali vylepšit, vaše soubory, nastavení a programy zůstanou samy. Instalace trvá asi hodinu a během tohoto procesu systém několikrát restartuje.
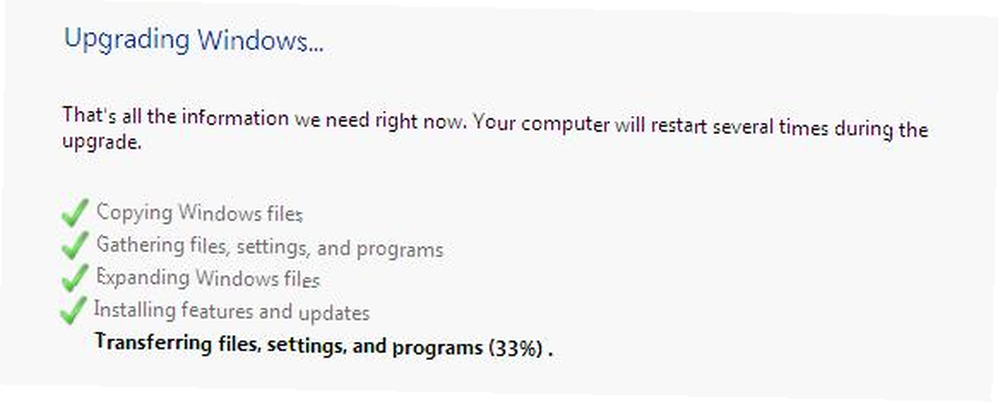
Nakonec budete vyzváni k zadání kódu Product Key a po absolvování několika základních nastavení a opětovném spuštění systému Windows se konečně budete moci přihlásit ke svému obnovenému starému účtu..
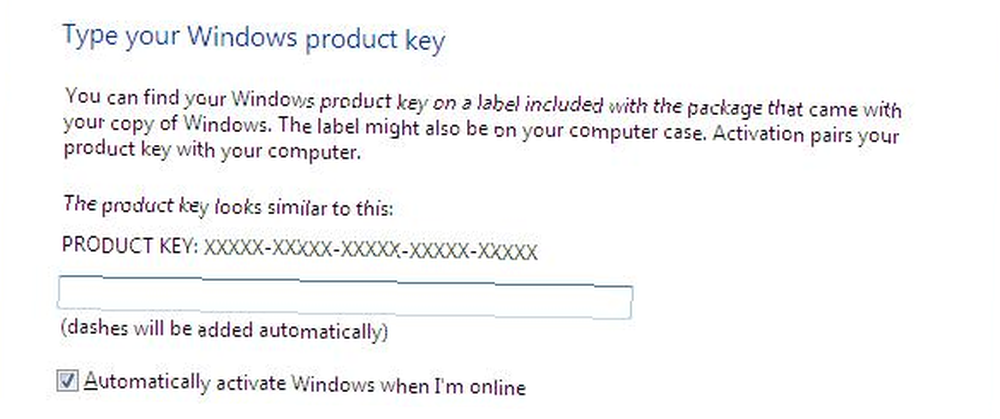
Když se poprvé přihlásíte ke svému účtu, budete vyzváni k aktivaci vašeho účtu. Proveďte to okamžitě, abyste se vyhnuli omezením.
Následky: Spusťte aktualizace, upgradujte Internet Explorer a nainstalujte aktualizaci SP1
Při aktualizaci systému došlo k několika změnám. Na instalačním DVD jste byli vráceni na verzi Service Pack (pravděpodobně před aktualizací SP1) a Internet Explorer byl snížen na verzi 8 (v případě, že používáte IE9).
Přejděte na> Start > Kontrolní panel > Windows Update nebo> Systém a zabezpečení > Windows Update a klikněte na> Nainstalujte aktualizace. Budete muset restartovat a projít tento proces několikrát, aby váš systém aktuální. Pokud nevidíte žádné aktualizace, klikněte na> Kontrola aktualizací po levé ruce.
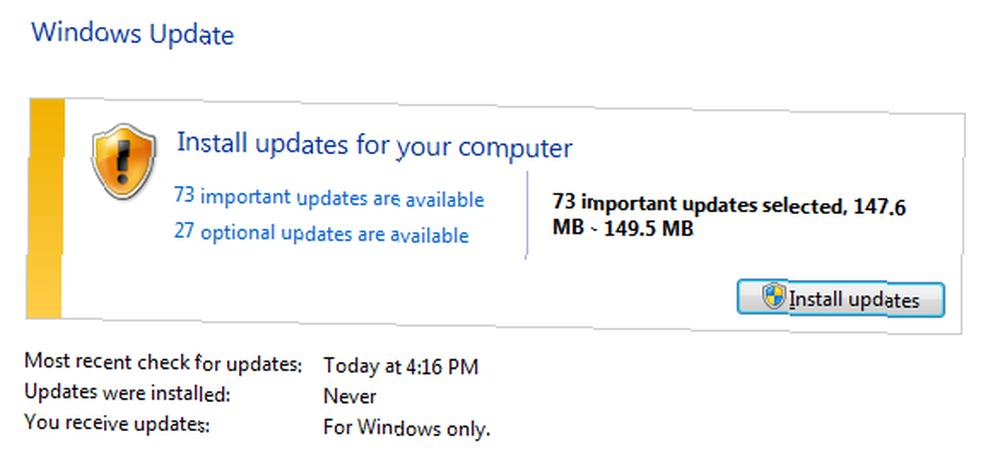
Celý postup aktualizace mi trval asi 90 minut, což bylo mnohem rychlejší a mnohem méně potíží než úplná opakovaná instalace. Jaké jsou vaše zkušenosti s tímto procesem?











