
Joseph Goodman
0
4632
98
Jsou na klávesnici vašeho Mac nějaké funkční klávesy, které se vám zdají k ničemu? Můžete je přeprogramovat tak, aby byly užitečnější!
Můžete například přemapovat klávesu Mission Control a pořídit snímek obrazovky namísto odhalení aktivních aplikací. Nebo jak použít klávesu Launchpad k vyvolání prohlížeče emoji nebo kalendáře lišty nabídek podle vašeho výběru?
Tyto změny lze snadno provést, jak uvidíme níže. Nejprve se ale podívejme blíže na chování klíčových funkcí.
Duální role funkčních kláves
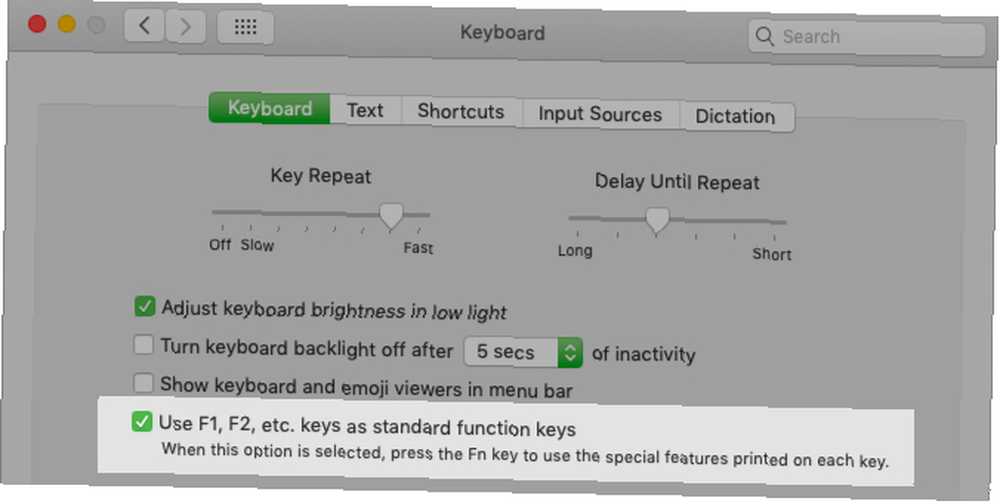
Ve výchozím nastavení funkční klávesy na klávesnici počítače Mac spouštějí akce označené ikonami na nich vytištěnými. V souladu s tím se F1 a F2 Tlačítka upravují jas obrazovky F3 klíčové spouštěče Mission Control, F4 klávesa otevře Launchpad atd. Chcete-li používat staromódní F-klíče, musíte podržet klávesu Fn klíč jako modifikátor.
Chtít “převrátit” toto chování? To je snadné. Návštěva Předvolby systému> Klávesnice> Klávesnice a zaškrtněte políčko pro Jako standardní funkční klávesy použijte všechna tlačítka F1, F2 atd. Teď F1, F2, a další klávesy fungují jako normální funkční klávesy a budete muset použít Fn modifikátor kláves pro přístup k funkcím tištěného symbolu.
(Po provedení tohoto vyladění samozřejmě žádné funkční klávesy kromě F11 a F12 spusťte jakoukoli akci. Je to proto, že s nimi macOS nemá spojenou výchozí akci. Uvidíme, jak toto chování změnit později.)
Pokud si chcete ponechat několik funkčních kláves jako speciální klávesy a zbytek převést na normální F-klíče, nainstalujte pro něj vhodnou aplikaci třetích stran. Doporučujeme FunctionFlip.
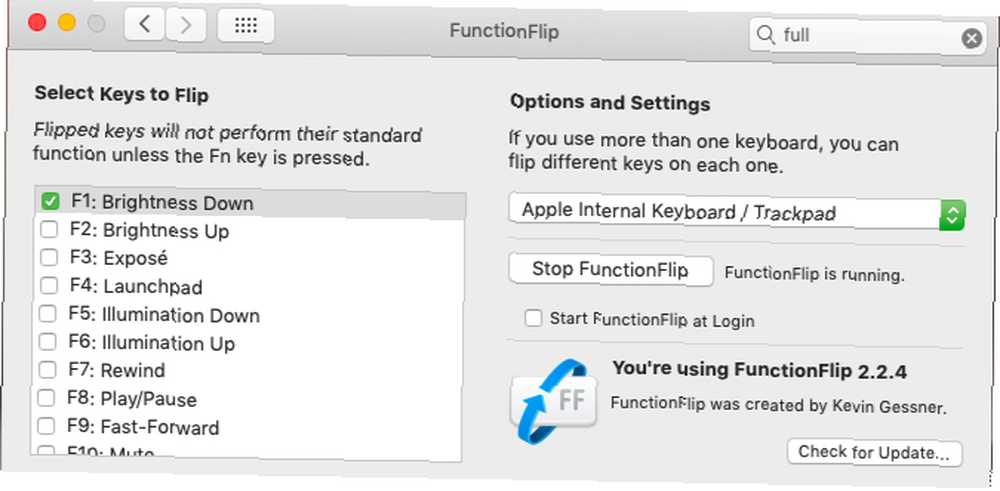
Po instalaci se FunctionFlip zobrazí jako podokno preferencí pod Systémové preference, a z tohoto panelu můžete selektivně převrátit klíče. Je užitečné, abyste to mohli udělat pro každou klávesnici připojenou k počítači Mac.
Pokud FunctionFlip pro vás nefunguje dobře nebo pokud chcete, aby jemnější ovládací prvky přizpůsobily chování klávesnice Macu, zkuste Karabiner.
Remapování funkčních kláves
Nyní, když jste nastavili chování obecných funkčních kláves k vaší spokojenosti, je čas přeměnit jednotlivé funkční klávesy, aby provedly vaši nabídku. Chcete-li to provést, navštivte Předvolby systému> Klávesnice> Klávesové zkratky. To je stejné místo, odkud si můžete přizpůsobit klávesové zkratky v systému MacOS.
Příklad 1: Nerušit
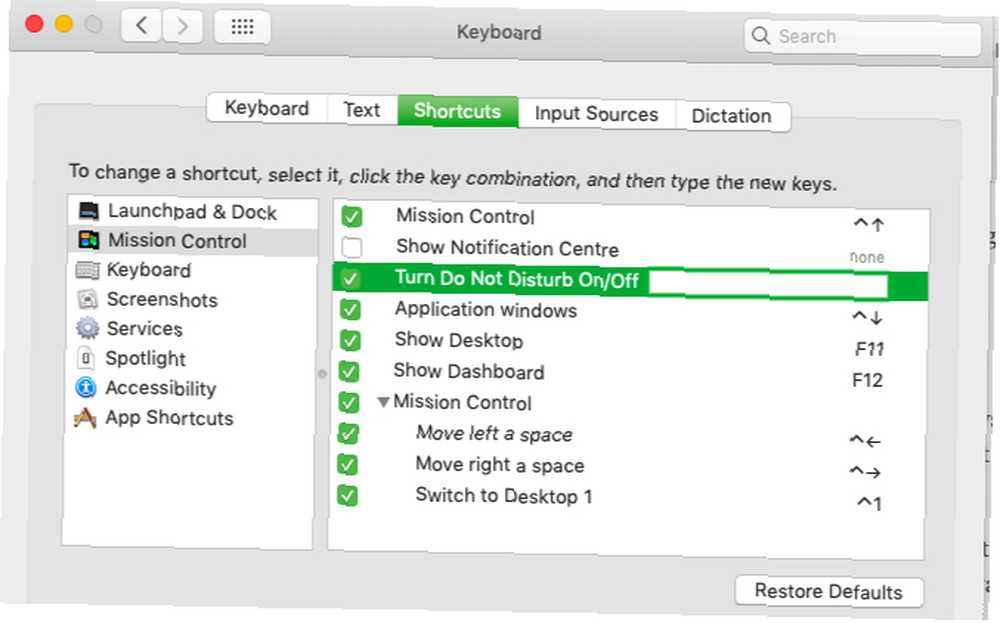
Řekněme, že chcete přepnout Nerušit režim pomocí F10 klíč, protože Ztlumit symbol vytištěný na klíči slouží jako pěkná připomínka zkratky.
Chcete-li tuto akci nakonfigurovat, vyhledejte příslušnou akci prostřednictvím nabídky postranního panelu v podokně nastavení, které jsme zmínili výše. Akce najdete pod Řídicí středisko, uvedeny jako Zapněte nebo vypněte Nerušit.
Dále zaškrtněte políčko akce a stiskněte F10 , když vás obrazovka vyzve prázdným políčkem zkratky. Možná budete chtít vyzkoušet novou zkratku a potvrdit, že se přepne DnD správně.
Příklad 2: Režim celé obrazovky
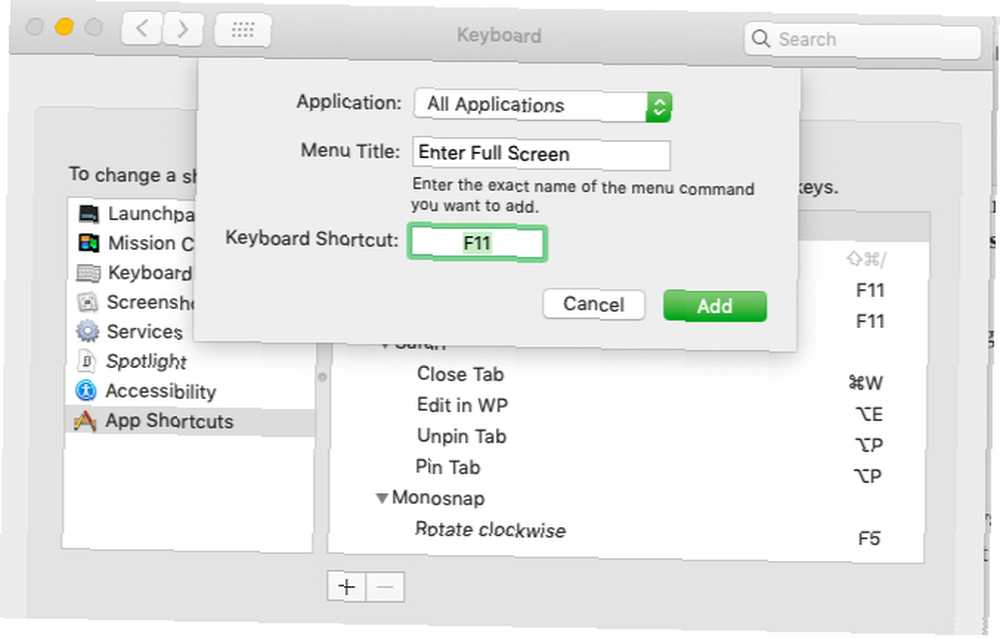
Nyní řekněme, že chcete použít F11 klávesa pro přepínání režimu celé obrazovky ve všech aplikacích v systému MacOS. Tato funkce není v nastavení systému uvedena jako akce, ale stále můžete pro ni naprogramovat novou zkratku nebo přepsat stávající (Control + Cmd + F). Chcete-li začít, vyberte Zkratky aplikací z Klávesové zkratky sidebar jsme zmínili výše.
Poté klikněte na ikonu Plus ikona pod pravým podoknem. V zobrazeném dialogovém okně si všimnete, že aplikace rozbalovací nabídka je nastavena na Všechny aplikace. Ponechte to samé, pokud nechcete, aby nová klávesová zkratka fungovala pouze v konkrétní aplikaci. (Pokud tomu tak je, vyberte příslušnou aplikaci z rozbalovací nabídky.)
V Název nabídky zadejte akci přesně tak, jak se zobrazuje v nabídce aplikace.
Příklad našeho celoobrazovkového režimu použijte text Vstupte na celou obrazovku, protože takhle to vypadá v Pohled ve všech aplikacích. Dále přesuňte fokus na Klávesová zkratka a klikněte na zástupce, který chcete použít. V tomto případě to je F11 klíč. Chcete-li zabalit, klikněte na ikonu Přidat tlačítko. Nová zkratka je nyní na místě.
Protože je plán používat F11 Chcete-li režim celé obrazovky ukončit, budete muset proces vytváření zástupců opakovat a vrátit jej zpět. Pouze tentokrát musíte použít text Ukončete celou obrazovku v Název nabídky pole. (To je text, který vidíte v Pohled nabídka, když už jste v režimu celé obrazovky.)
Problémy s funkčními klávesami
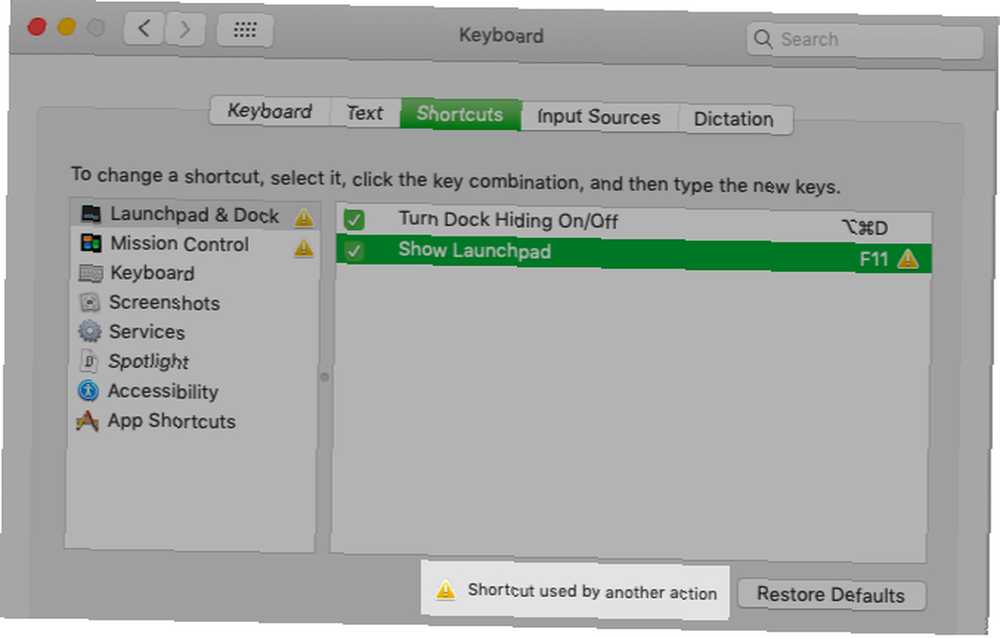
Při přemapování funkčních kláves se můžete setkat s několika problémy, existují však zástupná řešení:
- Klíč je již používán: Můžete zakázat nebo přemapovat zkratku pro akci srážky a poté namapovat funkční klávesu na novou akci.
- Chcete spustit aplikaci s funkční klávesou, ale nemůžete tak učinit pomocí systémových předvoleb: Navštivte Preference podokno aplikace, kterou chcete spustit a naprogramovat zástupce odtud.
- Funkčním klávesám nelze přiřadit určité akce: Nainstalujte si BetterTouchTool a získejte rozšířené možnosti mapování klávesnice pro váš Mac. To může vyřešit problém, když aplikace například tvrdí, že funkční klávesu používáte pouze s modifikátorem. Můžete také použít BetterTouchTool ke spuštění dalších klávesových zkratek. Samozřejmě nabízí mnohem užitečnější nástroj, než to, protože vidí, že je to aplikace pro maximální produktivitu pro Mac 4 způsoby BetterTouchTool je konečná aplikace pro produktivitu Mac 4 způsoby, jak BetterTouchTool je konečná aplikace pro produktivitu Mac Pokud chcete ušetřit čas na svém Macu, můžete je třeba použít BetterTouchTool. Zde je několik úžasných použití a jak začít. .
Akce, pro které byste mohli vytvořit klíče
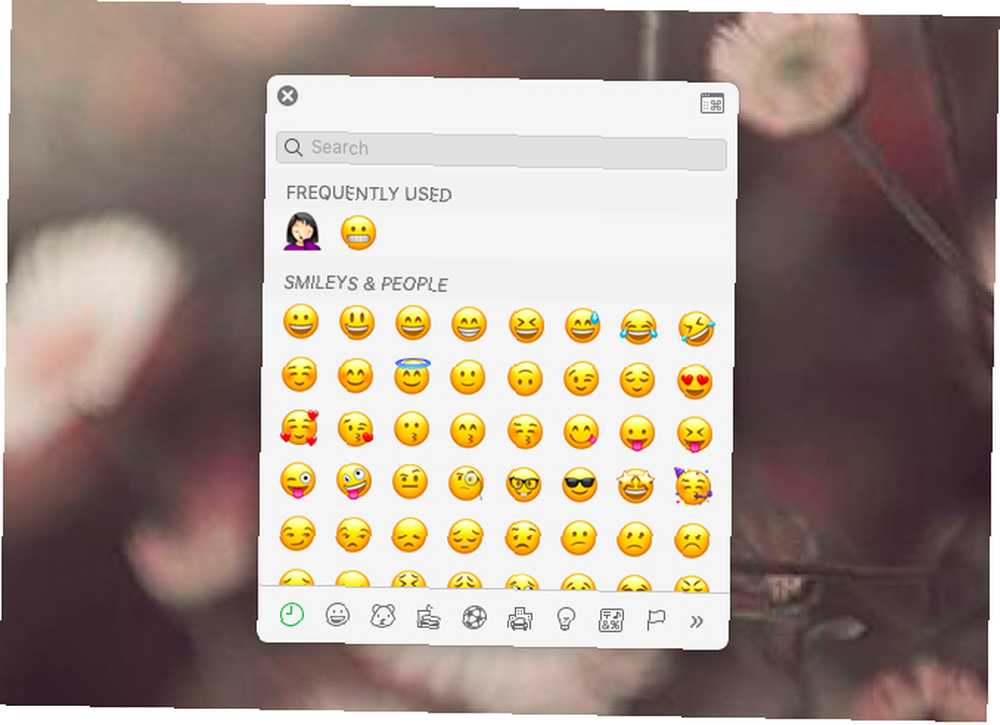
Nyní, když víte, jak přemapovat klávesy v systému Mac, je čas rozhodnout, pro co budete funkční klávesy používat. Máme několik návrhů, ale určitě přijdete s mnoha dalšími nápady sami.
Nahraďte těžko zapamatovatelnou výchozí zkratku pro prohlížeč emoji v systému MacOS (Control + Cmd + Space) na MacOS s klíč emodži. Chcete se rychle domluvit? Snaž se klíč kalendáře spusťte aplikaci kalendáře. Neváhejte s tím obchodovat klíč schránky nebo e-mailový klíč.
Pokud se na widgety Centra oznámení hodně spoléháte, vytvořte klíč Centra oznámení. Pokud místo toho dáváte přednost widgetům Dashboard, otevřete panel pomocí stejné zkratky.
A klíč počet slov Dalším užitečným nápadem je spustit skript čítače slov makra při výběru textu.
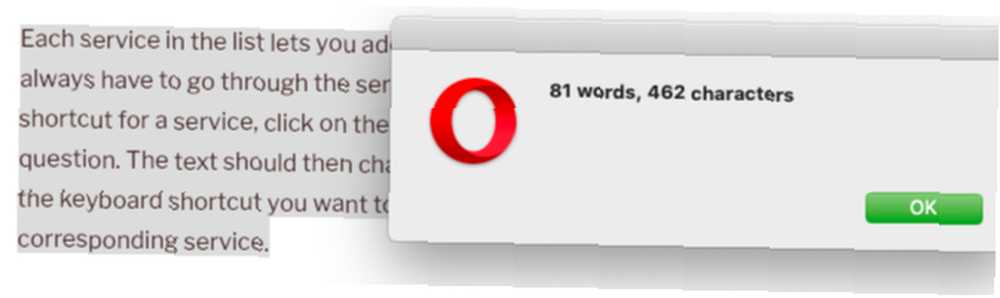
A “číst nahlas” klíč se také hodí, když chcete spustit funkci převodu textu na řeč zabudovanou do makra. Můžete si nechat pracovat s podobnými funkcemi, které poskytuje aplikace třetích stran, například Dictater.
Klíč pro načtení stránky aktualizovat webové stránky v systému MacOS pomocí stejné zkratky jako v systému Windows (F5) je užitečné, pokud často přepínáte mezi dvěma operačními systémy.
Služby macOS také dělají skvělé kandidáty na funkční klávesové zkratky, ze kterých můžete přiřadit Předvolby systému> Klávesnice> Klávesové zkratky> Služby. Náš průvodce po Služby menu vám řekne více o těchto speciálních akcích.
Zvyšte užitečnost funkčních kláves
Funkční klávesy na klávesnici počítače Mac jsou nevyužitým prostředkem. To můžete napravit podle výše uvedených pokynů a nápadů. Pokud vám dojde funkční tlačítka, začněte je používat s modifikátory jako Volba a Cmd pro další zkratky.
A pokud se někdy setkáte s problémem s poškozenými nebo zaseknutými klávesami na klávesnici počítače Mac Proč se klávesnice MacBook snadno rozbijí (a jak opravit zaseknuté klávesy) Proč se MacBook klávesnice rozbijí tak snadno (a jak opravit zaseknuté klávesy) Macbook nefunguje? Zde je návod, jak odstranit prach z klávesnice a další nastavení a zkontrolovat, zda může váš problém vyřešit. , obraťte se na našeho průvodce řešením problémů.











